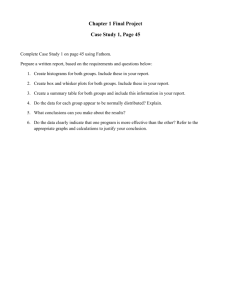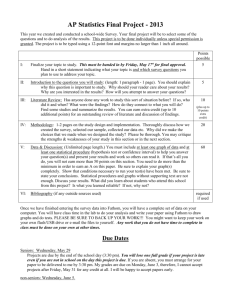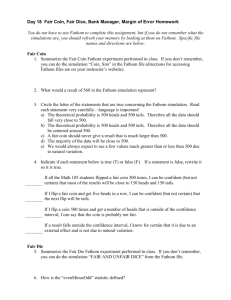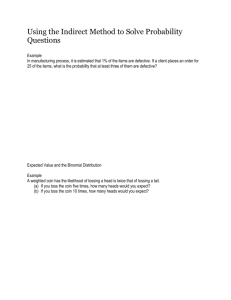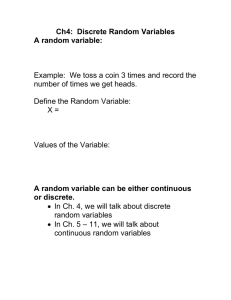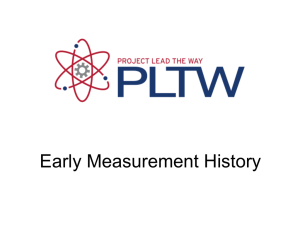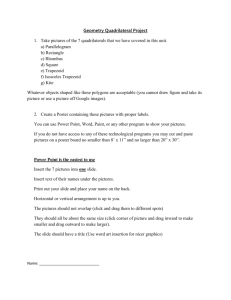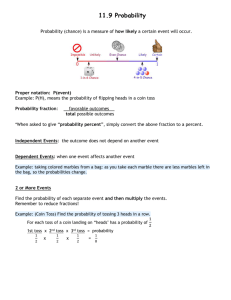appI
advertisement

Appendix I Using Fathom Fathom 2 (Fathom, for short) is a user-friendly statistical software program from Key Curriculum Press. Representing data is particularly easy using Fathom, and simulating probability situations is only slightly more difficult. Whether or not you use Fathom will depend on your access to it. Your instructor will make a choice of one of the following: Fathom, the TI-73 calculator, Excel, or online applets from Illuminations. These lessons show you how to use Fathom for the purposes of this course. There is much more that can be done using Fathom than what you will see here. Our intention is not to lead you to understand the way Fathom works. Rather, this appendix is limited to only those functions needed here and now in these lessons. Therefore the lessons are highly procedural. As you work through the steps you will learn more about the program and how you can adapt lessons to solve other problems. The ten lessons need not be done all at once, or in order. The following lessons are included here. 1. Getting started 2. Generating random numbers 3. Simulating a coin toss 4. Simulating a draw of a red ball followed by a blue ball from a bag of 2 red balls and 3 blue balls, with replacement, in two ways 5. Solving problems by using simulations 6. Making a histogram 7. Making a box plot 8. Finding means and standard deviations 9. Making a scatter plot 10. Finding a regression line, its equation, and the correlation Before beginning, we note that the directions here are very detailed. Once you work with Fathom for a short time, you will not need as much information. Simulations are more cumbersome than graphs, so don’t get discouraged early. APP-7 APP-8 1. Appendix I Using Fathom Getting started 1. Open Fathom. Across the top of the screen are several options that allow you to do different things. Underneath, there is a “shelf” of icons. We will be using only the first four icons. The first icon can be used to open a Collection. We always begin by opening a Collection. Move the cursor over the title Collection and click. The cursor turns into a hand. Drag the collection down onto the screen. You can now name the collection. Double-click on Collection 1 under the empty box and you will be asked to rename the collection. For now, give the Collection your name. 2. You next need to know how to highlight an object. To highlight any object on the screen, click on it and you will see a blue border around it. Highlighting allows you to open other objects so that they will refer back to the highlighted object. Highlight your new collection with your name. 3. Next, with the Collection still highlighted, open a Case Table by dragging the second icon from the shelf to the screen. It should have your name on it. Now open a Case Table without the Collection highlighted. It will not have your name on it and will serve no useful purpose. You need to get rid of it. To get rid of objects on the screen, highlight the object and click Delete on your keyboard. The object will disappear. 4. Notice that when you opened the Collection, you saw an empty box. The icon will change to look full as you open a Case Table and begin to fill it. Where you see the word New, you can name attributes you want to study. (Attributes are statistical variables such as color, age, time, and so on.) In the Case Table with your name, type in age where you see the word new and then hit the Return key. Next, put your age in the space under age and then hit the Return key again. Notice that the Collection box is no longer empty. This tells you that you can now work with the data entered (even though you won’t do so in this example). The objects on your screen should look like those pictured here. 5. As you work through an activity, you will notice that the screen gets quite cluttered. You can move objects around by highlighting them, then placing the arrow on the top border, and dragging the object to another place. Try it with your Case Table. 6. Sometimes you may want to make a screen object smaller or larger. Move the cursor arrow to a corner of the border and the arrow will change to a double arrow. Hold down on the mouse and you can stretch or shrink the object. Try this with your Case Table. 7. Go through this entire sequence of steps again, but this time instead of age suppose your new attribute is “NumberOfHead,” then hit Return. This name will not fit in the space. Enlarge the space by placing the arrow just between Number . . . and <new> and it will turn into two vertical lines with a horizontal double arrow. Move the line to the right until you can see the entire name. 8. You will not want to save your “play” objects you now have on the screen. Click on the red button on the top. You will be asked if you want to save your program or not. (Macs and PCs have different ways of saving, but it is not difficult to figure out.) Later, if you do have some programs to save, you will be asked for a name for the program. If you are using a school computer, ask an instructor about saving programs so that you can return to them. You are now ready to begin some activities. Appendix I 2. Using Fathom APP-9 Generating random numbers Here we will find 10 random numbers, each with 4 digits. 1. Open Fathom and drag a collection to the screen. Name it Random Numbers. 2. Drag a table to the screen. You will see Random Numbers at the top of the table. Name the first column by replacing <new> with rand (or whatever name you wish, but without spaces). To do so, click on <new> and type in rand. Hit return. 3. Go to the menu at the top of your screen (to the right of Fathom) and find Collection. Move down to New Cases. You will be asked to Add Cases to the Collection. Suppose you want 10 random numbers. Then replace the 1 with 10 and click on OK. You should now see two columns colored: the first is the number OF the case, the second is where the random numbers will appear. If you cannot see the full ten cases click at the bottom right of the table screen and pull the table down until all ten cases show. 4. Highlight the name of the column by clicking on rand (the column turns blue), then go to Edit at the top of your screen and choose Edit Formula. You will see a new screen with rand= at the top left. Go to Functions and click on the arrow at the left, so that it turns down. 5. Go to Random numbers (6 lines down) and click on the arrow at the left. Under Random numbers go down to randomInteger (several lines down) and click on it twice. At the top of the screen you will now see randomInteger ( ). You will see at the bottom of this screen how to set values for the random numbers you want. For example, if you want your 10 random numbers to be selected between 1000 and 9999, then you would put 1000,9999 inside the parentheses in the small window. You will see on the screen randomInteger(1000,9999). Click on Apply. 6. There should now be 10 random integers in the table. The final table screen with 10 random numbers and the Formula Table look much as shown in the following figure. Click on OK in the formula screen (the formula screen disappears). APP-10 Appendix I Using Fathom 7. If you want additional numbers, go to Collection again and add New Cases. If you want a different range of numbers, say between 1 and 5, then replace (1000,9999) with (1, 5). 3. Simulating a coin toss 1. Open Fathom, then open a Collection as you did above. Double-click on the word “Collection” in the new icon and rename the collection “Coin Toss”. 2. With the “Coin Toss” Collection highlighted (by clicking on it), open a Case Table as you did above. Click on new, and fill the box with the word FaceUp. (You cannot have spaces in names of attributes.) Hit Return on the computer and you can list the attribute cases. In the empty box below FaceUp, type Heads. Hit Return and type Tails in the second box, then hit Return again. (Be sure to hit Return after listing all of the attribute cases in any activity.) We now have the items we wish to study—faces of a coin. 3. Highlight the Collection “Coin Toss” and go to Collection at the top of the screen, then down to Sample Cases. You will see another collection appear called “Sample of Coin Toss.” With this new Collection highlighted, again open a Case Table. This new Case Table represents a set of ten random tosses of a coin; each toss is named either Heads or Tails. Note how many Heads and how many Tails are listed. Is it what you expected? (Pull the case-table screen down if necessary to view all cases. Place the arrow on the lower right corner and drag to change the size of the screen.) 4. With the Sample of Coin Toss Collection box highlighted, drag a Graph from the shelf. (It is the third object on the shelf.) In the Sample of Coin Toss Table, put the pointer on the word FaceUp, and the pointer will become a hand. Use the hand to drag the word FaceUp to the bottom axis of the graph. A Bar Chart will appear that should have the same counts for Heads and Tails as you counted in the Sample of Coin Toss Table. 5. A summary table will show you the exact counts of Heads and Tails. With the Sample of Coin Toss Case Table highlighted, drag a Summary Table from the shelf. (It is the fourth object on the shelf.) In the Sample of a Coin Toss Case Table, place the arrow over the name FaceUp. The arrow turns into a hand. You can drag that name to the Summary Table and place it directly under the arrow pointing down. (The arrow will appear as the hand gets close to the summary table.) You will see a summary showing the number of heads and tails for this set of 10 tosses. 6. So far you have only one random selection of ten coin tosses. Next highlight the “Sample of Coin Toss” Collection box and go to Object at the top of the screen. Click on Inspect Collection. The number 10 should appear in the white cases box. (If your screen is getting cluttered, you can move anything around as described above. Note that the Inspector box is the only thing you can close by clicking in the upper left hand corner [or right, depending on what type of computer you have]; the other objects on the screen must be deleted by highlighting and using the Delete key.) Appendix I Using Fathom APP-11 7. To try another sample, click on Sample More Cases at the bottom of the Inspector box. Do this several times, and watch what happens in the Sample Case Table, the Graph, and the Summary Table. You should notice that even though you might expect half the tosses to be Heads, there is considerable variation. 8. In the Inspector box, change the number of cases to 100 and try Sample More Cases again. Click the X in the Animation box to turn off the animation, then try 100 cases again. Notice how turning off the Animation speeds up the process. Try 1000 times. (Be SURE the animation is off for large numbers.) With each try, the numbers in the graph and in the Summary Table will change. What conclusions can you draw about the percentage of heads when a coin is tossed 10 times? 100 times? 1000 times? Does the percentage of heads in each case get closer to what you expect? If the coin is tossed 1000 times and there are 473 heads, one can say that the experimental probability is 0.473 that a toss of a coin will result in heads. Of course, that number changes when you perform another 1000 tosses, but the probability should remain close to 0.5. APP-12 4. Appendix I Using Fathom Simulating a draw of a red ball followed by a blue ball from a bag of 2 red balls and 3 blue balls, with replacement, in two ways First: Use the Random Numbers process from Lesson 2. Suppose you want to represent the probabilistic situation using randomly generated numbers. Follow the steps in 2. Generating random numbers, but this time use only digits 1–5 rather than 1000–9999. Let the digits 1, 2 represent red balls, and 3, 4, and 5 represent blue balls. With 100 cases it would be time consuming and failure prone to count how many times there is a 1 or 2 in the first column, and a 3, 4, or 5 in the second column. Fathom will do it for you. Second: Use Fathom directly. This appears to be a longer process but does more of the work for you and gives you a better idea of Fathom’s capabilities, usable in many problems. 1. This time begin with a Collection, call it Double Draw, and make a case table with 2 attributes. Type FirstDraw into the box that says <new>, then hit Return. Type SecDraw into the second <new> box, then hit Return. Highlight the collection box, go to Collection (at the top), choose New Cases, and then choose 1 case. Your table should look like this: 2. Highlight the Collection Box and go to Object above. This time open Inspect Collection to develop formulas for each attribute. Because the first ball is replaced, the formulas will be the same. Double click in the first Formula box, and that will open up a box called Formula for FirstDraw. Find Functions in the list in the middle of the screen, turn the arrow so that you can choose the function Conditional. Choose if by clicking twice. You will see the beginning of a formula at the top. The if( ) needs to be filled in. Appendix I Using Fathom APP-13 3. Go next to Random numbers in the list, turn the arrow to see your choices, and choose randomInteger. (See previous page.) Click twice on that. We need a formula that will give us very close to red 40% of the time and blue 60% of the time. Thus fill in the parentheses after randomInteger to read randomInteger(1,5)<3. Then, for the first red? fill in “red” and for the bottom one fill in “blue” (with quotation marks). Your formula should look like this: Click Apply, then OK. The formula is now in the Inspector Box. (If you can’t see it clearly, move the cursor just below FirstDraw and the hand turns into parallel bars. You can use this to drag the line down to better see the formula. You can also enlarge the table by dragging on the bottom right corner.) 4. With the formula still highlighted, go to Edit at the top of the screen, then to Copy Formula. Go back to the Inspector box, double click on the formula box for SecDraw. You will see another formula box. Go again to Edit at the top and then to Paste. The same formula should be in each box. Click on Apply and on OK. 5. With the Double Draw collection highlighted, go again to Collection at the top of the screen, and down to New Cases. This time let’s look at 100 cases. Hit Return. (You won’t be able to see all of them on the screen. There will actually be 101 cases because of the case already there.) 6. Drag a Summary table down from the shelf. Return to the case table and place the hand over FirstDraw then drag it down to Drop an attribute here. Return and grab SecDraw and drag it down to the top row of the summary table. The counts will appear. It should look like this (except that yours might have different numbers because the balls were randomly drawn). 7. Answer the question: What is the experimental probability of a red ball drawn, followed by a blue ball, from a bag of 2 red balls and 3 blue balls? For this table, it would be about 32% of the time. (How did the formulas accomplish this?) APP-14 5. Appendix I Using Fathom Solving problems by using simulations This problem is in Activity 9 in Section 27.3. Tabatha is good at making free throws, and in the past she averaged making 2 out of every 3 free throws. At one game, she shot 5 free throws, and she missed every one! Her fans insist she must have been sick or hurt, or that something must have been wrong. They say it was not possible for her to miss all 5 shots. Are they correct? Is Tabatha’s missing 5 free throws impossible? That is, is the probability of this event 0? 1. Open Fathom. Open a Collection and name it 5 Free Throws. Drag down Table to open a Case Table. Enter the attribute FreeThrows. 2. Go to Collection at the top then down to New cases. Enter 5 for the number of cases, because Tabatha shot 5 times. Click on OK. 3. We next need to develop a formula. Highlight the 5 Free Throws collection (NOT the 5 Free Throws Table). Go to Object at the top of the screen then down to Inspect Collection. It will open with Cases highlighted. You will see the name “Inspect 5 Free Throws.” Double-click on the empty space under Formula. You will need to develop the formula, Do this by going in the formula table to Conditional, down to “if”, and double-click on “if”. Then go under functions to Random numbers, then under that to randomInteger and double-click. Fill in the remainder of the entry so that it reads as above. Click on Apply and then OK. 4. We are particularly interested in the cases in which all five instances say “missed.” With the Inspect 5 Free Throws still open, move right to Measures and click there. Under Measure name the new attribute Miss5. Now go to the Formula, double click in the empty space, and type in (exactly like this) count(FreeThrows=“missed”)=5. (You could also go to Statistical, then to One Attribute, then to count, then finish the formula.) This step allows us to collect information about sets of 5 free throws. Click on Apply and OK. 5. Highlight the Collection Box called 5 Free Throws and go to Collection at the top of the screen, and open Collect Measures. Open a Table for this collection. It probably looks like this: Each false in Miss5 represents five throws in which at least one throw was a “basket.” That is, Tabatha did not miss all 5 shots. Appendix I Using Fathom APP-15 6. Drag down a Summary Table, drag Miss5 from the case table (for Measures from 5 Free Throws) to the Measures table to Drop an attribute here in the Summary Table. It should look like this: 7. We want to find many such measures. Highlight the Table: Measures from 5 Free Throws. Go to Object above and open Inspect Collection. TURN THE ANIMATION OFF and click on Replacing Existing Cases. Fill in 1000 for the number of measures. Then click on the “Collect More Measures” button. This will take a few minutes. You MAY get one or more cases where Miss5 is true. The probability is low, but it is possible. In the following case, it was true 5 of 1000 times. You may wish to click Collect More Measures to see a repeated simulation. 6. Making a histogram In the 60 Students file there are many sets of data. Suppose we want to organize the data showing how many hours per week students in this survey worked. We first need to transfer the data into Fathom. 1. Open Fathom. Go to File at the top of the screen. Go to Import, then to Import from File. You will then be asked to choose the file. You will need to locate it from wherever it is on your computer. Once you have found it, click on Choose. You will see a new collection box usually called 60 Students.txt (notice the .txt at the end, not .xls). (Fathom does not recognize .xls on some computers. If you were able to import directly from Excel, it would be called 60 Students.xls. There may be a special folder for data sets for Fathom.) 2. Drag down a Table and you will see all of the data in the table. 3. Pull down Graph from the shelf. Grab the title Hrs_WorkWk and drag it to Drop an attribute here. You will immediately see a graph, probably a Dot Plot. APP-16 Appendix I Using Fathom 4. Use the arrows next to Dot Plot and go to Histogram. You can now see the histogram for these data. 5. You can move the bars by placing the cursor (a hand) on either axis and moving it sideways, or up and down. You may also want to change the interval size. Again place the cursor at the bottom axis and move until you see a small bar with arrows, and you can move the arrow to adjust the cell size. You will need to decide which interval size best helps you understand the data. 7. Making a box plot Go through the same steps as for a histogram, but this time choose Box Plot. To find the five-number summary, drag down a summary table and drag the name from the bottom of the graph (or case table) to Drop the attribute here. Go to Summary at the very top and drag down Add Five Number Summary. (You will likely have to enlarge the Appendix I Using Fathom APP-17 summary table.) As you click on each name, that number will appear. For example, click on median, and the number 14 will be highlighted. 8. Finding means and standard deviations Continue on from Lesson 7. Again go to Summary at the top of the screen and down to Add Basic Statistics. You will see that the mean is about 15, and the standard deviation is about 8.5. 9. Making a scatter plot Suppose we want to know if hours worked per week is correlated with GPA, using the 60 Students data. 1. Begin again or continue from the data now in the 60 Students.txt collection box and table. 2. Drag down a graph. It makes more sense to think that hours worked might affect GPA rather than GPA affecting hours worked. Therefore, we will drag the hours worked name down to the bottom of the graph. Drag GPA to the side of the graph. The scatter plot looks like this. APP-18 Appendix I Using Fathom 10. Finding a regression line, its equation, and the correlation To find the regression line for the above scatter plot, highlight the scatter plot graph and go to Graph at the very top, and down to Least-Squares Line (another name for regression line and line of best fit). First, do you think there is any relation in the above scatter plot that would make you think that hours worked leads to lower (or higher) GPAs? The line cuts across the screen in a fashion that is almost horizontal, and the correlation is very small, y = 0.00477x + 2.9. .004 .063 . The equation of the regression line is There are, of course, many other programs and information that Fathom allows. We included here only those that directly pertain to the course.