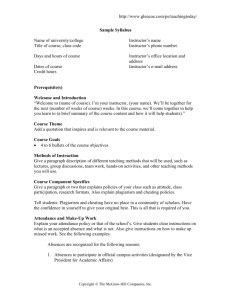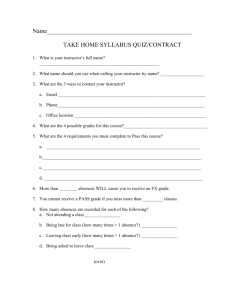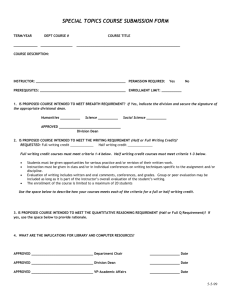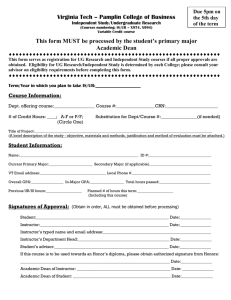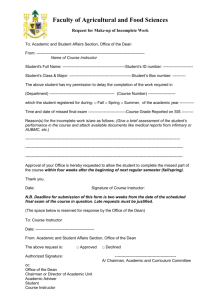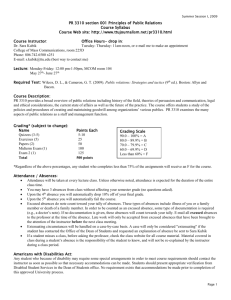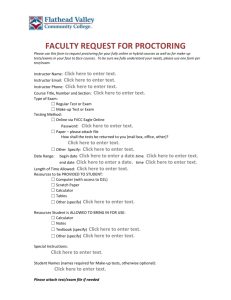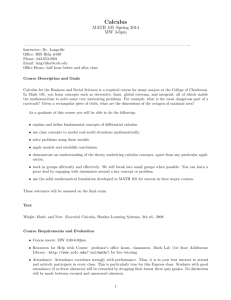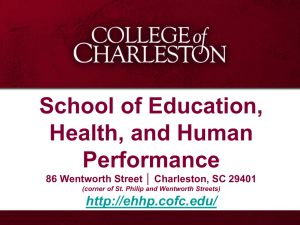VII. Missing Classes: College of Charleston's Excused Absences
advertisement

FACULTY HANDBOOK FOR BASIC SPANISH LANGUAGE PROGRAM Table of Contents How to access classrooms…. ..................................................................................................... 2 How to logon to a classroom computer………….. .................................................................... .. 2 How to upload your syllabus to OAKS……………. ...................................................................... 2 How to set up a gradebook in OAKS……………. ........................................................................ 3 General information about the SNAP Program……………. ......................................................... 5 Official College of Charleston Attendance Policy………….. ........................................................ 6 Missing classes: College of Charleston Excused Absences Policy…………… ............................ 6 Student absences: How to accept late assignments in Centro………. ......................................... 7 Student absences: How to accept late assignments in My Spanish Lab…. ................................. 8 College of Charleston Honor Code: Procedures for reporting violations….. ................................ 9 Submitting grades at the end of the semester…........................................................................ 11 1 I. How to access classrooms Although some classrooms at the College remain unlocked during the day, entrance to many is controlled via access codes, keys, and swipe cards. In order to find out whether entrance to your classrooms is restricted, follow the steps below: Logon to “My Charleston” Click the “Faculty” tab At the bottom of the page, in the center column, there is a box titled “Faculty Quick Links”…click on “Classroom Access Codes”. If a classroom requires an access code, it will be listed here (OJO: codes change from semester-to-semester). If a classroom requires a key or a swipe card, and it is in LONG, check with Ms. Laura Moses to see if the Department has a key or swipe card that you can sign out for the semester. If not, call Classroom Support (The Help Desk) so that they can help you navigate the next step: 953-3375. II. How to logon to a classroom computer After you enter your username and password, make sure that you select "Cougars" and not "This computer" in the drop-down menu. You will only be able to logon if you select "Cougars". III. How to upload your syllabus to OAKS To upload your syllabus to OAKS, you can follow the steps below: Click on “Content” (at top) Click on “New Module” Create name (e.g., Syllabus, Programa del curso, etc.), and click “Save” Click again on “Content” (at top) Then, click on the first icon that appears to the left of the new module’s name (“Add topic”) Click on “Upload new file” Attach as you would any attachment 2 IV. How to set up a gradebook in OAKS In order to set-up the gradebook there are three processes. The first process consists of seven steps under the “Setup Wizard”. In order to get to the “Setup Wizard”, you will need to do the following: Enter course site Click on “Grades” and drop-down menu will appear. Click on “Grades” in the drop-down menu Click on “Setup Wizard” Click “Start” Once you are in the “Setup Wizard” you will need to follow seven steps to complete the first process. They are as follows: FIRST PROCESS 1. Select “Weighted” and click “Continue” 2. Select “Calculated Final Grade” and click “Continue” 3. Select “Treat ungraded items as 0” and “automatically keep final grade updated”. Click “Continue” 4. Select “Percentage” and click “Continue” 5. For “Number of decimal places to display” select “2” and click “Continue” 6. Select “Weighted Grade” ONLY. You will have to uncheck the other boxes under “Grade Detail”. For “Decimals Displayed” the default will be “2” and for “Characters Displayed” the default will be “15”. You can leave these as they are. Click “Continue” 7. Click “Finish” SECOND PROCESS The next process in setting up your OAKS gradebook is creating grade items and categories. In order to do so, please follow the steps below: Under “Grade Options” select “Create a New Grade Category”. Here you will not be creating an item for each exam, composition, etc., but rather macro-categories (e.g., “Exams”, “Participation”, etc.). Therefore you will need to look at the “Assessment and Grading Scale” section of the course syllabus. For example, for SPAN 200, under “Name” you would enter “Exams” Then under “Weight” you would enter the percentage that exams are worth in the syllabus (e.g., for SPAN 200 it would be “40”). Under “Distribution” select “Distribute weight evenly across all items in the category”, and leave zeros in the two boxes below. 3 Click “Save and New” Then you will create a macro-category for Homework (Centro or MySpanishLab), Participation, etc. (see the “Assessment and Grading Scale” section of your course syllabus). For each macro-category enter the “Name”, the “Weight” (i.e., percentage), under “Distribution” select “Distribute weight evenly across all items”, and under “Display Options” unlick the two “Submission View” items. When you have created your last category, click on “Save” instead of “Save and New”. THIRD PROCESS Lastly, you will need to create individual items (each individual assessment) in the gradebook. For example, for “Exams” you will need to create an “Exam 1” item, an “Exam 2” item, etc. For “Participation” you will need to create a “Week 1” item, a “Week 2” item, and so forth. OJO: If you enter “new items” as the semester goes along, instead of all at once, students will always see their current grade in the course. Otherwise, grades of zero on future assignments will be factored into the weighted total. Furthermore, midterm grades, which the College requires faculty to submit online, will not be accurate if all items (e.g., Exam 1m Exam 2, Exam 3, etc.) are created all at once. It is therefore recommended that you create new items as the semester progresses. OJO: You do NOT have to create a separate item for each Centro or My Spanish Lab activity. You will only have to create one item for Centro (or My Spanish Lab). In order to do so, please follow the steps below: Click on “Manage Grades” Click on “New” and a drop-down menu will appear. Click on “Item” Under “Choose a Grade Item Type” select “Numeric” Under “Name” enter “Exam 1”, or whatever you choose the item name to be. Use the “Assessment and Grading Scale” section of the course syllabus as a guide. OJO: Under “Category” you must select the macro-category that corresponds to each item (e.g., “Exam 1” goes with “Exams”, “Week 1” goes with “Participation”, etc.). Otherwise, your gradebook will not calculate items correctly. Under “Maximum Points” select whatever the maximum number of points will be. For “Exam 1” it will be 100, but for “Week 1” it will be 6, or 4, or the maximum number participation points that can be earned for each week. If you are teaching a class that has Speaking and Writing Assessments (Intercambios), remember that according to the rubric in the syllabi these are based out of a maximum of 20 points. Double-check the “Course Calendar” and “Assessment and Grading Scale” section of the course syllabus. For “Weight” you do not have to enter anything, but rather OAKS will calculate this for you. Under “Display Options” unlick the two “Submission View” items. 4 Click on “Save and New” In order to create a gradebook column for the next individual assessment (e.g., Exam 2”), click “Numeric” and begin the process again. “Name” “Category” “Max Points” When you are done, you will be able to enter grades in OAKS as the semester progresses, and at the end of the semester, each student will have their correctly weighted grade. Students will also be able to check their grades through OAKS during the semester. V. General Information about the SNAP Program SNAP (Students Needing Access Parity) is also known as the Center for Disability Services (CDS). Each Fall and Spring semester, sections of Spanish basic language courses are offered that are available only to SNAP students with disabilities that interfere specifically with the learning of a foreign language. Students with disabilities not determined to interfere with the learning of a foreign language are free to enroll in any non-SNAP Spanish basic language course. If a student has a disability that has been approved by SNAP /CDS, they may present to you a Professor Notification Letter (PNL). The PNL states that the student has been approved to receive specific accommodations and lists said accommodations. The PNL does not state the nature of the disability (see the FERPA Act of 1974 http://registrar.cofc.edu/ferpa/index.php). It is the student’s decision whether to disclose the disability. You are required to provide the accommodations indicated in the PNL. Although you are not required to provide any additional accommodations, you are free to contact SNAP /CDS if you are interested in learning about further accommodations that may enhance your student’s learning (953.1431 / snap@cofc.edu) Although, as instructors of Spanish, our job is not to diagnose a learning disability, you may encounter a non-SNAP student that you suspect has a learning disability. Should such a situation arise, you may choose to do one or more of the following: - Schedule a meeting with the student to review their work or discuss difficulties that they may be having with the material. - Fill out a FAST (Faculty/Staff Assisting Students in Trouble) form on MyCharleston. Here, you can report anonymously and confidentially the suspected learning disability. - Contact SNAP /CDS (953.1431 / snap@cofc.edu) to discuss your concerns. When students suspect that a learning disability is interfering with foreign language learning, they can request to take the Modern Language Aptitude Test (MLAT) at the CDS. The MLAT is free, and helps to identify a person’s foreign language learning potential by administering a written and auditory test of an imaginary language. Their score helps identify whether further 5 testing is recommended. Although further testing is not free, there are possibilities for reducing the cost of this process. Contact information SNAP /Center for Disability Services Lightsey Center, Suite 104, 160 Calhoun Street snap@cofc.edu 843.953.1431 www. disabilityservices.cofc.edu VI. College of Charleston’s Attendance Policy *Source: http://catalogs.cofc.edu/undergraduate/attendance.htm Since class attendance is a crucial part of any course, students are expected to attend all classes and laboratory meetings of each course in which they enroll. During the first week of classes, instructors will announce and distribute their attendance policies, including criteria to be used in determining excused absences. The professor determines whether absences are excused or unexcused, whether make-up work will be permitted, and whether both excused and unexcused absences count in determining the basis for a grade of "WA." If attendance is used for grading purposes, the professor is responsible for keeping accurate attendance records. Each student, whether absent or not, is responsible for all information disseminated in the course. If a student has more than the maximum allowed absences, as defined in the course syllabus, the professor may assign a grade of "WA" for the student. The grade of "WA" is a failing grade. The procedure for assignment of this grade requires that the professor submit the WA grade form after the withdrawal deadline. A last date of attendance must be entered for all assigned WA grades. If students who participate in athletic competitions or other College-sponsored events want to be assured that they are in compliance with the faculty members attendance policy, they must provide written notification to all course instructors of dates and times when regularly scheduled classes and labs will be missed. VII. Missing Classes: College of Charleston’s Excused Absences Policy *Source: http://blogs.cofc.edu/parents/2011/02/04/missing-classes-excused-absences-policy/ There are times when a student may miss class that cannot be helped. An illness, a death in the family, an accident or other unplanned events may prevent your student from attending classes. It is always a good idea for students to follow up with professors when they miss class. In the event that a student misses a class for a legitimate, documentable reason, that student may bring this documentation to Office of the Associate Dean of Students at 67 George Street where the student may fill out a brief form with a schedule of missed class (es), dates missed and the names of the appropriate professors and advisor. After clearance from the dean, the office will notify the appropriate faculty by e-mail. Please note that any excused absences and make-up work are to be arranged between the professor and the student. The professor determines if the absence In the case of extended absences, [sic] the office will generally ask the student to come in for a conference to 6 ensure that all academic matters are in order, despite the absences. If you have further questions please contact absencememo@cofc.edu directly with your inquiry. Contact Information: Student Affairs 66 George Street Charleston, South Carolina 29424-0001 (843) 953-3390 FAX (843) 953-2290 E-Mail: absencememo@cofc.edu – Questions http://catalogs.cofc.edu/undergraduate/attendance.htm – More about class attendance http://studentaffairs.cofc.edu/services/absence.php – This website has additional details about absences as well as access to forms that your student needs to initiate the process VIII. How to accept late assignments in Centro Students should be able to make-up online homework assignments under the following circumstances1: a. You have received from the Office of the Associate Dean of Students an “Absence Memo” e-mail in which the student’s absence is coded as “documented”, and/or b. you agree that the circumstances are extreme2. c. Students may also make-up online homework assignments when their absence is attributed to a religious holy day or participation in a properly-documented Collegesponsored event. That said, students should make every effort to complete the online homework prior to these absences. Follow the steps below to allow students to make-up work that is past due: 1. Agree upon a new due date with the student. Although this may be done verbally, it is recommended that you also send to the student this information in an e-mail, in order that you have a record of this agreement. 2. Inform the student that they should complete the assignments that are past due and click “Submit Answers”. Although they will not see their grade at this point, it will be registered in Centro. 1 The College of Charleston’s official policy on absences may be found at: http://blogs.cofc.edu/parents/2011/02/04/missing-classes-excused-absences-policy/ 2 Non-roster faculty that are not sure whether it is appropriate to allow a student to make-up an online homework assignment that is past due should feel free to consult with the Spanish Basic Language Coordinator (SBLC). Roster faculty should feel free to consult with the Chair and/or the SBLC. 7 3. Once the new due date that you have agreed upon with the student has passed, logon to mhcentro.com 4. Click on the student’s name 5. Click on the lesson that you have agreed to allow the student to make-up 6. In the right-hand column, under “score”, you will see the word “late” 7. Click on “late” and follow the prompts to have the score post to the Centro gradebook. IX. How to accept late assignments in My Spanish Lab Students should be able to make-up online homework assignments under the following circumstances3: a. You have received from the Office of the Associate Dean of Students an “Absence Memo” e-mail in which the student’s absence is coded as “documented”, and/or b. you agree that the circumstances are extreme4. c. Students may also make-up online homework assignments when their absence is attributed to a religious holy day or participation in a properly-documented Collegesponsored event. That said, students should make every effort to complete the online homework prior to these absences. Follow the steps below to make available an activity in My Spanish Lab that is past due: 1. Agree upon a new due date with the student. Although this may be done verbally, it is recommended that you also send to the student this information in an e-mail, in order that you have a record of this agreement. 2. In order to set the new due date, logon to www.myspanishlab.com 3. Hover the mouse over each lesson or activity until an arrow appears to the right with the word “Options”, and click 4. Click on “Properties” 5. Reset the due date(s) The College of Charleston’s official policy on absences may be found at: http://blogs.cofc.edu/parents/2011/02/04/missing-classes-excused-absences-policy/ 3 4 Non-roster faculty that are not sure whether it is appropriate to allow a student to make-up an online homework assignment that is past due should feel free to consult with the Spanish Basic Language Coordinator (SBLC). Roster faculty should feel free to consult with the Chair and/or the SBLC. 8 6. Click on “Select students” 7. In the left-hand column, under “All Students”, select the student(s) who should be allowed to make-up the missed work 8. Click on the icon in the center of the page to move the student(s) to the right-hand column (“Selected Students”). Only these students will have access to assignments that are past due. X. COLLEGE OF CHARLESTON HONOR CODE Reporting violations and the XF Sanction– Instructor Guide Instructors, with any necessary assistance from the Dean of Students (953-5522), will assess whether the behavior of the student falls into one of three classes and then follow the affiliated procedures: Class 1 – act involves significant premeditation; conspiracy and/or intent to deceive, e.g., purchasing a research paper. Instructor goes to the online reporting form to fill out a report electronically (form will be automatically routed to the Office of the Dean of Students): Online Reporting Form Alternatively, the instructor may print this form and turn it in to the Office of the Dean of Students (3rd Floor, Stern Center): Printable Reporting Form It is good practice for the instructor to alert the student in writing that an academic dishonesty allegation has been forwarded to the Dean of Students. Dean of Students will alert instructor via e-mail of the status of the case. Penalties for Class 1: XF and either suspension or expulsion assigned if student found responsible for this class of offense by Honor Board. ___________________________________________________________________ Class 2 – act involves deliberate failure to comply with assignment directions, some conspiracy and/or intent to deceive, e.g., camoflauged use of the Internet when prohibited, fabricated endnotes or data, copying several answers from another student’s test. Instructor goes to the online reporting form to fill out a report electronically (form will be automatically routed to the Office of the Dean of Students): Online Reporting Form Alternatively, instructor may print this form and turn it in to the Office of the Dean of Students (3rd Floor, Stern Center): Printable Reporting Form It is good practice for the instructor to alert the student in writing that an academic dishonesty allegation has been forwarded to the Dean of Students. 9 Dean of Students will alert instructor via e-mail of the status of the case. Penalties for Class 2: XF and other sanctions assigned if student found responsible for this class of offense by Honor Board. _______________________________________________________________ Class 3 – act mostly due to ignorance, confusion and/or poor communication between instructor and class, e.g., unintentional violation of the class rules on collaboration. Class 3 reports require the signature of both instructor and student. Print and fill out this form with the student, having the student sign the completed form. The instructor sets the penalties. Form and all related materials are delivered to the Office of the Dean of Students (3rd Floor, Stern): Printable Reporting Form Penalties for Class 3: Zero on the assignment/test, resubmission of assignment, etc. Examples of violations for Classes 1-3 The lists below are not meant to be comprehensive but illustrative of the types of acts that generally will be before the Honor Board and faculty members. Examples of Class 1 violations: o o o o o o o o o taking a test for someone else or permitting someone else to take a test or course in one's place, intentional plagiarizing, where the entire work was written or created by another, obtaining, stealing, or buying all or a significant part of an unadministered exam, selling or giving away all or a significant part of an unadministered test, bribing or attempting to bribe any other person to obtain an unadministered test or any information about the test, buying, or otherwise acquiring, another's course paper and resubmitting it as one's own work, whether altered or not entering a building, office, or computer for the purpose of changing a grade in a grade book, on a test , or on other work for which a grade is given, changing, altering, or being an accessory to changing and/or altering a grade in a grade book, on a test, on a "Change of Grade" form, or other official academic college record which relates to grades, and entering a building, office, or computer for the purpose of obtaining an unadministered test. Examples of Class 2 violations: o o o cheating on an exam which involves some premeditation, copying from another's test or allowing another student to copy from your test, where some plans were made for such collaboration, intentional plagiarizing, where a moderate portion of the submitted work was written or created by another, 10 o o o o o o unauthorized reuse of previously graded work, intentionally failing to cite information from the correct source, intentionally listing sources in a bibliography/work cited page that were not used in the paper, copying, or allowing one to copy, homework assignments that are to be submitted for credit, when unauthorized, unauthorized collaboration on an assignment, and unauthorized and intentional use or possession of a study aid. Examples of Class 3 violations: o o o o o record of same offense made on other similar assignments and no feedback provided by the instructor prior to allegation, reusing and/or building upon coursework already submitted for another class without permission of the instructor, unintentionally failing to cite information from the correct source, unintentional violation of the class rules on collaboration, and unintentional possession of a study aid. The complete XF policy can be found in Appendix A of the Student Handbook 2012-2013. XI. Submitting grades at the end of the semester The process for submitting grades online is as follows: 1. Logon to "My Charleston" 2. Click on the "Faculty” tab 3. Scroll down to "Faculty Grade Assignment" (about halfway down on the left) 4. Click on the clock icon to the right of the name of each the courses that you are teaching. 5. Enter the grades and click "submit" After the system has processed the grades, the clock icon will convert to a check mark. 11