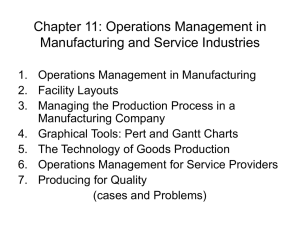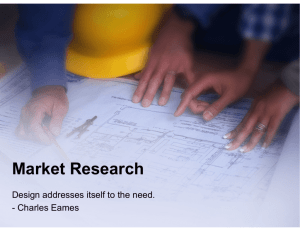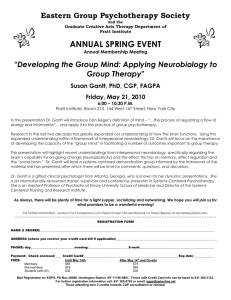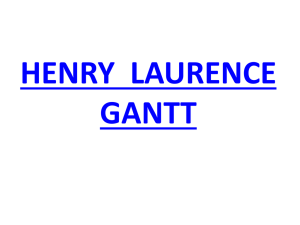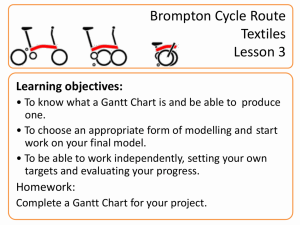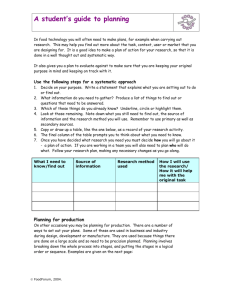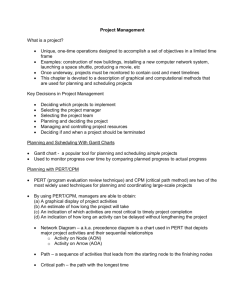BCS 450 - Microsoft Project
advertisement

BCS 450 - Microsoft Project Part 1 - Create PERT and Gantt charts. 1. Get things ready by setting a project start date, project title, and a base calendar. a. Set the start date for the project for __2/13__. Select Project, Project information ... Enter the start date. Notice that you can schedule a project forward from its start date or backward from its finish date. b. Create a new calendar. Select Change Working Time under project. Click on the Create New Calendar button and use a copy of the Standard Calendar. Enter a new name for the calendar: RAD Project. Set working days as Monday through Thursday from 7:00 a.m. until 6:00 p.m. Remove Friday as a working day. Move to the Work Week tab. Select the (default) row then click the Details button. Select Friday on the left-side list then check Set days to nonworking time. 2. Set two days within the normal workday periods as non-working days: __2/28__ and _2/29_ To do this select the Exceptions tab. Enter name for on exception: Company Retreat. . In the Start column enter the first date In the Finish column enter the second date. Save this calendar. Next, assign this new calendar as the base calendar for your project. Go to Project, Project Information. Select the calendar you created as the calendar for this project. Click on OK. Create a Gantt chart for the tasks listed below. From the combination Gantt/task view, enter the activities in the left frame (under the task heading), activity times, and predecessor activities. Project Manager will automatically create the Gantt chart in the right frame. Note: Don’t type the number in front of each task. MS Project will automatically number the tasks. Task (1) Study the current system (2) Define end-user requirements (3) Evaluate alternatives and select solution (4) Acquire computer hardware (5) Design the new system (6) Construct the new system (7) Test the system (8) Train system end users (9) Install the system (10) Post-implementation review Duration (Days) 4 5 3 3 4 5 3 5 2 3 Predecessor 1 2 3 3 4,5 6 5 7 8,9 Note: In the example above, the duration of a task reflects the time needed for one person to complete the task. If two people (i.e., two resources) are assigned to the first task full-time it’s duration would drop by half. (Duration = Work/Resource). MS Project, by default, uses effort-driven scheduling. When you first create a task and assign the duration, the amount of work is the same as the task duration (duration = 32 hrs and work = 32 hrs). When you beginning assigning resources, however, the duration may change based on the resources assigned. For a task with Work = 32 hours, when two people are assigned 100% to that task then duration becomes 16 hours (16 = 32 / 2). 3. Switch to the PERT diagram, which MS Project automatically created) by selecting View, PERT chart or by clicking on the PERT icon. Scroll through the diagram. If necessary, move the rectangles in the 1 PERT chart so that the chart appears on two pages, not more. If the activity icons are locked, select the Format tab then select Layout. In the dialog box, select “Allow manual box positioning.” To move an activity you must put the cursor on the border until the 4-arrow cursor appears then use drag-n-drop. If you have the cursor in the middle of the activity and drag-n-drop, you’ll get a copy of the icon. Part 2 - Summary, detail and milestone activities. 1. Create a summary activity to encompass the first three activities. In the left frame of the Gantt Chart view (under the Task heading), put the cursor on the first activity and insert a new activity (hit the Insert key or select Insert from the menu) above Study the current system. Call the new activity Project analysis. Highlight the first three original activities (Study current system, Define end-user requirements, and Evaluate alternatives. Now, click on the Indent icon (the right arrow) which appears below the menu bar. Note the difference in the Gantt chart. Project analysis is a summary activity that encompasses detail (sub) activities. 2. You can also create milestone activities that don’t have any time associated with them. For example, you might have a milestone when everyone working on the project (systems analysts, end-users, and managers) sign-off on the completed analysis. Make sure you’re in the Gantt Chart view. This view shows the start/end times and predecessor/successor information for each activity and it the default view in MS Project. Select the first activity then right-click and select Insert Task. Name the task Project Analysis. This is now activity #1. Don’t assign a duration or predecessor. Highlight the next three activities (2, 3 and 4) then click the Ident Task icon (in the Task ribbon). Add another activity. Put the cursor on the task after the Project analysis summary activity (after its subactivities, too). Insert another task. Name the activity: Analysis sign-off. If the task is indented (a sub-activity of the Project analysis, then un-indent it (click on the left arrow icon). Give this activity zero time and make Project analysis, #1, the predecessor activity Part 3 - Add resources (people) and assign them to activities. 1. Select the View from the menu bar and select Resource Sheet. Enter the following people and take the default values for the other settings except for pay rate and calendar. Bill 100%, Susan 100%, Kyle 100% Standard Pay rate: $20/hour (no extra for overtime) If not already assigned, assign each person to the calendar you created (several columns to the right). 2. Assign people to some of the activities. First, view the activities in the Gantt view (View ... Gantt Chart). Doubleclick the first activity and a dialog box should appear. Select the Resources tab. You can assign someone by clicking in the first row under Resource Name. A combo box arrow should appear and you can click it to see available resources. Assign people to activities based on the following list. Save your changes once you’ve assigned people to activities. Study the current system: Bill 50% and Susan 50% Define end-user requirements: Bill 50% and Kyle 50% Evaluate alternatives: Susan 100% Acquire computer hardware: Kyle 100% Design the new system: Susan 50% and Bill 50% 2 Construct the new system: Kyle 100% Test the system: Susan 100% Train system end users: Bill 100% Install the system: Kyle 50% and Bill 50% Post-implementation review: Bill 100% Notice that the Gantt Chart view now shows who’s assigned to which activities alongside each activity. Also, notice that we’ve overbooked Bill for activites 6 and 7. We’ve allocated 150% of his time for activities that happen concurrently. For this assignment you can leave it this way or you can reduce Bill’s allocation on activity 6 to 50%. In any case, it is good to see that MS Project helps us avoid this type of scheduling error. 4. Switch the view to Task Usage. Alongside each activity there is a breakdown of who’s assigned to that activity and how many hours they’re scheduled to work. Part 4 - Project tracking. 1. Set the plan you created above as a baseline. Select Project, Set Baseline then, again. Set baseline. This sets the initial plan as a base for comparison with updated information about the project. 2. Update the progress on the project. Select View, Gantt chart or by clicking on the Gantt icon. a. Double-click the first activity (Study the current system) and drop Susan as a resource. Close that activity’s dialog box. Don’t change anything about Bill’s assignment. b. Highlight the first 3 activities (Study the current system; Define end-user requirements; and Evaluate alternatives & select solution). Right-click and select Task Information (or click on the Task Information icon above the table) and enter 100% in the % Comp column. Click OK. c. 3. Double-click the Acquire computer hardware activity and enter 50% in the % Comp column. Notice the change in the Gantt chart. It reflects the project progress by putting a solid bar through the completed activities. Save your changes. Part 5 - View Project reports You can view the reports about your project by selecting Project, then Reports, then select one of the standard report. Some standard reports that might be useful are: (1) Overview: Project Summary and (2) Assignments: Who does what Submit the MS Project file in the assignment dropbox online. 3