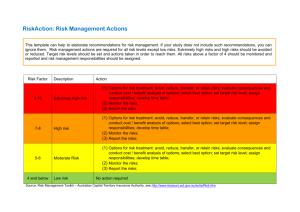Assigning Multiple Resources to a Task
advertisement

http://www.go2hill.com/Assests/Downloads/MS_PRO.doc Clarifying the Goal “If you don’t know where you’re going, you’re likely to wind up in a strange place”. Start by writing down the objective or goal of your project in a short sentence or two. It’s essential that you clarify what you hope to accomplish with this project before you start the planning process. You have a chance to record the goal when you start a project file so that you have it handy if you need to explain the project to anyone. Be specific about what exactly has to happen in order for the “powers that be” to judge the project a success. The following are a few questions to answer before beginning a project: What must be delivered or accomplished by the project? Be specific about what has to be produced or what the outcome must be, but also about the quality standards that must be met to satisfy those who commissioned the project. Are there deadlines that must be met? When must the work start or when must it be finished? What are the budget constraints that you have to consider? Recording the Goal Lesson Learned, when starting a new project, one of the first things you should do is state clearly the projects objective or goal. The goal must include a well-defined deliverable or final result, something that can be measured to determine whether the project is meeting or has met the objectives. There should be a clear statement of any important assumptions or limitations, such as time and budget constraints or the quality of the final product. You should show this statement to all parties with an interest in the project outcome and protect yourself against future misunderstandings by getting an agreement from them that this statement of the objective is accurate. Choose File, Properties (Alt + F, i ) , place the project goal in the Comments Box. Planning the Schedule Next, do some brainstorming and put together a list of the major phases or activity (blocks of work that must be completed). After you have identified the major blocks of work, you can start filling in the details, listing the tasks that fall under each of the major phases. After you have the list of tasks organized, Project can help you organize the task list into a schedule of work with calendar dates. The following are some ideas to consider when preparing your schedule: First need to check the calendar that comes with Project and record any holidays or other nonworking time Project needs to work around in its scheduling. Estimate how long you think each task takes to complete. Take note of any deadlines that must be met during the project. You link tasks that must follow one another in a required sequence so that Project won’t schedule the cart before the horse. If you want, you can assign task to people or other resources. Project can schedule tasks around vacations and other off-days that you’ve defined for the resources assigned to a task. Organizing a task list into a schedule takes work, but after it’s done, Project will have calculated when each task needs to start, how long it is to take, and when it is to finish so that the next task can get under way. Also, Microsoft Project will have calculated when you can expect the project to be completed, based on the information and assumptions you provided, or when it must start in order to be completed by a certain date. If the calculated schedule is not acceptable, you need to rethink some of the assumptions you’ve entered about what should happen. Publishing the Schedule After your plan is complete, you want to print copies of the schedule and distribute it to other people. You probably need to get the plan approved; you definitely need to show it to those you’ve assigned to do the work, and you may need to explain to other people in the organization (or in the community) what’s going to happen and when. Indeed, the capability to print meaningful and helpful reports is the main reason some people use Microsoft Project. Project makes it relatively easy to publish reports on both paper and on Web pages for the Internet or an organizational Intranet. Tracking Progress and Adapting to Change After the work start on the project, you can use MS Project to record the actual dates that work begins and ends on individual tasks. As you enter these dates, MS Project notes any differences between the scheduled dates and the actual dates and automatically calculates new dates for the remaining tasks in the schedule. In this way, you get an early warning if deadlines are in jeopardy of not being met, and you can give resources advance notice of necessary change in the schedule. 2 If you want to record cost for your project, your tracking efforts can give you a heads-up when it begins to look like costs are going over budget. This gives you time to find ways of reducing the remaining costs to stay on target. Wrapping up the Project At the end of the project, you probably want to submit a report glorifying its successful completion (or putting a good spin on what went wrong). MS Project can help you prepare good-looking, informative descriptions and analyses of the project. After all, if you don’t objectively report on your work, who’s going to give you the credit, you deserve? Project 98 Tutorials Help The first thing to do with any new software is to get used to the user interface – the screens, menus, and toolbars that you use to run the program. MS Project offers an impressive array of learning aids, starting with the opening welcome screen. When you start Microsoft Project the Welcome! Dialog box offers immediate access to tutorials on using Project to develop a plan. Learn While You Work (Help > Getting Started > Create Your Project) Contains, twelve basic lessons, choose a lesson and you see a description of the steps to be executed in that lesson. While the help screen is displayed you can follow along and work on your document, selecting menu items and typing. Quick Preview (Help > Getting Started > Quick Preview) The second tutorial on the Welcome! Screen, is Watch a Quick Preview. This is just a slide show that identifies the major features of project scheduling with MS Project. If you go all the way through the Preview, the last screen enables you to start the other tutorials from the Welcome! screen. Navigate with a Map (Help > Getting Started > MS Project 101 Fundamentals) The third tutorial on the Welcome ! screen is Navigate with a Map, with companion tutorial MS Project 101 Fundamentals. The Map is a graphic pathway with numbered steps along the way that display instructional help screens just like the Learn While You Work tutorial. Special Hints along the way are jump points that display animated explanations of the process. Unfortunately when you work your way through one of these tutorials it is difficult to find your way back if you want to try one of the other tutorials. You could exit Project and start it again to display the Welcome! screen, but there is an easier way. (See > Help Menu > Shortcuts ). 3 Tips Chapter 1 The shortcut menu is a quick way to show or hide toolbars. Position the mouse over any visible toolbar and right-click to display the shortcut menu. Toolbars that are checked are currently displayed. Choose a checked toolbar to hide it, choose an unchecked toolbar to display it. Use the shortcut menu to show or hide the View Bar. Simply right-click in front of the bar to display the shortcut menu, and click next to View Bar to toggle its display status on and off. Use Alt + F4 shortcut key combination to quickly close an application. You are prompted to save your latest changes before the application closes. Chapter 2 See MS Project Template C:\Program Files\MSOffice\Templates\ INTRANET.MPT. (Talk about a day late and a dime short), Moving forward… The following are some handy keyboard alternatives for scrolling the timeline in the Gantt Chart View: Alt + Home jumps to the start date for the project Alt + End jumps to the finish date for the project Alt + Right arrow and Alt + Left arrow scroll right and left, one day at a time Alt + Page Down and Alt + Page Up scroll right and left by one screen at a time. It is suggested you place a bookmark on the Help screen for these and other special keys for working in views that have tables. To locate the Help screen, choose Help, Contents and Index from the menu. Scroll toward the bottom of the Contents tab and double-click the book labeled Microsoft Project Reference. Double-click the volume labeled Keyboard Reference and then the page labeled Keyboard Commands for Selecting and Editing. Long ago, Henry Gantt introduced the use of graphical bars drawn on a timeline in his studies of industrial management. Widely used by Project Managers, Historians, and Scientists who want to explain time relationships. Note: the Gantt View is a dangerous place for click and drag fiends. It is worth understanding how to quickly manipulate this view if you need to explain your work to others. 4 Navigating Through the Task List, Keyboard Shortcuts Ctrl + Up arrow jumps to the first task row but keeps the selection in the same column in which you start. Ctrl + Down arrow jumps to the last task row keeping the selection in the same column in which you start. Ctrl + Home jumps to the first task row and selects the first column. Ctrl + End jumps to the last task row, but it selects the last column. You need to press Home to see the task name for the row. Home jumps to the first column of the task row in which you start. End jumps to the last column of the task row in which you start. Toolbar Tips… Finding a Task Bar or a Specific Date in the Timeline If you have selected a task in the table and you want to see its task bar in the time-line, click the Go To Selected Task tool on the Standard toolbar. Project scrolls the time line to show the beginning of the task. Use the Edit, Go To command (Ctrl + G) to display the Go To dialog box The Date Box also accepts the words “today” and “tomorrow”, or the name of the week, either spelled or abbreviated, e.g. if you type “9:00 AM Monday” and the current date is July 1, 1999, Project will supply 7/5/99. Further you can enter a number to jump to that date in the timeline. For example, if the current date is May 25, 1998 and you want to go to May 3, 1998, just type in the number 3. Another option to entering the date is to Click the down arrow to see the date-picker calendar. Changing the Date Format The default format for dates is the mm/dd/yy pattern, and this is the format you see in the Start and Finish columns. You can add the time of day to the display, or switch to any 5 one of a number of date format options. Be aware the that the display will be the same for all fields throughout all the views in MS Project, and it applies to all the project files that you view. While looking at some projects you may want to include time of day, for others you might want to include the day of the week. To change settings, Select Tools, Options from the menu to display the Options dialog box. On the “View” tab, select the format that you want in the Date Format box. Click OK to make effective, widen columns as necessary, e.g. ########. Hide summary tasks. See outline numbers for each task, e.g. 8.3.1, 8.3.2 Note: For international changes in date and time formats, you must use the Regional Settings applet in the Microsoft Windows Control Panel. Chapter 3 “It’s ironic that many people adopt MS Project to help them get organized, but then don’t want to bother with an organized approach to using project”. 6 Things to do when starting a new project file… Set the start or finish date for the project, which gives Project a peg on which to base its schedule calculations. Record the goal or objective of the project to guide your planning. It will prove invaluable in keep you focused on the end result. Change any of the critical default options that govern how MS Project calculates the schedule for your project. Choosing Operating Defaults The first time you use MS Project you should take the time to set the options that govern Project’s default assumptions and behavior. A few of these options are critical because they affect the data values that Project records when you add to or edit the project document. The author suggests setting best in this hour (Chapter 3 / Hour 3) and shows us how to make them the standard settings for all future work. However, I’ll defer any thorough explanation of them until later chapters where the operations they affect will be discussed, difficult but necessary. Choose Tools, Options and select the “General” Tab. Clear the check box for “Automatically Add New Resources And Tasks”. We’ll see why in Chapter 9, “Defining Resources and Costs”. Click the Save As Default button to make this the default for all future projects. Otherwise you will be changing the settings for just the current project. Then select the “Calendar” Tab and set the values in each box. Note default start time 8:00 AM, end time 5:00 PM = 8 hours, assumes 1 hour break from 12:00 – 1:00. If your organization lets people work four; 10-hour days set the default of 8 to 10hrs. When Hours Per Week is set to match the total hours employees work per week, the default 40. This value determines how Project interprets this information when you set the length of a task in “weeks”. Click Set as Default button to make these “Calendar” options the default for all future projects. Select the “Schedule” tab and clear the check box for the option “Autolink Inserted Or Moved Tasks”. This option will be explained in Chapter 5, “Turning the Task List into a Schedule – The Rest of the Story.” Click the Set as Default button to make this setting the default for all future projects. Starting the Task List It’s an art deciding how finely detailed your task list should be. Start by listing the large blocks of activity or major phases of the project. Then break each phase down into 7 greater detail by listing more narrowly defined tasks, known as subtasks. Continue to break down subtasks until you’ve identified everything that you want to monitor not everything that has to be done. Keeping Notes It’s an excellent idea to attach lots of notes to tasks to remind yourself of important ideas and also to explain why you’ve done particular things in the project plan that others might need explained. The notes can also be included in printed reports you prepare for the project. I suggest experimenting with one of the project templates to play with the view options available. Try one of the Project Templates, e.g. INTRANET.mpt, does a save as and experiments. Note: If you’ve never seen the .MPT Templates (I hadn’t until I bought this book) try not to get too hung up, about what a wonderful example it would have been months ago. Looking forward they may server as a useful reference for your next project or a coworker… Chapter 4 Understanding How Tasks Are Scheduled An overview of the factor project considers when calculating dates for tasks. Tasks are usually scheduled to start as soon as possible, which means as soon after the start of the project as the other factors listed here, will allow. If your project is scheduled from a fixed finish date, then task are scheduled to finish as late as possible, which means as close to the end of the project as possible. When you first create a task, Project assigns a default duration of one day, and schedules the finish date at the end of one full working day. If you later enter a different duration estimate for the task, Project reschedules the finish date. If, however, your project has a fixed finish date, then Project would not adjust the finish date, but would move the start date to an earlier time period. Project assumes that once work begins on a task, it continues uninterrupted (except nonworking days). However you can introduce arbitrary splits that interrupt the scheduled work on a task. AKA you can schedule a task to start, stop, and start again at intervals of your choosing, and as often as you choose. For example if an employee is unavailable or a piece of equipment is down you could interrupt the task schedule until a replacement is available. 8 If there is a fixed date defined for the task, it overrides Project’s attempt to schedule the task as soon or as late as possible. For example, in the intranet example the start date for the Briefing (task 11) has been fixed at May 10, 1999, because the Web development team won’t be hired and in place until that date. After you add this fixed date constraint to the task, it’s scheduled start date shifts to the fixed date. Using constraints is covered in the next chapter, as is linking. Resource Assignments in Chapter 10. You must set the fixed start or finish date for the project because the rest of the project schedule is pegged to this date. Choose, Project, Project Information from the menu to display the Project Information dialog box. When you change the default start and finish times of day, Microsoft Project does not apply those new times to any existing task dates or calendar definitions in the project file. Make sure these times are set correctly for your organization and make them the default for all future project documents early in your career with MS Project. How Calendars Are Used in Scheduling MS Project bases its schedule for tasks on the working days and time defined in a base calendar to which the project is linked. At least, that’s the case until you assign a resource to work on the task; then, the calendar for the resource determines when work can be scheduled. However, each resource calendar is also linked to a base calendar, usually the same one to which the project is linked. The resource calendar just has additional nonworking days and times (such as vacations, special days, e.g. 12/31/1999). 9 Base Calendar Each project is linked to a base calendar that defines the normal working day and times of day in that project. Each resource you define is also linked to a base calendar – for most resources, it’s the same base calendar to which the project is linked. New project documents start out as copies of the Global project template (the file named global.mpt), and that template initially contains three base calendars supplied by MS Project – the one named “Standard” is used initially for all new projects and all newly defined resources are linked to the Standard calendar in their project file as their base calendar. The features of the three base calendars supplied by MS are described as follows. Any one of them can be used as the base calendar for your project or as the basis for the calendars governing working times for groups of employees. They can all be edited and adapted to your organization. Remember these calendars are just copies of those in the template; these copies reside in the file for your project. If you edit them, you are not editing the originals in the template. The Standard calendar Mondays through Fridays as working days, with Saturdays and Sundays as nonworking days. The working hours on Mondays through Fridays are 8:00AM – 12:00 and then 1:00 PM to 5:00 PM. There are no holidays defined in this or the other calendars listed here. The 24 Hours calendar has 24 hours of working time every day, with no nonworking days defined. Use this calendar as the base calendar for your project if the project involves continuous around the clock operations. You would also use this base calendar for any resources that can be scheduled around the clock (such as equipment or other nonhuman resources, or human resource groups that are staffed around the clock.). You would not use this base calendar for a human resource who works only part of the day. “What an Interesting Concept”, she said. The Night Shift calendar’s working hours are from 11:00 PM to 8:00 AM the next morning. Use this calendar, or a modification of it, as the base calendar for resources who work the night shift. If the project will be worked on exclusively by the night shift workers, make this the base calendar for the project also, so that unassigned tasks are scheduled in the same working hours. You should adapt the Standard calendar to fit to your organization and generally use it as the base calendar for your projects, but you can also create customized base calendars. This is frequently done when a group of resources has unique scheduling requirements (like the night shift). If you have defined resources already, their calendars are listed her also. Remember: If you change the default start and end of the working day in the Options dialog box, you will also need to edit the working hours in your calendars to use these start and end times. 10 Editing the Standard Calendar With the Change Working Time command you can edit you calendars. The original calendars have no holidays, so you must supply them your-self. For example you may want to schedule December 31, 1999 as a nonworking day in recognition of the inevitable. Choose the Tools, Change Working Time command from the menu to display the Change Working Time dialog box. Select individual dates Edit working hours for selected date(s) Create a new Calendar The legend show how you can tell the status of a date: Nonworking day are shaded, working days with the default times are clear, working days with customized times are striped, and any date that has been edited has an underscore under the label. It is recommended you edit the Standard calendar and enter all holidays and other details that differ for your organization. Further it is recommended to do this several years into the future, and then copy this revised Standard calendar to the Global template so all new project files have the same Standard calendar already set up for your organization. 11 Copying a Calendar Use the Organizer to copy calendars from one project file to another. If you are copying calendars to other project documents, they must be opened before you start the Organizer. Be sure that the file containing the new calendar (the source) and the file you want to copy it to (target) are open in memory. The Global template is always open while you work in Project. Choose Tools, Organizer, to display the Organizer dialog box, then select the “Calendars” tab from the menu. Copy, Close, Rename and Delete from available project files. Note that Global.mpt is the default at the bottom left of this dialog box. Use arrows to change files. Duration When you enter the duration for a task, Project schedules the duration of the task in the calendar using the working times the calendar makes available. For example if you estimate the duration of a task to be 2 days (16hrs) and work starts on the task at 8:00 am on Friday, Project calculates the work to finish the following Monday at 5:00PM. Some tasks however, require continuous time – once the task starts, the work must continue uninterrupted until the task is finished. For example, pouring concrete, not only will the concrete go on drying and hardening if the 5:00 whistle blows, but workers will need to stay and tend to it to be sure it doesn’t dry too quickly. For tasks like this you need Project to schedule the task with continuous time, you enter elapsed duration. To enter an elapsed duration, you simply add the letter e before the units label. For example, as 24 ehrs or 1 eday. If you have an existing task list with start times and end times you can import them into Project and duration will be calculated. If you have enough experience with the tasks to be able to give reasonable estimates of the longest possible duration, the shortest possible duration, and the most likely duration, you can you MS Project’s PERT analysis tools to calculate a statistically likely duration. PERT analysis is beyond the scope of this book, but you can learn how to use it in Chapter 5 of the author’s book, Special Edition Using Microsoft Project 98 , Tim Pyron (also published by Que). 12 Chapter 5 The Rest of the Story… Most of the task in your project should probably be done in a definite order. For example, it usually makes a significant difference whether you frame the walls of a new house before or after you lay the foundation. One way to put the tasks in order is to go through the task list and enter start dates for each task manually, making sure that tasks like “frame walls” start after “lay foundation” tasks. But that’s the hard way to do it, and it’s definitely not the best way. If you later found that you had left out a task toward the beginning of the sequence, or you had left out a task toward the beginning of the sequence, or that you didn’t allow enough time for one of the early tasks. If any of these were to happen, you would have to enter all the subsequent dates again. Furthermore, you will see later in this hour that by entering dates for tasks, you are setting up constraints that keep Project from rescheduling tasks freely. Linking Tasks, defines the order in which they should be scheduled. The task links are represented in the Gantt Chart with lines that connect (link) the tasks. The best way to ensure that tasks are scheduled in the requisite order is to link the tasks and let Project calculate the start and finish dates for each task. Then, if you need to insert another task early in the process or revise the duration estimate for a task, Project can recalculate the dates much faster than you could. Do not use linking to make one task follow another so that a resource can work on both tasks. They tell us why in Chapter 9. Understanding Task Links The basic idea of linking tasks is easy enough to grasp – you link the tasks, like stringing beads or hooking up railroad cars, in the order in which you want them to be scheduled. Sometimes you link tasks because the laws of nature decree that one task follow the other in time; the link allows you to teach Project a physics lesson. The example of framing the walls after laying the foundation is a case in point, as should be “define user requirements” then “define specific functionality”. Although computer system project often seem to proceed unencumbered by concern for what the user needs, you know that’s not the way it ought to be. Without the links MS Project has no way of knowing the order in which tasks ought to be scheduled. A task whose schedule depends on another task is called a dependant task. MS Project automatically recalculates the scheduled dates for the dependent task when anything changes the schedule dates for the task on which it depends. The terms predecessor and successor are usually applied to linked tasks. 13 Project also use a shorthand code for each type of relationship. The first letter in the code refers to the predecessor’s date (start or finish) and the second letter refers to the successor task’s date (start or finish). Linking Relationships available in Microsoft Project Dependency Type Code Description Finish-to-Start FS Start-to-Start Finish-to-Finish SS FF Start-to-Finish SF The predecessor’s finish determines when the successor can start. Both task start when the predecessor starts Both tasks finish when the predecessor finishes. The start of the predecessor determines when the successor must finish. Remember, Successor means “dependent task” not necessarily “the task that comes later in time”. When you link summary tasks, you can only use the Finish-to-Start or Start-to-Start type links; in other words, you can link the start of a summary task to a predecessor, but you can not link the finish of a summary task to a predecessor. If you need to use the Finish to Finish, or Start to Finish link types for summary tasks, you must apply the link directly to the subtasks under the summary task. Linking a summary task has the effect of applying the same link to all its subtasks. So, be careful when you link both the summary task and one of its subtasks to predecessors outside the summary task group – it’s easy to create conflicting or redundant links. Everyone seems to understand how two tasks can be linked Finish-to-Start, with one task not able to start until another is finished, and most people have no trouble understanding how two tasks might be linked Start-to-Start and Finish-to-Finish so that they are scheduled to start together or finish together. However, many people have a hard time understanding why we have the Start-to-Finish link, when a task is scheduled to finish when another task starts. Why not just use the Finish-to-Start link – both link types place the task end to end. The difference lies in which task drives the other task. In the Finish-to-Start link, the task that comes earlier determines the schedule dates; in the Start-to-Finish link, the task that comes later calls the shots and it’s schedule is calculated first. 14 Allowing for Delayed and Overlapping Links Frequently, the successor task cannot start immediately on the finish date of the predecessor. For example, when the foundation is poured in the construction task, we really should wait a day or two for the concrete to harden completely before we start framing the walls. This task is linked as a Finish-to-Start relationship. Because the concrete needs to set for two elapsed days (edays), within the link you can also build in a lag between the tasks. You must create the link and then edit it, once created, carefully double click on the link in the Gantt View. The Task Dependency Box will open and you can modify type and lag. I told Project to start the successor task two elapsed days after the predecessor task finishes (Lag/Lead). 15 Lag Time, is extra time allowed between the dates that link the predecessors and successor task. The effect is to delay the schedule date for the successor tasks. The effect is to delay the scheduled date for the successor tasks. Project’s formula follows: Predecessor linked date + Lag time = Successor linked date Lead Time, is used to move the scheduled date for the successor task to a little earlier time. The effect is usually to overlap the linked tasks. Lead time is entered as negative lag time in MS Project. Lags and Leads are usually entered as time units, but you can also enter them as a percentage of the predecessor’s duration value. A 10% Lead (entered as –10%) means start the successor earlier by an amount of time to 10% of the predecessor’s duration value. See Start-to-Start below. A Finish-to- Start link with a 10% lead (-10%) would mean, “start the successor when the predecessor is within 10% of being finished. Linking and Unlinking Task with the Toolbar The simplest and easiest way to link and unlink tasks is to select the tasks in the task list and then click the Link Task tool or the UnLink Task tool on the Standard toolbar, or choose Edit, Link Task from the menu. If the task bars are visible in the timelines, you will see the linking lines appear immediately. There’s no limit to the number of tasks you can select for linking before you click these tools. If you select a single task and then click the Unlink Task tool or choose Edit, Unlike Task, Project removes all predecessors for that task. To display Predecessor and Successor Details Display the Gantt Chart and split the window with the Window, Split command. The task form will be displayed in the lower pane. Activate the lower pane by clicking anywhere in it. Choose, Format, Details, “Predecessors & Successors” from the menu. Predecessors for that task are described on the right. 16 Reviewing Your Task Links The project schedule is heavily influenced by the linking relationships you establish among tasks. It’s very easy to accidentally link tasks or break task links, so you should review the link relationships carefully before committing to the project schedule. Accidental links could easily skew the project’s finish date. You should also review the links with an eye toward shortening your project schedule. Identifying task relationships where overlap between tasks is possible is one of the best ways to shorten the overall time it takes to finish a project. So look for opportunities to use Start-to-Start and Finish-to-Finish or to use Leads and Lags to overlap tasks. When you link tasks you create a task sequences or chains of events. The longest chain in a project, the chain with the latest finish dated, determines the finish of the project. The way to shorten the project is to shorten that chain of tasks by decreasing the duration of individual tasks or by overlapping tasks. Because shorting projects is often one of the big chores of project management, Project identifies those task that are on the longest chain by labeling them as critical task, and the chain itself is cryptically called the critical path. (You can call it the longest chain of events). You can also review your task links in the PERT Chart view. The PERT Chart view concentrates on linking relationships by representing each task as a box with arrows from predecessor to successor tasks. Working with Constraints Another category of special scheduling instructions you provide to MS Project are those that tell Project about deadlines and fixed dates for individual tasks or groups of tasks. A constraint is a limitation on the range of dates when a task can be scheduled. When you add a new task to a project that’s scheduled from a fixed start date, MS Project automatically assigns the default constraint that the task is to be scheduled as soon as possible. When you add a new task to a fixed finish date project, Project assigns the constraints that the task is to be scheduled as late as possible before the end of the project. These are two relatively mild constraints, if they can be considered constraints at all. There are other cases, however when you need to be more restrictive, as shown in the following examples: You might have contractual agreements that bind the start or finish of a task to be a specific date. If the project involves work for a customer, there could be specific intermediate deadlines defined in the contract. Or, your agreement with a contractor or vendor might stipulate the earliest date you can expect completion of the parts of the project they’re responsible for. 17 Government regulations could impose date constraints. For instance, income and payroll taxes must be filed no later than designated dates and environment laws also have compliance dates. Your own internal management might impose arbitrary deadlines for individual tasks in the project. Understanding the Types of Constraints The order of the listing in the table is not alphabetical (as it will be when you pick a constraint type on the screen), but is arranged to help you understand the constraint types. The abbreviations are occasionally found in Project’s Help text and are included here just for reference. The Constraint Types in Microsoft Project Constraint Type Description As Soon As Possible (ASAP) Marks a task as essentially unconstrained. There'’ no constraint date for the task. Delays the task as long as possible, without holding up the finish of the project. There’s no constraint date for the task. The task can’t start before the defined constraint date. It must be scheduled to start on or after that date. The task can’t finish before the defined constraint date. It can be scheduled to finish on or after that date. The task must be scheduled to start on or before the defined constraint date. The task can’t finish any later than the defined constraint date. It can be scheduled to finish on or before that date. The task must start on the defined constraint date, not earlier or later. The task must finish exactly on the defined constraint date, not earlier or later. As Late As Possible (ALAP) Start No Earlier Than (SNET) Finish No Earlier Than (FNET) Start No Latter Than (SNLT) Finish No Latter Than (FNLT) Must Start On (MSO) Must Finish On (MFO) Summary tasks can only be assigned constraints that relate to the start of the summary group: As Soon As possible, Start No Earlier Than, and Start No Later Than. Flexible and Inflexible Constraints Inflexible constraints are those that can potentially create scheduling conflicts – they can present barriers to Project’s capability to schedule all your tasks while honoring the constraints. Flexible constraints are those that are unlikely to create problems with the schedule. 18 Scheduling Conflict When a task has a constraint type other that As Soon As Possible or As Late As Possible, you will see an icon in the Indicator field. These icons resemble little calendars and are either red for inflexible or blue for flexible, see below. Predecessors other than Start-to-Finish tend to push successor tasks to later dates in projects with a fixed start date. If a successor task has an inflexible constraint, a scheduling conflict exists when the predecessors try to push the task past the constraint date. In projects with fixed finish dates, the predecessors tend to push successor tasks to earlier dates, and a scheduling conflict arises if the predecessors try to push the successor task to a date earlier than the inflexible constraint date. All constraint restrict Project’s freedom to schedule tasks to some degree, but inflexible constraints are called that because they can potentially keep Project from scheduling tasks as your linking instructions require. Whether a constraint is inflexible depends on the constraint type and whether the project is scheduled from a fixed start date or a fixed finish date. When projects are scheduled from fixed start date, Project generally has to push the schedule toward later and later dates to accommodate all the linked tasks. The inflexible constraint types are those that might keep Project from rescheduling tasks to later dates – they are the Must Start On, Must Finish On, Start No Later Than, and Finish no Later Than types. If the project is scheduled from a fixed finish date, Project has to push the linked task to earlier dates to get everything done by the finish date. For a fixed finish date project, the inflexible constraints are those that might prevent Project form rescheduling tasks to earler dates – they are Must Start On, Must Finish On, Start No Earlier Than, and Finish No Earlier Than. Creating Task Constraints You can enter task constraints in the Task Information dialog box. While you have the dialog box open it’s a good idea to make a note on why the constraint was set. Provides you with a reminder, and if you are sharing the project file with colleagues, gives them information, too. 19 To remove a constraint, change the constraint type to As Soon As Possible for fixed start date projects or to As Late As Possible for fixed finish date projects. You should avoid placing constraints unless absolutely necessary. Otherwise, you’ll find yourself having to help Project find ways to work around them, or you’ll find them getting in your way as you try to shorten the duration of the overall project. If you enter a date in the Start or Finish field for a task, or if you drag a task bar to later date, Project makes that date a constraint, albeit a flexible constraint. For example, if you enter a date in the Start field, Project makes that a constraint date and assigns the Start No Earlier Than constraint type. You should generally avoid entering specific dates for task unless they really are required. Let Project calculate the dates for you. Project is generally not free to reschedule constrained tasks to optimize your schedule. When you attempt to apply an inflexible constraint to a task that has a predecessor tasks, Project’s Planning Wizard warns you that the constraint could potentially cause a scheduling conflict and asks you to decide whether to continue. Cancel without setting a constraint. Change the constraint to a flexible constraint. Set the inflexible constraint. You must click here to set the inflexible constraint. If you proceed with a change that creates a scheduling conflict you have to deal with the conflict somehow (see next section) because it’s an indication that your project is not workable as defined. 20 Resolving Conflict Caused by Constraints If you decide to go ahead with a change that creates a scheudling conflict, then you must deal with the conflict resulting from the constraint. When a schedulig conflict occurs, Project has to honor the link to the predecssor (and schedule the constarined task past its constrained date), or it has to honr the constraint and not observer the link to the predecessor. By default, Project honors constarint barrier at all times and ignores the link instructions because constraints are normally what we call “hard” constraints. With hard constraints, the screen really doesn’t tell you for certain that a scheduling conflict exists. The link arrow doubles back on itself in a tortured S-shape. Could you tell there’s a scheduling conflict here? Making Constraints Hard or Soft Choosee Tools, Opitions to display the Opitions dialog box and select the “Schedule” tab. Clear the check box next to “Tasks Will Always Honor Their Constraint Dates” to make constraints soft constraints. Fill the check box to make them hard constraints. Click OK to close.. Note that the choice of hard or soft constraints is not made task by task; The choicce affects the way all constraints are used in the project. 21 If any task constraint is not honered, Project displays a special indicator next to that task. This indicator is the only easy way to identify scheduling conflicts after the Planning Wizard warnings have ceased being displayed. You can make constraints soft to display the indicator where conflicts exist, find those task with conflicts, and figure out what to do about the conflict. If soft constraints are in effect, you can still see the Planning Wizard warning when you set inflexible constraints, but you won’t see a warning when a schedule conflict actually occurs. You can apply the filter named “Tasks With Fixed Dates” to the task list to filter out all but the task with fixed dates. The list includes all tasks with constaints, but it also includes tasks that have already had dates recorded for the beginning of actual work (because dates for actual work are fixed, too, as far as Project is concerned). Nevertheless, the filter can significantly reduce the number of tasks you need to look over to see if the scheduleing indicator is showing. And, if you apply the filter before you start tracking actual work, only tasks with constraints are displayed. Default is honor constraint dates, Clear to make soft constraint. You can correct a scheduling conflict in three ways… Change the constraint by changing its type or date or by eliminating it altogether. Change the predecessor link or eliminate it altogether. Reduce the duration of the predecessor task, or the duration of its predecessors, so that the immediate predecessor to the constrained task finishes in time to allow the constraint to be honored. 22 D:\~~aapaula\Project_98\MS_Proj2.doc Highlights from Part III Summary Tasks are not displayed in the “default” Calendar View, keyword “default”… Many of the same tools used in the Gantt View, such as Links, Copy, and Filters also work in other views i.e., Calendar and PERT Views. A PERT Chart is a graphical display of tasks in a project; a small box or node represents each task, and lines connect the nodes to show task dependencies. The PERT Chart is most useful for an overall view of how the process or flow of task details fit together. Commonly known as a “flow chart”. The PERT Chart is named for the Program Evaluation and Review Technique, a project management methodology introduced by the U.S. Navy in 1958. The PERT Chart has evolved into several species of network diagrams. The popular version used in MS Project reveals information about the individual task, as well as information about the task’s place in the flow of activity. Note; like most things in Microsoft Project you can customize the PERT Views as well. Standard PERT Borders Tasks Node Borders Summary task Milestone Critical task Noncritical task Thin border with shadow box Double border Red heavy border Black thin border Click “Borders” tab to see more node types and other borders and options. Box Styles These are the default box styles, double click a node to open the PERT dialog box. Use the drop down arrows to change settings. 23 Available Reports in Microsoft Project 98 MS Project comes with 22 built in reports for printing your project. In Project go to the tool bar and click: View, Reports. The Overview section contains the most task-related reports. Click icons to see related reports as illustrated below… Project Summary Top Level Tasks Critical Tasks Milestones Working Days Unstarted Tasks Tasks Starting Soon Tasks in Progress Completed Tasks Should Have Started Tasks Slipping Tasks Who Does What Who Does What When To Do List Overallocated Resources Task Usage Resource Usage Cash Flow Budget Overbudget Tasks Overbudget Resources Earned Value There are a number of Customization Options including links to Organizer; some of these are covered in later chapters. Most however, are dependent on specific features relative to an individual project and therefore not within the scope of this document. 24 Chapter 9, Defining Resources and Costs… In the previous chapters we created tasks lists and organized it into a schedule of dates that show when the project and the individual tasks will start and finish. Now we are going to take into consideration the following questions: Who will do the work, and what equipment, facilities, or materials will they need to do it? When are they available for work on this project, and is it feasible for them to do all that your project calls for in the time you have allowed? What’s it going to cost, and is that amount acceptable? Resources The resources for your project include the people who manage and do the work, as well as the facilities, equipment, materials, and supplies they use to complete the tasks. The people may be employees, contractors, vendors, or temporary employees. The set of resources available for working on your project is called the resource pool. Rarely do you get to work on a project with unlimited resources or funds, this said much of project management is concerned with juggling limited resources to produce the project’s output at an acceptable cost. Although adding resources and costs to the project plan requires devoting more time to the care and feeding of the project document; it will return substantial benefits. Improving the Accuracy of the Schedule One of the benefits will be a far more realistic schedule of dates. If you assign, or allocate, individual resources to work on specific task and have told Project when those resources are available for work, then Project will recalculate the schedule to accommodate the working times of the assigned resources. It will schedule work on tasks around the vacations and other nonworking times you have identified for the resources. A resource assignment is the result of allocating a resource’s time to work on a task. You can assign resources full-time, part-time, and overtime (beyond their normal working hours). Project calculates the hours of work an assignment involves and the cost of using the resources for that many hours. Project can help you detect when you have allocated the resource to more tasks than it can complete in the time allowed – in other words, when the resource is overallocated. Most often overallocation results from assigning resources to multiple tasks scheduled during the same time period. 25 Controlling Costs Another major benefit of adding resources to the project is the added help in cost control it provides. Adding resources and their costs to the project plan will allow Microsoft Project to help you develop a budget for the project and to compare the budget with the actual costs as the work on the project proceeds. You can detect cost overruns while there’s still time to take measures to correct them. And, by the time the project is complete, MS Project will have accumulated the data you need to prepare your final reports. Costs The costs of a project usually stem more from the amount of money paid for the resources that work on task than from anything else. These are called resource costs, but there can also be costs that aren’t identified with specific resources. These are called fixed costs. Examples of fixed costs might be taxes, licensing fees or legal fees. Total cost for a task is the sum of its resource and fixed costs. When you’re planning the project, of course, the scheduled costs and dates for each task are entirely speculative – they’re just your best estimates. The scheduled cost can be used as a planning budget for the project, which you can use in getting the project approved. Just before you start work on the project, save the details of the entire project plan as a baseline, or a planned schedule and budget for comparison later with what actually happens. After work starts on the project, you should monitor what actually happens and enter the results in the project document – noting when tasks actually start and finish and letting Project calculate how long they actually took to complete and what the actual costs were. As you enter the actual dates and cost, Project automatically updates the schedule, replacing the speculative dates and costs for completed tasks with the real dates and costs. If things haven’t gone as planned (and they rarely do), Project calculates new schedule dates and estimated costs for the remaining tasks. If the completed tasks are predecessors for tasks not yet started, the dates for the unstarted tasks are recalculated based on the actual dates for their predecessors. Thus, the current schedule now shows the actual dates and cost for completed tasks although the schedule for tasks not finished is still speculative, it will have better estimates than before. Sometimes, you revise your estimates for unstarted tasks based on your experience thus far in the project. MS Project can incorporate them into the schedule as soon as you enter them, which also improves the accuracy of the current schedule. Therefore, the project schedule changes from the baseline values as you track actual performance, and you can detect cost overruns or the possibility of not finishing on time 26 while there’s time to take corrective action. When the project is finished, you will have replaced all the estimated dates and costs with actual dates and costs. The baseline values can be compared to the final actual values to see how you did overall and what lessons can be learned for future projects. Scheduled, Budgeted, and Actual Costs… Project managers generally have to keep costs in line with a budget for the project. Budgeted costs are shown as baseline costs, and comparing the baseline and actual costs as the project progresses is important to cost containment. This section gives you a general understanding of resource and cost terms. The next section is more specific and uses the terms to define your resource pool. You can create a list of resources to work on your project, or you can use the resource pool already created in another project. Many, if not most, of the names in you resource pool may be those of individual people, machines, and so forth; you have one “unit” of the resource to work with. A resource name can also represent a group of resources, as long as all members of the group have similar skills or job descriptions. Sometimes called group resources, MS Project 98 calls them resource sets. A resource set is a resource name that represents a group of people or assets. You can assign several people or units from the set to the same task, but you can’t specify which individuals from the group are being assigned. The members of the set all have the same pay rates and work schedules. Resource sets represent more than one physical unit, and you need to let Project know how many of the units are available for assignments. A resource that represents an individual person or piece of equipment is a single unit. In defining the resource pool, you enter resource units to define the maximum number of units of a resource that are available for assignment. This value sets a limit to the number of units of the resource that can realistically be assigned to various tasks at any one moment. When you assign resources, you specify the units assigned to that task. If you assign more units that the maximum available, Project shows an indicator next to the resource name. Indicator, Overallocated Resources In addition to the maximum units of a resource available for assignment, you also need to indicate on the resource calendar the normal working days and hours for the resource and any special nonworking days. When you assign a resource to a task, Project uses the resource calendar to schedule the task. The resource calendar contains exceptions to the 27 base calendar that apply only to the resource – vacation time, leave of absence, special hours, and so forth, see chapter 4 (MS_Proj1.doc, Page 12). Defining Costs The most common resource cost is the cost of the time the resource spends during normal working hours on a task. Project multiplies the hours of work by the hourly cost rate (the standard rate) you have defined for the resource to get the cost of that resource for that task. If you assign multiple resource names to a task, the sum of all the individual resource costs totals the task’s resource cost. You can also define an overtime rate for work performed outside the normal working hours, and Project will use that rate when you assign the resource to overtime work. The cost calculations described are designed for resources such as labor, equipment, or facilities, in which the resource cost is based on the hours of work the resource does on the task. However, for resources like materials parts or supplies, you want the cost to reflect the number of resource units used, not how many hours of work are used to complete the task. The resource cost per unit is used (called Per Use Cost or Cost /Use in Project), not the duration of the task. The Cost/Use (or Per Use Cost) is a cost charged per unit of the resource used on a task. It does not change as the hours of work change. If you define a Per Use Cost for a resource, it’s charge for each unit of the resource assigned to the task. For example, when pouring a foundation in construction, there are labor costs as well as the cost of the truckloads of mixed concrete. The labor costs are determined by the wage rate (the standard rate in Project) and the hours the task takes to be completed. The concrete cost depends only on the number of loads delivered and the cost of each load (the Cost/Use in Project). For this example, the cost of a truckload of deliver concrete is entered in the Per Use field, and the number of truckloads need is entered in the Units field. The duration of the task has no direct correlation with the material cost. Project can let you view the day-by-day details of resource costs for each resource and each task, or these costs can be summarized by task, by resource, or by project. When summing costs by task, Project adds the fixed costs to the resource costs and calls it total cost (or just cost). Controlling how Costs are Accrued… Suppose that you want to print a report to show how far along the project will be as of a certain date and how much it will have cost up to that date. The estimated cost for the project as of that date includes all the costs of tasks that should have been finished by that date and none of the costs for tasks that haven’t started by that date. But what about tasks 28 that should be started but not completed by the report date? The way the resource costs are accrued determines how the costs are handled in interim reports. Normally, Project will prorate the estimated costs for tasks that are only partially completed as of a given report date. If the task is 60% completed, Project reports 60% of the expected cost of that task as the estimated actual cost up to that date. If you have to pay a resource in full before it starts work, you tell Project to count the entire cost of that resource in any report printed on or after the start date of the task. If the resource is paid nothing until the job is finished, tell Project not to count any of the cost of that resource in reports printed before the end of the task. These methods of calculating cost are called accrual methods, and you can select prorated, start, or end as the accrual method for each resource. The accrual method doesn’t affect the final cost of the project. It’s important only for interim reports, when task might be partially complete. Creating the Resource Pool… As you can guess from this overview, several fields in MS Project define resources and costs. How many of them you use depends on what you want Project to do for you when you assign resources to tasks. If you just want to associate people’s names with tasks to assign responsibility, you have to at least enter the resource names in the resource pool and assign them to individual tasks. If you want Project to schedule work around the availability of the resources, you have to also define the maximum units available and the working times for the resources. If you want Project to assign the cost of the resources to the tasks they work on, and thereby calculate the cost of each task and the cost of the project, then you have to define cost rates for the resources. If you just want to use resource names without all the information, you can enter those in the Assign Resources dialog box as you assign them to tasks, or you can prepare the list ahead of time with the Assign Resources dialog box or with the Resource Sheet. Then you can pick the names from a list as you assign them. 29 Using the Assign Resources Dialog box to List Resources Click Tools, Resources, Assign Resources. Select a cell in the “Name” column and type in a resource name; repeat until you’re finished entering the names. If you want more information about each resource, you can double-click a resource name in the Assign Resources dialog box to display the Resource Information dialog box for that resource, where you have access to almost all fields that define resources. Resource names can be very long if you choose, but they can not contain the slash (/), brackets ([ ]), or the list separator character – usually the comma (,). Using the Resource Sheet If you plan to define your resources more fully, you might want to start with the Resource Sheet View. Each Column in the Resource Sheet is described below… ID Value this is a display-only field that Project calculates for you. You can’t enter an ID value, although you can change the order of the resources in the list by sorting the list and applying new ID numbers to the new sort order. Indicators Alert you to additional information about a resource. Name Always identify the resource with a unique name. Resources names can be much longer that the space you see on the screen, but short names are easier to deal with in reports and onscreen. Initials Supply initials to use as a shorter display than the full resource name. For example, you can use the initials instead of the full name next to the task bars in the Gantt Chart. Group You can identify the resource as a member of a group (such as a department or type of cost). You can use the group label for sorting or filtering the list. You can also 30 calculate cost subtotals for all members of the group. If the resource belongs to several groups, separate them with spaces or commas. See Chapter 14, “Optimizing the Project Plan for more information on sorting and filters. Max Units Use this field to tell MS Project the maximum number of units of the resource that is available for assignment to tasks. Project uses the Max Unit’s field to determine when a resource has been overallocated. Because you can assign resources to multiple tasks, it’s possible to assign the same resource to task that wind up being schedule at the same or overlapping times. If the sum of a resource’s assignments to all tasks at a given moment exceeds the entry in the Max Unit’s field, Project alerts you that the resource is overallocated. You will see in the next chapter when assigning resources to task, the default format for the units assigned is the percentage format. Consequently, the default format for the Max Unit’s field is also a percentage. For example when you assign an individual person to a task for the duration of the task. If that person were assigned to work only half-time on the task, the assignment units would be 50%. The maximum percentage that could be allocated for a single person would be 100%, so the entry in the Max Unit’s field for that resource would be 100%. If the same resource is assigned full-time (100%) to one task and half-time to (50%) to another task during the same period, then the combination assignments call for 150% of the person’s time. Because the maximum available is only 100%, the resource would be overallocated. Although using the percent format for a resource that represents an individual person or piece of equipment is easy enough to understand, when the percentage format is applied to resource sets, it’s a bit strained. For example, if a resource set represents five nurse or five machines, the maximum units available in percentage format is 500%, instead of the simple decimal value “5.” You can change the default format for resource units to decimal, if you prefer, but this change will affect ALL resources; it can’t be limited to just resource sets. To set the default format for resource units: Choose, Tools, Options from the menu to display the Options dialog box and select the “Schedule” tab. “Show assignment units as a: Percentage or Decimal”. Standard Rate The standard rate is the cost rate to be charge for the resource’s work during normal working hours. Type the standard rate as a number, followed by a forward slash, and one of the following time unit abbreviations: m (minute), h (hour), d (day), w (week), or y (year), For example, if a working is paid 12.50 per hour, you would enter 12.5/h. You can use the year as a time unit if the resource is paid an annual salary. If you type just a 31 number (without a time unit), Project assumes it’s an hourly rate. For example, type 660/w for $600 per week, 35000/y for $35,000 per year, and 15.5 for $15.50 per hour. Overtime Rate The overtime rate is charge for work outside the normal working hours. If the rate for overtime work is the same as the regular rate, you must enter this amount again in the Overtime Rate text box, or overtime hours will be charged at the zero default rate. For salaried employees, you can leave the overtime rate zero, or you can repeat the standard rate if overtime is compensated with comp-time (compensatory time-off during regular working hours). Cost/Use Use this field for costs that are charged once for each unit assigned, such as for parts or material resources, but that are not applied for each hour of work. Accrue At The default accrual method is prorated. If you must pay a resource in full before work starts, change the entry to Start. If you will not pay a resource until the work is complete, change it to End. Base Calendar Select the base calendar to which the calendar for this resource will be linked. The incell drop-down list displays all base calendars already defined for the project. You will edit the calendar for the resource in the following section on using the Resource Information dialog box. Code Use this field for any accounting or other codes that you want to associate with the cost of using the resource. You also can use this field as another Group field. Using the Resource Information Dialog Box All the resource definition fields displayed on the Resource Sheet are also displayed in the Resource Information dialog box. Note there are additional fields that are important to the full definition of a resource that aren’t accessible on the Resource Sheet. The Resource Information dialog box contains four tabs: General, Working Time, Costs, and Notes. 32 The following sections describe those fields on the tabs that have not already been covered. The Resource Calendar Cost Rate Tables Resource Notes Workgroup Options Availability Date Range The “General” tab contains the following information… Resource Availability, normally you leave the radio button Available For Entire Project selected. However, if the resource will come on board after the project starts, or leave before it’s finished, you can enter the start date in the From field or the last working day in the To field. Email, use this field to supply the resource’s email address for use in the project workgroup. Workgroup, if the members of the project team have communication links via email or a Web site on the Internet or the organization’s intranet, you can define one or both of those links on the Workgroup tab of the Options dialog box. This field is used to specify to which link this resource has access. Details, used to identify additional details about the workgroup connection. Setting, the availability dates do not keep Project from scheduling the resource’s assigned tasks outside that range of dates, but if it does happen, Project shows you that the resource is overallocated so that you can deal with it. 33 The Working Time Tab The Working Time tab lets you edit the calendar for the resource. You can change the base calendar the resource calendar is linked to in the Base Calendar field. Initially, the working days and times will be identical to those on the base calendar, but you can use this dialog box to enter exceptions to the base calendar that applies to this resource. The Costs Tab… The Costs tab of the Resource Information dialog box lets you expand the cost-rate data for the resource in two significant ways. You can create different cost rates for different types of tasks, and you can define when and how cost rates will change in the future, because of raises, labor contracts, or other influences. This tab has five Cost Rates, labeled A-E, that you can use to define cost rates for different types of assignments. The first row on rate table A contains the rates you define on the Resource Sheet. The rates on rate table A are the default rates MS Project uses for all task assignments. You can select a different rate table for specific assignments. The first row on each rate table has dashes in the Effective Date column to show that those rates are effective from whenever the beginning date of the project might be. You can record future increases (or decreases) in the rates by entering the effect date for the change on the rows below, along with the rates that will go in to effect on that date. For example in the next figure, you see that Laura Godfrey’s standard rate will go up to 52,000.00 a year on 3/1/99. You can enter up to 24-rate changes beneath the initial rates. If a task assignment extends past one of these dates, the new rates will be used for the cost of work done after that date. When entering the rate changes, you can either enter the new amount or indicate a percentage increase or decrease and Project will calculate the new rate for you. For example, entering a +5% for the new rate created the increase from 50,000.00 to 52,000.00 for Laura Godfrey; Project calculated the 52,000.00 and replaced the percent increase with the new rate. 34 Tabs for additional cost rates Default cost rates also seen on Resource Sheet Time-stamped increases in cost rates for tab A Chapter 10, Understanding Resource Scheduling… Resource assignments allow you to do the following Plan work around the vacations and other downtime periods for individual resources. Examine the workload your project will impose on individual resources. Identify those resources whose workloads in the project are unrealistically high. Identify resources that are not fully utilized and might, therefore, substitute for overworked resources on some tasks. Calculate the effect that changing resources assignments can have on the duration of a task. Calculate costs for tasks based on the amount of work and the value of the individual resource’s time. 35 These benefits have a price tag attached. When you introduce resource scheduling into your project, you add a considerable amount of complexity to the project document. A number of settings and rules govern how Project calculates the schedule for a resource assignment. MS Project offers you the flexibility of assigning resources in a fairly simplistic way or of getting really sophisticated. If all you want to do is get MS Project to print resource names next to tasks on the reports you want to hand out, then you can use a fairly simple process that will not require you to master all the information. Defining the Resource Assignment Fields When you assign a resource to a task in the project, MS Project keeps track of the assignment by filling in values for several fields. The essential fields that define an assignment are the following. The name or ID number of the task to be completed The duration of the task The name or ID number of the resource being assigned to the task The number of units of the resources to be assigned to the task The hours of work that the resource is expected to complete on the task Project can help you calculate values for these fields if you don’t fill them in yourself. Still other fields that characterize the task control these calculations. Two of the most important of these other fields are the Task Type and whether the task is Effort Driven. Defining the Resource Units… When you add a resource name to the resource pool, you define the maximum number of units of the resource that will be available for use in the project. Then, when you assign the resource to a task, you specify the number of units that will work on the task. The reason we use resources in a project is because of the effort or work they contribute to tasks. Sometimes, especially with human resources, the resource might be assigned to work on a task only part-time. Suppose Miles works full-time on a task and Laura works half-time on the same task. In one sense you could say we have assigned 1 unit of Miles and .5 units of Laura to this task. It is more accurate and sounds better to say we have assigned 100% or Mile’s time and 50% of Laura’s time to the task. Then we know that if the task lasts for 2 days, Miles will work equal to 100% of 2 days (8 hours). Suppose 2 servers were also assigned to the same 2-day task, we could say we assigned 200% of server time and the server contributes work equal to 200% of 2 days (or 32 hours). 36 From this point of view, the Units field is really the multiplier that Project uses to calculate how much work can be done by a resource during each hour or day of the task’s scheduled duration. Recall that Duration is the number of hours or days of working time it takes to complete the task. Multiply Duration by the Units, and you have the calculation for hours of Work. For example, if 5 members of the Global Help-Desk Team work on a 4-hour task, then the total work will be 20hours: 5 units x 4 hours, or 500% of 4 hours. If you express resource Units in percentage format you are recognizing the multiplier aspect of the Units value: the work for the resource will be some percentage multiple of the hours in the task’s duration. Resource Units Resource units are a measure of resource effort or working time per unit of task Duration. Units are normally expressed as a percentage that is, 100% means the resource can deliver one day of effort or work for every day of working time on the calendar, and 500% means the resource can deliver 5 days of work for ever day of working time on the calendar. In addition to calculation (the work a resource will deliver for a given task duration), the Units field also tells Project how much of the available working hours on the calendar can be used for a task. If Miles is assigned 100%, the Project schedules him for 100% of the available hours on his calendar during the days the task is being worked on. If he has 8 available hours on a given day, Project schedules 8 hours of work for the task on that day. If Mile’s calendar shows that he works on half a day, Project schedules 100% of his 4 hours for the task on that day. If you use the percentage display for the assignment Units field, and type a units value that includes a decimal point, be sure to include a percent sign after the number, or Project will interpret your entry in decimal format. For example if you type 12.5%, project treats it as 12.5%, however if you type 12.5, project treats it as 12.5 units and displays 1,250% (which is 12.5 in percentage format). You can enter fractions of a percent in the Units assignment, but they will display as rounded whole percent numbers. So if you want to specify that a worker spends 1 hour per 8-hour day on a task (one-eighths or 12.5% of a day), you will see 13% displayed after you enter 12.5%. Project actually use fractional percents in its calculations (down to tenths of a percent) – it just doesn’t display them! 37 Defining the Work Work, which is also called “effort”, measures the time or effort expended by the resources during the assignment. Work is always measured in hours in MS Project. It can be entered by the user or, if not, is automatically calculated by Project. The amount of work scheduled depends on the duration of the task and the number of units assigned to the task. Understanding the Formula for Work The work formula ties together the quantitative fields of an assignment: task duration, resource units, and resource work. This is the formula for calculating work… Duration x Units = Work (In symbols, D x U = W) In words, work is calculated by multiplying the task duration by the assigned units for a given Duration, the more Units, the more Work on the task for a given number of Units the longer the Duration, the more Work. Think of it this way, you have just entered a task that in your mind should take two days; this said you enter a two in the Duration field. Further, you know exactly which resource units (people) will do the work. You diligently assign two resources to the task, at which point MS Project changes your two-day task into a four-day task. Time D(2) x People U(2) = Deliverables W(4). Read further to learn how to deal with this. Algebra can be use to reformulate this equation to calculate Duration when Work and Units are given or Units when Work and Duration are given… Duration = Work/Units (D = W/U) Units = Work/Duration (U = W/D) The Duration variant of the formula shows that if you increase the Units and keep the Work the same, Duration will be reduced. The Units variant of the formula shows that if you increase the Duration and keep Work unchanged, and then you can get by with fewer Units of the resource. Although duration can be displayed in minutes, hours, days or weeks, Project converts duration to hours when calculating work. Therefore, if a 1-day (8-hour) task has 200% units assigned to it (two full-time units of the resource), the work would be calculated this way: DxU=W 8hrs x 200% = 16hrs 38 According to the work equation, when you change one of the three variables, then one of the other two variables must also change, but how do you know which of the remaining variables Project will change and which it will remain as originally entered? The answer to that question is important because if Project changes Duration, for example, it affects the length of time it will take to complete your project. Project was originally conceived as a date calculator, to evaluate Work and Units and calculated Duration and the schedule of dates for the project. It was assumed that the user would enter estimated task duration and the number of units of the resource he or she wanted to work on the task. Project was designed to calculate the Work from these two values supplied by the user. – Then it was assumed that users might adjust the Units assigned (i.e. assign 50% of a resource Vs the default of 100%) to change the duration of the task (and the project), but would want the Work amount to remain unchanged. Because of this heritage, Project tends to recalculate Duration when it has to choose between changing Duration or Work or Units. In addition, Project is generally programmed to respect the number of Units you enter for an assignment as holy writ, i.e., least likely to change. So, when Project has to choose which variable to change in a calculation, its bias is to recalculate Duration before Work and Work before Units. Important Considerations… Given the choice between Duration and either of the other two variables, Project will choose to change Duration. If Duration is fixed (or you have just entered a new Duration), Project will choose to change Work before it changes Units. Project changes Units only when it can’t change Duration or Work. Using the Task Type to Control Calculations To give you more control over calculations, Project defines every task as one of three task “types”, and the type determines which variable Project must keep fixed when you force it to recalculate the work formula. Fixed Units Tasks (default) The Fixed Units task type is appropriate when you want to control the number of resource Units assigned to the task, and there is no particular reason why you need to keep the Duration or the Work constant. As you can see in the following recap of the work formula (the brackets indicate that the Units variable is “fixed”), if you reduce the Duration, then Project must reduce the total Work (because Units is fixed): 39 Duration x [Units] = Work If you change Work, Project must leave Units fixed and change Duration (with more Work requiring a longer Duration and less Work allowing a shorter Duration), as beaten to death above and as follows. You can, of course, change the Units, in which case Project’s bias will dictate that it change the Duration and leave Work unchanged. If Work is unchanged, increasing the Units results in a decrease in Duration, and reducing the Units leads to an increase in Duration. Fixed Duration Tasks For some tasks, it makes sense to lock in the Duration and keep Project from changing it. For example, if you schedule meetings as part of a project, you should generally make the Fixed Duration. Otherwise, the duration of the meeting would get shorter and shorter as you assign more and more people to attend! That flies in the face of common sense: If anything meetings get longer as more people attend. If Duration is fixed and you change the Units assigned, Project must change Work. The more Units, the greater the amount of Work, and vise versa. If you change Work with a Fixed Duration task, Project will have to change the Units (with more Work requiring more Units). As you can see, when you define a task as Fixed Duration, you can force Project to overcome its bias against changing the assigned units: [Duration] x Units = Work If you change Duration yourself for a Fixed Duration task, then Project’s bias causes it to recalculate Work, not Units. The longer the Duration, the more Work included in the assignment. Fixed Work Tasks If your project includes tasks that have a fixed or contracted number of hours of work to be delivered, then you should make those tasks Fixed Work. Then Project will leave the Work undisturbed and adjust Units or Duration in its calculations. If the task is the Fixed Work type, then increasing Units allows Project to decrease Duration because Work is fixed and can’t be changed. If you decrease the Duration, Project is forced to increase the Units because of the fixed Work: Duration x Units = [Work] 40 If you change the Work yourself for a Fixed Work task, project recalculates Duration and keeps its hands off the Units. If you think that most of your projects will consist of Fixed Duration or Fixed Work tasks, you can change the default task type in, Tools, Options. Click “Schedule” tab. Applying the Work Formula in an Assignment When you assign a resource, you must define at least the task and the resource, but you can also define one or both of the units to be assigned and the work to be completed. If you enter the Units in an assignment, but not the Work, Project uses the Units and the Duration to calculate the Work. For example, if you assign a resource to a 2-day task and enter 50% in the Units field, Project calculates the Work as 50% of 16 hours, or 8 hours. Project then goes to the calendar and schedules 50% of each available working time period during the duration of the task. If you enter the Work value, but do not supply the Units, then Project assumes you want the Units to be set at the default (100%) and calculates a new value for the Duration based on the specified Work and the assumed value of 100% for Units. For example, if resource Global Help Desk is assigned to Install Software (After), which is a 2-day task (16 hours). As part of the assignment, 32 hours was entered for the Work value but nothing was entered for the Units. Project has filled the Units field with the default 100% and calculated a new Duration (32 hours or 4 days) using this variation of the Work formula: Duration = Work/Units Duration = 32 hours / 100% = 32 hours (4 days) If the task had been a Fixed Duration task, the Units is the only variable left for Project to adjust to keep the formula valid. In fact, Project would have abandoned the default Units of 100% and calculated 200% for the Units field. [Duration] = Work/Units 16 hours = 32 hours/Units Units = 200% This example shows how you can get Project to calculate how many Units you need to assign if you know the Work that has to be done and how long you want the task to take. A number of organizations have tables that define the standard hours of work associated with specific tasks. If you have a task with a known amount of work that you want completed in a specific amount of time, you can make the task a Fixed Duration task and assign the 41 resource and the known amount of work without entering the Units. Project will calculate the Units for you. You Enter the Name, Units, and Work… If you enter both the Units and the Work, then Project recalculates the task Duration using the values your entered. Take the following example, you have a 2-day task named Data Entry; the required work is assumed to be 16hours. I assigned two people to the task, entering 200% in the Units field and 16hours in the Work field. Project will calculate a new task Duration, using this variation of the Work formula… Duration = Work/Units Duration = 16 hours/200% = 8 hours (or 1 day) Assigning Multiple Resources to a Task Assigning multiple resources to a task means listing multiple resource names in the task assignment. It is similar to, but a little different from, merely increasing the assigned units for a resource. In the previous examples, when we increased the Units assigned for one resource we saw that unless it'’ a fixed duration task, Project adjusts the task Duration and keeps the Work the same. Increasing the Units allows Project to shorten the “effort” for the task constant and adjusts the task duration. In essence, some of the work is shouldered by the new resource, allowing the previously assigned resource(s) to do less work. We say that the calculation is driven by (determined by) the constant work or effort, and we call such tasks Effort Driven. An Effort Driven task is assumed to have a fixed amount of work to be done, and changing the number of resources assigned to the task causes the scheduled work for all resources to be reapportioned – usually with an impact on task duration. For example, if one person is assigned to an Effort Driven task with a duration of 1 week, the work will be 40 hours. If we want the task to be finished sooner, we can assign additional people to work on the task. They will each do fewer than 40 hours of work but together they can finish all the work in less that 1-week. The Effort Driven task field is used to define a task as Effort Driven or not Effort Driven (Yes or No). This field appears on the Task Form and in the Task Information dialog box. It is simply a check box; if the check box is filled, the task is Effort Driven. By default all new task in MS Project are Effort Driven. The default status for new tasks in Project is Effort Driven, but if you think that most of your tasks will not be Effort Driven, you can change the default in the Options dialog box, right next to where you change the default Task Type. The Effort Driven setting has no effect on the task if you list several resource names in the Task Form when you make the initial resource assignment to the task. Each 42 resource assignment will be calculated separately. The Effort Driven setting comes into play only when you change the number of resource names on an existing list. Sometimes you might need to change the Effort Driven field for a task temporarily. For example, suppose that when initially creating the Install Computers task we had assumed that 2 days was enough if Pat, Mary, and Todd all worked on the task (with Mary and Todd only part time), but when the initial resource assignment was made, we forgot to include Todd’s assignment. If the task is Effort Driven and we later try to add Todd the task duration will be changed to 1.5days (which was not what we intended). To add Todd to the task without changing the duration, clear the Effort Driven check box first, add Todd, and then change the task back to Effort Driven. Chapter 11, Assigning Resources and Costs to Tasks When first assigning resources to tasks, there are a number of data fields you can use to give MS Project the information it needs to calculate schedules and costs as you intend… You can choose the settings for Task Type and Effort Driven that control how Project will calculate changes in the schedule when you change assignments to the task. You can, and must, provide the resource name when you assign it to a task. You can define the units assigned or let Project assign the default number of units. You can define the amount of work the resource will perform or let Project calculate that from the task duration and number of units. You can choose the cost rates for the resource that will be charged to the task for the resource’s time. There are a number of different views and tools you can use to assign resources, and each offers its own advantages. You can also modify Project’s calculations by assigning overtime, by introducing delays and splits in an assignment, by applying one of the predefined assignment contours, or by editing the day to day work assignments. Important, the first thing you should do when planning to assign a resource to a task is check the task settings for: Task Type and Effort Driven. These settings govern how Project calculates the task schedule after you assign a resource. How Project calculates this information before and after the initial values are entered is key to understanding and accomplishing what you intend… Assigning Resources to Tasks… You can use a variety of views and dialog boxes, with different methods and techniques, to assign resources to tasks. 43 The Assign Resources dialog box, where drag and drop is available. The Task Entry view, which displays the Gantt Chart in the top pane and Task Form in the Bottom pane. The Task Information dialog box, where a pick list of resource names is available. The Task Usage View, which replaces the Gantt Chart task bars in the timescale with a grid of cells that show work details for the assignments during each period in the timescale. Using this view, you can edit the cells to change the work assignments in individual time periods. The Assign Resources dialog box and the Task Information dialog box offer pop-up accessibility from any task view, but they accept and display a limited amount of assignment data. The Task Entry and Task Usage views are not pop-up objects, but they display a great deal of information at a glance, especially when use in combination with other views. After an assignment has been made, the Assignment Information dialog box offers still more details about the assignments. There are no regular views that show you many of the assignment fields found in the Assignment Information dialog box, so it must be used if you want to know those assignment details. Assigning Resources with the Task Form The task form can display resource assignment details in a mini-table at the bottom of the form. The most commonly displayed details are the resource ID, Name, Units, and Work for each assigned resource. This table is a convenient place for assigning resources because it allows you to enter either resource Units or Work, or both, for each resource assignment, and it shows you the values for those variables for each assignment. With a combination view like this you can see how a task relates to other tasks in the top pane, along with a lot of detail about the task in the bottom pane (see screen cap on next page). To display the Task Form with the Gantt Chart. Use the View menu or the View Bar to select the view you want in the top pane—in this case the Gantt Chart. Then Split the view by choosing Window, Split. You can also double click the split box control below the vertical scrollbar. Activate the bottom pane with the F6 key (or click anywhere in the bottom pane) so that you can choose the details displayed at the bottom of the form. Choose Format, Details to display the Details menu. You can also display the Details shortcut menu be rightclicking anywhere in the Task Form. From the Details menu, choose Resources & Predecessors, Resources & Successors, or Resource Work. 44 The assignment details in these three choices include the Units field along with the Name and Work. The Resource Schedule details do not include the Units, so you can’t manage assignment units in that display. Task Duration Gantt View Task Name Task Form Task Type Field Assignment Details Effort Driven Check Box Split Box The thick black line below the Useless White Box is where you double-click to get this view or close it. Details Menu (Default setting) You must be in the Task Form View to open this dialog box. If the bottom pane is active, you can change the task selection in the top pane with the Previous and Next buttons in the lower pane. If the task you want to select is near the currently selected task, this method will be faster than activating the top pane, selecting the task, and then activating the bottom pane again. 45 Assigning Resources in the Task Form… Select the task in the top pane. At this point, the task duration is already defined, even if it’s only the default value of one day. This duration value will be use in the work formula when you assign a resource. Select the Resource Name field. Identify the resource by typing the resource name, typing the resource initials, or by selecting the resource name from the drop-down list available (right-click) in the Resource Name field. If you mistype the resource name, it will be treated as a new resource and added to the resource pool. If you leave the Units field blank, Project will assign the default value (100%). If you want to specify some other unit’s value for the assignment, select the Units field and enter the units you want to assign. If you leave the Work field blank, Project will assign the default value (100%). If you want to specify some other units value for the assignment, select the Units field and enter the units you want to assign. If you want to specify the amount of work for the assignment, select the Work field and type in the work amount. Work must be entered with a number plus the units of measure (h, hr, hour, d, dy, day, w, wk, or week). Project’s default display for work, however is hours and your entry will be converted to hours. If you assign multiple resources, you can enter them in the next rows of the Resource Name column. After all resources are assignments are made for the task, click OK. When you click OK, Project will calculate the values for those fields you did not fill in, in accordance with the principles discussed in the last chapter. To Remove the assignment for a Task select the task in the top pane. Select the resource name you want to remove in the Task Form and Press Delete. Using the Assign Resources Dialog Box… The Assign Resources dialog box is a handy, versatile tool for basic assignment management and you can use it to add resources to the pool. Display by clicking the Icon, or choosing Tools, Resources, and Assign Resources. To add a resource to the resource pool, simply type the name and hit Enter. You can also add resources directly from your email address book. Click the Address button on the Assign Resources dialog box to open you mail address list and select a name. 46 Adding a Resource Assignment to a Task… To add a resource assignment to a task or group of tasks, select the task or task to which you want the resource assigned. If its not already displayed, open the Assign Resources dialog box. Select the row for the resource name you wan to assign, or type in a new name. Select the Units field and enter the units if you don’t want Project to supply the default 100%. Click Assign or Enter, after all resources are assigned click Close. When you click the Assign button on the Assign Resources dialog box, a check mark appears to the left of the resource assigned. With the Assign Resource dialog box open, you can also drag and drop to assign resources to tasks. You don’t have to pre-select the task to which the resource will be assigned. This option gives you a quick, efficient way of assigning different resources to one task at a time. However, Project gives you no choice but to use a unit value of 100% for the resource assignment, you can change the units assignment later (before and after), but that will lead to other automatic calculations that might not be intended. To Assign Resources to a Task Using Drag and Drop… Display the Assign Resource dialog box; select the resource by clicking in the Name field. Position the mouse pointer in the gray rectangle just left of the resource name(s) and drag to the task applicable in the task list. If the task in not Effort Driven, then you can use the Assign Resources dialog box to calculate the number of resource units needed to complete a specified amount of work (given the task’s defined duration). Normally, you enter a simple percentage in the Units column of the Assign Resources dialog box. If you enter a work amount in the Units column (a number followed by a time unit instead of a number and a percentage), then Project calculates the Units value for the resource that is needed to do the work you entered within the current duration for the task. If the task is Effort Driven, you have to enter the work in the resource details area of the Task Form. Changing Resource Names and Unit Assignments… Use the Assign Resources dialog box to change the resource name or unit assignment for tasks. Each resource name and unit assignment must be replaced individually. To change units assign for a resource, select the task and then edit the unit assignment in the Assign Resources dialog box. When the new unit assignment is entered, click the Replace button. 47 To substitute one resource for another resource in an assignment, select the currently assigned resource and then choose Replace. In the Replace Resource dialog box, select the new resource name… Select the task or tasks you want to substitute resources. Display the Assign Resources dialog box by clicking the Assign Resources tool. Select the resource name to be replaced. (It will have a check mark next to it.) Click the Replace button. Project will display the Replace Resource dialog box over the Assign Resources dialog box. Select the new resource name. Select the Units field for the selected resource and enter the value, if you want it to be something other than 100%. Click OK. You can also change the Units with the Assign Resources dialog box. Changing the number of resource units assigned to a task causes MS Project to recalculate the task duration (unless the task is a Fixed Duration task). Using the Task Usage View… After an assignment is created in a task view, you can examine and modify details of the assignment in the Assignment Information dialog box. However, you must be in either the Task Usage view or the Resource Usage view to access the Assignment Information dialog box. The Task Usage view displays a list of the project’s tasks in a table on the left side of the screen with each task’s assignments indented under the task listing. The table’s columns are task fields or assignment fields. If the column is an assignment field, the cell in a task row will be blank (and vice versa). The Task Usage view displays a list of the project’s tasks in a table on the left side of the screen with each task’s assignments indented under the task listing. The table’s columns are task fields or assignment fields. If the column is an assignment field, the cell in a task row will be blank and vice versa. 48