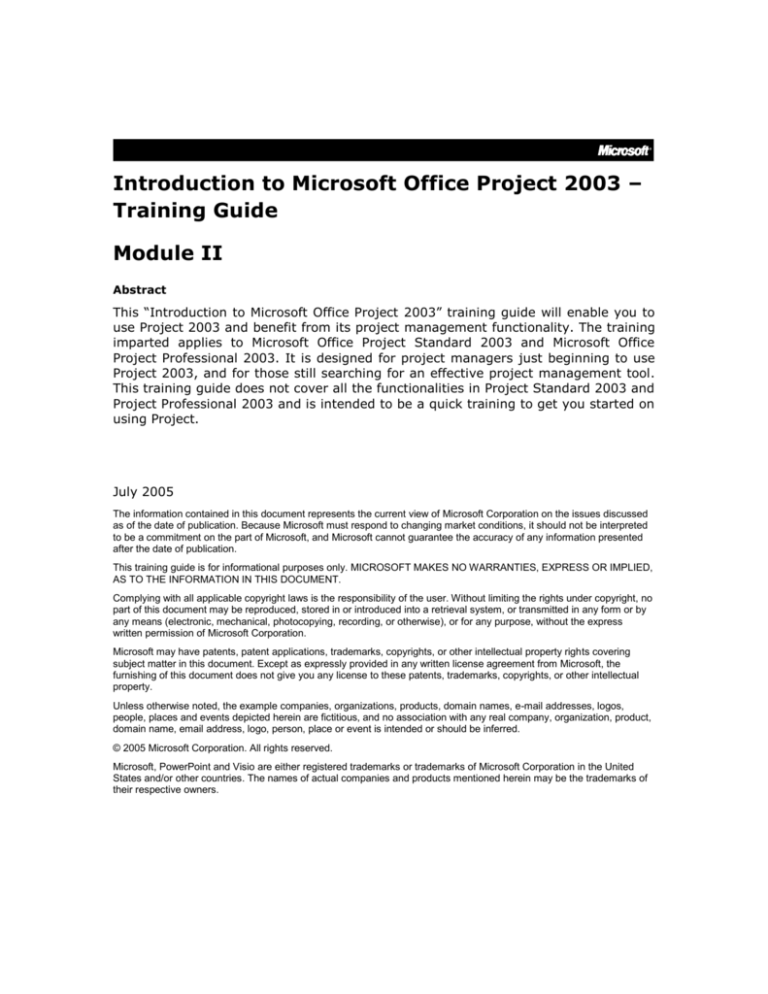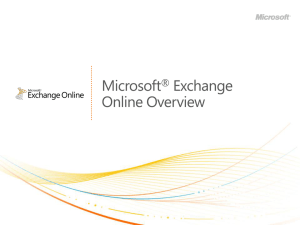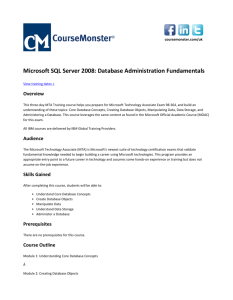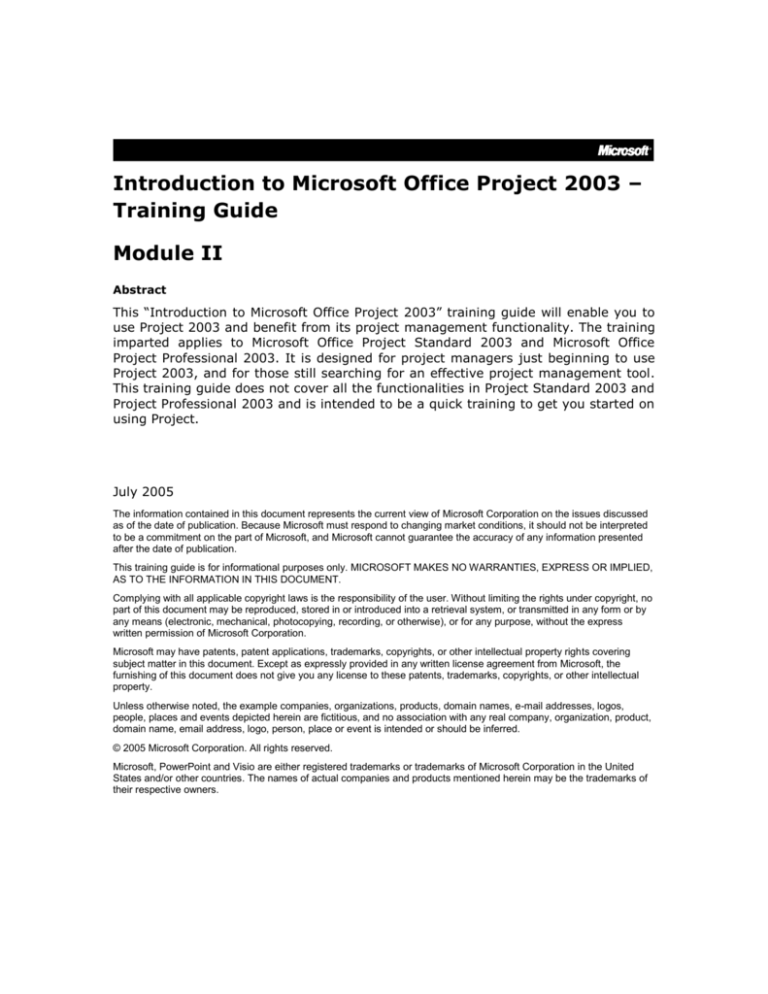
Introduction to Microsoft Office Project 2003 –
Training Guide
Module II
Abstract
This “Introduction to Microsoft Office Project 2003” training guide will enable you to
use Project 2003 and benefit from its project management functionality. The training
imparted applies to Microsoft Office Project Standard 2003 and Microsoft Office
Project Professional 2003. It is designed for project managers just beginning to use
Project 2003, and for those still searching for an effective project management tool.
This training guide does not cover all the functionalities in Project Standard 2003 and
Project Professional 2003 and is intended to be a quick training to get you started on
using Project.
July 2005
The information contained in this document represents the current view of Microsoft Corporation on the issues discussed
as of the date of publication. Because Microsoft must respond to changing market conditions, it should not be interpreted
to be a commitment on the part of Microsoft, and Microsoft cannot guarantee the accuracy of any information presented
after the date of publication.
This training guide is for informational purposes only. MICROSOFT MAKES NO WARRANTIES, EXPRESS OR IMPLIED,
AS TO THE INFORMATION IN THIS DOCUMENT.
Complying with all applicable copyright laws is the responsibility of the user. Without limiting the rights under copyright, no
part of this document may be reproduced, stored in or introduced into a retrieval system, or transmitted in any form or by
any means (electronic, mechanical, photocopying, recording, or otherwise), or for any purpose, without the express
written permission of Microsoft Corporation.
Microsoft may have patents, patent applications, trademarks, copyrights, or other intellectual property rights covering
subject matter in this document. Except as expressly provided in any written license agreement from Microsoft, the
furnishing of this document does not give you any license to these patents, trademarks, copyrights, or other intellectual
property.
Unless otherwise noted, the example companies, organizations, products, domain names, e-mail addresses, logos,
people, places and events depicted herein are fictitious, and no association with any real company, organization, product,
domain name, email address, logo, person, place or event is intended or should be inferred.
© 2005 Microsoft Corporation. All rights reserved.
Microsoft, PowerPoint and Visio are either registered trademarks or trademarks of Microsoft Corporation in the United
States and/or other countries. The names of actual companies and products mentioned herein may be the trademarks of
their respective owners.
Introduction to Microsoft Office Project 2003 – Training Guide (Module 2)
TABLE OF CONTENTS
MODULE II ................................................................................................... 3
1
UPDATE THE PLAN .................................................................................. 3
1.1
1.2
1.3
1.4
2
REVISE AND UPDATE PROJECT STRUCTURE AND GROUPING ...................................... 3
DETERMINE BASELINE ................................................................................. 5
UPDATE TASK PROGRESS ............................................................................. 6
HOW PROJECT DYNAMICALLY UPDATES THE PLAN ................................................. 7
TRACK PROJECT PROGRESS .................................................................... 9
2.1
2.2
2.3
ACCESSING SPECIFIC INFORMATION ................................................................ 9
CONTROLLING PLAN VS. BASELINE ................................................................ 10
BRINGING THE PROJECT BACK ON TRACK ......................................................... 12
3
REPORTING PROJECT DATA .................................................................. 13
4
NEXT STEPS .......................................................................................... 21
4.1
4.2
4.3
4.4
4.5
4.6
PROJECT MANAGEMENT RULE OF THREE .......................................................... 21
TASK TYPE............................................................................................ 21
ESTIMATE EFFORT ................................................................................... 21
DEFINE CONSTRAINTS .............................................................................. 22
OTHER TYPES OF TASK DEPENDENCIES .......................................................... 22
USE GRAPHICAL INDICATORS FOR FAST CONTROLLING ......................................... 22
APPENDIX A: ADDITIONAL REFERENCE RESOURCES .................................. 23
© 2005 Microsoft Corporation. All rights reserved.
Page 2 of 23
Introduction to Microsoft Office Project 2003 – Training Guide (Module 2)
Module II
As noted in Module I, Module II addresses the execution of your project as it
describes how to update the project plan, track project progress and generate
reports. Please make sure you review the Module I of this training before using
Module II.
Chapter 1 shows you how to update your project plan, including such tasks as
determine baseline and updating progress. Chapter 2 and 3 cover controlling the
current project status and reporting possibilities. Chapter 4 provides a brief overview
of how you can benefit from Project’s project management methodology in the
future. Of course, Project has additional functionality not covered by this training
guide; once you feel comfortable with the features presented here, you may want to
explore the tool’s more advanced features. At the end of this section, you will see an
overview of next steps you can take to further improve your Project skills.
To enhance the effectiveness of this training guide, MPP files are included for you to
practice each concept. To begin using Project, simply read through this guide and
repeat the steps yourself in Project. The following symbols will make using this
Training Guide even more effective:
An MPP file is available for you to review the presented concepts
Additional information will be presented
Helpful hint
Highlights some of the advantages of using Project
1
Update the Plan
As your project is executed, there are usually deviations from the project plan. This
chapter shows you how you can use Project to update project progress.
1.1
Revise and update project structure and grouping
Your planning team advises you that it’s time to make a decision about your
destination. Evaluate how changes in summary tasks and subtasks can help you do
this.
Modify your project by inserting a new summary task “Select a destination for the
business trip”.
o
In the grey area of the Entry table, click on the ID of the task “Create
participants list for the business trip” to select the entire row.
o
Point the mouse at the bottom edge of the box; the mouse pointer
changes to a cross with arrowheads and a move cursor.
© 2005 Microsoft Corporation. All rights reserved.
Page 3 of 23
Introduction to Microsoft Office Project 2003 – Training Guide (Module 2)
o
Click, then drag and drop the task to its new position - place the task
“Create participants list for the business trip” between the task 0 and
task 1. A grey indicator bar shows where the task row will be
positioned. All the information about this task, including its subtasks,
will move to the new location.
o
Rename the summary task “Create participants list for the business
trip” as “Select a destination for the business trip”.
Add a new task “Choose destination and communicate it to the participants”.
o
In the Entry table, click on the task “Participants selected”, where the
new task is to be inserted.
o
Press the INSERT key on the keyboard; an empty row will appear
above the highlighted row.
o
Name the new task “Choose destination and communicate it to the
participants”, and assign a duration of 1 day (see Fig. 1). Assign Aaron
Con to this task.
Fig. 1: New task “Choose destination and communicate it to the
participants”
o
Rename the
selected”.
milestone
“Participants
selected”
as
“Destination
o
Select the header of the task “Define destination for the business trip”
(see Fig. 2) and press the DELETE key.
Fig. 2: Header mark
Revise task dependencies
o
Double click the successor “Invite participants to go on a business
trip” to see the Task Information dialog box. Click the Predecessors
tab, select the task ID or task Name of the predecessor “Basic
conditions checked”, and press the DELETE key.
o
Double click the following successors:
“Book hotel rooms for all participants”
“Double-check presentation rooms and equipment for business
meeting (workshop/ presentation material, projector)”
o
In the Task Information dialog box, click the Predecessors tab, select
the task ID or task Name of the predecessor “Destination selected”
and press the DELETE key.
o
Double click the following tasks:
© 2005 Microsoft Corporation. All rights reserved.
Page 4 of 23
Introduction to Microsoft Office Project 2003 – Training Guide (Module 2)
“Book hotel rooms for all participants”
“Double-check presentation rooms and equipment for business
meeting (workshop/ presentation material, projector)”
o
In the Task Information dialog box, click the Predecessors tab, enter
the task ID or task Name of the predecessor “Basic conditions
checked”, and define the dependency type as Finish-to-Start for each
of these two tasks, and click OK.
o
Double click the successor “Define leisure time activities at the
business trip destination”. In the Task Information dialog box, click
the Predecessors tab, enter the task ID or task Name of the
predecessor “Destination selected”, define the dependency type as
Finish-to-Start, and click OK.
Open the Project file Planning a business trip 5.1.mpp and compare it to your
project plan.
1.2
Determine baseline
You want to be able to immediately review the effects of any changes in your project
plan. However, you may also want to access previous data to see where your project
has deviated from the initial plan. Project allows you to save a baseline of your
project for this purpose. Saving a baseline is like taking a snapshot of the project.
As the project progresses and actual data is entered, this information can be
compared with the baseline.
Save a baseline of your project plan once the plan is “approved” and ready to begin.
From the Tools menu, select Tracking, and then click Save Baseline (see Fig. 3).
You can save up to 11 baselines per project. The Save Baseline dialog box has a
drop-down list for each of the 11 baselines. When a baseline is saved, the last
date saved is stored with the baseline.
Fig. 3: Save Baseline
© 2005 Microsoft Corporation. All rights reserved.
Page 5 of 23
Save a
baseline
Introduction to Microsoft Office Project 2003 – Training Guide (Module 2)
Note: Project enables you to save intermediate results, which can easily be
compared to actual data at a later date.
1.3
Update task progress
A project manager must be aware of actual task progress when managing a project.
In our example, you want to keep track of the progress of the task “Invite
participants to go on a business trip”, so you will need to specify the actual duration
of tasks. The following chapter demonstrates how task progress is updated in
Project.
Update the duration of the task “Review responses and finalize participants list”.
o
Revise the duration of the task “Review responses and finalize
participants list” from one day to two days.
o
You can immediately see the impact of this change, both numerically
and graphically. Use the Zoom In (
) and Zoom Out (
) buttons
in the Standard toolbar to get a better look at these changes in the
Gantt Chart.
o
Fig. 4 shows how Project graphically shows the effects of changes.
Fig. 4: Visualized changes
Update the task progress of the task “Invite participants to go on a business
trip”.
o
To quickly update the Percent Complete field for selected tasks, point
to Toolbars on the View menu, and then click Tracking (see Fig. 5).
o
Select the task “Invite participants to go on a business trip” and
update it by clicking a percentage, such as 25% complete
o
.
The following buttons indicate different stages of completion:
25% complete
50% complete
75% complete
© 2005 Microsoft Corporation. All rights reserved.
.
Page 6 of 23
Activate
Tracking
Toolbar
Introduction to Microsoft Office Project 2003 – Training Guide (Module 2)
100% complete
.
You can also enter Percent Complete manually by clicking the
Update Tasks button (
) on the Tracking toolbar.
Fig. 5: Tracking Toolbar
Note: Project immediately shows how changes affect the project plan. Task dates are
instantly updated within the scope of previously defined task dependencies.
Open the Project file Planning a business trip 5.3.mpp and compare it to your
project plan.
1.4
How Project dynamically updates the plan
Project provides a critical service as it instantly updates data following any changes.
The start dates of all related successors to a changed task occur immediately.
You will better understand Project’s scheduling engine as we revise the duration of
the task “Review responses and finalize participants list” from one day to two days.
The task “Review responses and finalize participants list” is scheduled to take one
day, beginning and ending on May 24th. The successor is the task “Choose
destination and communicate it to the participants”, with a scheduled duration of one
day, and a start and finish date of May 24th. What will Project do if you update the
duration of the predecessor task to two days?
The Duration of two days means that the task will finish one day later, on May
25th.
The start date of the successor (“Choose destination and communicate it to the
participants”) depends on the finish date of the predecessor task. Therefore,
Project will adjust the finish date of the successor task to May 26th (see Fig. 6).
The successor task is also a predecessor task to another successor task, and this
successor task will also be delayed. The process will continue through the project
plan.
Project automatically updates the Gantt Chart.
Fig. 6: Before and after the duration update
© 2005 Microsoft Corporation. All rights reserved.
Page 7 of 23
Introduction to Microsoft Office Project 2003 – Training Guide (Module 2)
Another useful feature in Project is the Auto Link functionality, which allows you to
easily add a task in a hierarchical structure. After you insert a new task, Project
recognizes the hierarchical level of the task and automatically creates dependencies
to existing predecessors and successors of the new task.
© 2005 Microsoft Corporation. All rights reserved.
Page 8 of 23
Introduction to Microsoft Office Project 2003 – Training Guide (Module 2)
2
2.1
Track project progress
Accessing specific information
This chapter gives you a short introduction to Project’s standard views and tables.
These project views and tables enable you to display the information you need to
see.
Project View
Information Provided
When to use?
Gantt Chart
The Gantt Chart View
provides
information
about the duration and
start and finish values of
your tasks, as well as
dependencies between the
tasks. This information is
also provided graphically
in the Gantt chart.
Use this view as your
central project cockpit.
You can instantly see how
changes
affect
your
project plan.
Resource Sheet
This view provides a table
with information about
each
project
team
member.
Use the Resource Sheet to
create and view your
project team.
Tracking Gantt View
The Tracking Gantt view
presents two task bars,
one on top of the other,
for each task. The lower,
grey bar shows baseline
start date, baseline finish
date
and
baseline
duration; the upper bar
shows scheduled start and
finish dates as well as the
actual duration.
The Tracking Gantt view
provides insight into how
tasks progress over time;
you can see if projected
start and finish dates are
slipping.
Calendar View
This
view
displays
a
calendar, with all tasks
noted on the day(s) they
are to be accomplished.
Use this view to see what
is to be accomplished on a
specific day.
In Chapter 5 you updated the project plan. Now some indicators warn you that finish
dates for some tasks are scheduled to occur later than deadlines that have been set
for these tasks; these tasks are behind schedule. In the following sections you will
learn how you can adjust your schedule to complete these tasks on time.
© 2005 Microsoft Corporation. All rights reserved.
Page 9 of 23
Introduction to Microsoft Office Project 2003 – Training Guide (Module 2)
2.2
Controlling plan vs. baseline
How do you check for tasks that are behind schedule? Project offers you a view just
for this purpose, to compare actual data to planned data that was saved as the
baseline. The Tracking Gantt view provides insight into how tasks are progressing
over time; you can see if start and finish dates are slipping. You can further specify
the information you need to see by using filters in this (and most other) view.
Compare the project baseline to the actual plan, and review project progress
using the Tracking Gantt view.
o
From the View menu, click Tracking Gantt.
o
This Gantt view allows you to see deviations of the actual plan from
the project baseline.
The Tracking Gantt view displays two task bars, one on top of
the other, for each task. The lower, grey bar shows the baseline
start date, baseline finish date and baseline duration for each
task, and the upper bar shows the scheduled start and finish
dates as well as the actual duration.
The gap between the upper und lower bars reveals the change
between the planned schedule and actual schedule (see Fig. 7).
Fig. 7: Deviation between baseline schedule and actual schedule
o
The degree of completion of each task appears to the right of each bar
in the Tracking Gantt view (see Fig. 8).
Fig. 8: Degree of completion
Insert columns to compare baseline data with actual data
o
Right mouse click on the column header Duration, which will be
located to the right of the new column.
o
Select Insert column…, and then select the field Actual Duration.
o
Right mouse click on the column header Actual Duration, select
Insert column…, and then select the field Baseline Finish.
o
See the new columns in Fig. 9.
© 2005 Microsoft Corporation. All rights reserved.
Page 10 of 23
Activate
the
Tracking
Gantt
view
Introduction to Microsoft Office Project 2003 – Training Guide (Module 2)
Fig. 9: New fields
Project offers several filters which allow you to refine the information you see in
predefined views. Filters deliver specific information about your project plan, which is
helpful as you manage the project.
Activate the Slipping Tasks filter to see tasks in your plan that are behind
schedule.
o
From the Formatting Toolbar, select the Slipping Tasks filter from the
Filter Field drop-down list (see Fig. 10).
Fig. 10: Filter Button
o
Notice the first task, “Invite participants to go on a business trip“,
disappears.
o
The Slipping Tasks filter shows all tasks with a variance between the
Basline Finish and Finish fields. In Section 1.3 you changed the
duration of the task “Review responses and finalize participants list”.
Because of this change, all tasks below the task “Invite participants to
go on a business trip” have been delayed, which creates a variance
between Baseline Finish and Finish. You can see these variances in Fig.
11.
Fig. 11: Slipping Tasks Filter
Activate the Milestones filter to get a concise view of all project milestones (see
Fig. 12).
© 2005 Microsoft Corporation. All rights reserved.
Page 11 of 23
Introduction to Microsoft Office Project 2003 – Training Guide (Module 2)
o
From the Formatting Toolbar, select the Milestones filter from the
Filter Field drop-down list.
Fig. 12: Milestones filter
Note: Project allows you to visually and numerically compare baseline data with
actual data, without having to manually enter additional data
Open the Project file Planning a business trip 6.2.mpp and compare it to your
project plan.
2.3
Bringing the project back on track
The project finish date has been delayed for one day as a result of the delay of the
task “Review responses and finalize participants list” (Chapter 1.3). You must take
action to get the project back on schedule. Aaron Con agreed to perform the task
“Clarify all legal requirements to go to the business trip destination”, which is
assigned to Steve Masters. Eric Lang felt he could work faster on the task “Doublecheck presentation rooms and equipment for business meeting (workshop/
presentation material, projector)”.
Choose the Gantt View.
Modify the duration of the task “Double-check presentation rooms and equipment
for business meeting (workshop/ presentation material, projector)”.
o
Select the Duration field of the task “Double-check presentation
rooms and equipment for business meeting (workshop/ presentation
material, projector)” and change the duration to one day.
Change assignments and align tasks to shorten the duration of the entire project.
o
Click the Assign Resource button (
o
Select the task “Clarify all legal requirements to go to the business
trip destination” and select Steve Masters.
o
In the Assign Resources dialog box, choose Replace.
o
Select Aaron Con and confirm the replacement with OK; click Close.
o
Double click the task “Clarify all legal requirements to go to the
business trip destination”. In the Task Information dialog box, click
the Predecessors tab, select the task “Destination selected” as the
Predecessor, define the dependency type as Finish-to-Start, and click
OK.
© 2005 Microsoft Corporation. All rights reserved.
) from the Standard Toolbar.
Page 12 of 23
Introduction to Microsoft Office Project 2003 – Training Guide (Module 2)
Examine the Gantt Chart to see the effect of these actions on the project finish
date (see Fig. 13).
Fig. 13: New finish date
Open the Project file Planning a business trip 6.3.mpp and compare it to your
project plan.
3
Reporting project data
Project provides many predefined reports to supply your stakeholders’ information
needs. In this section you will learn four ways to use Project to create a report:
Copy Picture to Office Wizard
Visio WBS Chart Wizard
Reports functionality
Project Guide (Print current view as a report)
You can use the Copy Picture to Office Wizard to display Project information in
Microsoft Office PowerPoint®, Microsoft Office Word and Microsoft Office Visio®.
Steve Masters wants to create a PowerPoint presentation for potential trip
participants.
o
Select the view with the information you want to report. Every
Project view can be printed. For this example, open the Gantt Chart
view.
o
Make sure the Analysis toolbar is displayed. From the View menu,
point to Toolbars, and then click Analysis.
o
On the Analysis toolbar, click Copy Picture to Office Wizard (see Fig.
14).
Fig. 14: Analysis toolbar
o
Follow the instructions in the Copy Picture to Office Wizard.
© 2005 Microsoft Corporation. All rights reserved.
Page 13 of 23
Display
Analysis
Toolbar
Introduction to Microsoft Office Project 2003 – Training Guide (Module 2)
o
Click Next.
Step 1 of 4: Select an Outline Level.
Select the default value, Keep my original outline level.
Click Next.
Fig. 15: Step 1 of 4
o
o
o
o
Step 2 of 4: Specify the image creation options.
Choose All rows in view to include all rows from your project’s
current view in your image
Choose As shown on screen to include the entire section of
your current view’s timescale in your image.
Choose the Default Image Size.
Click Next.
Step 3 of 4: Preview Image and select Application and Orientation.
Choose the default application PowerPoint and the default
orientation landscape.
Click Next.
Step 4 of 4: Select Microsoft Office Project Fields to Export.
Accept the default fields suggested by the wizard and click
Finish.
Project will inform you that the Copy Picture to Office process
has been completed successfully. Click Close. PowerPoint will
open. Review the prepared presentation.
See the result in PowerPoint and Word. Remember, you select the
output application in Step 3 of the wizard – see Fig. 16 and Fig. 17.
© 2005 Microsoft Corporation. All rights reserved.
Page 14 of 23
Introduction to Microsoft Office Project 2003 – Training Guide (Module 2)
Fig. 16: Picture in PowerPoint
Fig. 17: Picture in Word
Note: Project managers are often asked to provide reports without much warning.
The Copy Picture to Office Wizard meets this requirement by allowing you to easily
and quickly export project information to other office documents.
To provide information about your project’s WBS (work breakdown structure),
you can use the Visio WBS Chart Wizard on the Analysis Toolbar.
o
On the Analysis toolbar, click Visio WBS Chart Wizard (see Fig. 18)
and then Launch Wizard.
© 2005 Microsoft Corporation. All rights reserved.
Page 15 of 23
Introduction to Microsoft Office Project 2003 – Training Guide (Module 2)
Fig. 18: Visio WBS Chart Wizard
o
Follow the instructions in the Visio WBS Chart Wizard.
o
Step 1 of 3: Click on Next.
o
Step 2 of 3: Select level 2, adjacent to All Tasks less then or equal to
outline level (see Fig. 19).
Fig. 19: Step 2 of 3
o
Step 3 of 3: Click Finish.
o
See the result in Fig. 20.
© 2005 Microsoft Corporation. All rights reserved.
Page 16 of 23
Introduction to Microsoft Office Project 2003 – Training Guide (Module 2)
Fig. 20: WBS in Visio
Another team member, Eric Lang, needs hardcopies of specific project
information for a team meeting. He is interested in seeing the status of the
project’s milestones. Use the printing wizard functionality to report selected
project data.
o
From the View menu, point to Reports...
o
Now you can choose from several groups of reports.
© 2005 Microsoft Corporation. All rights reserved.
Print
Reports
Page 17 of 23
Introduction to Microsoft Office Project 2003 – Training Guide (Module 2)
Fig. 21: Report Overview
Note: Project prepares selected project information in a printable report format.
The Project Guide offers the function Print current view as a report. Using this
tool, you can print any Project view.
o
On the Project Guide toolbar, click Report (see Fig. 22) and then click
Print current view as a report.
Fig. 22: Print current view as a report
o
Step 1 of 4: Click Save and go to Step 2 (see Fig. 23)
© 2005 Microsoft Corporation. All rights reserved.
Page 18 of 23
Introduction to Microsoft Office Project 2003 – Training Guide (Module 2)
Fig. 23: Print Current View: Step 1 of 4
o
Step 2 of 4: Choose The timescale date range and click Save and go
to Step 3.
o
Step 3 of 4: Choose Header and click Save and go to Step 3
o
Step 3 of 4: Choose Modify width of margins and click Print Preview
to preview your report (see Fig. 24).
© 2005 Microsoft Corporation. All rights reserved.
Page 19 of 23
Introduction to Microsoft Office Project 2003 – Training Guide (Module 2)
Fig. 24: Preview of the report
© 2005 Microsoft Corporation. All rights reserved.
Page 20 of 23
Introduction to Microsoft Office Project 2003 – Training Guide (Module 2)
4
Next steps
After completing this training course, you are now ready to begin managing a project
with Microsoft Office Project Standard 2003 or Microsoft Office Professional 2003.
However, Project offers a great deal more functionality than could be covered within
the confines of this course. The following chapters briefly discuss this advanced
functionality of Project, which builds upon this training and should give you a better
idea of how to use Project to better meet your project management needs. There are
training courses available which cover these topics in great depth; the following
chapters are for informational purposes only.
4.1
Project Management rule of three
To understand the advanced functionality of Project, it is helpful to first understand
the “project management rule of three”. This rule describes the interrelationship
among “duration”, “work” and “units”. In this training you have become familiar with
only one of these variables - duration. The distinction between units, work and
duration is important when it comes to completing a project on schedule. “Units”
applies to the amount of resources assigned and the intensity they are working on a
task. “Duration” describes how long the task will take to complete and “work”
specifies the amount of effort which is needed to complete the task.
W (Work) = D (Duration) * U (Units)
4.2
Task Type
According to the project management rule of three, when you make a change to a
task’s duration, units, or work, this will cause a change in one of the other two
variables, depending on the task type. Three task types exist in Project: fixed work,
fixed duration and fixed units. Your planning and project management methodology
determines which of these task types you will use in your project.
Additionally you can define whether a task is effort driven or not effort driven, which
determines whether or not the work will remain constant following a further
assignment. For example, the duration of painting the interior of a house will be cut
in half if twice as many resources are assigned to this task. On the other hand, a
business flight from New York to Los Angeles will take the same duration, no matter
how many resources are assigned to the task.
4.3
Estimate effort
In addition to estimating the duration of tasks in your project plan, you also can
estimate their effort. In this way you can plan project activities more precisely, and
then let Project’s powerful scheduling engine schedule your project plan and allocate
your resources as optimally as possible.
© 2005 Microsoft Corporation. All rights reserved.
Page 21 of 23
Introduction to Microsoft Office Project 2003 – Training Guide (Module 2)
4.4
Define Constraints
Occasionally there are times when you want a task to begin on a fixed date –
perhaps because you do not want it to start earlier or later than a specific date. To
handle this, Project allows you to set constraints on tasks. There are two types of
constraints, flexible and inflexible. By default, Project applies flexible constraints
when you enter a specific start or finish date for a task. For example, if you enter a
start date of June 13th for a task, Project will assign a Start No Earlier Than
constraint to this task; in this way Project will not allow the task to begin before June
13th, even if the logical structure of the project as defined by established
dependencies would otherwise allow the task to begin earlier. Optionally, you can set
an inflexible constraint, like Must start on or Must finish on.
4.5
Other Types of Task Dependencies
In addition to the Finish-to-Start (FS) dependency which was introduced in chapter
3.6, Project recognizes three other dependency types:
Start-to-Start (SS) - The successor cannot start until the predecessor starts.
o
Example: You are baking a cake and cookies. The task “Bake the
cookies” (successor) starts when you are starting the task “Bake the
cake” (predecessor).
Finish-to-Finish (FF) - The Successor cannot finish until the predecessor finishes.
o
Example: You are preparing the whipping cream for the cake. The task
“Prepare the whipping cream” (successor) should finish when the task
“Baking the cake” (predecessor) finishes.
Start-to-Finish (SF) - The successor cannot finish until the predecessor starts
o
4.6
Example: You are setting the table for dessert. The task “Set the table
for dessert” (successor) should finish if the task “Start eating the
dessert” (predecessor) has begun.
Use Graphical Indicators for fast controlling
Graphical indicators add much value to Project. These indicators represent
compressed project information shown in a scorecard. For example, you might see a
red warning sign if a task is delayed for more than 3 days. You can easily define
which information is represented by graphical indicators.
© 2005 Microsoft Corporation. All rights reserved.
Page 22 of 23
Introduction to Microsoft Office Project 2003 – Training Guide (Module 2)
APPENDIX A: Additional Reference Resources
Visit www.microsoft.com/office/project for more information, articles. templates,
training and much more on Project 2003.
Resource
Download or Order a Trial Version of
Project Standard 2003
Project on Office Online
Work Essentials for Project Managers
The Project Map: Your Roadmap to
Project Management
Web Page
http://www.microsoft.com/office/project/p
rodinfo/trial.mspx
www.microsoft.com/office/project
www.microsoft.com/workessentials/projectm
anager
http://office.microsoft.com/enus/assistance/HA010745311033.aspx
MPA: Official Industry Association for
Microsoft® Office Project
www.mympa.org
Project Discussion Groups
http://www.microsoft.com/office/communi
ty/enus/default.mspx?lang=en&cr=US&dg=micr
osoft.public.project
http://www.microsoft.com/office/project/p
rodinfo/default.mspx
Project 2003 Product Information
© 2005 Microsoft Corporation. All rights reserved.
Page 23 of 23