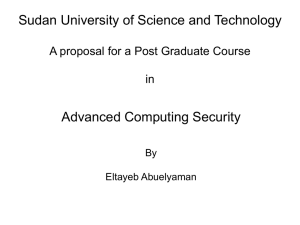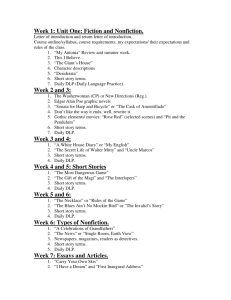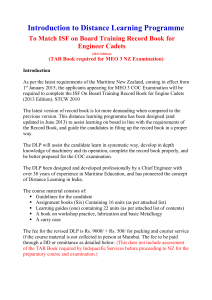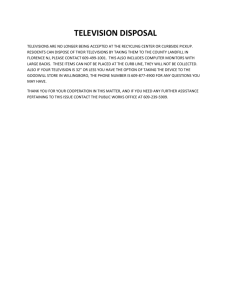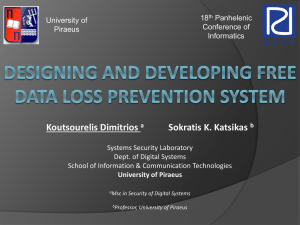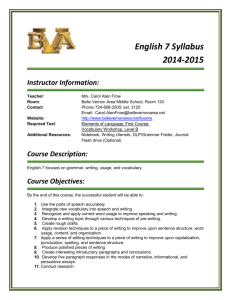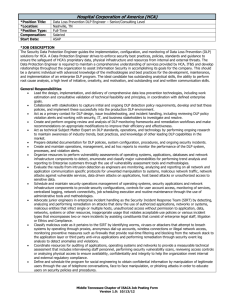3DReadyTelevisionIns..
advertisement

DLP3D INSTALLATION QUICK START GUIDE Thank you for purchasing DLP3D Home Entertainment System. We are certain it will provide you with hours of enjoyment. To aid you in the set up of your system, please follow these simple instructions: Getting Started: 1) Connect Cables a. Connect the cable from the DVI port on the graphics card to: i. Samsung DLP TV’s: The HDMI 3 Input ii. Mitsubishi DLP TV’s: Any HDMI input. However, you must name the appropriate input “PC” or “Game” using the on screen display (OSD), in order for 3D to be activated. b. Connect the audio from the PC to your audio amplifier or receiver through either USB, optical SPDIF, or analog (1/8” mini stereo). c. Plug the infrared transmitter into: i. Samsung DLP TV’s: The “3D Sync Out” port on the TV ii. Mitsubishi DLP TV’s: The “3D Glasses Emitter” port on the TV. 2) Turn the computer on; if this is a new computer, complete the software installation 3) To view 3D, you must: a. Set your DLP Television’s input to the correct source. i. Samsung DLP TV’s, switch the monitor source to “HDMI3” if it is not already selected. ii. Mitsubishi DLP TV’s, Switch monitor source to “PC” or “Game” HDMI input. b. Make sure the PC is set to output the native resolution of your DLP TV. This will be either 1080P or 720P. c. Put the PC in 3D output mode. There are several programs that will allow you to see 3D: i. TriDef DVD Player will play back a 3D formatted DVD, or convert a normal DVD from 2D to 3D. It also allows you to change the strength of the 3D effect. Please note: WIN DVD (or alternate Audio and Video Codecs available for free download) are required for this software. ii. TriDef Media Player will convert many movie and image formats (.AVI, .MOV, .MPG, .WMV, .JPEG) from 2D into 3D iii. TriDef Visualizer for Google Earth allows 3D viewing of certain file types, including supporting the ability to view Google Earth content in 3D. iv. TriDef Game Drivers will allow you to play games in 3D. d. With the 3D software turned on, the image on the TV will appear to be a blurry double image, as both left and right images are being seen by both eyes. (Some content, such as splash screens, may not render in 3D). e. Activate the 3D on the television. For Samsung DLP TV’s 1. Press the 3D button on the TV’s remote control. There are three viewing modes. The mode will appear at the bottom of the screen when you press the 3D button. These modes are: DLP 3D/Dual-View: OFF DLP 3D/Dual-View: ON-STD GLS DLP 3D/Dual-View: ON-INV GLS The first button press displays the mode. A second button press while the mode is displayed will change the mode. The monitor should be in “DLP 3D/Dual View ON-STD GLS” or DLP 3D/Dual View ON-INV GLS” mode. The LED on the transmitter will turn on if either 3D mode is on. There is no difference between the two 3D modes. For Mitsubishi DLP TV’s Use the “Menu” button on the remote and navigate to the “FX Gaming” tab. Turn the 3D on using the on screen display (OSD) controls. f. Turn on the glasses and put them on. i. Some models of glasses have an “on” switch over the left eye. To turn them on, simply press this button one time once the red LED on the infra red transmitter is on. ii. Other models of glasses turn on simply by opening the temple arms and putting them on. iii. Please note: removing the glasses from the infra red stream for several moments will turn them off. At this point, you should be seeing 3D while wearing the glasses, and a double image when not wearing the glasses. If you are seeing a single image, but it does not look correct, the eyes may be reversed (your left eye is seeing the right image on the monitor, while your right eye is seeing the left eye image). To correct this, open the control panel for the DDD software and change the viewing mode. If it is “Normal”, choose “Reverse”. If it is “Reverse”, choose “Normal”. TROUBLE SHOOTING 1) In order for 3D to work, the PC must be plugged in to the appropriate port on the DLP Television. Please see “Connect Cables” on page 1 of these instructions to insure you have the cables properly connected. Please note: changing the source via the OSD on your DLP Television will turn the 3D off. 2) The blurry double image indicates that 3D is being generated by the PC. If you do not have this image, please review section the “To View 3D” section of these instructions. 3) On the Samsung DLP Televisions, if the red LED on the infra red transmitter is on, 3D is active. 4) On the Mitsubishi DLP Televisions, the red LED on the transmitter will be on when ever the transmitter is plugged in, and the television’s power is turned on. 5) If you see a double image with the glasses on, check to make sure the glasses are turned on. a. Some versions of the glasses have an “on” button you need to depress. Other versions turn on simply by opening the temple arms. b. Make sure the infra red transmitter is pointing at the glasses and the LEDs are not blocked. You should be able to see the transmitters 2 clear LEDs c. Replace the batteries in the glasses as necessary. 6) Make sure your resolution is set at the DLP TV’s native resolution (either 1080P or 720P). If you are still having problems, please contact Technical Support via email at info@i-glasses.com, or by telephone at 916-928-9639. HELP AND FAQ’S 3D DLP SYSTEMS General Questions 1. Is my television compatible with the 3D DLP System? The 3D DLP system is compatible with Samsung and Mitsubishi DLP televisions as well as the Samsung Plasma televisions which have the “3D Sync” output port on them. This is a 3 pin “Din” type connector and is identified as a 3D port on compatible televisions. 2. Does the 3D DLP system require a computer? Yes. A PC with a minimum Duo Core processor, 2Gb of RAM and a video card with either DVI or HDMI output, capable of displaying a 1080p image is required. 3. Can I watch regular television programs in 3D? No. At this point the software will work with the following file types: AVI, MOV, WMV, MPG, JPG (standard definition DVD’s are in the MPG2 format so they are compatible). You can also view Google Earth in 3D. Unfortunately, the system can not convert over the air, cable, or satellite video signals into 3D. 4. Is it Blu Ray Compatible? The software is not currently Blu Ray compatible. If you have a Blu Ray compatible drive in your computer, you will be able to use it to play standard definition DVD’s in 3D and Blu Ray discs in 2D. However, you will not be able to convert Blu Ray discs into 3D. 5. Can I play my Xbox, PS2/PSC, Wii, etc. games in 3D? The file formats of these games are not compatible with the 3D DLP system. However, there are a large number of some of the more popular PC based games you can play in 3D. In order to play these games in 3D, you will need to separately purchase the specific 3D game drivers. We offer a bundle which includes drivers for 10 of the most popular games. This is available at: www.iglassesstore.com/dlp3d-bundl-game.html. You can find a complete list of compatible games (and purchase the appropriate drivers separately) at: www.tridef.com/3dgames/3d-games.html. TROUBLE SHOOTING General On some PC’s the televisions speakers, or home theater audio system must be connected to the sound card of the computer via the “1/8” mini stereo jack in order for the DVD to be properly played. For Mitsubishi televisions, you must name the HDMI port you are using either “Game” or “PC” using the televisions remote control, in order to access the “3D on/off” control. On Samsung televisions, be sure to turn the 3D on via the “3D” button on the remote. If your remote does not have a “3D button, this is turned on within the settings menu in the televisions on screen menu. 1. The image on the television looks like it is in 3D, but the glasses aren’t working. There are several possible reasons for this. a. Do you see the entire “PC” Desktop” on your television? If so, your television is “scaling” the image. You need to set your video card to not scale. If you have an Nvidia based video card, you will be able to make this change from the Nvidia Control Panel as shown below: If your video card is an ATI card, the change is made in the ATI control center as shown below: When set properly, the icons on your desk top will appear to be “cut off”. Please note, resetting the image to not resize may require you to re-boot your computer. b. The 3D is set to the wrong mode. On your PC keyboard the “D” button is a hot-key to set the 3D to various modes. These modes are: “DVD Input Type: 2D”. This for conversion of standard 2D programming into 3D “DVD Input Type: 3Di (Right)”. This is for Interlaced or Field Sequential 3D formatted DVD’s where the right eye image is shown first, then the left eye image. “DVD Input Type: 3Di (Left)”. This is for Interlaced or Field Sequential 3D formatted DVD’s where the left eye image is shown first, then the right eye image. “DVD Input Type: Side By Side (Left-Right)”. This is for “Side By Side” formatted DVD’s where the left eye image is shown first, then the right eye image. “DVD Input Type: Side By Side (Right-Left)”. This is for “Side By Side” formatted DVD’s where the right eye image is shown first then the left eye image. If the image doesn’t “Look Right”, try hitting the “D” key to see if the image improves. Please note, when doing 2D to 3D conversions you may need to adjust the stereo separation. To do this, simply drag your mouse to the bottom of the screen. A tool bar will appear at the bottom of your picture. The icon on the far right is the stereo separation. Simply drag your mouse on the button to the left to decrease the separation, and to the right to increase it. c. I’ve done everything above, and still am not getting 3D. What next? To determine if the problem is hardware related or software related, go to http://lib.store.yahoo.net/lib/i-glassesonline/IOD-DLP-TEST-IMAGE.bmp This is the IOD test image. Instructions for viewing this and determining if your hardware is functioning properly are at http://lib.store.yahoo.net/lib/i-glassesonline/MA2504A.txt You may also need to replace the batteries in the glasses. The battery compartment is in the middle of the glasses. It is accessed by placing your thumb on the “bumps” and gently lifting upward. The glasses require 2 CR2032 Lithium Batteries. d. From doing the above tests, I can tell the hardware is working. But, obviously the software isn’t. What’s my next step? Send an email to tridefsupport@ddd.com with as complete a description of the problem as you can. They normally respond within 2 business days. Unfortunately, they do not offer telephone tech support. WARNING Under normal operating conditions, the DLP 3D system is perfectly safe to use for any duration you would normally view 3D images on your screen. However, some people may experience discomfort that could signal problems with the hardware, software and/or physical problem with your visual system. Discontinue use of the DLP 3D system and consult a physician if you experience any of the following: headache, eyestrain, blurry vision, double vision, involuntary movements, eye or muscle twitching, confusion, loss of awareness of your surroundings, dizziness or disorientation. To minimize the potential for any of the above symptoms to arise, adjust the ambient lights darker. EPILEPSY WARNING: IF YOU OR ANY MEMBER OF YOUR FAMILY HAS A HISTORY OF EPILIPSY OR OTHER SEIZURE DISORDER, CONSULT A PHYSICIAN BEFORE USING THIS OR ANY OTHER 3D PRODUCTS. MA2503A 9/24/07 PN: 105378