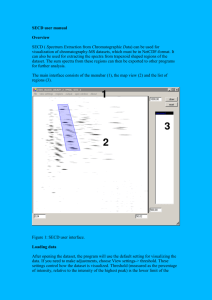Process Abstraction and RAPTORGraph
advertisement

Lesson 8 – Process Abstraction and Introduction to RAPTORgraph By Dr. Wayne Brown Process Abstraction An abstraction is an idea without details. To reinforce what abstraction is, consider the following examples. The "abstract" of a technical paper explains the overall content of a document, but leaves all the details to the body of the paper. An "abstract art" painting is typically a "blob" of colors that, when looked at with some imagination, can be construed to be some recognizable, real-world object. Your imagination adds the required details needed to transform the blobs into something recognizable. Consider the two images below, both of which are images of a stealth fighter. One contains fine-detail and the other is abstract. 1 2 In computer science, abstraction is a key element of problem solving. We know from human physiological studies that the average human brain can only actively think about approximately 7 things at one time. To solve complex problems you must be able to think about the "big issues" of the problem without considering all of the details related to each individual issue. In computer programming we abstract away details by grouping series of related instructions into separate and distinct units called procedures. As an introduction to the concept of procedures, the remaining discussion of this reading introduces a set of procedures that will allow you to draw simple graphic objects on a computer screen. Drawing graphical objects on a computer screen actually takes a considerable amount of work. But algorithms for doing this work have been developed in the past and there is no need for us to "reinvent the wheel." Therefore, if you want to draw a line on the screen, just call a procedure that contains all the detailed instructions required to draw the line. This frees up your thinking so that you can concentrate on a higher level view of your problem. By "abstracting away" the details of drawing a line, we can think about our current problem solving task at a "higher level of abstraction." Again, this is a key element in problem solving. As you develop simple computer 1 http://a51.janus.dk/ 2 revised from a drawing from http://www.cncden.com/fan_art3/Stealth_Fighter.jpg 1 of 12 Lesson 8 – Process Abstraction and Introduction to RAPTORgraph programs that produce graphical output, hopefully you will gain an appreciation for "procedural abstraction." Overview of RAPTORgraph RAPTORgraph is a set of pre-defined procedures for drawing graphical objects on a computer screen. All RAPTORgraph commands are relative to a special graphics window, an example of which is depicted in Figure 1. You can draw lines, rectangles, circles, arcs and ellipses of various sizes and colors into a graphics window. You can also display text in the graphics window. Figure 1. Example RAPTORgraph output Source code: Figure1.rap 2 of 12 Lesson 8 – Process Abstraction and Introduction to RAPTORgraph You can also interact with a graphical program by determining the position of the mouse in the graphics window and determining if and where a mouse button or keyboard key was clicked. In future lessons we you will also learn how to create animations in the graphics window by repeatedly clearing the window and re-drawing your graphical objects in slightly different locations each time they are drawn. The following sections will teach you about the graphic window, the drawing commands, and user interactions. The Graphics Window To use RAPTORgraph, you must open a graphics window. This graphics window must be created prior to calling any other RAPTORgraph procedures or functions. Open_Graph_Window (X_Size, Y_Size) If you used the above procedure call in your program, a graphics window 500 pixels wide by 300 pixels high would be created. Such a graphics window is depicted in Figure 2 below. +Y axis This corner is pixel (1, 300) This corner is pixel (500, 300) This corner is pixel (1, 1) This corner is pixel (500, 1) +X axis Figure 2. Graphics window coordinate system 3 of 12 Lesson 8 – Process Abstraction and Introduction to RAPTORgraph The graphics window always begins with a white background. The origin of the graphics window’s (X,Y) coordinate system is at the bottom left-hand corner of the window. The X-axis starts from 1 going left to right. The Y-axis starts from 1 going bottom to top. After your program is finished with all other graphic commands it should delete the graphic window with the following procedure call: Close_Graph_Window As shown in the example RAPTOR program to the right, the open and close commands are typically the first and last commands of a graphics program. If the Wait_For_Key command was not in the program, the window would open and close so fast that you would see the window for only a brief instance. (Source: OpenCloseExample.rap) Figure 3. Open/Close Example Drawing Commands RAPTORgraph has nine procedures that draw shapes in the graphics window. These are summarizes in the table below. All graphic commands draw on top of any previously drawn graphics. Therefore the order in which shapes are drawn is important. All of the graphic procedures require a set of arguments (or parameters) that specify where the shape is to be drawn, how big it is, its color, and, if it covers a region, whether it is an outlined or a solid shape. Shape Procedure Call With Description single pixel Put_Pixel(X,Y,Color) line Sets a single pixel to the specified color. Draw_Line(X1, Y1, X2, Y2, Color) rectangle Draws a straight line between (X1,Y1) and (X2,Y2) of the specified color. Draw_Box(X1, Y1, X2, Y2, Color, Filled/Unfilled) 4 of 12 Lesson 8 – Process Abstraction and Introduction to RAPTORgraph Draws a rectangle by specifying any corner of the box, (X1,Y1) and the opposite corner, (X2,Y2). circle Draw_Circle(X, Y, Radius, Color, Filled/Unfilled) ellipse Draws a circle given its center (X,Y) and its radius. Draw_Ellipse(X1, Y1, X2, Y2, Color, Filled/Unfilled) Draws an ellipse inscribed in the rectangle defined by two diagonally opposite corners, (X1,Y1) and (X2,Y2), of the specified color. Draw_Arc(X1, Y1, X2, Y2, Startx, Starty, Endx, Endy, Color) arc Draws a portion of the ellipse that is inscribed inside the rectangle defined by two diagonally opposite corners, (X1,Y1) and (X2,Y2), of the specified color. fill a closed Flood_Fill(X, Y, Color) region Fills a closed region containing the specified (X,Y) coordinate with the specified color. (If the region is not closed, this will possibly color the entire window.) draw text Display_Text(X, Y, Text, Color) draw a number as text Draws the characters in the text string, where the (X,Y) location is the upper-left corner of the first drawn character. Text is always drawn from left to right, horizontally across the window. Display_Number(X, Y, Number, Color) Draws a string of characters that represent the value of Number, where the (X,Y) location is the upper-left corner of the first drawn character. Text is always drawn from left to right, horizontally across the window. To specify the color of an object, use one of the following values: White Black Red Blue Green Cyan Magenta Yellow Brown Light_Gray Dark_Gray Light_Blue Light_Green Light_Cyan Light_Red Light_Magenta Two other procedures modify the drawing area of a graphics window. These are: 5 of 12 Action Procedure Call With Description clear window Clear_Window(Color) draw an image Erases (clears) the entire graphics window to the specified color. Draw_Bitmap(Bitmap, X, Y, Width, Height) Draws an image (loaded by a call to Load_Bitmap), where (X,Y) specifies the upper-left corner of the image and Width and Height specify the amount of the image to draw. The arguments (or parameters) to the drawing procedures must be specified in the order they are defined. In addition, an argument can be one of three things: a numerical or string constant, a variable that contains an appropriate value, or an equation that calculates an appropriate value. An example of each case is given next. Constant Arguments This example shows the use of numerical constants to specify the center point and radius of the 3 circles. Note that the order of the drawing (biggest to smallest circle) is very important. If you drew the circles in any other, you would not get the same final drawing. Source: ConstantArguments.rap Variable Arguments 6 of 12 This example shows the use of variable arguments to specify the center point of the 3 circles. The picture that is shown to the right was drawn after the user entered a value of 80 for xCenter and a value of 120 for yCenter. Source: VariableArguments.rap Equation Arguments This example shows the use of equations to specify the radius of 3 circles. The picture that is shown to the right was drawn after the user entered a value of 90 for Initial_radius and a value of 0.8 for Radius_ratio. Source: EquationArguments.rap Hopefully it will be straightforward for you to use most of RAPTORgraph's drawing procedures. If it is not, please experiment with simple RAPTOR programs until you understand their use. If you still have questions, please consult with your instructor. 7 of 12 Three of the drawing commands, Draw_arc, Flood_fill, and Draw_text need further explanation. Draw_Arc(X1, Y1, X2, Y2, Startx, Starty, Endx, Endy, Color) The Draw_Arc procedure draws a portion of an ellipse. You must specify a bounding box that defines the limits of the entire ellipse. The arc that is drawn starts at the intersection point of the ellipse with a line from the center of the ellipse to the point (Startx, Starty). The arc ends at the intersection of the ellipse with a line from the center to point (Endx, Endy). The arc is always drawn in a counter-clockwise direction. Only the red line in the example below was drawn by a Draw_Arc command. Flood_Fill(X, Y, Color) If you need to draw a "non-standard" shape, then you should use a series of Draw_Line Center point commands to totally enclose the shape's region and then Flood_Fill the enclosed region with a desired color. The color used to draw the boundary must be different from the Starting intersection Flood_Fill color. You must be careful when using a flood fill command because, if the intersection area is not totally enclosed, the fill will “leak” out andEnding possibly fill the entire graphics window. The toellipse the border rightincreated the yellow triangle below. Theexample arc is drawn code along the a counter-clockwise direction from the starting intersection to the ending intersection Display_Text( X, Y, Text, Color) Drawing text to the graphics window is fairly straightforward. However, you often need to draw a string of text that includes the values of program variables. You can build a 8 of 12 string of text that combines both constant text and variable values using the plus (+) operator, as shown in the following examples. Display_Text(10, 20, “The answer is ” + Answer, Black) Display_Text(1, 5, “Pt (” + X + "," + Y + ")", Black) You can change the size of the text that is drawn using the Set_Font_Size(Height_in_pixels) command. The default text height is 8 pixels high. Generally allow about 12 pixels in the vertical direction between 2 lines of text of default size. 9 of 12 User Interactions If you want to make your graphics program interactive (so that the user is able to direct what happens in the window) you will need to use one or more of the following "input" functions or procedures. Some input commands will halt your program until the user input occurs. These are sometimes referred to as "blocking" functions because they block your program from executing until the user input occurs. Other input commands get current information about the mouse or keyboard but do not halt the execution of your program. The following description of input commands is divided into mouse and keyboard functions and on whether the commands block your program execution. Keyboard Input Blocking Input Procedure/Function Call With Description wait for the press of a key get a user key press Wait_For_Key get a user key press, even if it is a special character like 'home' A procedure that simply waits until a keyboard key is pressed. Character_variable Get_Key A function that returns the character typed by the user. If no character is ready to be processed, Get_Key waits until the user presses a key. String_variable Get_Key_String A function that returns string that describes the type pressed by the user. If no character is ready to be processed, Get_Key_String waits until the user presses a key. (See the help screens for details.) Nonblocking Input Function Call With Description see if a user has pressed a key Key_Hit A function returning the Boolean value True if a key has been pressed since the last call to Get_Key. Since Key_Hit is a function call, it can only be used in the "to" portion of an Assignment Statement or in Decision blocks (diamonds). 10 of 12 Mouse Input Blocking Input Procedure Call With Description wait for the press of a mouse button wait for the press of a mouse button Wait_For_Mouse_Button(Which_Button) A procedure that simply waits until the specified mouse button (either Left_Button or Right_Button) is pressed. Get_Mouse_Button(Which_Button, X, Y) A procedure that takes a button (either Left_Button or Right_Button) and returns the coordinates of a click of that button. If no click is ready to be processed, it waits until the user presses the desired button. For example, Get_Mouse_Button(Right_Button, My_X, My_Y) waits for a click of the right mouse button and then puts the location of the click into the variables My_X and My_Y. Nonblocking Input Procedure/Function Call With Description get the X coordinate value of the mouse cursor location x Get_Mouse_X get the Y coordinate value of the mouse cursor location y Get_Mouse_Y A function that returns the X coordinate of the current mouse location. It is typically used in an Assignment construct to save the X location into a variable for later use. A function that returns the Y coordinate of the current mouse location. It is typically used in an Assignment construct to save the X location into a variable for later use. is a mouse button Mouse_Button_Down(Which_Button) down? A function that returns true if the mouse button is down right now. was a mouse button down? Mouse_Button_Pressed(Which_Button) A function that returns true if the mouse button has been pressed since the last call to Get_Mouse_Button or Wait_For_Mouse_Button. This is often used to test whether or not to call Get_Mouse_Button. was a mouse button up? Mouse_Button_Released(Which_Button) A function that returns true if the mouse button has been released since the last call to Get_Mouse_Button or 11 of 12 Wait_For_Mouse_Button. Example Use of RAPTORgraph Input Routines To understand how you might use these RAPTORgraph input routines, carefully read the RAPTOR program to the right. The program opens a graphics window and displays a prompt for the user to hit a key. It then waits until the user does so. Once the user hits a key, the program clears the graphics window and fills it with a yellow background. Then the program waits for the user to accomplish two left mouse clicks. It captures and saves the (X, Y) locations of these two left clicks in the (My_X1, My_Y1) and (My_X2, My_Y2) variables respectively. Then it draws a blue box using the two left click locations. Finally, the program waits for a right click and then closes the graphics window and terminates. To run the demo, click here: Graphics_Input_Demo.rap This reading has not covered all the details of RAPTORgraph commands. Please refer to the help screens in RAPTOR for more details concerning RAPTORgraph. 12 of 12