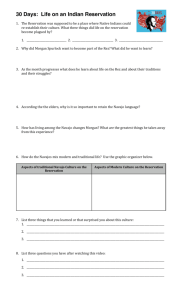Using the QuickBooks Interface
advertisement

QuickBooks issues for Reservation Master April 2012 Note: The internet version of QuickBooks is not supported in Reservation Master Interface Options: Reservation Master supports a ‘Summary’ mode of interface with QuickBooks. Sales and payment data are summarized into the appropriate QuickBooks accounts within Reservation Master before being exported to QuickBooks. Transactions representing Reservation Master daily account activity can be found in the QuickBooks General Journal. These transactions are cross-referenced by the Journal ‘Entry Number’ back to the Reservation Master Accounting Functions ‘Deposits’ and ‘Accounts’ to provide an audit trail. Any detailed sales or payment analysis is done in Reservation Master using the various financial reports including the ‘Item Sales/Usage Reports’ function. Traditional Profit/Loss and Balance Sheet reports are done in QuickBooks. Setting Up QuickBooks for the ‘Summary’ interface mode. The user first sets up three ‘Current Asset’ accounts in QuickBooks for logging Reservation Master payment data. They must have precisely the following names: ‘Reservation Master Cash’, 'Reservation Master Checks' and 'Reservation Master Other’. Payments imported from Reservation Master will be posted into the appropriate account based upon the 'Payment Type' and the associated 'QB Asset Account' as defined in the Reservation Masters 'SetUp' function, 'Payment Types' option. Next, the user prepares the QuickBooks Item List. Reservation Master uses the Item List from QuickBooks for building customer invoices. Only entries on the QuickBooks Items List can be charged to Reservation Master accounts It is essential that the QuickBooks Item list conforms to a few basic standards before it is ready to be exported to and used by Reservation Master. QuickBooks Items normally include such things as entries for sleeping/lodging Rental Units, incidentals such as groceries, souvenirs, novelties, clothing, rentals, gas, extra person charges and anything else that might be sold or rented to generate income. QuickBooks requires that each Item be assigned to a QuickBooks account. Each Item also has a Description. It is this field, the Description, that you will select as a sales item in Reservation Master and that will appear on the Reservation Master invoice. Although QuickBooks does not require it, it is required that each Item Description be unique to avoid confusion and assure the proper account and item will be credited for the Reservation Master sale amount. Any QuickBooks item without a description will not be available for use in Reservation Master In addition to the usual fields, the Item List offers the user the ability to define ‘Custom Fields’ for each item. Reservation Master uses 5 of these for special purposes. It is recommended that the user define these as follows and use them as appropriate for each item; First Custom Field: Reqd Dep ($0.00) - enter the deposit you require if the customer reserves this item. May apply to such items as pontoon or boat rentals. Second Custom Field: Alt.Tax(Y/N) - Enter Y if you collect 3 levels of taxes Third Custom Field: Tax Incl(Y/N) - Enter Y if the price for this item is a 'tax included' price. Fourth Custom Field: Lodging Tax(Y/N) - Enter Y if you collect a lodging tax for this item Fifth Custom Field: Excl.fromRM(Y/N) - Enter Y if do not want Reservation Master to display this item in the drop-down list when adding a charge to a customer invoice. (Reservation Master will interpret a blank value as 'N' or $0.00 for each of the Custom Fields) What Items should be defined in the QuickBooks Item List? -> I'm already using Reservation Master and want to start using the QuickBooks interface. I have my 'List of Sales Items' defined in Reservation Master. Can I use it for the 'Item List' in QuickBooks? Yes! Go to 'Setup', 'List of Sales Items' and click the 'Export QB Items List' button. This will create a file named 'SalesItemsForQB.iif' in the 'Reservation Master 4' folder. It is recommended that you have 'Accounts' defined for each item that reflect the QuickBooks accounts you will be using before you click the export button. Be sure to check in the 'Setup', 'List of Rental Units' that each of your Rental Units also has an appropriate account assigned before clicking the export button. This is actually easier even for new users than setting up the item list in QuickBooks since all the ‘Special Items’ described below are taken care of automatically. Once the 'SalesItemsForQB.iif' file has been created, go to QuickBooks and click 'File/Utilities/Import' and choose this file for import. That will have all the necessary 'Items' in it so no other 'Item List' setup in QuickBooks will be necessary. Skip down to 'Ok, my Item List is ready. What now?' -> Reservation Master uses several 'Special' Items. These special items do not appear in Reservation Master as items that can be charged to a guest account, but are used for proper invoicing and accounting. They are the following: Exactly one item is required for each Rental Unit. A rental Unit might be a Cabin, Cottage, Motel Room, B&B Room, Camp Site, RV Site, or typically any individually rentable lodging/sleeping facility. It is not sufficient to have a single item for ‘Cabins’ or one for ‘Camp Sites’. It is also not necessary to have more than one entry for a lodging/sleeping facility – e.g., Cabin 1:Daily, Cabin1:Weekly – even though you may have previously defined such Items in QuickBooks. When the Items List is later imported into Reservation Master, you will have to pick exactly one Item to associate with each Rental Unit. Tax items must also be defined. One for sales and, as appropriate, one for a lodging tax if one is collected. Reservation Master also supports a 3rd tax rate if one applies for your business. If so, define a 3rd tax item in QuickBooks. A single item for logging all your payments. The description for such an item is typically 'Payments' or 'pd on account' or the like. This item should be assigned to an 'other current liability' account and be the only item assigned to that account. When the beginning balance is set appropriately, this account represents the total of payments collected but not yet applied to closed accounts. A single item to be associated with retained payments for canceled reservations. A typical description for such an item might be 'Cancellation Fee'. -> Other items which typically are defined in QuickBooks are the following: Almost every lodging facility has a base number of persons in a unit and charges for persons above the base. If the weekly extra person charge equals 7 times the daily extra person charge, only one ‘Extra Person’ item is recommended. If not, one for ‘Extra Person-Daily’ and ‘Extra Person-Weekly’ should be created. This may be further refined to 'Extra Person Cabin-Weekly and 'Extra Person Camping-Weekly' if the charges vary among available types of rental units or by season. Similarly for any item whose per unit price is discounted for longer rentals or higher volumes (e.g., hourly, daily, weekly, each, 2 for, per dozen, etc.), there should be an item for each of the different price breaks. An example might be for bike rentals where they can be rented by the hour, day or week. Three items should be defined in QuickBooks: bike rental – hourly, bike rental – daily, bike rental – weekly. Add any other items that you might sell. You might have several general items like ‘Clothing’ which could cover a multitude of items. Add two ‘catch all’ items. Miscellaneous: taxable, and Miscellaneous: non-taxable. -> When should I leave the price blank for an item? Leave the price blank for all Rental Units. Reservation Master takes care of all the pricing for Rental Units. Reservation Master will ignore any price you enter in QuickBooks. Leave the price blank for all general items like the Clothing example above since price most likely will vary between pieces sold and the price can be entered at the time of sale. Leave the price blank for items that are likely to change in price over the course of the season (e.g., Gas). You can make changes to the price in Reservation Master as they occur. -> I collect a lodging tax. How should I represent this in QuickBooks & Reservation Master? As noted earlier, be sure to define a tax item in QuickBooks for your lodging tax. Be sure you identify that item as your lodging tax using Reservation Master’s SetUp function. For each of your rental units, be sure you have properly labeled them as ‘Apply’ or ‘Exempt’ for a lodging tax (camp- and RV- sites normally do not pay a Lodging Tax). Reservation Master will take care of applying the Lodging Tax to Rental Units as appropriate. For any other item requiring you to collect lodging tax (e.g., Extra person charges), it is recommended that you use the ‘Custom Field’ option for Items in QuickBooks. Define Custom Field 3 to be a flag for the Lodging Tax. When Lodging Tax should be collected from the sale of the item, set the Field to ‘Y’, otherwise leave it blank. If you don’t use the ‘Custom Field’ option in QuickBooks, you will need to go into the Reservation Master ‘SetUp’ function each time you import a new Items List and manually set the Lodging Tax flag on appropriate items. Applying the Lodging Tax can be turned on or turned off for any line on a customer’s invoice. -> I also have an alternate tax that I have to apply to some of my items. Same as for the Lodging Tax except define Custom Field 1 to be used for your Alternate Tax. -> I want some of the entries in my QuickBooks Items List to be unavailable to Reservation Master. You have 2 options. You can mark the item Inactive in QuickBooks, or you can use Custom Field 4 to ‘Exclude’ an item from use in Reservation Master. A value of ‘Y’ will keep the item from appearing in the Reservation Master drop down list for posting an item to the customer’s invoice. -> OK, my Item List is ready. What now? Go to the QuickBooks ‘File/Utilities/Export’ function. Check only the ‘Item List’ and ‘Export’. Name the file ‘QBitems.iif’ and save it to the 'Reservation Master 4' folder. Do this even if you just imported the List of Sales Items from Reservation Master. Exit QuickBooks and run Reservation Master. Go to Setup/Application Data and choose 'QuickBooks' for your accounting interface. Complete the other information required. You MUST have QBitems.iif in the Reservation Master 4 folder before activating the interface. If you had previously selected QuickBooks as your accounting interface, go to the ‘SetUp/List of Sales Items’ function and click on ‘Import QB Item List’. -> Oops. I left something out. Any time you need to change the List of Sales Items being used by Reservation Master, go back to QuickBooks, make the changes, and repeat the Export/Import process above. -> What do I do with the payments logged into the special QuickBooks Current Asset accounts? When you prepare a bank deposit slip from collected cash & checks, use the QuickBooks Banking/Transfer function to move the amount of the deposit from the 'Reservation Master Cash' or 'Reservation Master Checks' Current Asset account to your checking account. Typically credit card payments are placed into the 'Reservation Master Other' Current Asset account. Use the QuickBooks Banking/Transfer function to transfer funds to your checking account consistent with the policies of your credit card processor. Setting up and using the Reservation Master interface to QuickBooks. Once activated, periodically click on 'Export QuickBooks Data' from the Reservation Master Home screen. Any payments collected and accounts closed since the last export are listed. Reservation Master payment and sales data are NOT automatically posted in QuickBooks. You must click on the 'Export Payments and Closed Accounts' button to initiate the transfer. Clicking this button will end Reservation Master and leave you on your desktop. You should immediately go to QuickBooks and import the data you just exported. In QuickBooks, click file/utitilities/import iif files and browse for the file ‘c:\Reservation Master 4\RMquickbooksdata.iif. Failure to do this immediately may result in missing or duplicated data in QuickBooks. No further action is required for sales data; for payments data go to the specially-defined Reservation Master Cash, Reservation Master Checks, and Reservation Master Other accounts and use the QuickBooks banking 'transfer' function to move money to your regular checking, savings, or other accounts to reflect actual deposit activity.