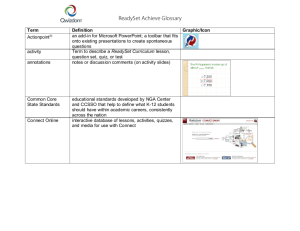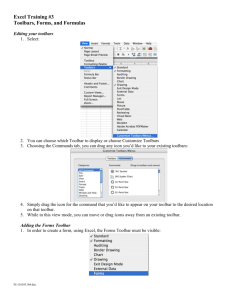The SolidWorks Interface
advertisement

The Solidworks Interface Introduction: The Solidworks interface is what we see when we open the Solidworks application. To open Solidworks, double click on the Solidworks icon on the Desktop. This is known as a shortcut. It is useful to create shortcuts on the desktop for applications that you commonly use. If the Solidworks shortcut is not on your desktop, the following steps explain how to add a shortcut to your desktop. Exercise: To create a Solidworks shortcut on the desktop Step 1: Click on ‘Start’. Step 2: Now select ‘All Programs’. Step 3: Point the mouse cursor to ‘Solidworks 2006 SP4.1’. Step 4: A pop out menu appears. Right Click on the ‘Solidworks 2006 SP4.1’ icon on this pop out menu. Step 5: Select Copy. Design and Communication Graphics Step 6: Now return to the desktop. Right click on an empty space on the desktop (i.e. not on an existing icon.) On the pop out menu select ‘Paste’. Result: A Solidworks shortcut will be placed on the desktop. Step 6 Result Other Programs: You can repeat the above process for programs such as Microsoft Word, Excel and any other programs that you commonly use. After creating the Solidworks Shortcut on the desktop, double click on it to open the program. This lesson will now continue to look at the Solidworks interface and familarise the user with the key features of the software. Having opened Solidworks, a standard Microsoft Windows based toolbar appears along the top of the screen. This is known as the Standard Toolbar. Above the standard toolbar are a number of drop down menus which are also commonly found in other Microsoft Windows based programs. (i.e. File, View, Tools, Help.) If you hover the mouse cursor over any of the icons on the standard toolbar, the name of that icon and its use appear. The ‘white page’ icon on the standard toolbar is used to create a new Solidworks document and the ‘yellow folder’ icon is used to open existing Solidworks documents. Design and Communication Graphics When we click on the ‘New’ (White page) icon on the standard toolbar we are presented with the ‘New Solidworks Document’ window. This window appears in two formats, ‘Novice’ and ‘Advanced’. The Novice mode is a simpler version where a description of each file type is given. The Advanced mode offers tabs where a more advanced user can choose to store preferred templates and access tutorials. To toggle between the two modes we use the button on the bottom left hand corner of the ‘New Solidworks Document’ window. In Novice Mode select Part and then select OK. A Solidworks Part Document opens and the relative default toolbars also become accessible around the border of the Graphics Area. Design and Communication Graphics We will now take a closer look at each of the individual areas of the user interface outlined above. The Standard Toolbar: The Standard Toolbar controls File Management and Model Regeneration along with some other functions. As shown below the toolbar is divided into different sections. This toolbar contains some familiar Microsoft Windows based icons such as: New Blank Document Open Save Print Print Preview Undo It also contains some Solidworks specific icons such as: Rebuild Edit Material Add/Remove Buttons: At some stage whilst using Solidworks you may notice that a function that you commonly use cannot be accessed from a specific toolbar. For example, on the Standard Toolbar in most windows based programs there are the five editing icons (Undo, Redo, Cut, Copy and Paste). You will notice that by default, Cut, Copy and Paste are not available on the Solidworks Standard Toolbar. To add these buttons to the Standard Toolbar follow the following steps. Step 1: Click on the ‘Tools’ Drop down menu. Step 2: Select Customize. The Customize Window appears. Step 3: Click on the Commands Tab. Design and Communication Graphics Step 4: Within the Categories box scroll down and select Standard. This refers to the Standard Toolbar. Step 5: A list of the available buttons for the Standard Toolbar appear on the right. If you hover over any of these buttons the name and use of that button will appear. Find the Copy button using this technique. Step 6: Left click on the Copy button and hold the left mouse button. Whilst holding down the button, move the mouse cursor back to the standard toolbar on the user interface. As you move the mouse a silhouette of the copy icon should be attached to the cursor as shown. A red X beside the cursor indicates that the icon cannot be dropped at the cursor’s current position. Hover over the standard toolbar within the editing section. (i.e. beside the undo button) The red X changes to a green +. Release the left mouse button. This procedure is known as Drag and Drop. The Copy button will now be added to the Standard Toolbar. Result: The copy tool is now available on the standard toolbar. Tip: If you ever want to remove a button from a toolbar you can do so by reversing the procedure above. E.g. Open the Customize dialog box as above, Click on the Commands Tab, Select the relevant category in the Categories Box and then reverse the process by dragging an icon from a toolbar and dropping it into the Buttons list. Design and Communication Graphics The View Toolbar: This is another default toolbar on the user interface. It is used to control the way we view the model we have created. There are a number of different options within this toolbar, some which are more commonly used than others. Displays the previous view Zoom to Fit (Shortcut key; F) Zoom to Area Zoom in/out (Drag the pointer up to zoom in and down to zoom out.) Zoom to Selection (Fills the graphics area with the currently selected feature.) Standard Views (Access the standard views by clicking on the drop down arrow.) A number of different detail modes including Wireframe, Hidden Lines Visible, Hidden Lines Removed, Shaded With Lines and Shaded. Shadows In Shaded Mode (Toggles on/off shadow in the graphics area whilst in Shaded mode) Sectional View (the model is displayed as if cut by planes and faces that you specify) Real View Graphics (Provides a realistic render of the model created) The buttons explained above are the default buttons available on the view toolbar. Extra buttons can be added if you require them, using the same add buttons procedure previously explained. Design and Communication Graphics The Command Manager: The command manager is a context sensitive toolbar. This means that it updates depending on the task that the user is carrying out at a specific time. By default the Command Manager has toolbars embedded in it based on the document type. (The toolbars that are embedded in the Command Manager for a part file are different to the toolbars in the Command Manager for a drawing file.) Within a part file the command manager has two default toolbars embedded within it. These are the Features Toolbar and the Sketch Toolbar. The Command Manager has a Control Area (Shown below) where either of the embedded toolbars can be activated depending on the activity that the user is carrying out at a specific time. The main advantages of this dynamic toolbar setup are that the maximum amount of space is kept free for the Graphics Area at all times and it allows the user to easily find the function that they require. Accessing the Command Manager: To access the Command Manager click Tools, Customize. In the dialog box on the toolbars tab, select Enable Command Manager. Click OK. Design and Communication Graphics To Use the Command Manager: Select the toolbar that you wish to use by selecting it in the Control Area of the Command Manager. The fly out toolbar associated with the button you pressed appears. From that fly out toolbar you can then select the function that you wish to use. For example within a part file, the initial step in the modeling of a part is to create a base sketch on one of the three planes. This is done by selecting the Sketch toolbar within the control area of the command manager and then from the fly out toolbar selecting the sketch function that we require. (i.e. Rectangle, Circle, etc.) When our base sketch is complete the next step is to create a feature from that sketch. (Sketch Driven Feature) We therefore need to access the features toolbar which is achieved by selecting the features button in the control area of the command manager and the features toolbar replaces the sketch toolbar accordingly. Remember: If a function that you require is not available on a toolbar within the Command Manager, you can add the required function using the very same procedure as previously discussed in this handout. Note: The Polygon tool is a useful tool on the sketch toolbar. It is not on the toolbar by default and therefore needs to be added manually. Practice this: Open a Solidworks part. Notice that the command manager has the Feature and Sketch toolbar in the Control Area by default. Click on the Sketch button within the control area. Notice how the fly out toolbar has all the functions necessary to perform a sketch. Now toggle to the features toolbar by selecting features in the control area of the command manager. Notice how the fly out toolbar changes and now the buttons available are associated with creating a feature. Design and Communication Graphics To add Buttons to the Control Area of the Command Manager: As previously mentioned the Features and Sketch toolbars are available in the control area by default. If there is a toolbar that you commonly use and would like to include it in the Command Manager you can do so by adding a button to the Control Area. Step 1: Right-click anywhere in the Command Manager and select Customize Command Manager. Step 2: A Menu appears containing all of the available toolbars. (Notice that Features and Sketch are already selected) Select the toolbar that you wish to add to the Control Area of the Command Manager. (e.g. Standard Views) Result: The selected toolbars are now available for selection within the Control Area of the Command Manager. Design and Communication Graphics The Feature Manager/Design Tree: Note: the following examples are carried out on the Memo Block model which can be found on the Day 4 DCG CD. The feature manager design tree is an interactive outline of the part, assembly or drawing document being created. As shown in the picture opposite it contains the features used to create a part. This makes it easy to see how the model was designed and constructed. It is within the feature manager that we can carry out the following very useful procedures. 1. Select items in the model by name Left-clicking on an items name in the Feature Manager selects the feature and highlights the existing faces of that feature in the Graphics Area. The Graphics Area and the Feature Manager are dynamically linked. You can select Features, Sketches and Construction Geometry in either. To select a feature in the Graphics Area, double click on a face that the required feature created. 2. Display a features dimensions by double-clicking on the features name Double click on a features name in the feature manager and the related dimensions for that feature appear in the Graphics Area. If you double click on these dimensions they can be modified in context. After editing a Design and Communication Graphics dimension in context you must use the rebuild tool complete the modification. 3. Rename Features on the standard toolbar to Select a feature in the Feature Manager and press F2. The name of the feature becomes highlighted and the user can now type a new name for this feature. It is best practice to rename features as it makes it a lot easier to recognize each feature within the feature manager for future editing. 4. Use the Rollback bar to temporarily roll back the model to a previous state The Rollback Bar is found at the bottom of the Feature Manger underneath the last feature created. Point the mouse cursor over the Rollback bar and the cursor changes to a hand. Left click and hold down the mouse button and drag the bar up or down through the Features within the Feature Manager to step forward or backward through the regeneration process. Design and Communication Graphics 5. Add or Modify a Material applied to a part Within the Feature Manager, right click on Material and select Edit Material from the pop out menu. The Materials Editor appears. Select a material from the list and click OK. 6. Toggle between the Feature Manager, the Property Manager, the Configuration Manager and the Add In tabs. The four tabs at the top of the feature manager allow the user to toggle between the Feature Manager, the Property Manager, the Configuration Manager and Add in tabs. The first tab is the Feature Manager tab which we have just looked at in detail. Here are brief explanations of the uses of the other tabs. The Property Manager: The property manager tab opens automatically when you start a command or select various entities in the graphics area. When a feature is being created it is within the property manager that the variables with regard to that feature are set. E.g. When creating an Extruded Boss/Base, the start and end condition and the depth of the extruded feature are defined within the property manager. Design and Communication Graphics Other additional variables are also available. E.g. Within the extrude property manager it is optional to select a draft angle for that extrude, and also to select a second direction of extrusion. When the user has finished entering variables for a feature, the OK button to complete the command. is pressed The Configuration Manager: The configuration manager is a means to create, select, and view multiple configurations of parts and assemblies in a document. A simple example is to create a number of different configurations of a single part consisting of various material types. First, select the configuration manager tab. Right click on the part name. A right click menu appears. Select ‘Add Configuration’. The Add Configuration window appears within configuration manager. Type a name for the new configuration in the box provided. Additional information can be added in the ‘Description’ and ‘Comments’ boxes (Optional). Having created a new configuration it will then appear in the Configuration Manager. Double click on the new configuration to select it. You can then access the feature manager for that configuration by clicking on the Feature Manager tab. Then right click on Material, and Edit the material to Pine as previously described. The new configuration (Wood) now has a different material applied to it than our default configuration. Within the Configuration Manager toggle between the Default and Wood configurations by double clicking on their name and notice how the Material changes within the new configuration. Design and Communication Graphics Add-ins Tab Some applications that work in conjunction with Solidworks can be added in as an Add-in tab allowing for easy access whilst using Solidworks. A default Add-in tab is available for Photoworks which is an add-on application for Solidworks used to render completed models. Note: Not all Add-ins place a tab as explained above. The Task Pane The task pane appears when you open the Solidworks software. It can be shown or hidden by clicking on View, Task Pane. The Task Pane is displayed on the right hand side of the Graphics Area. It can be expanded or collapsed at any time by using the arrow button. Highlighted below are the four tabs within the Task Pane and also the Expand or Collapse button, as previously mentioned. Solidworks Resources Tab Also highlighted above is the Online Tutorial option within the Solidworks Resources tab which gives the user access to a number of Solidworks lessons. These lessons work sequentially through the features of the software that can be used to create models of simple to more complex parts. The Solidworks Resources tab also allows the user to open new or existing documents. Design and Communication Graphics Design Library Tab The Design Library tab gives the user access to the Solidworks Toolbox which is a library of existing Solidworks parts, including standard nuts and bolts. It also provides access to 3D Content Central which is an online library of existing Solidworks parts. File Explorer The File Explorer tab in the Task Pane duplicates Windows Explorer from your local computer and allows you to browse your computers hard drive and also to view a list of currently open Solidworks documents. Photoworks Items The Photoworks tab is only available if the Photoworks tool has been added in. Photoworks is used to render completed models. Design and Communication Graphics