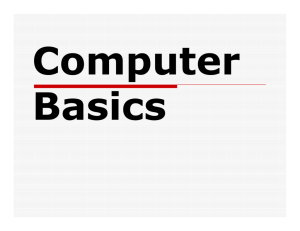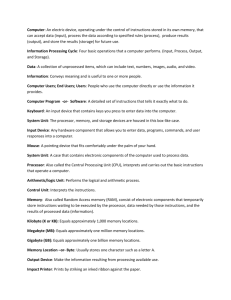Using a graphical user interface
advertisement

Use an interface to perform basic tasks Using a graphical user interface Using the mouse 3 What is the desktop? 4 Desktop windows 4 File management 5 Formatting a disk 6 Help 7 Searching 8 Command line interface Drives and directories 9 9 Formatting 10 Wildcards and searching 11 Create, edit, copy and delete files 11 Help 13 Summary 14 Check your progress Reading: Use an interface to perform basic tasks 2005 2 14 1 Using a graphical user interface Today, the most popular kind of user interface is the graphical user interface. This type of interface is a lot easier for most people to use, compared to a command line interface. As the name suggests, a graphical user interface is very visual, and uses icons, buttons, menus, windows, boxes and colour to organise areas and tasks, and make commands accessible to the user. One of the most useful tools you use with a graphical user interface is the mouse. The mouse is the main way you move a cursor around the screen to select a button or icon to perform a particular task. Operating systems, such as Linux, have several different types of graphical user interfaces that are available for you to use. A popular Linux graphical user interfaces is called Gnome. Figure 1: Screenshot of the Windows XP graphical user interface 2 Reading: Use an interface to perform basic tasks 2004 Using the mouse A mouse is a small, hand-operated device, and is one of the main ways to move the cursor and send commands to the computer. The cursor moves around the screen as you move the mouse. There are a variety of mice available. Some mice have two buttons (a left and a right mouse button), while some mice have three buttons. The left and right mouse buttons, however, are generally used by all operating systems. Sometimes it is necessary to use a combination of a mouse click and a key on the keyboard to perform an action. Where this is useful to do is mentioned in the following notes where relevant. Some common ways that you can use a mouse with two buttons include: Left-click: One click of the left mouse button allows you to choose something on the screen. Right-click: One click of the right mouse button will often open up a shortcut menu. Double-click: Quickly clicking the left button twice allows you to open a selected file or folder. Click-drag: Click on an item, such as a file icon, and keep holding the mouse button down, then drag the item to move it to a new location. Another common function that click-drag performs is with text. For example, when you are inside a word document, click at the start of a sentence and drag to the end of the sentence to select that sentence. If you have a mouse with only one button, then use that button to do all the things above you would do with the left mouse button. To open up a shortcut menu with this mouse on an Apple Macintosh computer, you press the Control key at the same time as you click once. A mouse may also have the additional feature — a scroll wheel — that enables you to use the mouse to scroll up and down a window instead of using the window’s scroll bars. It can take a bit of practice to become skilful with all these mouse actions. Reading: Use an interface to perform basic tasks 2005 3 What is the desktop? The desktop is the background screen that appears in an operating system. There are several useful items on the desktop including: Mouse Pointer: On the desktop the mouse usually appears as a small white or black arrow. When you move your mouse on a flat surface, the arrow will match the movement on the screen. Icon: An icon is a small picture that may appear on your desktop. Double-clicking on an icon is an easy way to open a program, files or other items (such as removable drives). Icons allow you a quick access to all of these items. Desktop windows It is very important to become familiar how to work with windows on the computer. A window is an area on the screen that displays programs or information, for example, windows are a device the operating system uses to display a list of the contents of a folder. A window can be moved, resized, opened and closed. Many operating systems allow you to have several windows open at any time, so you can easily move around between areas. Within a graphical user interface environment, windows are also used to display a document when it is opened. There are several features of windows including: Title bar: This is a bar that appears at the top of the window. It often includes the name of the program or folder. Minimise: This option shrinks the window to its smallest size. It will now only appear as an option on the task bar. The program is still open; clicking on it in the taskbar will restore it to its regular size. Maximize: This options makes the window expand to its largest size. Close: This will close the window. If you need to save your work, a program will usually ask you to save before closing. Minimise Maximise Close Figure 2: Buttons that appear in Microsoft Windows operating system to minimise, maximise and close a window. These buttons sit on the frame of each window. 4 Reading: Use an interface to perform basic tasks 2004 File management Any piece of information that needs to be stored permanently on the computer is stored as a file on a disk. There are many places that a file may be stored including a hard disk, floppy disk, USB disk or network disk. In order to manage all your files efficiently, most graphical user interfaces have a file management tool that will allow you to open, copy, delete, rename and move files from one location to another. All user interfaces have there own unique file management systems. Microsoft Windows has several areas where you can manage the files including ‘My Computer’ and ‘Windows Explorer’. Within the Linux user interface, Gnome, files can be managed using the command line interface or a file manager such as ‘Midnight Commander’. Some common file management tasks are: Opening a file: A file can be opened by double-clicking on the file’s icon with the mouse. Copying a file: A file can be copied from one disk to another by clickdragging the file’s icon with the mouse. If you want to copy a file to another location on the same disk then you need to press the Command key (on a PC) or the Option key (on a Macintosh) at the same time you click-drag. Deleting a file: There may be several ways of deleting a file within a file manager. Clicking once on a file with the mouse and then pressing the Delete key on the keyboard is one method to delete a file. Renaming a file: Click on the file name or icon with the right mouse button and choose Rename to change the name of the file. Moving a file: Click-drag a file’s icon to move that file to another location. If you are moving the file to a different disk, eg from a hard disk to a floppy disk, the file is automatically copied to the floppy disk, so you would still have the same file left on the hard disk. Selecting more than one file at a time: You may want to delete, copy or move more than one file or folder within a window. To first select all the files/folders you want, press the Shift key on the keyboard each time you click on a file/folder that you want to add to the selection. Then, when all the items are selected, perform the next step: eg either clickdrag anywhere on the selection to move everything or press the Delete key to delete everything in the selection. Reading: Use an interface to perform basic tasks 2005 5 Formatting a disk Every computer operating system has its own way to organise the information on a disk. Each disk is divided into a number of tracks. Formatting a disk enables all previous information on the disk to be deleted; then the disk is prepared for use on the current operating system. Formatting can be useful tool to use if the disk has become corrupted, so that a clean disk is available to start again. Hard disk, floppy disks and USB disks are all able to be formatted using the same tool. Most floppy disks will already be formatted when purchased, but you can still re-format them. It can also be useful to give the disk a name, for example ‘MyStuff’. This can be done in a Microsoft Windows operating system, for example, by entering a name within the Volume Label when you are formatting the disk. Figure 3: Screenshot of Microsoft Windows XP – Format tool 6 Reading: Use an interface to perform basic tasks 2004 Help Most graphical user interfaces supply some type of Help facility (or a number of Help tools) to provide assistance or additional information about features and functions of the operating system. Getting to know your Help tools is a good idea, as these can help you to keep learning more about the how to do tasks with your computer, and how to do them efficiently. In some user interfaces, the Help facility is contained within a separate menu on the desktop. However, Help may also be available within the windows of other functions (for example within the file management facility, search facility, format facility). Many user interfaces use the keyboard key F1 to bring up Help facilities instantly. The Help facility may contain boxes where you can enter text in order to search for specific information. The Help may also have topics of information so that you can find the general subject with which you need assistance. Sometimes the Help also can access information from the Internet, so the information is up-to-date. Figure 4: Screenshot of Microsoft Windows XP – Help and Support Center Reading: Use an interface to perform basic tasks 2005 7 Searching User interfaces usually also contain a function that allows you to search for files. This function will allow you to type in only part of a file name in order to try and find the file. You can also specify where you want to search for the file. If, for example, you know the file is on the hard disk, you can tell the search tool to look for the file within that area only. The search may also be advanced enough to ask you when the file was last modified and the approximate size of the file. Figure 5: Screenshots of Microsoft Windows – Search Companion tool 8 Reading: Use an interface to perform basic tasks 2004 Command line interface In this style of interface you have to type every command as a short word and then press the Enter key. Every command has a special code or word that must be remembered, as there are no visual clues (such as icon to click) like a graphical user interface. For example, in many command line operating systems, typing the command CLS would instruct the computer to clear the contents of the current screen. Many Linux users choose to use this kind of interface instead of the graphical user interface. Before the introduction of the Microsoft Windows operating system, the operating system DOS was very popular and it only used a command line interface. Most command line interfaces have their own unique set of commands to perform common tasks such as navigation, formatting, creating, saving, copying and deleting files, and using searches and Help. Figure 6: Screenshot of DOS – an example of a command line user interface Drives and directories In this style of interface it is essential to be able to navigate around the operating system. You need to know exactly where you are and how you can move from one device to another. All disk devices are usually referred to as a letter, for example: Drive letters A: floppy drive C: hard disk drive D: CD-ROM (usually) E: other drives such as USB disk, network drive, etc Reading: Use an interface to perform basic tasks 2005 9 Within each of these drives, files are usually organised into structures called directories. You create directories to help keep files of a similar type together. Some operating systems, such as Windows, use the term ‘Folders’ instead of the terms ‘Directories’. In order to check what is contained within each of the directories, the command line interface provides a command to display files within the current directory. ls is the command used in the Linux command line structure, to list the contents of a directory. dir is the command used in DOS to list contents of a directory. Figure 7: Screenshot of DOS – example of listing the contents of a directory The command to move between directories, in most command line interfaces, is cd (which means change directory). cd can be used as: cd (takes you back to previous directory), or cd.. (takes you to one directory above where you are currently). Figure 8: Screenshot of DOS – example of changing to a directory called Westwood Formatting Formatting and naming a volume (a disk) can also be done within a command line interface. For example: format a is the command used to format a floppy disk in DOS to format a floppy disk where a: indicates the name of the drive for formatting. Like a graphical user interface, a name can be created for the disk when formatting it, for example: 10 format a:/v:mystuff is the command used to format a floppy disk in DOS, while also giving the volume label (or name) ‘mystuff’. Reading: Use an interface to perform basic tasks 2004 Wildcards and searching Wildcards are useful symbols that can be used with many command line interface commands, to help you when you are unsure of the whole name of a file or you are looking for a group of files that have some characters in common. Wildcards are also useful when searching for information. Wildcard symbols include: * this represents a number of characters ? this represents one character. Some examples of how wildcards could be used include: dir d*.* displays all files that commence with the letter d (DOS command) dir *d.* displays all files that end with the letter d (DOS command). The Linux command line interface also includes a Find command that can be used to find files, and this can also be use in conjunction with wildcard symbols. For example: find/westwood –name ‘*happy*’ – this would display any file inside the westwood directory that contained the word happy (Linux command). Create, edit, copy and delete files Command line interfaces also contain commands that allow you to create, edit, save, copy and delete your files. Some examples are as follows. Linux commands Create and edit a file touch is the command to create a file. Example: touch stuff.txt would create a file called stuff.txt. There are many other ways to create files in Linux. Another way is to use a text editor called pico that would then allow you to edit the file. pico stuff.txt would allow to create and edit a file called stuff.txt. Reading: Use an interface to perform basic tasks 2005 11 Copy a file cp is the command used to copy files. Example: cp stuff.txt stuff2.txt would copy the file stuff.txt to stuff2.txt. Delete a file rm is the command used to delete files. Example: rm stuff.txt would delete the file stuff.txt. DOS commands Create and edit a file Like Linux, DOS also has a text editor that allows you to create and edit files. The command edit allows you to create and then change a specified file. Example: edit stuff.txt would create a file called stuff.txt. Copy a file copy is the DOS command used to copy files. Example: copy stuff.txt stuff2.txt would copy the file stuff.txt to stuff2.txt. Delete a file del is the command used to delete files. Example: del stuff.txt would delete the file stuff.txt. 12 Reading: Use an interface to perform basic tasks 2004 Help If you are using a command line interface it is important that you know where any Help facilities are located. The Help facilities can give you a list of all available commands as well as an explanation about what each command is able to do. Linux Linux contains a few different ways of using Help. man is the command that displays the contents of the manual pages (Help) on a specific topic. man man will allow you to see all the topics that are available. man ls would give you information about using the ls command. help ls would also give you brief information about using the ls command. DOS DOS also contains a Help function. help is the command to display a list of commands and a brief overview of their purpose. help dir command will give a more detailed explanation about a command. Reading: Use an interface to perform basic tasks 2005 13 Summary Getting familiar with your computer operating system’s user interface is very important if you want to use your computer effectively. The interface, whether graphical or command line, allows you to navigate around the computer operating system, manage and search for files, use Help and perform tasks such as disk formatting. Check your progress Now you should try and do the Practice activities in this topic. If you’ve already tried them, have another go and see if you can improve your responses. When you feel ready, try the ‘Check your understanding’ activity in the Preview section of this topic. This will help you decide if you’re ready for assessment. 14 Reading: Use an interface to perform basic tasks 2004