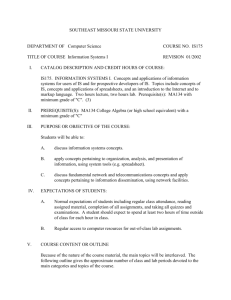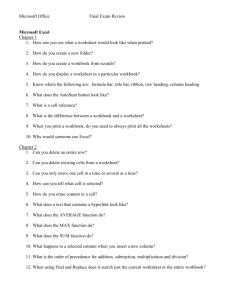University Housing Case Study
advertisement

University Housing An Integrated Case Study with Microsoft® Office © Robert Grauer and Maryann Barber The University Housing case study is written from the viewpoint of the Housing Director on a college campus. He or she reports directly to the provost on the revenue generated through meal plans and dormitory rentals. The director also interacts directly with students who live in the various dorms on campus. This document provides a series of exercises in Microsoft Office that relate to the university housing case study. Each exercise describes a specific task the director has to accomplish and typically requires the use of multiple applications within Microsoft Office for solution. Many of the exercises are cumulative in nature. For example, the student is asked to create an Excel chart in one exercise, and then incorporate that chart into a Word memo and a PowerPoint presentation in subsequent exercises. A summary of the exercises is shown below: 1. 2. 3. 4. 5. 6. 7. 8. 9. 10. 11. 12. 13. University Housing Workbook and Chart (Excel) Report to the Provost: (Word and Excel) Presentation to the Provost (PowerPoint and Excel) Last Minute Change (Word, Excel, and PowerPoint) Importing Data (Access and Excel) A Relational Database (Access) Access Objects: Forms, Queries, and Reports (Access) An Access Switchboard (Access) Mail Merge (Word and Access) Worksheet References (Excel) Presentation to Trustees (PowerPoint and Excel) Letter to Trustees (Word and Excel) Submission Check List (Word) All exercises are based on material from Exploring Office XP Volume I by Robert Grauer and Maryann Barber. Specific chapter references are deliberately not provided. The exercises also utilize a series of practice files that are available on our Web site at www.prenhall.com/grauer. This document may be freely duplicated in conjunction with any text in the Exploring Office series by Robert Grauer and Maryann Barber. UNIVERSITY HOUSING © GRAUER AND BARBER PAGE 1 W E P A 1) University Housing Workbook and Chart (Excel): You will find a partially completed version of the spreadsheet in Figure 1 in the University Housing workbook in the University Housing folder. (You can download the practice files for this case study from our Web site at www.prenhall.com/grauer.) Open the workbook and save it as University Housing Solution so that you can return to the original workbook if necessary. Proceed as follows: a) Click in cell D3 to enter the formula to compute the total room revenue for Ashe Hall. (A double room has two students, both of whom pay cost of the room.) Click in cell E3 and compute the meal revenue for Ashe Hall. Copy the formulas in cell D3 and E3 to remaining cells in these columns. b) Click in cell F3 and compute the total revenue for Ashe Hall. Copy this formula to the remaining cells in this column. c) Use the AutoFormat command as the basis for formatting your worksheet in an attractive fashion. You can match our formatting or you can use your own design. d) Create a pie chart that shows the percentage of the meal revenue attributable to each dorm. Store this chart in its own chart sheet. Create a column chart that shows the total room revenue for each dorm. Store this chart in its own chart sheet. Print both charts for your instructor. e) Create a side-by-side column chart that shows the room revenue and meal revenue for each dorm. Specify that the data series are in columns so that the names of the dorms appear on the X-Axis. Use the data table option in the Chart Options dialog box to display the numerical data beneath the chart. Save this chart in its own sheet. (You do not have to print the side-by-side chart at this time.) f) Print the completed Housing Revenue worksheet twice, once to show displayed values and once to show the cell formulas. g) Save the completed workbook for use in subsequent exercises. You do not have to print the chart at this time. Exit Excel. Figure 1 – University Housing Workbook and Chart UNIVERSITY HOUSING © GRAUER AND BARBER PAGE 2 W E P A 2) Report to the Provost: (Word and Excel): This exercise builds on the previous exercise by creating a Word document that contains the Excel chart. The latter is to be dynamically linked to the Word document, so that any changes in the Excel workbook are automatically reflected in the memo. a) You will find a partially completed version of the document in Figure 2 in the Report to the Provost document in the University Housing folder. Open this document, and then save it as Report to the Provost Solution. b) Change the To and From lines in the memo to contain your instructor’s name and your name, respectively. c) Open the completed workbook from the previous exercise. Click the worksheet tab containing the side-by-side column chart. Click the Zoom button and change the magnification so that you can select the entire chart. Click the Copy button. d) Return to the Word document and click below the first paragraph to position the insertion point for the chart. Pull down the Edit menu click Paste Special, select Microsoft Excel Chart Object, click Paste Link, and click OK. e) The Excel chart should appear in the document. The only tricky part (if any) is to display the entire chart (it may be cropped initially). Select the chart then click and drag a corner sizing handle to make the chart smaller. Right click the chart and click the command to display the Picture toolbar. Select the Crop tool, then click and drag the side handle at the right of the chart to show the portion of the chart that may have been cropped initially. f) Move and size the chart within the memo as necessary. You may find it convenient to change the zoom specification to “Whole Page” so that you can position the chart more easily. g) Save the completed document. Print the completed document for your instructor. Exit Word. Figure 2 – Report to the Provost UNIVERSITY HOUSING © GRAUER AND BARBER PAGE 3 W E P A 3) Presentation to the Provost (PowerPoint and Excel): A partially completed version of the presentation in Figure 3 has been saved as the Presentation to the Provost in the University Housing folder. Open this presentation and save it as Presentation to the Provost Solution so that you can return to the original presentation if necessary. a) Insert a new slide that contains a mission statement as the fifth slide in the presentation. The mission statement should read as follows: The mission of the University Housing Office is to provide a total environment that will enrich the educational experience of its residents. It seeks to promote increased interaction between faculty and students through resident masters, special programs, and intramural activities. Run a spell check after you have added this slide. b) Open the completed workbook from exercise one. Use the same technique as in the previous problem to link the worksheet and the chart to the appropriate slides in the presentation, as shown below. Move and/or size these objects after they have added to the presentation. c) Include animation effects as you see fit within a slide and add transition effects from one slide to the next. d) Add your name to the title slide. Print the audience handouts of the completed presentation (six per page) for your instructor. e) Save the completed presentation. Exit PowerPoint. Close the Excel workbook and exit Excel. Figure 3 – Presentation to the Provost UNIVERSITY HOUSING © GRAUER AND BARBER PAGE 4 W E P A 4) Last Minute Change (Word, Excel, and PowerPoint): It was just discovered that the single rooms in two of the dorms were not recorded in the year-end worksheet. Your task is to correct all of the documents that reflect this information. Open the completed University Housing Solution workbook from the exercise one. a) Click in cells C3 and C4. Change the number of single rooms in Ashe Hall and Memorial to 10 and 15, respectively. The revenues change in this worksheet as do all of the associated charts. Save the workbook. Exit Excel. b) Open the Report to the Provost Solution document from the second exercise. The chart should be updated automatically to reflect the corrected revenue data. (The room revenue for Ashe Hall after the update should be $2,206,010 and this value should appear at the bottom of the chart.) If the chart is not updated, right click the chart to display a context sensitive menu and click the Update Link command. If the chart is still not updated, right click the chart, click the Linked Chart Object command, then click the Links command to display the Links dialog box where you can check the source (folder) of the linked objects. c) Click at the beginning of the opening paragraph in the memo and enter the new text, which is shown in bold italics in Figure 4. Save and print the completed report. Exit Word. d) Start PowerPoint. Open the Presentation to the Provost Solution that you created earlier. PowerPoint detects that a change has been made in the underlying workbook and prompts you to update. Click the button to update the links. e) Change to the Slide Sorter view. Press and hold the Shift key as you select the slides containing the Excel worksheet and chart. Pull down the File menu, click the Print command, and print the selection (these two slides) as audience handouts, two slides per page. f) Save the presentation. Exit PowerPoint Figure 4 – Last Minute Change UNIVERSITY HOUSING © GRAUER AND BARBER PAGE 5 W E P A 5) Importing Data (Access and Excel): The University Housing database contains two tables, one for students, and one for dorms (residence halls). The Students table already exists within the Access database although data has not been entered for every student. The dorm information, however, is in an Excel spreadsheet. Thus, your first task is to import the Excel worksheet into the Access database. a) Start Access. Open the University Housing database in the University Housing folder. Click the Tables button if necessary. Pull down the File menu, click (or point to) the Get External Data command, and then click the Import command to display the import dialog box. b) Click the down arrow on the Look in list box and change to the University Housing folder (the same folder that contains the database). Change the file type to Microsoft Excel. Select the Dorms workbook to start the Import Spreadsheet Wizard. c) Check the box that indicates the first row contains column headings as shown in Figure 5. Click Next. Select the option button to store the data in a new table. Click Next. d) You do not need information about the individual fields. Click Next. e) Select the option to choose your own primary key. Click the drop-down arrow on the list box and select DormID. Click Next. Access indicates that it will import the data into a Dorms table. f) Click the Finish button, then click OK when the Wizard indicates that it has imported the table. The Dorms table appears in the Database window. g) Click the Forms button in the Database window and open the Dorms form. (This form was previously created using the control names in the Dorms table that was just imported.) Locate the record for Merrick Hall (record 3). Change the Master’s name to your instructor’s name. Modify the e-mail and telephone information as well. Print the completed form with your instructor’s data. Figure 5 – Importing Data UNIVERSITY HOUSING © GRAUER AND BARBER PAGE 6 W E P A 6) A Relational Database (Access): The University Housing database contains a one-tomany relationship between the Dorms table and the Students table as shown in Figure 6. One dorm has many students, but a specific student is assigned to only one dorm. a) Pull down the Tools menu and create the relationships diagram that corresponds to the report in Figure 6. Check the box to enforce referential integrity when you create the relationship. b) Pull down the File menu and click the Print Relationships command to create a report containing the relationships diagram. Change to Design view, and then modify the report to match Figure 6. Print the completed report for your instructor. Close the report and return to the Database window. c) Click the Query button in the Database window, and then create a new query in Design view. The query is to contain fields from both tables as shown below: i) Select the LastName, FirstName, Room, Address, City, State, and ZipCode fields from the Students table. ii) Select the DormName, Master, OfficePhone, and EmailAddress from the Dorms table. iii) Display the students in alphabetical order by last name. iv) Save the query as Student Mailing List. You do not have to print the query at this time. d) Create a report that groups students by the dorm to which they are assigned, and displays the students alphabetically within each dorm. The report is to be based on the Student Mailing List query that you just created. Print this report for your instructor. Figure 6 – A Relational Database UNIVERSITY HOUSING © GRAUER AND BARBER PAGE 7 W E P A 7) Access Objects (Forms, Queries, and Reports): Open the University Housing database in the University Housing folder and create the additional objects as described below. a) Create the Student form in Figure 7. You need not follow our design exactly, but you are required to include all of the functionality. This includes a combo box for the student’s class and a second combo box for the student’s dorm. b) Use the Combo Box wizard to create the control for the student’s class. Check the option to type in the values that you want. Specify that the combo box will contain two columns, one for the numeric class and one for the displayed value. Use 1, 2, 3, and 4 for freshman, sophomore, junior, and senior, respectively. (You will hide the first column so that the user is able to select the text value.) c) Use the Combo Box wizard to create a second control for the student’s dorm. Check the option that indicates these values will come from a table or query, and then specify the Dorms table that was imported earlier. Be sure to set the tab order correctly, so that you can tab from one field to the next during data entry. d) Use the completed form to enter data for yourself. Use S11223344 as your StudentID. Specify that you will be living in Memorial. Your room is MM8888. Print the completed form containing your data. Do not print the forms for the other students. e) Create a report that lists every student in alphabetical order. The report should be based on the Students table and should contain the following fields: StudentID, Last name, First name, Address, and Room. The address should print on two lines; i.e., the street address is on the first line, and the city, state, and zip code is on the second line. The actual report runs 13 pages. You are to print just the page that contains your data. f) Create a query that will display the students living in Memorial. The query is to be based on the Students table and should contain the students’ first and last name, their complete address, and their room assignment. Print the dynaset of the query in landscape orientation. Figure 7 – Access Objects (Student Form) UNIVERSITY HOUSING © GRAUER AND BARBER PAGE 8 W E P A 8) An Access Switchboard (Access): Create the switchboard in Figure 8 for the University Housing database. You do not have to match our design exactly, but you are required to have all five buttons. Note, too, that the switchboard contains a Report Menu, which displays a subsidiary switchboard. a) The first button on the main switchboard opens the University Housing form as shown in Figure 8. This form has been created for you and can be found in the University Housing database. You are asked, however, to modify the existing form to include your name in the indicated position. b) The second and third buttons display the Student and Dorm forms, respectively. c) The report menu button provides access to a subsidiary switchboard that contains the various reports you created in the previous exercise. There should be four buttons on this switchboard, one for each report, and one button to return to the main switchboard. d) The exit button on the main switchboard closes the database. e) Add the clip art image to the left of the switchboard. Insert a hyperlink under the clip art that opens the Web page of your school or university. f) Be sure to test both switchboards completely to be sure that they work correctly. Print the Switchboard Items table, the main switchboard, and the report switchboard for your instructor as proof that you completed the exercise. g) Modify the startup property of the database so that the switchboard form opens automatically when you open the database. (You can also create an AutoExec macro to maximize the database window. Display the Database window, click the Macros button, then click the New button to create a macro. Click the dropdown arrow to display the available actions and scroll until you can select Maximize. Save the macro as AutoExec.) h) Close the database then reopen it. The switchboard should appear automatically and all subsequent objects should appear in a maximized window. Figure 8 – An Access Switchboard UNIVERSITY HOUSING © GRAUER AND BARBER PAGE 9 W E P A 9) Mail Merge (Word and Access): This exercise uses the Mail Merge facility in Microsoft Word in conjunction with an Access database. You will be asked to create two different form letters. Each letter is sent to a different set of recipients. You can start the merge from either application. Proceed as follows: a) Open the partially completed Introductory Letter document in the University Housing folder and save it as Introductory Letter Solution so that you can return to the original document if necessary. b) Pull down the Tools menu, click Letters and Mailings, then click Mail Merge Wizard to open the task pane. Select the Letters option. Click Next. Select the option to use the Current Document. Click Next. c) Select the recipients from an existing list. Choose the University Housing folder, select the University Housing database and select the Student Mailing List query (that was created earlier) to display the Mail Merge Recipients dialog box. d) Add the address block and greeting line as shown in Figure 9. Move to the second paragraph and insert the indicated fields. Click the View Merged Data button to toggle between the field names and the actual data. e) Click the Merge to New Document button and specify the first three records, as shown in Figure 9. (There are more than 150 records in the database.) Print the three letters for your instructor. Save the completed form letter. You do not have to save the merged document. Close Word. f) Start Access and open the University Housing database. Close the switchboard. Click the Queries button in the Database window and open the Memorial Students query from the earlier exercise. Pull down the Tools menu, click Office Links, then click the Merge It with Microsoft Word command. Select the option to link to an existing document and choose the End of Year document in the University Housing folder. g) Add the address block after the phrase, “To the Parents of”. Complete the merge and print only the first three letters for your instructor. Save the completed form letter as End of Year Solution. Exit Word. Exit Access. Figure 9 – Mail Merge UNIVERSITY HOUSING © GRAUER AND BARBER PAGE 10 W E P A 10) Worksheet References (Excel): The Trustees have asked for a comparison of the housing revenue for this year to last year. A second workbook has been created with this information, but it is your task to complete that workbook. Proceed as follows: a) Open the Historical Housing workbook in the University Housing folder and save it as Historical Housing Solution. (The values in this worksheet reflect the last minute change that was made in problem four to the number of single rooms in Ashe Hall and Memorial.) b) Click the worksheet tab labeled Year to Year Comparison, then click in cell B3 of this worksheet as shown in Figure 9. Type an equal sign, click the worksheet tab labeled Last Year, click in cell F3 of this worksheet and press enter. The formula for this cell appears in the formula bar as =’Last Year’!F3, indicating that the value for this cell is obtained from another worksheet in the same workbook. Enter similar formulas to display the total revenues for all of the dorms for both this year and last year. c) Complete the entries in column D of the Year to Year Comparison worksheet that show the dollar increase from last year to this year. The cell formulas in this column should reference only the Year to Year worksheet. Add another set of formulas in column E (not shown in Figure 10) to compute the percent increase from last year to this year. d) Format the completed worksheet, then print the Year to Year worksheet for your instructor. Print the worksheet two ways, once to show the displayed values, and once to show the cell formulas. e) Create a combination chart that plots both the dollar amount of the increase as well as the percent of the increase for each dorm as shown in Figure 10. Display a data table at the bottom of the chart sheet. Note that the percent increases for Ashe Hall and Memorial are 3.3% and 16.5%, respectively, and reflect the earlier correction to the number of single rooms in these dorms. You do not have to print the combination chart at this time. f) Save the completed workbook. Exit Excel. Figure 10 – Worksheet References UNIVERSITY HOUSING © GRAUER AND BARBER PAGE 11 W E P A 11) Presentation to Trustees (PowerPoint and Excel): A partially completed version of the presentation in Figure 10 has been saved as Presentation to the Trustees in the University Housing folder. Open this presentation and save it as Presentation to the Trustees Solution. Your next task is to link the worksheets and chart from the previous exercise to various slides in this presentation. a) Open the Historical Housing Solution workbook from the previous exercise. Select the worksheet that contains revenue data for last year, and link that data to the slide containing the year-to-year comparison (slide 4). b) Select the worksheet with the revenue for the current year and link this data to the same slide as in part (a). Move and/or size the worksheets after they have been added to the presentation. c) Return to Excel. Select the chart sheet containing the combination chart, then link that chart to slide five as shown in Figure 11. d) Add the mission statement as slide number two by importing this slide from the Report to the Provost presentation. (Pull down the Insert menu, click the Slides from File command to display the Slide Finder dialog box, and then click the Browse button to locate the earlier presentation.) e) Add transition and custom animation effects as you see fit. f) Add your name to the title slide in the indicated position. Print the audience handouts of the completed presentation (six per page) for your instructor. g) Save the completed presentation. Exit PowerPoint. Close the Excel workbook. Exit Excel. Figure 11 – Presentation to Trustees UNIVERSITY HOUSING © GRAUER AND BARBER PAGE 12 W E P A 12) Letter to Trustees (Word and Excel): This exercise provides additional practice in linking Excel objects to a Word document. Open the partially completed Letter to Trustees document in the University Housing folder. Insert your name as the director of University Housing. Save the document as Letter to Trustees Solution so that you can return to the original document if necessary. Proceed as follows to create the completed document in Figure 12. a) Open the Historical Housing Solution workbook from exercise 10 if it is not already open. Select the worksheet containing the revenue for the current year and link it to the Word document, immediately after the first paragraph. Place (link) the worksheet containing the revenue for the previous year below the first worksheet. b) Insert a section break at the end of the first page, then change the orientation of the second page (section) to landscape as shown in Figure 12. Return to the Excel workbook. Select the combination chart and link this chart to the Word document. The Excel chart should appear in the document. The chart may be cropped initially. If so, select the entire chart then click and drag a corner sizing handle to make the chart smaller. Right click the chart and click the command to display the Picture toolbar. Select the Crop tool, then click and drag the side handle at the right of the chart to show the portion of the chart that may have been cropped initially. c) Save the completed document, and then print the completed letter for your instructor. Exit Word. Exit Excel. Figure 12 – Letter to Trustees UNIVERSITY HOUSING © GRAUER AND BARBER PAGE 13 W E P A 13) Submission Checklist (Word): You have successfully completed multiple exercises with the University Housing case study. Each exercise described a specific task(s), required the use of one or more applications in Microsoft Office, and asked you to print one or more documents to show that you completed the exercise. The submissions checklist in Figure 13 will ensure that you have printed all of the required documents. a) Open the University Housing Submission Checklist that is found in the University Housing folder. Read the document carefully and check each box after you verify that you have printed the indicated document. b) Add your name to the check list as indicated, then use the check list as a cover sheet when you submit the material to your instructor. c) Think for a minute about all that you have accomplished. You have completed a series of 12 exercises, which required the use of all four major applications within Microsoft Office. Congratulations on a job well done! Figure 13 – Submission Checklist UNIVERSITY HOUSING © GRAUER AND BARBER PAGE 14