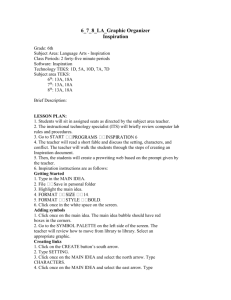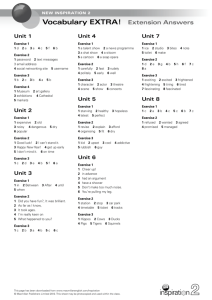Inspiration - Baltimore County Public Schools
advertisement

Using Inspiration 9.0 (Windows) Inspiration is a powerful multimedia learning tool that allows students to develop ideas and organize thinking by creating organizer webs, concept maps, and diagrams. Templates are included that provide basic frameworks for researching, comparing, problem solving and more. The ability to brainstorm, hyperlink to the Internet, and convert diagram information into an outline are just a few of the tools and features that provide visual learners with a powerful resource for learning. Please be sure to contact the school’s instructional technology liaison to ensure that Inspiration software is installed in accordance with your school’s licenses. In this tutorial, a graphic organizer will be created to classify and describe different types of galaxies as described in the Earth/Space Science unit for Grade 6. We will also create a mind map of the causes and consequences of World War I as described in the Europe unit for Grade 7 World Cultures. Contents Getting Started Page 2 Adding Related Symbols Page 3 Re-Arranging the Story Map Page 4 Using Zoom Control Page 4 Changing the Look or Shape of the Symbols Page 4 Formatting Text Page 5 Resizing Symbols Page 5 Inserting Clipart Page 6 Searching for Images from the Symbols Palette Page 7 Browsing Images from the Symbols Palette Page 7 Inserting Notes to a Diagram Page 8 Using Spell Check Page 8 Inserting Hyperlinks Page 9 Hyperlinking an Object or Clipart Page 10 Working in the Outline View Page 11 Printing an Inspiration Document Page 12 Saving an Inspiration Document Page 12 Getting Started in Map View Page 13 Working with Clip Art in Map View Page 15 Working with Relationship Links Page 15 Organizing your Mind Map Page 16 Getting Started with the Presentation Manager Page 17 Customizing your Presentation Page 19 More Saving Options Page 20 Baltimore County Public Schools 1 Office of Instructional Technology: Using Inspiration 9.0 July 2010 Getting Started 1. Double-click the Inspiration 9 icon to open the Inspiration application. The Inspiration Starter screen will appear. Options include creating a new diagram, outline, or map, opening existing Inspiration files, and accessing ready-made templates or online videos, curriculum packets, and other resources. 2. Click once on the Diagram icon in the upper left-hand corner. 3. The Diagram view in Inspiration consists of four basic components: the starting point or work space, Symbol Palette, Main toolbar and Formatting toolbar. Main toolbar Diagram View, work space Symbol Palette Formatting Toolbar If the Symbol Palette is not visible, go to the View menu and select Symbol Palette. 4. In the Main Idea symbol, type the title ‘Types of Galaxies’. The highlighted words ‘Main Idea’ will be replaced by the title of the story being described. Baltimore County Public Schools 2 Office of Instructional Technology: Using Inspiration 9.0 July 2010 Adding Related Symbols 5. Click on the shaded edge of the title symbol to select it. White “handles” will surround it. 6. Click the RapidFire icon from the Main toolbar once. Notice that a lightning flash appears after the words in the selected symbol. 7. Type the first galaxy group name, ‘Spiral,’ and press Enter on the keyboard. 8. Type the second galaxy group name, ‘Elliptical,’ and press Enter on the keyboard. 9. Type the third galaxy group name, ‘Irregular,’ and press Enter on the keyboard. New symbols containing the typed text will appear, linked from the title. 10. Click once on the ‘Spiral’ symbol. Click the Create icon from the Main toolbar once. (Notice that each of the eight points on the button works like a separate tool. Clicking on one will make the new symbol appear on your diagram in the direction you chose.) 11. Click once in the new symbol that appears and type ‘Looks like a pinwheel.’ This is the first of a handful of galaxy descriptions that we will add to the diagram. 12. Click once on the ‘Spiral’ symbol again. Use the Create icon to make a second symbol. Type ‘Consists of a disk and a bulge.’ 13. Click once again on the ‘Spiral’ symbol. Use the Create icon to make a second symbol. Type ‘The Milky Ways is a Spiral Galaxy.’ 14. Repeat the process of adding descriptive information to the remaining galaxies using the data provided below. Elliptical: Generally egg-shaped The galaxy shape is ranked from 7 (most elliptical) to 0 (almost circular) The largest galaxies in the universe Irregular: Consist of odd-shaped galaxies Has no rotational symmetry In the Southern Hemisphere two irregular galaxies can be seen with the naked eye Baltimore County Public Schools 3 Office of Instructional Technology: Using Inspiration 9.0 July 2010 Re-Arranging the Story Map By now, the graphic organizer may look a bit jumbled. There are two options available to arrange the organizer into an easy-to-read tree: 15. Click and drag each symbol to the desired location… OR… 16. Click the Arrange button from the Main toolbar. Select Split Tree arrangement. 17. Press OK. Using Zoom Control Use this feature to re-size the screen. This has no effect on the final printed copy, but it allows for full view or close-up of the screen. Click the Zoom boxes on the Formatting toolbar at the bottom left-hand corner of the screen to change screen size. The third icon, Fit to Window, will automatically resize the diagram to fit the user’s entire visible workspace. Changing the Look or Shape of the Symbols 18. Select more than one symbol at a time by Shift-Clicking: hold the Shift key on the keyboard and click on each of the galaxy types. 19. Release the Shift key and notice that these three symbols now have square “handles” surrounding them. 20. Look at the Symbol Palette located on the left side of the Inspiration window. (Note: If the Symbol Palette does not appear, go up to the View menu and select Symbol Palette.) A set of six basic symbol shapes are available at the top of the Symbol Palette. Click the rectangle symbol. 21. Shift-Click the nine galaxy description symbols (three per galaxy). Select one of the other available shapes. Notice that, in addition to the six shapes at the top of the Palette, six more shapes are available for the Basic Library in the middle. Baltimore County Public Schools 4 Office of Instructional Technology: Using Inspiration 9.0 July 2010 Formatting Text To format text: 22. Click once on the symbol you want to format. Use the Formatting toolbar at the bottom of the page to change the font, style, size, and color. (If you don’t see a Formatting toolbar on your screen, go to View Toolbar Formatting.) 23. Click once on the font, size, style, or color, and the associated menu will pop up. To change a setting click once. See examples below. To change the text in multiple symbols, use shift-click to select the symbols. Resizing Symbols 24. Click once on a symbol that is inadequately sized. Using the tip of the arrow as a guide, click and drag one of the square, white handles located at each corner of the symbol. Baltimore County Public Schools 5 Office of Instructional Technology: Using Inspiration 9.0 July 2010 Inserting Clipart 25. Click once on the ‘Types of Galaxies’ symbol. 26. Click the menu arrow next to the Library title Basic. 27. From the pop-up menu that appears, select Science, then Space Science. 28. Click once on the galaxy photo in the bottom center of the Symbol Palette. Notice how the oval-shaped symbol has been replaced by the galaxy photo and that the text appears below the image. 29. Clip art can also be clicked and dragged from the Symbol Palette and inserted into diagrams unconnected to the existing web. Click the Astronaut photo from the second row of images in the Symbol Palette and drag it onto the work space. Clip art can be resized by clicking and dragging one of the square, white handles located at each corner of the symbol. Clip art can also be inserted from other sources (Microsoft Word, the Internet, etc.) by copying and pasting individual images. Baltimore County Public Schools 6 Office of Instructional Technology: Using Inspiration 9.0 July 2010 Searching for Images from the Symbol Palette Inspiration 9.0 has over 1,200 photos and clipart images organized in various subject Libraries in the Symbol Palette. Images can be accessed through the Libraries or through a Search. 30. To conduct an image search, click on the Search tab located toward the top of the Symbol Palette. 31. In the text box at the bottom of the Symbol Palette, type the word ‘space.’ 32. Press Enter on the keyboard to process the search. 33. The number of images that match the search will appear on the top of the Symbol Palette. Use the blue navigation arrows at the bottom of the Symbol Palette to view additional results. Search results can be narrowed to only Photos or Art by deselecting the checkbox next to each. Additional searches can occur by deleting the existing text and typing in new search criteria. Browsing Images from the Symbol Palette The image Libraries can be browsed using the navigation arrows at the bottom of the Symbol Palette. Arranged liked an electronic Rolodex®, the arrows move from one Library to the next based on the subject order in which they are arranged. For example, view the Animals, Pets Library. From this Library, clicking the right arrow will access to the next Animals Library, which is Animals, Wild. Or, from the Animals, Pets Library, clicking the left arrow to the left will open Animals, Farm. (Select the Libraries Tab to access the browsing arrows.) Baltimore County Public Schools 7 Office of Instructional Technology: Using Inspiration 9.0 July 2010 Inserting Notes to a Diagram Inspiration has a Notes feature which allows users to add additional text without over-populating the diagram. Notes can be “opened” and “closed” as desired. 34. Click once on the symbol ‘Looks like a pinwheel’ in the Spiral Galaxies descriptions. 35. From the tool bar, click the Notes icon. A yellow box, similar to a Post-It®, note will appear. 36. Type “The bright nucleus of the galaxy (or center of the pinwheel) is often visible through a telescope or binoculars, but the spiral arms are dimmer and difficult to see.” 37. Move the note, so that it does not overlap other symbols, by clicking and dragging the title bar at the top. 38. The note can be automatically expanded to view all of the text by clicking the doublearrow icon that appears in the upper left-hand corner of the note. 39. The note can be closed by clicking the X in the upper left-hand corner of the note and reopened by clicking the note icon that appears in the upper right-hand corner when the symbol is selected. Adding Linking Phrases Inspiration 9.0 now includes built-in Linking Phrases that you can add to a diagram link’s label to easily explain relationships between symbols. 40. Right-click on the link between ‘Types of Galaxy’ and ‘Spiral.’ From the bottom of the menu, choose the Linking Phrase ‘for example.’ You can also find Linking Phrases under the Link menu. Baltimore County Public Schools 8 Office of Instructional Technology: Using Inspiration 9.0 July 2010 Using Spell Check Inspiration has a Spell Check feature similar to Microsoft products such as Microsoft Word, in which incorrect spelling is automatically underlined with a red, dotted line. To access possible correct spellings for misspelled words, right-click on the red-underlined word. Leftclick to select the correct spelling from the list of words provided. If the correct spelling is not provided in the list, the misspelling will need to be corrected or modified manually. Inserting Hyperlinks Hyperlinks can be added in symbols or notes to provide easy single-click access to web-based resources. This is ideal for teacher-created worksheets or for the inclusion of sources when conducting research. 41. Minimize Inspiration and open Internet Explorer. 42. Access a search engine such a Google at www.google.com. 43. Type in the phrase ‘Windows to the Universe Galaxies’ and press ENTER. 44. Locate and open the following web site. http://www.windows.ucar.edu/tour/link=/the_universe/Galaxy.html. 45. Click once in the Address bar to highlight the web site URL. Right-click on the highlighted address. Select Copy from the menu that appears. 46. Reopen the Inspiration diagram from the task pane at the bottom of the screen by clicking once on the Inspiration icon. Baltimore County Public Schools 9 Office of Instructional Technology: Using Inspiration 9.0 July 2010 47. Add a note to the ‘Types of Galaxies’ icon. Select the symbol, and then click the Notes icon from the tool bar. 48. Right-click in the note that appears. Select Paste. 49. Press ENTER from the keyboard to activate the hyperlink. To open a hyperlink, hover over the URL until the cursor converts to a link select icon. Note: This cannot occur if the note is ‘blinking’ with the text select icon. Click in the diagram background to deselect the note and to activate access to the hyperlink. Hyperlinking an Object or Clipart In addition to inserting a hyperlink directly into a symbol, the URL can be embedded in a symbol or clip art image. This eliminates the appearance of a lengthy web address. 50. Click once on the ‘Types of Galaxies’ symbol. 51. Select the Hyperlink button from the toolbar. 52. Select Web Page from the Hyperlink Options. 53. Right-click in the Link to field. Select Paste to paste the ‘Windows to the Universe’ URL from step 44 in the previous activity. 54. Click OK. As with the URL described in the previous section, activate the hyperlink by hovering over the symbol until the cursor converts to a link select icon. This cannot occur if the text is ‘blinking’ with the text select icon. Click in the diagram background to deselect the symbol and to activate access to the hyperlink. Baltimore County Public Schools 10 Office of Instructional Technology: Using Inspiration 9.0 July 2010 Working in the Outline View Inspiration can easily convert a graphic organizer to an outline. This feature is especially useful for visual learners when organizing information for a research project or other informational document. 55. Move from the Diagram view to the Outline view by clicking the Outline button in the toolbar at the top left-hand corner of the screen. 56. To switch back to Diagram view, click the Diagram button on the top left corner of the toolbar. It is possible to add information while in the Outline view by clicking on the Add Topic or Add Subtopic icons and typing the new information. New information added in the Outline view will appear as new symbols upon return to the Diagram view. 57. You can see all of the connections you made in the Diagram view by displaying Linking Phrases. Press the Show Link Text button in the bottom toolbar to enable or disable the link text in your Outline view. 58. You can also visualize your connections while working on your outline by showing the symbols used in the Diagram view. Press the Show Symbols button in the bottom toolbar to enable or disable seeing the symbols in your Outline view. 59. In Outline view, you can easily split a single topic into two. Split the description ‘Consists of a Dish and a Bulge’ into two by clicking in the middle, and pressing the Split button. Baltimore County Public Schools 11 Office of Instructional Technology: Using Inspiration 9.0 July 2010 Printing an Inspiration Document To print an Inspiration document, it is convenient to have the entire document on one page. 60. From the File menu, choose Page Setup, and then select the Layout tab. 61. Select Portrait or Landscape orientation, and Print Size 1 Page. (Note: In Inspiration 9, this is the default setting.) 62. Select Print Preview. 63. Select Print. In the Print window, click OK. Saving an Inspiration Document 64. To save a document, choose Save As from the File menu. 65. In the Save in box, click the downward-facing arrow and choose a location from the scrolling list. 66. Type a name for the file in the File name box. 67. Click the Save button. (Information from both Diagram and Outline views, as well as any Notes, will be saved.) Baltimore County Public Schools 12 Office of Instructional Technology: Using Inspiration 9.0 July 2010 Getting Started in Map View With Inspiration 9.0’s new mind mapping capabilities, you have the tools you need to build a mind map to visually represent an entire concept or idea with branches of associated thoughts. You can still do many of the same things in Map view that you can in Diagram view, but with a slightly different twist. 1. Go to the File Menu and select New. 2. From the Inspiration Starter window, select Map. The Map view in Inspiration consists of the same four components as the Diagram view: the starting point or work space, Symbol Palette, Main toolbar and Formatting toolbar. You will notice that some of the icons and symbols are slightly different. Main toolbar Symbol Palette Formatting Toolbar Baltimore County Public Schools 13 Office of Instructional Technology: Using Inspiration 9.0 July 2010 Diagram View, work space 3. In the Central Idea symbol, type the title ‘Causes and Consequences of World War 1.’ The highlighted words ‘Central Idea’ will be replaced by the title of this mind map. 4. Delete the red and orange branches by clicking on them and pressing the Delete or Backspace key on the keyboard. 5. Click the blue branch once to select it. A circle with a plus sign will appear on the end. 6. In the text box label that appears right above the branch, type ‘Causes.’ 7. Click on the purple branch once to select it and type ‘Consequences’ in the box that appears above it. 8. You can move each of the branches around by clicking on them and dragging them to a new location. 9. Click on the round plus sign at the end of the ‘Causes’ branch. This adds a subtopic or supporting idea. 10. Click on that same plus sign three more times so you have a total of four branches off of ‘Causes.’ You can also use the Subtopic icon in the toolbar to add branches. 11. In the text box label for each branch, type the following four causes: Militarism Nationalism Imperialism Alliances 12. Repeat this process to add four subtopics to the ‘Consequences’ branch: Destruction and Casualties Economic Political Social Baltimore County Public Schools 14 Office of Instructional Technology: Using Inspiration 9.0 July 2010 Working with Clip Art in Map View Notice that unlike in the Diagram view, in the Map View, the topics and subtopics are branches and not symbols. But you can still include clip art for each topic. 13. Click on the branch, ‘Militarism,’ so the white handles appear. 14. Go to the Symbol Library and search for ‘tank.’ Click once on a picture of a tank. Notice that the image of the tank now appears above the label ‘Militarism.’ 15. Clip art can also be dragged onto your mind map and attached to topics. Search the Symbol Library for ‘soldiers.’ 16. Select one of the pictures of soldiers and drag it over the ‘Destruction and Casualties’ branch. The text on the branch will turn green, which tells you that you are attaching the clip art to that topic. If you don’t want to attach clip art to a topic, it can be added unconnected to the existing web. Clip art can also be inserted from other sources (Microsoft Word, the Internet, etc.) by copying and pasting individual images. To remove clip art from a topic, right-click on it and select Remove Symbol. Working with Relationship Links 17. Click on the branch, ‘Militarism,’ so the white handles appear. 18. Click on the Relate icon in the toolbar. A line will appear with your cursor. 19. Move your cursor to the ‘Destruction and Casualties’ branch until grey squares appear, then let go. Baltimore County Public Schools 15 Office of Instructional Technology: Using Inspiration 9.0 July 2010 You have now created a new relationship between topics on your mind map. Just like links in the Diagram view, you can edit and customize relationship links in the Map view. 20. Right-click on the relationship link between ‘Militarism’ and ‘Destruction and Casualties.’ Select the Linking Phrase ‘causes’ from the list at the bottom of the menu. 21. Click and drag one of the white circles to adjust the curve and shape of the relationship link. 22. Use the Thickness button in the Formatting toolbar to increase the thickness of the line. Organizing your Mind Map 23. To organize your mind map, click and drag the topics, symbols, or branches wherever you want them to be. Notice that if you move the topic, ‘Causes,’ all of the subtopics move with it. 24. Fixing mistakes and making changes to ideas is simple. Click on the subtopic, ‘Social.’ Now drag it over to the topic ‘Causes.’ When the topic turns green, let go and ‘Social’ will now be a new subtopic off of the main branch ‘Causes.’ 25. Click on the ‘Consequences’ branch once. Use the tools in the Formatting toolbar to change the color and thickness of the line, as well as the text font. Notice the subtopics change too. 26. Click on the subtopic ‘Political.’ Change its color and font to something different. Notice that subtopics can also be changed independently of the main topic. Baltimore County Public Schools 16 Office of Instructional Technology: Using Inspiration 9.0 July 2010 In addition to manually moving your topics around in the Map view, there are some ways that Inspiration 9.0 can help organize them. 27. Drag the three subtopics for ‘Consequences’ apart so they are spaced out. 28. Shift-Click those same three subtopics so that they are all selected and then right-click on them. 29. Select Evenly Space and Vertical from the drop-down menu. 30. While those same three subtopics are still selected, right-click again and select Align and Right Sides from the menu. Notice that the three branches are now evenly spaced and lined up to the same edge on the right side. You can also find the Align and Evenly Space commands under the Effect menu. Getting Started with the Presentation Manager After you've created a diagram, outline, or mind map, you can convert it into a series of slides to present your ideas to a group. You are even able to use the stand-alone Inspiration Presenter application to control your slideshow on a computer that doesn't have Inspiration 9.0 installed. (For more information on the stand-alone Presenter application, use the Help menu or see the Inspiration 9.0 User Guide.) 31. Click on the Presentation button in the Main toolbar. 32. The Presentation Settings window will appear. Select one of the designs and press OK. Baltimore County Public Schools 17 Office of Instructional Technology: Using Inspiration 9.0 July 2010 You will now see a presentation view of your mind map. Once again, there is a Main toolbar and Formatting toolbar. On the left is a Slide Sorter, which allows you to see all of your presentation slides. On the right are galleries. Main toolbar Galleries Slide Sorter Presenter’s notes Formatting Toolbar Each set of topics and subtopics now appears as a slide. A title slide was also added with the central idea ‘Causes and Consequences of World War 1.’ 33. Click on the second slide. Notice the empty box on the right side. From the Snapshot Gallery, find a picture of your mind map that matches the information on that slide. 34. Click and drag the snapshot onto the slide. 35. Do the same for the next two slides. Baltimore County Public Schools 18 Office of Instructional Technology: Using Inspiration 9.0 July 2010 Customizing your Presentation 36. Click on the third slide. 37. Click on the text box to the left so it is selected, and click on the Show/hide Talking Points Bullets button on the Formatting toolbar. Notice that the bullets in front of each subtopic disappear. 38. Click on the Reveal Talking Points button on the Formatting toolbar. At first, it seems like nothing happened. But it did. You just “hid” the 5 subtopics (talking points) so when you present, you can reveal them one at a time to the audience. Let’s see what that means. 39. Go back to the first slide. Press the Play Presentation button in the upper right corner of the screen. 40. Click your mouse, or use the space bar or the arrow key, to advance the presentation through the slides. Notice that the bullets on slide two are already on the screen, but on slide three, you have to click to make them appear. 41. Press the Esc key to end the presentation and return to the main view. 42. Select the Choose Theme tab from the galleries. 43. Choose a new presentation theme from the options that appear in the gallery. 44. Click on the second slide. 45. Select the Choose Bullets tab from the galleries. 46. Choose a new bullet format from the options that appear. 47. Click on the fourth slide. 48. Select the Choose Layout tab from the galleries. 49. Choose a new slide layout from the options that appear. 50. Click the Back button in the upper left corner to return to the Map view. All of your presentation settings and changes will be saved. You can return to the presentation view at any time by clicking on the Presentation button from the main screen. Baltimore County Public Schools 19 Office of Instructional Technology: Using Inspiration 9.0 July 2010 More Saving Options Saving your mind map is the same as saving a diagram or outline. Your work is always saved as an Inspiration 9.0 file. However, there are other options for saving and viewing your work. 51. Just as in Diagram view, you can view and work with your mind map as an outline. Click on the Outline button in the toolbar. 52. To return to the Map view, click on the Map button. 53. In all three views, Outline, Map, and Diagram, you can press the Transfer button to transfer all or parts of your information into a word processor such as Microsoft Word or OpenOffice.org. 54. In the File menu, you can Export to PDF File, which turns your diagram into a graphic .pdf. 55. The Export option in the File menu lets you choose to export your information into Presentation Slides (that could be opened with Microsoft PowerPoint), Web Pages, or Graphics Files. 56. You will also notice that the File menu gives you the option of Making a Diagram Document from your Map, or Making a Map Document from your Diagram! 57. Whether you export your information or not, you should always save the Inspiration document itself by choosing Save As from the File menu. Baltimore County Public Schools 20 Office of Instructional Technology: Using Inspiration 9.0 July 2010