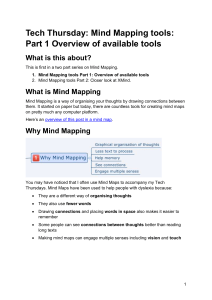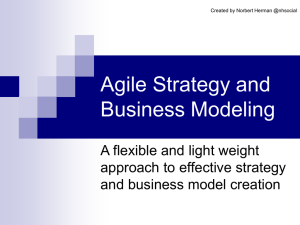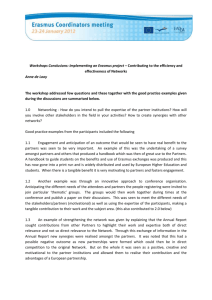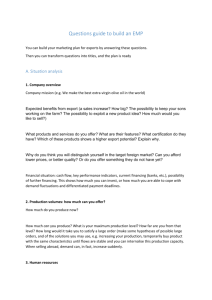Export a File as an Image
advertisement

MyStudyBar: XMind Contents XMind XMind ....................................................................................................................................... 2 Getting Started ......................................................................................................................... 3 Create Topic.............................................................................................................................. 4 Change the colour outline or background of the topic ........................................................ 5 Create Sub Topic ................................................................................................................... 7 Add a Hyperlink .................................................................................................................... 8 Add an Image ...................................................................................................................... 10 Add Notes to a topic ........................................................................................................... 12 Add a Marker ...................................................................................................................... 13 Move a Topic ...................................................................................................................... 14 View the Mind map Outline ............................................................................................... 14 Export Map ............................................................................................................................. 16 Export a File as an Image ........................................................................................................ 18 1 8 March 2016 XMind XMind is mind mapping program, similar to Inspiration, Mind Manager and Mind Genius. Who would benefit? XMind can help individuals who think, plan and learn visually. Main features: Add topics and sub topics using the mouse and keyboard shortcuts. Customise font style, font and background colour of topics and subtopics. Add images, hyperlinks/files and notes to topics and subtopics. Spell checking. Export to HTML, Word etc. 2 MyStudyBar: XMind Getting Started 1. Click on the Planning icon on MyStudyBar and select Xmind - mind mapping. 2. Click inside the first topic and type in a topic title. 3 8 March 2016 Create Topic 1. Select the main topic, then choose Insert on the Menu and select: Topic, type in the first topic title. 2. Continue adding the main topics of your mindmap. 4 MyStudyBar: XMind Change the colour outline or background of the topic 1. Click in the topic that you would like to change its colour. 2. In the Properties panel on the right hand side of the screen, click on the small square colour icon and select a colour. This will change the colour outline of the topic that you have selected. 5 8 March 2016 3. When a topic is selected you can also change the background colour, font size/colour or shape of the topic in the same property panel. Try changing the colour or shape of the topics. For example the topic shape in the following image has been changed to a Callout shape. 6 MyStudyBar: XMind Create Sub Topic 1. Select the topic you would like to add a subtopic to then choose Insert on the Menu and select: Subtopic 3. Continue creating sub topics for each idea relating to the main topic. 7 8 March 2016 Add a Hyperlink Hyperlinks can be used to connect maps to websites, folders, or files such as Excel or PDF documents. To create hyperlink: 1. Select a topic you would like to add a hyperlink to. 2. Click hyperlink icon on the toolbar. Enter the URL (for example: http://www.businessballs.com/presentation.htm this will link Presentation skills.) 3. Click OK, and finish. The Hyperlink icon will now appear in the topic. 8 MyStudyBar: XMind When you click on the internet link a browser will open in the same window as your mind map. 9 8 March 2016 Add an Image 1. There are a number of ways to add an image to a topic in this case we will use the Drag and Drop method. 2. With a web page open, left click and do not release the button on the image you would like to insert, then drag it to the topic you would like it to appear under. Alternative methods include: 1. Choose 'Insert' on the Menu and select: 10 MyStudyBar: XMind 2. Click on the image icon on the toolbar. You can then search your files to locate the saved image from your folders. 3. Click Open. 4. Your image will now appear in your selected topic. 11 8 March 2016 Add Notes to a topic It is possible to add some notes to a topic in order to add more detailed information about a subject. To add notes to a topic: 1. Select a topic. 2. Click notes icon on the toolbar. 3. Type the extra information in this pop out notes dialog box. A small note icon will appear in the topic. If the topic is hovered over with the mouse a popup box will appear with the note text. 12 MyStudyBar: XMind Add a Marker Markers can also be added to topics to emphasis a subject or prioritise topics. To add marker(s): 1. Select the topic. 2. Open the Markers View in the property panel 3. Click the marker you like. 4. This marker will be added into selected topic. 13 8 March 2016 Move a Topic To change the position of a topic: 1. Select the topic, in this case the sub topic Preparation will be moved to Structure category. 2. With the sub topic selected left click and hold the mouse button down, drag the topic to the Structure category until you see it highlighted, then let go of the button. View the Mind map Outline Outline is a tree-like view in XMind. 14 MyStudyBar: XMind 1. Open outline view by clicking on the View menu and selecting Outline, you can see all elements of the current map or workbook. 15 8 March 2016 Export Map XMind supports multiple format export. You can export maps as TXT, HTML, and Image. To Export to TXT: 1. Choose 'File > Export' on the menu. 2. Select TXT File in the export dialog. 3. Click 'Next' to continue. 4. Choose the location by clicking 'Browser'. 5. Click 'Finish'. 16 MyStudyBar: XMind This will create a Text document which you can cut and paste into a Microsoft Word document, to continue writing up your essay or research. To Export your mindmap as a Microsoft Word document follow the instructions above however change the file extension.txt to .doc, when you browse for the location where it will be saved. Then click 'Finish'. 17 8 March 2016 Export a File as an Image To Export to Image 1. Choose 'File > Export' on the menu. 2. Select Image in the export dialog. 3. Click 'Next' to continue. 4. In Export preview, you can do following settings: Confirm the name and location of exported file. Select the image type, BMP, JPEG, GIF, and PNG. Click 'Finish'. 18