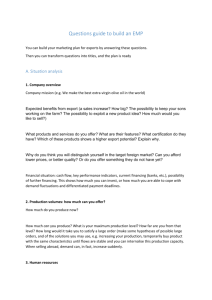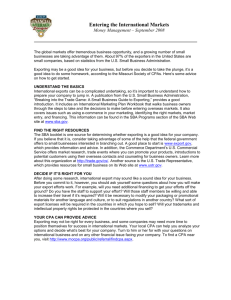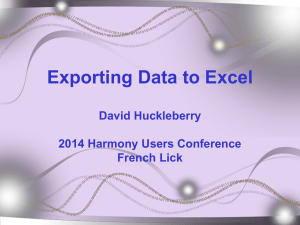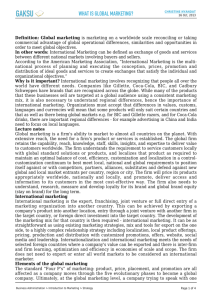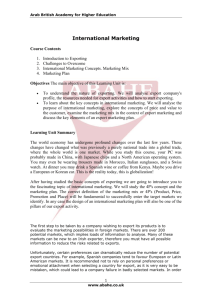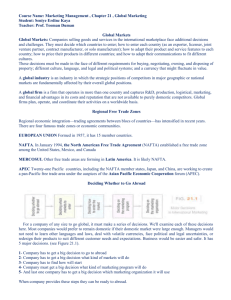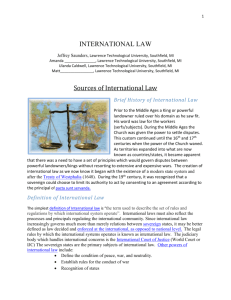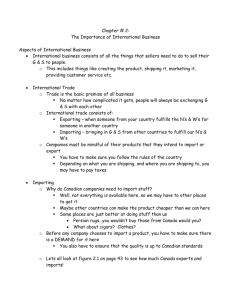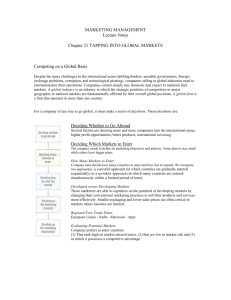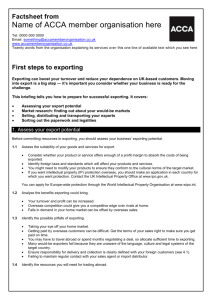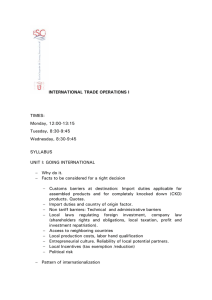Exporting from the Mind Map
advertisement

Exporting from the Mind Map Up to this point Mind Mapping can be seen as a valuable tool for course planning and the allocation of resources but the real power of the software lies in its ability to export out from the Map into a number of different formats. Mind Manager has the facility to Export the Map in a number of different ways. For our purposes the most important of these are: Exporting as a Web Page Exporting as a PowerPoint presentation Exporting as a Word document The next stage of this manual looks in detail at exporting the mapped material as a Web Page. Exporting the Mind Map as a Web Page If we continue to use the example we’ve been developing, then we’ll return to the subject of Sport in Scotland. There is still only one of the major branches of the map that we’ve expanded – Golf – and normally you might want to populate more of the map than this before exporting it as a web page. However, you can export at any time and continue to export as you update. To start the export you go to the File menu, select the Export command and select Web Page as your final destination. At the end of this process what will be produced is a fully functioning set of inter-related web pages which can then be run from any server on the Internet, a college Intranet or VLE. For the moment however, the whole thing will be running locally from the hard drive of the machine on your PC. In other words, you can do all of the development you need to do at your desk without having to call on your local, friendly IT expert to mount your pages on the server. Style and Layout When you have selected the Export as Web Page option, then the following window opens which allows you to make some choices about how your final Web Pages will look. This is rather like choosing the background in PowerPoint from the library of backgrounds which are provided. All of the Styles available – and there are currently 37 of them - arrive with the navigation mechanism built in and symbols to indicate: Home page Next Page Previous Page You can even customise the style by altering some aspects of the programme but let’s leave that to one side for the moment. Drop down menu contains 37 different preset styles Drop down menu contains 7 different preset Screen layouts The second issue we have to consider is the Layout that we want to use for our Web Pages. There are seven different layout styles: Java Outline Java Outline with Image Map No Frames No Frames with Image Map Simple Image Map Text Outline Text Outline with Image Map There are some technical aspects affecting which choice of layout you might make but at this stage that needn’t concern us. The options which include an image map, such as the second one in the list, present your original Mind Map on the screen as well as an outline of the different sections of the materials you have exported. This works well for fairly simple maps but when a project becomes quite detailed there can be problems in the whole of the map fitting on to the available screen space. The best thing to do at this stage is to experiment with different styles and layouts and decide which of them suits your own particular taste. It only takes seconds to alter both, again by going to the file menu on your original map page and following the steps already described. Take some time now and experiment. In this example I’ve made the following choices: Screen Style Screen Layout Executive No Frames Title from the centre of the original Map Compare this screen shot to the original map Hyperlinks to each of the major branches This is the home page of the Sport in Scotland map and it functions exactly like the sort of web page you are probably familiar with. Parts of the screen have now become hypertext links shown in the standard blue shade used for links. Clicking on these will take you to another part of the map. If we click on the link to the golf section of the map then the following screen appears: Navigation Home Page Previous Page Next page Now we’ve moved down on to the Golf branch of the Mind Map and from there we’ll click to look at the ‘courses’ section. Hypertext link to the URL for St. Andrew’s Here you can see the text and the illustration entered into the text pane for the branch on courses. If you look back to earlier screen shots of the map you will see the open book symbol that indicates this. There are also hyperlinks that have been created to 5 of the major golf courses in Scotland so now we’ll click on St Andrews and this will take us out to the official web site of the course: Conclusion There are more complex elements in Mind Manager but the basic concepts have been explored in these pages and there should be enough material to help you to begin to build courses using the tool. To recap, there are three key stages to development: Designing the map Enhancing the map Exporting the map Now it’s over to you.