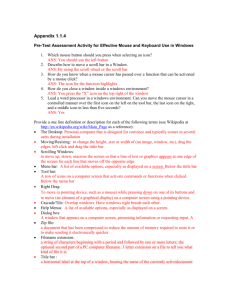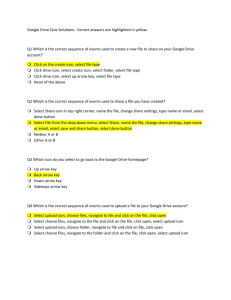What's New in 4
advertisement

Shortcuts to make it quicker & easier to navigate in The Shuttleworth MIS Please find below a summary of system shortcuts and functionality than can save you time by making it easier and quicker to navigate you way around your Shuttleworth MIS. Cheetah Icon Click on the Preference Button to where you can tick to Save Open Selectors and Positions which means that when you login the system will remember all open tabs and Dashboard. You can also set your Home Page and enter a URL to your web site, intranet or any other web site link. Navigation Pane Page 1 You can click on the two arrows to hide and expand the Navigation Pane You can Search for Files and Filters by entering the text required and pressing your ‘Enter’ key You can right mouse click to amend ‘Favourites and create Groups’ Right mouse click on a file on the Navigation Pane to view ‘History’ Ribbon Toolbar Short cut icon for the ‘Help’ file. Once you have used the simple and advance filters to display the information required you can use the filter options available in 5.2 to Create, Share and Amend Filters. You can quickly and easily export information from any selector using the ‘Export to Excel Icon’. To stop users from having access to the Export to Excel Icon open the Login User File – Select the login required and untick the box ‘Allow Generic Export from Selectors’ Page 2 Selectors ‘Right Mouse Click’ on a tab to access Horizontal & Vertical Splits. You can click to amend column widths and drag columns on any selector. If you move them you must remember to ‘Right Mouse Click’ and select ‘Save Colum Positions’ There is a setting SCR – CRM Tab ‘Open Event Selector Multiple Times’. If ticked the system will then allow all users to open more than one ‘Event Filter’. Once ticked to open more than one Event Filter - ‘Right Mouse Click’ select ‘Open in New Window’. Page 3 Company File You can use the Credit Control Icon which is available on Company, Event, Estimate and Job file to check the Credit on any account providing you have Credit Control Links activated. You can use the icons highlighted below to ‘Copy Name and Addresses’ & ‘Telephone Numbers’ and use the shortcuts to create emails. On the ‘Customer Details’ tab you can find lots of information regarding the customer including viewing Estimates, Jobs and completed Jobs. You can use the ‘Right Mouse Functionality’ to use the advance filter if required. Once you have a file open you can save time by clicking through many records using the Next and Previous Navigation Icons. For example if you open the Company file and want to view the Events for a list of companies you can open the first record and then use the navigation keys to view the Next, Previous, First and Last record. Page 4 Events There are lots of Shortcuts that you can use on the Event tab. o You can ‘Right mouse Click’ on the site name to access Site Template tabs if you have them setup. o You can use the email shortcuts to email the customer o If you click the email icon against the Internal Contact the system generates an email with full details and a link to the record. o You can also use the links to outlook. You can click on an icon which will place the event in your outlook Calendar or Task List. o The last icon against the internal contact allows you to update the Event Internal Contact to your name. General You can ‘Drag & Drop’ an email onto an ‘Event Filter’ to create a new Event. Providing the email exists against a contact the system will automatically create a new event for that Company/ Site using the Event Filter defaults. If you have any further communications via email you can click and use Drag & Drop on the Drop Here Icon to update the record update Events, Estimates & Jobs. If you have any other documents to copy against an Event or Estimate Job then you can cut and paste using the Paste Icon. You can copy links to any record using the copy link icon. Page 5