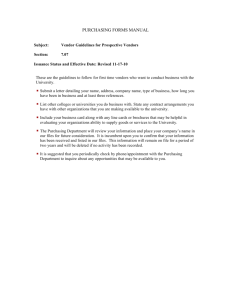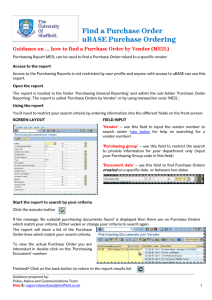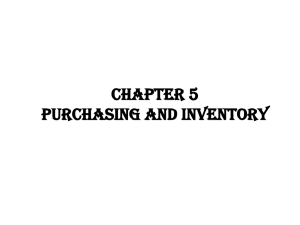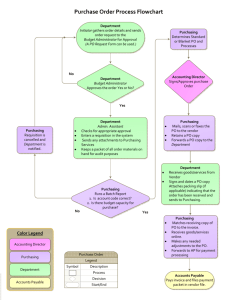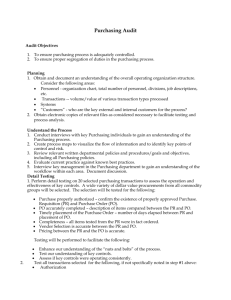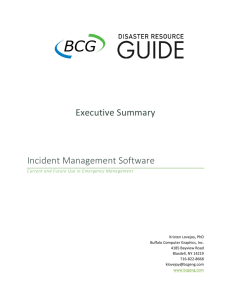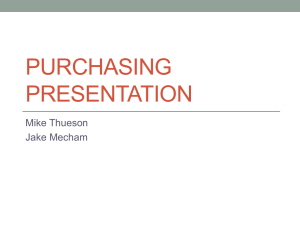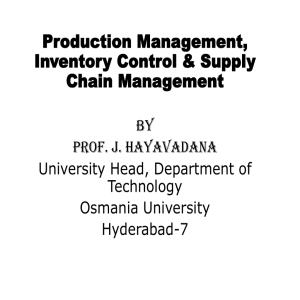Customer Order Process in SAP R/3
advertisement

Purchasing 4 In this exercise, we will review the setup for Vendor Evaluation and observe the impact of manual entries and automatic calculations on Vendor Evaluation Scores. We will look at two vendors, ## Battle Creek Baking Products and ## Farmington Food Products. 1. Change Purchasing Info Records First, we need to make a change to the purchasing info records for both vendors. To change the purchasing info record, follow the menu Path: Logistics Materials Management Purchasing Master Data Info Record Change This will call up the following screen: Enter: Vendor 1003## Material ##R320 Purchasing Org. ##PR Plant ##PT Then click on the enter icon Enter: Vendor 1003## (Battle Creek Baking Supplies), Material ##R320 (Cinnamon) Purchasing Org. ##PR Plant ##PT then click on the enter icon ( ). This will call up the following screen: Purchasing 4 - 1 Purchasing 4 Click on the “Purch. org data 1” icon Click on the “Purch. org. data 1” icon ( screen: ). This will call up the following Enter 20 for Overdeliv. tol., then click on save We want to allow for over-deliveries—delivery of more than the ordered quantity—to see how this impacts supplier evaluations. Repeat this change for material ##R320 and vendor 1004## (Farmington Food Products). Purchasing 4 - 2 Purchasing 4 2. Run Automatic Vendor Evaluation There are four main evaluation criteria configured for vendors of goods: Price, Quality, Delivery and Service. Both Price and Delivery are scored automatically: Price is determined from data in the purchasing info records (and market prices, if configured) while Delivery is determined from data recorded at the time of goods receipt. The Service criteria are entered manually, and represent a subjective evaluation of the vendor’s service quality. Quality is determined from inspection reports and complaints recorded in the Quality Management (QM) Module. Quality has not been configured for this exercise. We will first run Automatic Evaluation to see what happens with the current data in the system. To run Automatic Vendor Evaluation, follow the menu Path: Logistics Materials Management Purchasing Master Data Vendor Evaluation Automatic New Evaluation Which will call up the following screen: Enter 1003## for Vendor and ##PR for Purchasing Organization, then click on the execute icon This will call up a small pop-up window: Enter Weighting key 01 (equal weighting), then press the return key. There is no enter icon on this window—a rare oversight. This will bring up the following Vendor Evaluation summary: Purchasing 4 - 3 Purchasing 4 Click on the value for the price level subcriteria, then click on “Individual log” icon Only three of the main criteria are listed—the ones that are determined automatically. The service criteria is determined manually, and so does not appear on this report. Scores have only been calculated for Price, as pricing data is available via conditions in the purchasing info records. Click on the score 85 for the Price level subcriterion, then click on the Individual log icon. This will produce the following screen that details the information used in this score: Purchasing 4 - 4 Purchasing 4 Click on the score for Cinnamon, then click on the Detailed information icon Note first of all that the pricing score is based on all materials provided by this vendor. Click on the score for Cinnamon, then click on the Detailed information icon to see what values were used in calculating this score: Purchasing 4 - 5 Purchasing 4 Info record 53000004## is the purchasing info record for this vendor and material Comparison Price is average of both vendor’s prices in this case Because the market price has not been configured, the system calculates the Comparison price by averaging the prices from all vendors with info records for this material that have conditions set. For cinnamon, there are two vendors, both with the same price, so for ## Battle Creek Baking Supplies, the price variance is zero, and the score configured for a zero price variance is 85. The following screen show the scores configure for the price level (note: you do not need to go to this screen): Score is 85 for zero price variance: score is higher for a negative variance Screen shot from Vendor Evaluation configuration in IMG Purchasing 4 - 6 Purchasing 4 Note that the score is only 85 for a zero price variance. Lower prices are good, so a negative price variance is given a higher score. Cancel out of the Additional Information window, then click on the back icon ( ) to get to the Scores screen: Click on the save icon ( ) to save the new scores. Click on the exit icon ( SAP Easy Access screen. ) to return to the 3. Change Condition (Price) in Purchasing Info Record Next, we will see the impact of a price change on the Price Criteria of the vendor evaluation. To change the purchasing info record, follow the menu Path: Logistics Materials Management Purchasing Master Data Info Record Change This will call up the following screen: Purchasing 4 - 7 Purchasing 4 Enter: Vendor 1003## Material ##R320 Purchasing Org. ##PR Plant ##PT Then click on the enter icon Enter: Vendor 1003## (Battle Creek Baking Supplies), Material ##R320 (Cinnamon) Purchasing Org. ##PR Plant ##PT then click on the enter icon ( ). This will call up the following screen: Click on the “Conditions” icon Click on the Conditions icon ( ). This will call up the following screen: Purchasing 4 - 8 Purchasing 4 Click on New validity period Click on the New validity period icon to enter a new base price: Enter 3.09 for the new price (Amount), then click on the save icon Purchasing 4 - 9 Purchasing 4 Enter 3.09 for the new price, then click on the save icon ( ) to save the new condition (price). Click on the exit icon ( ) to return to the SAP Easy Access screen. 4. Rerun Automatic Vendor Evaluation To see the impact of this price change, we need to rerun the Automatic Vendor Evaluation. To do this, follow the menu Path: Logistics Materials Management Purchasing Master Data Vendor Evaluation Automatic New Evaluation This will again call up the following screen: Enter Vendor 1003## and Purchasing organization ##PR, then click on execute After executing the Automatic New Evaluation calculation, the following report will appear: Purchasing 4 - 10 Purchasing 4 The new scores are correct Click on the score for Price level (84) and then click on Individual log Click on the score for Price level (84), then click on the Individual log icon to get more detail on the calculation: Purchasing 4 - 11 Purchasing 4 Note that the score for cinnamon is now different Click on the cinnamon score, then click on Detailed information Note that the score for cinnamon is now 75. The composite score for price level is the average of these 11 scores, which is now: Main Criteria Score 10 85 75 84.09 11 Clicking on the score of 75 for cinnamon and then clicking on the “Detailed information” icon will produce the following window: Purchasing 4 - 12 Purchasing 4 The market price is again estimated by the average of the two prices for cinnamon, truncated to two decimal points: 3.00 3.09 Market Price truncate , 2 3.04 2 So the variance percentage for cinnamon from ## Battle Creek Baking Supplies is: variance percentage 3.09 - 3.04 X 100 1.32 3.04 And the score that this variance percentage retrieves from the configuration settings is 75, as illustrated below: Purchasing 4 - 13 Purchasing 4 Score = 75 (percentage of 1.32 is rounded up) Screen shot from Vendor Evaluation configuration in IMG Because the market price is estimated from two vendor prices, the variance for ## Farmington Food Products is the same magnitude, only negative. It produces a different score because the scores are higher for a negative variance (lower score). Confirm this by using the exit icon ( ) to return to the SAP Easy Access screen (save the new evaluation), then run the Automatic New Evaluation transaction for vendor 1004## (## Farmington Food Products) with weighing key 01: Price level score is different Purchasing 4 - 14 Purchasing 4 Note that the price level score is different than for Battle Creek Baking Supplies (84). Click on the exit icon ( ) to return to the SAP Easy Access screen. Save the new evaluation. 5. Create POs for Cinnamon We will now create and receive purchase orders to see how delivery times impact the vendor evaluation. We will use the method create PO with vendor known (transaction ME21N): Logistics Materials Management Purchasing Purchase Order Create Vendor/Supplying Plant Known which will call up the following screen: Enter 1003## for vendor, ##R320 for Material, 100 for PO quantity and today’s date for the delivery date, then click on enter Enter the data shown above, then click on the enter icon ( ). Enter any data as required (plant, purchasing organization, etc.) and ignore any delivery date warning messages by clicking on the enter icon ( ), then save the Purchase Order, ignoring the system message. We will create a second purchase order for Farmington Food Products. Make entries in the purchase order screen as shown below: Purchasing 4 - 15 Purchasing 4 Enter 1004## for vendor, ##R320 for Material, 100 for PO quantity and a date three days in the past for the delivery date, then click on enter Make sure to enter vendor 1004## (Farmington Food Products) and a date three days in the past. This will create a number of warning messages, but it will allow us to see the impact of a late delivery. Click on the enter icon ( ). Supply any required organizational data, and ignore the numerous delivery date warning messages by clicking on the enter icon ( ), then save the Purchase Order, ignoring the system message. 6. Perform Goods Receipt for POs The data used to calculate the Delivery criteria score is generated when purchase orders are received. To perform the goods receipt for a purchase order, we will use the goods receipt for purchase order transaction (MIGO_GR): Logistics Materials Management Inventory Management Goods Movement Goods Receipt For Purchase Order GR for Purchase Order (MIGO) which will call up the following screen: Purchasing 4 - 16 Purchasing 4 Click on the search field to call up the search screen Select the search tab Purchase Documents per Vendor and fill in the following fields (which may be already filled in by default): Specify Vendor 1003##, Purch. Organization ##PR and Purchasing Group ##S, then click enter By specifying the vendor in the search criteria, the system should come up with only one purchase order. If more than one appears, the purchase order with the highest number will be the one you are looking for: Purchasing 4 - 17 Purchasing 4 Double-click on the purchase order with the largest number to select it For the Battle Creek Baking Supplies PO, we will see how an over-delivery affects their vendor evaluation. Click on the enter icon ( ) to call up the PO details and process the goods receipt as shown, making the receipt for 110 lb. of cinnamon: Check OK, change the delivery quantity to 110 and specify storage location 100 Click on the save icon ( ) to post the goods receipt. While you are still in this transaction, search for the purchase order from Farmington Food Products (vendor 1004##). Because the required delivery date was set three days in the past when the PO was created, this goods receipt will be late when it is processed today. Process the receipt as shown below: Purchasing 4 - 18 Purchasing 4 Click on the save icon ( ) to post the goods receipt. 7. Rerun Automatic Vendor Evaluation To see the impact of these goods receipts on the Delivery vendor scores, follow the menu Path: Logistics Materials Management Purchasing Master Data Vendor Evaluation Automatic New Evaluation This will again call up the following screen: Enter Vendor 1003## and Purchasing organization ##PR, then click on execute After executing the Automatic New Evaluation calculation, the following report will appear: Purchasing 4 - 19 Purchasing 4 Click on the Quantity reliability score (your numbers may be different), then click on the Individual log icon The Individual log report shows the data used to generate the score: Purchasing 4 - 20 Purchasing 4 Because the delivery for ## Battle Creek Baking Supplies was 10% over the ordered quantity (100 lb. ordered, 110 lb. delivered), a Quantity Reliability score of 50 was assessed FOR this order: Score is 50 for an over-delivery of 10 percent Screen shot from Vendor Evaluation configuration in IMG However, because there have other deliveries made by this vendor that have been for the correct quantity, the rating for delivery quantity reliability for material ##R320 is 80, and the overall quantity reliability rating is currently 98. Use the back icon ( ) to get out of this vendor evaluation, saving the evaluation as you exit. Run the Automatic New Evaluation for ## Farmington Food Products, vendor 1004##: Purchasing 4 - 21 Purchasing 4 Click on the on-time delivery score (yours may be different), then click on the individual log The individual log shows that the score of 70 comes from one late delivery: does not provide any useful details about the On-time delivery score. The score of 70 was defined in configuration: Purchasing 4 - 22 Purchasing 4 Score is 70 for a delivery that is 3 days late Screen shot from Vendor Evaluation configuration in IMG Use the back icon ( ) to get out of this vendor evaluation, saving the evaluation as you exit. 8. Maintain Manual Vendor Evaluation Data for Service The Service main criteria are entered manually. To see how this is done, follow the menu Path: Logistics Materials Management Purchasing Master Data Vendor Evaluation Maintain And the following screen will appear: Enter ##PR for Purchasing organization and 1003## for Vendor, then click on the Main criteria icon Purchasing 4 - 23 Purchasing 4 This transaction (ME61) allows the user to individually update both manual and automatic scores: Select the service main criteria, then click on the details icon Manually enter the following service scores for ## Battle Creek Baking Supplies: Purchasing 4 - 24 Purchasing 4 Save these scores, then repeat the scoring process for Farmington Food Products (1004##) using the following scores: Subcriterion Prod. Devel. Purchasing Materials Mgmt. Score 60 98 95 9. Using Vendor Evaluation in Purchasing One of the functions of vendor evaluation is the selection of a vendor for a purchase order. To see how vendor evaluations can be used in the purchase order process, we will use the transaction to create a purchase order with vendor unknown (ME25), which means we want to choose the vendor as part of the PO creation process. To do this, follow the menu path: Logistics Materials Management Purchasing Purchase Order Create Vendor Unknown And the following screen will appear: Purchasing 4 - 25 Purchasing 4 Enter ##S for Purchasing Group, ##PT for Plant and 100 for Storage Location, then click on the enter icon Click on the enter icon ( ) to get the following screen: Enter material ##R320, Qty requested 100 and a delivery date two weeks in the future, then click on the enter icon Select the line and then click on the Assign supply source icon: Purchasing 4 - 26 Purchasing 4 Select the line, then click on Assign supply source If only one vendor was defined via purchasing info record for this material, that vendor would be assigned to the material without much fanfare by the system. As two vendors are available, the system gives us a choice: Click on Vendor eval. Click on the “Vendor eval.” icon and a vendor evaluation summary will appear: Purchasing 4 - 27 Purchasing 4 Click on Farmington Food Products, then click on the evaluation icon This report summarizes the vendor evaluation scores for the two vendors, and also provides a link to a display-only version of the Maintain Vendor Evaluation transaction (ME62). Click on Farmington Food Products, then click on the display Vendor Evaluation icon to see the evaluation details for this vendor: After reviewing the vendor evaluations, exit back to the SAP Easy Access screen. Purchasing 4 - 28 Purchasing 4 10. Rerun Automatic Vendor Evaluation To complete this assignment, run the Automatic Vendor Evaluation transaction for both vendors (1003## and 1004##) using transaction code ME63 or the menu path: Logistics Materials Management Purchasing Master Data Vendor Evaluation Automatic New Evaluation Print the score summary sheet for each vendor: Print the report shown above for both vendors. Staple the reports together, write your name clearly on the first sheet and hand them in. Purchasing 4 - 29