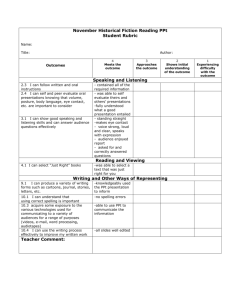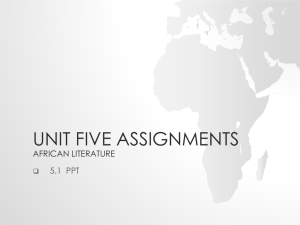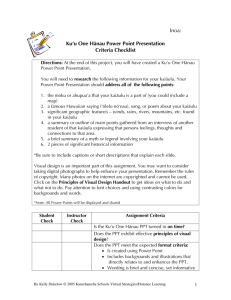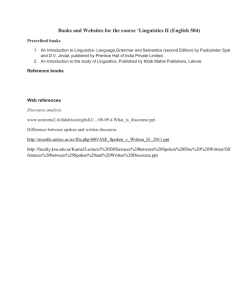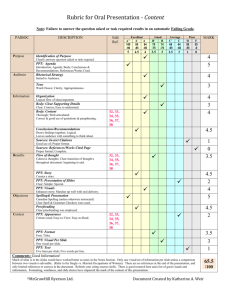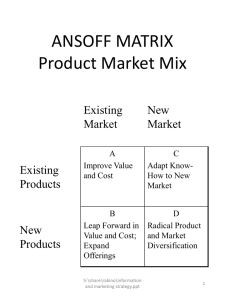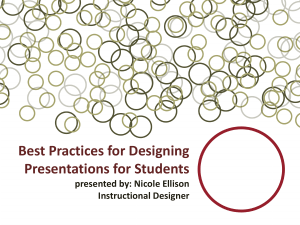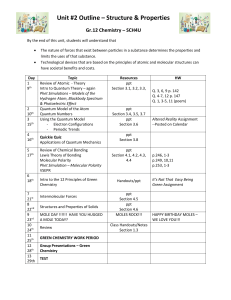lab01_TA_script
advertisement

10 minutes before students come in, turn on the overhead projector and load the first PPT file. Also, write the following on the board, as this will be mentioned in the PPT only briefly: CS033 Lab #1 Lab time (e.g. 2:30-4:20pm) Your name Your email address Your office and office hours [Show PPT Slide 1, so people coming in know they’re in the right place!] [PPT Slide 2] My name is Cole, and I will be your TA for the CS033 tutorials. I’m a Master’s student in the department of computer science, specializing in software engineering and bioinformatics. I actually did my undergrad here as well, then did a stint at IBM before coming back for my Master’s degree. So if anyone has any questions about either the Computer Science program here at Western, or what the working world is like, feel free to email me. Also, my office hours and email address are displayed on both the board – be sure to write these down so you can email me any questions that you have this semester. [PPT Slide 3] So welcome to the CS033 tutorials. In this course, attendance at the tutorials is mandatory, and will be part of your final grade. In each tutorial, I will start by giving a brief 5 minute introduction to the tutorial, after which you can work through it at your own pace. The tutorials are designed to let you work independently, but if you get stuck or have any questions, just raise your hand and I will help you. There are 11 labs in total, one per week, and you will get a mark for each lab you do. Basically, if you finish everything the lab write-up asks you to do, you’ll get the full mark for the lab. Also, out of the 11 labs, only your 10 “best” marks will count towards your final grade, so even if you miss one lab during the course, its still not the end of the world. Completion of these labs is worth 15% of your final grade. Right now there are many lab sections, but there still might be some changes to them, and some people might get transferred to another lab section. For example, if there are 2 labs with only a few people in each of them, they might end up getting merged together. If there are any changes, you will be notified by the instructor in class or via email. Also, some of the labs are already filled to capacity. Please try to come to your own lab section, otherwise you may not be able to get a computer, and priority goes to people who are actually registered in that lab section!! If you cant make your own lab one week, you might be able to attend a different lab for that week. But you will have send me an email about that first, so I can consult with the TA in charge of the other lab to ensure there is enough space. [PPT Slide 4] All the software that you need for the tutorials and assignments has already been installed in our labs, MC-230 and MC-235. But if you want to work on assignments from somewhere else on campus, you can use the computers in NCB-105 and UC-2, they have Photoshop and Dreamweaver installed. Of course, if you already have some of these programs installed on your home computer, you can work from home as well. If you have a slightly older version of the software at home, that’s still OK, but if it’s a very old version, be sure to ask us first so we can check to make sure we can open your submissions! [PPT Slide 5] This course has a final exam, and the material covered in the labs is also testable. I’m pretty sure the exams are all going to be multiple choice, but don’t worry, we wont be asking you anything hard, like the exact keystroke combination to do something, or how to spell Vivi's last name. Heck even I don’t know the answer to that one. But here’s an example of what *might* be asked in the exam: Which of the following is a common image format? a) mp3 b) HTML c) GIF d) UPC e) None of the above. Finally, before we start with the lab itself, I just wanted to talk a bit about my personal teaching style. When I’m going through what I’m going to talk about in the tutorials, I sometimes use my friends as sounding boards to see if everything makes sense. Since some of them don’t have a lot of experience with computers, I have to make sure I explain everything in terms that they can understand. So why am I mentioning this? Well I know that some of you have had some experience in these programs already. I’m sure some of you know HTML even better than I do. But when I’m designing what I’m going to talk about, I’m going to try to make things as simple as possible, so everyone can understand it. [PPT Slide 6] So lets get into the material for the first lab. The next few labs are going to discuss how we go about designing webpages. How many ppl have used an online blogging system, like MySpace or MSN Spaces? **Ask students about what they have specifically used** Those sites are kind of like the coloring books you got in kindergarten. In a coloring book, you can pick whatever colors or background you want to use, but you really cant do anything too crazy because you still have the constraints of this pre-made image. MySpace and MSN Spaces are the same way, you can change the color or background, but you cant really "change" anything major. In this course, we start by teaching you some HTML, which is like giving you a pen and letting you draw out your own shape, before coloring it in. [PPT Slide 7] When we make a website, we need to first put it on a server. But why do we have to put our websites on servers? - well we can put them on our own computers, but every time it gets shut off, our webpage will disappear too. - so instead, we put them on computers that are on all the time and set up on the Internet, called "servers" - putting it on these servers also addresses any security problems that we might have with our website, like hackers or viruses. By putting it on the servers, we’re letting the people who are running the servers to take care of all that security stuff. [PPT Slide 8] panther: the name for the UWO computer that will have your website copied on it publish: the "address" to get at your website This means we will connect to the computer “Panther” only to upload our website We connect to “publish.uwo.ca” when we want to actually SEE the website on the Internet [PPT Slide 9] The program that we use to transfer files to these servers is called S-FTP. FTP actually stands for "File Transfer Protocol", which makes sense because we’re transferring files. The "S" before it stands for "secure", meaning you need a user name and password to get in, and all the information you're sending and receiving is actually "encrypted", so hackers cant see what you're doing, or upload viruses and stuff onto your website. [PPT Slide 10] *** Difference between SSH and SFTP just read off slide. *** [PPT Slide 11] *** Permissions just read off slide *** [PPT Slide 12] So that should be enough detail to help get you started on the tutorial. But before that, I’m not sure if everyone has a printed copy of the tutorial. The website for the tutorial location is on the board, but if you want to print to the printer in this lab, you first have to set up that printer. The reason you have to do this is because all the printers in this building are networked together, so we have to tell your computer which printer you’re going to use! One final note, printing in this lab does cost money, its 5 cents for every page you print out. However, the powers that be have decided to grant all of you $15.00 of print quota to use as you like, so that basically means you can print up to 300 pages. If you don’t use all of your print quota, unfortunately you cant get a refund for whatever you don’t use for beer money or whatever, trust me, I’ve already tried. [STOP PPT PRESENTATION] * walk students through how to add a printer using the computer connected to the projector, basic steps are below * - Go To Start Settings Printers & Faxes Add a Printer - Click on “Network Printer” (and “browse for a printer”, if you get that option) - Click the dropdown arrow where it says “Entire Network”, and click on “GAUL” - select the printer associated with the room (MC230 or MC235) [PPT SLIDE 13] The tutorials are in PDF format, and to make sure they print properly, there’s a little trick. To print, open the tutorial, and click on “File > Print”. In the dialog box that opens, be sure to put a checkmark beside “Print as Image”. [PPT SLIDE 14] The red arrow shows you the checkmark that should be ticked. Of course, if you want to print in MC-230 instead, make sure that printer is selected first! [END PPT PRESENTATION] * Next, help them start the actual program using the computer connected to the projector* Right now, I’m going to show you how to start the program itself, after which you can work through the tutorial at your own pace. If you have any questions, please raise your hand, and I will come around to answer it.