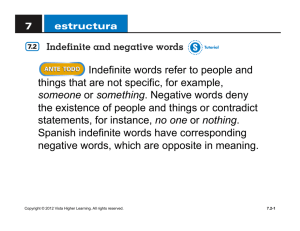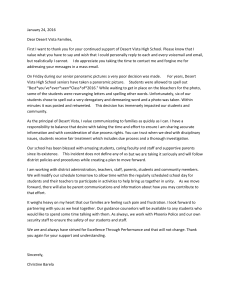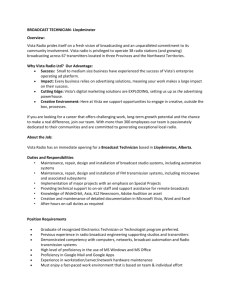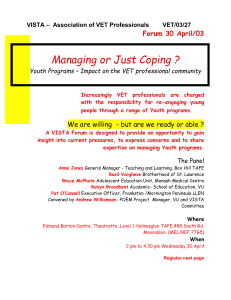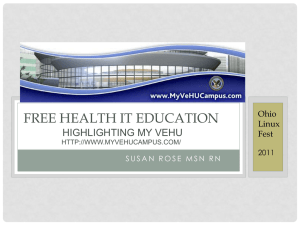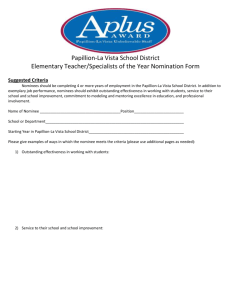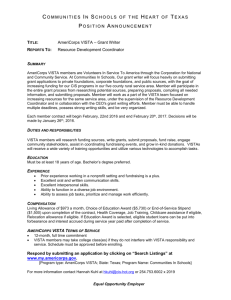Top 10 Vista Hacks
advertisement

Top 10+ Vista Hacks, Fixes, Tweaks, Tools, Set-Ups, Settings, etc. Hacks, Tweaks & Settings included from April 17, 2007, Top 10 Vista Hacks, Computerworld; June 3, 2008 Ways to Make Vista and XP Work Your Way, PC World; Six Ways to Make Vista and XP Work Your Way, PC World; Top 12 Vista Tweaks, from thelordsden.com, and others. You've run Windows Vista, you've played around with the Aero/Glass interface, and maybe you've even mucked around a little bit in Vista's innards to see what makes it tick. Now is when the fun begins. There are plenty of ways you can hack Windows Vista, SPEED IT UP and generally make it behave the way you want it to behave, not the way Microsoft does. Where to begin? I've put together 10 of my favorite hacks for Windows Vista (plus some additional hacks and tools.) They'll let you do everything from speed up Windows Aero to unlock a super-secret administrator's account and juice up the right-click context menu -- and yes, even hack the dreaded User Account Control (UAC). So if you want to take control of Windows Vista, read on. WORDS OF WARNING: Some of these tips involve editing the Windows Registry, which can be a dangerous thing to do. So before you touch the Registry, use System Restore to create a restore point so that you can revert to the previous version of the Registry if something goes awry. To create a restore point, choose Control Panel >System and Maintenance >Backup and Restore Center>Create a restore point or change settings. You may also wish to make a backup of your PC. Those who are less experienced may use the Microsoft registry backup tool, available here. Note: If you are looking for a particular key, and it is not apparent, you may have to create the key! Some versions of Vista will have particular keys available that others will not. To create a new entry, right-click in the right pane after you navigate to the appropriate tree. Then, select to create a new "Dword" value (32bit), or "Qword" value (64-bit). 1. Check installed Ram Memory size and increase to 2GB or more 1. 2. 3. 2. Add (My) Computer icon to desktop and change Performance Settings to Best Performance 1. 2. 3. 4. 5. 6. 3. Click Start> right-click Computer>click Properties. Check System Rating and Memory (RAM.) If RAM is less than 2GB add memory. If you have no open slots, you may have to REPLACE your existing memory with larger size ICs. NOTE: memory is inexpensive right now, at about $30 per GB. You should see the effect immediately. Click Start. Right click Computer. Click Show on Desktop. Right-click Computer, right-click Properties, click Advanced System Settings. Click Advanced>Performance>Settings>Adjust for best performance>Apply>OK. You should see the effect immediately. Show all of your files and folders By default Vista hides system files and folders, and it doesn't show the extensions of common file types. This keeps you from knowing exactly what's on your system. To see all that you can see, open Windows Explorer or any folder window and choose Organize, Folder and Search Options, View to see options for changing which files your system displays and how they appear. For example, you can choose to display file icons as thumbnails, and whether to show drive letters. Select Show hidden files and folders, and then uncheck Hide extensions for known file types. While you're there, click the Search tab to change search settings; in the General tab, tweak your folder options, such as whether a folder opens in the same window or a new one. 4. Delete all “Junk” Software including MS Office2007, Antivirus 60-day trial program and install your own software A new PC will come packed with junk SW, including some high-priced trial SW: 1. Click Start>Control Panel>Programs and Features. Select software to uninstall, right-click program name>Uninstall. 2. Install both new Antivirus retail program and Antispyware retail program. 3. Install an office suite like MS Office or Open Office (free). -1- 5. Add Run Command to the Start Menu and delete trial software Each version of Windows has come with the Run command. One thing you will likely notice when you install Windows Vista is that the Run command does not appear on the Start Menu. The Run command is handy for quickly launching programs so it is worthwhile making a small configuration change to add it back to the Start Menu. You can quickly do so in Windows Vista by completing the simple steps listed below: 1. Right click on the START, left-click PROPERTIES. 2. From the Taskbar and Start Menu Properties dialog, click CUSTOMIZE. 3. Scroll down through the list until you shall find Run command. Check the box next to it >click OK. 4. You should see the effect immediately. 5. Click Start>Control Panel>Programs and Features. 6. Uninstall Activation Assistant for 2007 Microsoft Office, Microsoft Office Home 2007, and any other programs that you will never use. 7. You should see the effect immediately. 6. Turn off User Account Control Windows Vista's User Account Control (UAC) is the new operating system's most universally reviled feature. Sure, it helps protect you, but it also annoys you to no end. If UAC drives you around the bend, you can turn it off. There are several ways to do it. The easiest way to do it is: 1. Click START>Control Panel>Security>Security Center>Turn User Account Control on or off. 2. Uncheck Use User Account Control (UAC) to help…>click OK. 3. You should see the effect after a restart. 7. Delete Welcome Center and HP Total Care Advisor (if installed) After installation, Windows vista will prompt you with the Welcome Center that is designed to aid beginners to configure their new computer. If you have learned your way around Vista and want to get rid of this Welcome Center: 1. START>RUN. 2. Enter Regedit>return. 3. Find HKEY_CURRENT_USER>Software>Microsoft>Windows>Current Version>Run. 4. Right-click on the WindowsWelcomeCenter key and click Delete. 5. You should see the effect after a restart. 8. Disable Windows Sidebar The new Windows Vista Sidebar uses between 12MB and 20MB of RAM with the default 3 Gadgets and no news headline feed. Disable the Sidebar: 1. Locate the Windows Sidebar icon in the System Tray (lower right, near the clock display) 2. Show hidden icons if it is not displayed 3. Right-click the icon to bring up the context menu 4. Select Properties 5. Uncheck Start Sidebar when Windows starts>click OK. 6. You should see the effect immediately. 9. Run MSCONFIG 1. Hold down "start" with mouse and press "R" on keyboard to initiate a run command or use the START>RUN command from the first hack above. 2. Type MSCONFIG and press enter. 3. Provide a positive response to security and elevation prompts. 3. Check "No GUI boot". This will disable the glowing vista logo that shows after post, shaving 2 - 5 seconds. Also, check your services tab and start up tab. Use Google to look up the process names if you are unsure, but stuff like Adobe "anything", Google "anything", HP or Compaq connections, HP Update, HP Advisor, any other PC manufacturer specific items, welcome center, and Windows media player or media center stuff, etc., can obviously be disabled if you don't need it to start the computer (i.e. if you have a TV tuner and record TV on a schedule, like a TiVo, using Windows Media Center). This won't disable the program(s), it will just keep it from starting with Windows. 4. If something requires elevation, like a CMD prompt, you have to right click it and select ‘run as administrator’, since windows no longer will prompt for elevation. This doesn't make you "administrator" over everything, but it just stops asking you every four seconds if you are sure what you are doing.... trust me, it will get in the way for the rest of this. After you restart, select ‘run blocked program’>system config from the annoying prompt. Check the box ‘do not run sys <snip> or start...’, and hit OK. -2- 10. Turn off Windows Aero completely (recommended) or at least speed it up Windows Aero may add some pizzazz of questionable value to the interface but depending on your hardware, it may also slow down your system. You can speed up your PC by turning it off completely, or by turning off some Aero features but leaving others on. To turn off Windows Aero: 1. Right-click the Windows desktop and select Personalize>Window Color and Appearance. 2. Click Open classic appearance properties for more color options. 3. In the Color scheme drop-down box, choose Windows Vista Basic or Windows Vista Standard>click OK. Aero will now be turned off. What if there are some things you like about Aero, such as window animations but others you don't like, such as transparent glass windows borders? If you must use Aero, you can turn off some Aero features to speed up your PC but leave on others that you like using: 1. Select Start>Computer>System Properties. 2. Click Advanced system settings, then, in the Performance section, click the Settings button. A screen like the one shown below appears. 3. Select Custom> uncheck those features that you want to turn off>click OK. 11. Disable file delete confirmation This hack will allow you to delete files without a confirmation, so if you accidentally delete a file simply go to the RECYCLE BIN to restore it. 1. Right-click your Recycle Bin on the desktop. 2. Select PROPERTIES. 3. At the bottom of the Recycle bin properties window, uncheck “Display Delete Confirmation Dialog”>click OK. ADDITIONAL/OPTIONAL HACKS/TOOLS 12. Unlock the super-secret Administrator account Deep inside the bowels of Windows Vista, there's a secret Administrator account, and it's different from the normal administrator account you most likely have set up on your PC. This Administrator account is not part of the Administrator group. (Confused yet? You should be.) It's a kind of super-administrator, akin to the root account in UNIX, and by default it's turned off and hidden. (In describing this hack, we'll always use the capital "A" for the secret Administrator account, and a lowercase "a" for a normal administrator account.) In versions of Windows before Windows Vista, the Administrator account wasn't hidden, and many people used it as their main or only account. This Administrator account had full rights over the computer. In Windows Vista, Microsoft changed all that. In Vista, the Administrator account is not subject to UAC but normal administrator accounts are. So the Administrator can make any changes to the system and will see no UAC prompts. Turning on the Administrator account is straightforward: 1. Open an elevated command prompt by typing CMD into the Search box on the Start menu. 2. Right-click CMD (the command-prompt icon) that appears at the top of the Start menu and select Run As Administrator (NOTE: This is the elevated command-prompt.) 2. Then key in the following command and press Enter: NET USER ADMINISTRATOR /active:yes. 3. You should see the effect after a restart. From now on, the Administrator account will appear as an option on the Welcome screen, along with any user accounts you may have set up. Use it like any other account. Be aware that it won't have a password yet, so it's a good idea to set a password for it. 3. If you want to disable the account and hide it, enter this command at an elevated command prompt and press Enter: NET USER ADMINISTRATOR /active:no 13. Update drivers in Device Manager NOTE: Please, only enable advanced performance on a STABLE PC: 1. Right-click Computer>click Properties>Device Manager. Right click each individual component and select “update driver ". Let Vista do it auto; it seems to be pretty good at it, except for the fact that it often misses a few when you just run Windows Update. Of course, you may wish to skip certain devices such as your graphics card if you are running beta drivers or non-approved drivers; if any such drivers are not signed, see "disable driver signing" later on in the guide. 2. To enable advanced performance, find your HDD, right click Properties>Policies and check "enable advanced disk performance". Note: This only works with SATA drives and only use it if one of the following applys to you: A. You have a laptop with a good battery, or B. You have a UPS device (battery backup) in case of power outage. -3- NOTE: Rarely, enabling advanced disk caching can result in HDD corruption if subjected to sudden, sharp electrical disconnection. If you have a UPS device, there should be no risk. Be sure to right-click on “battery”, and check for an update to ensure that it will function properly in the case of a power outage. It even mentions under the check box for this tweak that one should be using a UPS device. If you have a decent Power Supply Unit, you have nothing to worry about even without battery backup, but why risk it? You can do this to removable media too, but must use "safely remove hardware" before pulling it or you will risk data loss. A triple-ran, 10GB transfer of test files showed an increase on a 500GB 7200RPM SATA of nearly 13% in R/W speed (post SP1), so worth it! 14. Remove Optional and Usually Unnecessary Windows Vista Components In the never-ending quest to rid your computer of unnecessary bloat, Windows Vista has a lot less options than prior versions, but you can still get rid of some of the extra Windows components that you don't need. Open up Control Panel and go to the Programs and Features section. Find the link for "Turn Windows features on or off" (or you could just search for it) This dialog is quite self-explanatory… uncheck the things you don't want, and hit the OK button. Depending on the version of Vista you are running you might not see everything in the list. Guidelines, Not Set In Stone Just to get you started, here's a few tips on what an average user might want to enable or disable. The rules will be different for everybody, depending on your applications and needs, so don't take these as absolute. -4- ActiveX Installer Service No Do you really want anything to do with ActiveX? Games Why Not Your productivity can only increase with Spider Solitaire on your computer. Indexing Service No This is the old indexing service that is no longer needed in Vista. Internet Information Service No Used for hosting websites on your computer. Microsoft .NET Framework 3.0 No Used for the new .NET 3.0 components, but only really needed for programmers. Microsoft Message Queue (MSMQ) Server No Used by programmers as a way to reliably queue messages. Print Services No You only need this if you use internet printers and like to kill trees. Our rainforests are depending on you disabling this service. Remote Differential Compression Maybe This is likely required for utilities that use the network to download files. If it is enabled, don't mess with it. Removable Storage Management No The only reason you'd need this is if you are restoring from old NTBACKUP files. RIP Listener No You won't need this, it's a routing protocol. Services for NFS No This can be used to map a drive to a linux NFS server. Unlikely you'd need it since Samba works so well. SNMP Feature No This is used for management systems in workplace networks. You don't need it. Subsystem for UNIX-based Applications No This is used for compatibility with certain applications based on UNIX… you don't need it. Tablet PC Optional Components Maybe If you have a Tablet PC, you should enable this. If you don't, you may still want to because this includes the Snipping Tool. Telnet Client AVOID You should never use telnet. Ever. Telnet Server AVOID You should never use telnet. Ever. TFTP Client AVOID TFTP was used by many of the early internet worms… there's a reason it's disabled by default. Windows DFS Replication Service No This is only really used in work environments. Don't bother with this if you are a home user. Windows Fan and Scan No Why anybody still faxes anything is beyond me. Windows Meeting Space No If you don't use Windows Meeting Space or the "People Near Me" feature, don't bother with this. Windows PowerShell No PowerShell is a more advanced command line geared towards programmers and system administrators. Windows Process Activation Service Probably This is likely required to support some .NET applications, so I wouldn't change whatever it's currently set to. Windows Ultimate Extras Maybe If you like the extras, then enable them. (Ultimate Only) 15. Bypass Windows Vista log-on screen on multiaccount PCs When you have more than one user account on a Windows Vista PC, every time you restart your PC you'll see a welcome screen listing all the accounts on the machine. You'll have to click one and then type in your log-on information in order to start using Windows Vista. But what if, like many people, you use one primary account nearly all the time and use others only on occasion? You'd like to bypass the welcome screen listing all the user accounts and automatically log in whenever you start Windows Vista -- but Vista can't seem to accomplish this simple task. Actually, you can do it, as you'll see in this hack. Follow it, and you'll automatically log in on your primary account and then be able to switch to any other account when you wish: -5- The User Accounts screen lists all your user accounts and lets you customize them. (Click image to see larger view.) 1. 2. 3. 4. 16. At the Search box or a command prompt, type: control userpasswords2 and press Enter. The User Accounts screen appears. Highlight the account that you want to automatically log on with, then uncheck the box next to Users must enter a user name and password to use this computer. Click OK. The Automatically Log On dialog box appears. Type in the password for the account that you want to log on automatically. (If the account shown isn't the one that you want to log on automatically, type in the username and password for the correct account. Click OK.) From now on, you'll automatically log in using that account. When you're logged in, if you want to switch to another account, use Fast User Switching: Click the Start button, click the arrow in the lower-right corner of the Start menu, and select Switch User. You'll come to a screen listing all users on your PC, where you can log in as any other user. Power up Windows Vista's context menu The right-click menu (also called the context menu) in Windows Explorer under Vista is quite useful. Right-click a file, and a menu appears, letting you take a variety of actions, such as opening the file, printing it, deleting it, copying it, creating a shortcut to it and so on. The exact options that appear vary depending on your system setup and what programs you have installed. If you want to, you can add options to the context menu. Hold down the Shift key as you right-click a file, and you'll see several new menu options, marked with arrows in the image to the right. Here are the new options you get and what each one does: Open as Read-Only: As the name says, it opens the file as a read-only file. Pin to Start Menu: This pins a shortcut to the file you've right-clicked in the top section of the Start menu. To remove the shortcut from the Start menu, right-click the shortcut and select Remove from this list. Add to Quick Launch: This adds a shortcut to your file in the Quick Launch toolbar, on the left side of the taskbar. To remove the shortcut, right-click it and choose Delete. Copy as Path: This copies the file name and location to the Windows clipboard -- for example, C:\Budget\2007 memo.xls. You can then paste that path wherever you want. 17. Disable Customize Notifications The Hassle: In your last column, you explained how to hide and restore the Safely Remove Hardware icon in the System Tray. Easy for you to say-- the Customize option in the Taskbar tab of the Properties menu on my PC is grayed out. The Fix: Right-click the Taskbar and choose Properties--'Hide Inactive Icons' is checked, right? Clear that check box, click Apply, and you're in business. And if you ever trash your system tray, grab a copy of the Taskbar Repair Tool: It's a miraculous freebie ($5 for the Pro version) that fixes dozens (36 to be exact) of taskbar, quick-launch, and system-tray problems. 18. Speed up Multi-Core booting via msconfig First open up msconfig and go to the boot tab. Then, click on the "advanced options" button, and check the "Number of Processors" box; now, change the setting to select the maximum number of processors to get the best boot speed… it will be all of them, obviously. 19. System Restore and Indexing Features If you are experiencing "random" slowdowns and "high" CPU usage for no reason, these two features are the most likely cause of the problem. These features are also a major cause of "missing" disk space. System Restore could be taking up to 15% of your hard drive space, just on it's own. On a 200GB hard drive, that is 30GB. System Restore Service creates system snap shots or "restore points" for returning to at a later time. Every time you install a program or new driver, plus on a schedule, this service creates a restore point to roll back to if a problem occurs. This is the first thing that I get rid of on a clean installation. If you use this and enjoy it, good for you. I feel it is faster and less hassle to just install clean. If you do not use System Restore Service, I highly recommend you back up your important files using, for example, a CD/DVD burner or an external USB 2.0 flash memory or hard drive. A rather good (and possibly the only) reason to use this "feature" is to roll back your OS after installing an unknown program or testing software. For example: BETA software of any kind or before installing a Service Pack . NOTE: If you disable this service, your previous "restore points" will be deleted. If, for what ever reason, you do not want this to happen, do not disable this service. -6- The Indexing Service, by default, searches the start menu and the user account directory (C:/Users/<account>/) to assist in faster searching. However, with the tasks that I personally do, I rarely, use the Windows Search feature. The indexing feature has improved, though, as it is much more sensitive to an active user and will reduce the resources used while a person is actively using the system. 1. 2. 3. 4. 5. 20. With the default Category Control Panel: Click Start>Control Panel>System and Maintenance>Backup and Restore Center Click Create a restore point or change settings (on the left side) Select the Continue button (if UAC is active) Click System Protection Tab (should be there already) Balloon Tips and Icons The Hassle: I bought a laptop with Vista. The OS keeps asking to remove desktop icons, and the Balloon Tips are driving me nuts. Have a solution? The Fix: Windows' Desktop Cleanup Wizard is annoying. (Hey, Microsoft, I like my old, unused shortcuts!) The process is easy in Vista: Right-click on the Desktop, choose Properties, Desktop, Customize Desktop, and clear the Run Desktop Cleanup Wizard Every 60 Days check box. 21. Print Any Folder List The Hassle: My friend asked for a printed list of all my MP3s. I spent an hour and still couldn't figure out how to do it. The Fix: There's an easy way to do this, and a hard way. Me, I'm lazy (it's the genes), so I use Karen's Directory Printer. The free utility generates folder and subfolder listings in every way imaginable, including (or excluding) the file size, creation date, and attributes. For you purists avoiding extra programs, Microsoft has a weekend project to print folders from your context menu in XP or Vista. Be aware, though, that it involves batch files, folder mods, and Registry hacks. Beware This Speedup Hoax Not everything you read on the Internet is true. I spotted a tweak--a modification of the Quality of Service (QoS) Packet Scheduler's settings--that purportedly gives both XP Professional and Vista a 20 percent bandwidth boost. I wish. I tried it, as did a few buddies. Though some of us didn't see a thing, others, me included, perceived improved performance. Unfortunately, it was merely the power of suggestion--Microsoft's experts say the tip is bogus, and I believe them. However, if you use Wi-Fi, tuning your router's QoS settings can help with some applications. Check out Becky Waring's "Optimize Wi-Fi for VoIP, Video, and Gaming" and then read Preston Gralla's "Internet Boosters" and Michael S. Lasky's helpful "Five Quick Fixes for Internet Connection Hang-Ups" for more. 22. Copy Stubborn Files With HoboCopy I watched a neat Flash streaming video on a Web site and wanted to keep it to view offline. I found the file sitting in the temp folder and tried copying it to another folder. No luck--the error message 'File in use' was the only thing I saw. None of my copying tricks worked; and when I closed the browser tab that was playing the video, the file was automatically deleted. But now I've outsmarted Windows with the help of HoboCopy, an obscure, slick utility that uses Volume Shadow Service to copy files (and folders) that are in use. Once you get the hang of this command-line tool, it's easy to work with. For help, read the How-To Geek's tutorial. 23. Hack Vista's blinking cursor Windows Vista's blinking cursor is razor thin, and sometimes it can be very hard to find, especially if you're using a laptop. But it's easy to make the cursor thicker -- pretty much as thick as you want. Select Control Panel > Ease of Access > Optimize visual display. Scroll toward the bottom of the screen, until you come to Make things on the screen easier to see, as shown below. From here, you can fatten up Windows Vista's cursor. In the drop-down menu next to Set the thickness of the blinking cursor, select a number. The larger the number, the fatter the cursor. You'll see a preview of the cursor in the Preview box next to the drop-down menu. Click Save. The cursor throughout Windows Vista will now be fatter and easier to see. 24. Hack Vista's screensavers For reasons inexplicable to mere mortals, Microsoft doesn't allow you to customize how Windows Vista's screensavers work -- for example, by changing how the bubbles look in the Bubbles screensaver, or the number or thickness of the ribbons in the Ribbons screensaver. If you're willing to get your hands dirty by using the Registry, though, you can customize both. For the Bubbles screensaver, for example, you can turn the bubbles metallic or keep them transparent, configure whether the bubbles should have shadows, and display the bubbles against the desktop or instead against a solid black background. For the Ribbons screensaver, you can change the number and thickness of the ribbons. To customize the Bubbles screensaver: -7- 1. Launch the Registry Editor: 2. Go to HKEY_CURRENT_USER\Software\Microsoft\Windows\CurrentVersion\Screensavers\Bubbles 3. Select Edit > New DWORD (32-bit) Value, and create a new DWORD called MaterialGlass. Type 1 in the Value data field if you want glassy, transparent bubbles, or type 0 for metallic bubbles. 4. Create a DWORD called ShowShadows, and give it a value of 1 to display shadows below the bubbles, and a value of 0 to have no shadow displayed. 5. Create a DWORD called ShowBubbles and give it a value of 1 to show the bubbles on the desktop, and a value of 0 to show them against a solid black background. 6. When you exit the Registry Editor, your new settings will take effect. You can similarly hack the Ribbons screensaver: 1. Open the Registry Editor. 2. Go to HKEY_CURRENT_USER\Software\Microsoft\Windows\CurrentVersion\Screensavers\Ribbons 3. Select Edit > New DWORD (32-bit) Value, and create a new DWORD called NumRibbons. Click Decimal, and then type in the number of ribbons you want to be displayed. The minimum number of ribbons is 1; the maximum is 256. 4. Create a DWORD called RibbonWidth, click Decimal, and then type in a number to determine the width of each ribbon. The smaller the number, the narrower the ribbon. 5. When you exit the Registry Editor, your new settings will take effect. If you want to change any of the settings for either screensaver, you'll have to go back into the Registry, find the appropriate DWORD and change the value. To revert to your original settings, delete the Registry keys that you created. 25. Protect your privacy by removing Windows Vista metadata One of Vista's more useful features is also one of its more dangerous ones -- the use of metadata. Metadata is information about files that you don't normally see but that can help you search for them. For example, music files typically contain the name of the composer, type of music and so on. And a photograph usually contains data on when the photo was taken, who took it, the camera model and other information, such as ISO speed. Documents and spreadsheets contain a wide variety of information about their creators, including who created the document, how much time was spent editing it, who reviewed the document and so on. In many cases, programs automatically generate their own metadata when a file is created. Users can also easily create or edit metadata. Right-click a file, choose Properties, and select the Details tab. Then click any field and type in metadata. Keep in mind that some metadata, such as the last time a file was printed, can't be altered. This metadata can be quite useful, because Windows Vista search uses it. So if you want to find every music track on your PC that was composed by Mozart, for example, type Mozart into a search box, and Vista will search the metadata to find all the Mozart tracks. But there are times when you don't want your files' metadata to be viewed by others or by people outside your organization. Analyst firm Gartner Inc. points out that businesses might embed metadata into files about a customer -- for example, "good customer" or "bad customer" labels -- and a business certainly wouldn't want others to see that. There may similarly be personal metadata in your documents that you don't want others to see. 1. Open Windows Explorer and right-click the file. Removing metadata from a file. (Click image to 2. Choose Properties. see larger view.) 3. Select the Details tab. A screen that displays the document's metadata appears, like the one shown below. 4. Click the Remove Properties and Personal Information link at the bottom of the screen. The Remove Properties dialog box appears. 5. Select Remove the following properties from this file and check the boxes next to all of the metadata you want removed. Click OK. The selected metadata will be removed. 6. Alternatively, you can create a copy of the document with all the metadata removed. Select Create a copy with all possible properties removed and click OK. 7. You can also remove metadata from multiple files at once. Select all the files from which you want to remove metadata, then right-click them and follow the directions in this hack for removing the data. In order for this to work, though, the files have to have common metadata fields so that the metadata can be removed from all of them at once. 8. Launch the Registry Editor by typing regedit at the Start Search box or at a command prompt and pressing enter. 9. Go to HKEY_CURRENT_USER\Software\Microsoft\Windows\DWM. 10. Select Edit > New DWORD (32-bit) Value and create a new DWORD called AnimationsShiftKey. Give it a value of 1. 11. Close the Registry Editor, log off of Windows, and then log back in again, or else reboot. 12. Hold the Shift key and minimize or maximize a window. The animation will be slowed down considerably. To make the animation go at normal speed, let go of the Shift key. -8-