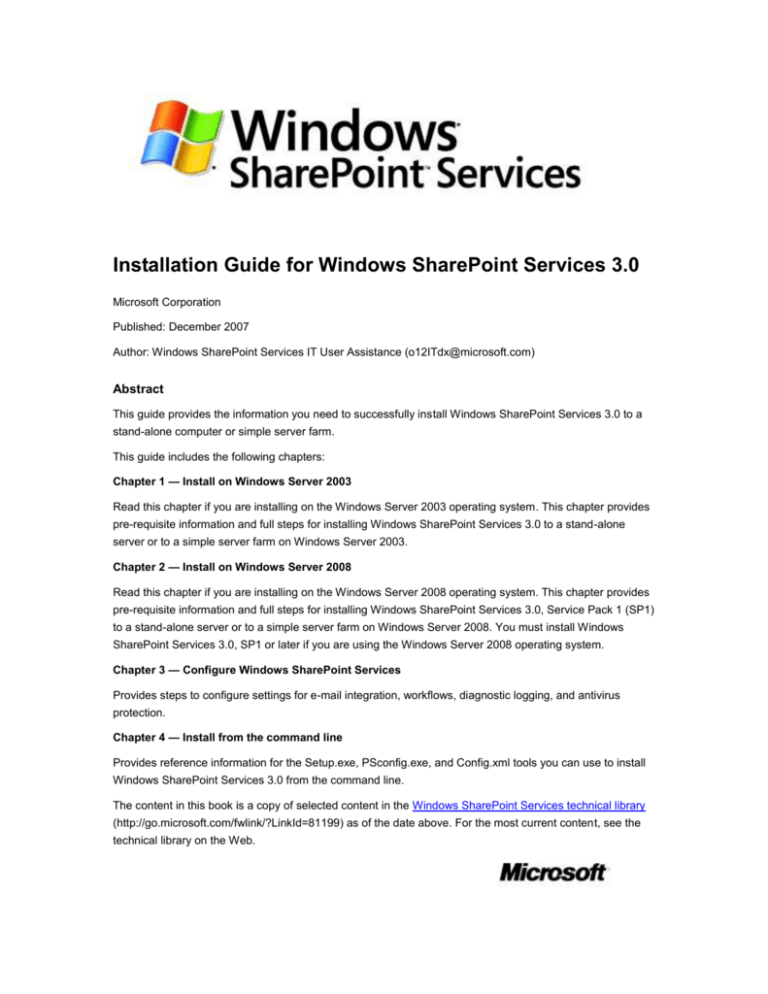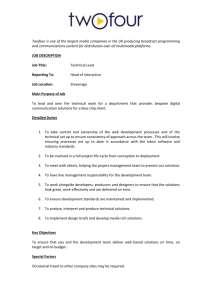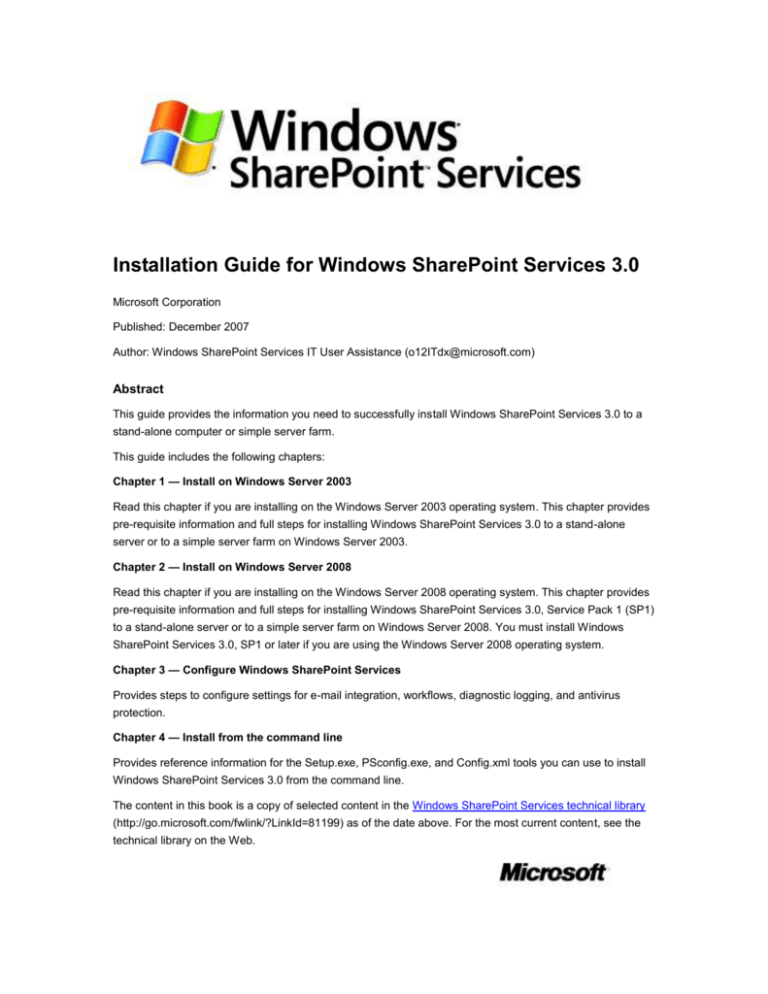
Installation Guide for Windows SharePoint Services 3.0
Microsoft Corporation
Published: December 2007
Author: Windows SharePoint Services IT User Assistance (o12ITdx@microsoft.com)
Abstract
This guide provides the information you need to successfully install Windows SharePoint Services 3.0 to a
stand-alone computer or simple server farm.
This guide includes the following chapters:
Chapter 1 — Install on Windows Server 2003
Read this chapter if you are installing on the Windows Server 2003 operating system. This chapter provides
pre-requisite information and full steps for installing Windows SharePoint Services 3.0 to a stand-alone
server or to a simple server farm on Windows Server 2003.
Chapter 2 — Install on Windows Server 2008
Read this chapter if you are installing on the Windows Server 2008 operating system. This chapter provides
pre-requisite information and full steps for installing Windows SharePoint Services 3.0, Service Pack 1 (SP1)
to a stand-alone server or to a simple server farm on Windows Server 2008. You must install Windows
SharePoint Services 3.0, SP1 or later if you are using the Windows Server 2008 operating system.
Chapter 3 — Configure Windows SharePoint Services
Provides steps to configure settings for e-mail integration, workflows, diagnostic logging, and antivirus
protection.
Chapter 4 — Install from the command line
Provides reference information for the Setup.exe, PSconfig.exe, and Config.xml tools you can use to install
Windows SharePoint Services 3.0 from the command line.
The content in this book is a copy of selected content in the Windows SharePoint Services technical library
(http://go.microsoft.com/fwlink/?LinkId=81199) as of the date above. For the most current content, see the
technical library on the Web.
The information contained in this document represents the current view of Microsoft Corporation
on the issues discussed as of the date of publication. Because Microsoft must respond to
changing market conditions, it should not be interpreted to be a commitment on the part of
Microsoft, and Microsoft cannot guarantee the accuracy of any information presented after the
date of publication.
This document is for informational purposes only. MICROSOFT MAKES NO WARRANTIES,
EXPRESS, IMPLIED OR STATUTORY, AS TO THE INFORMATION IN THIS DOCUMENT.
Complying with all applicable copyright laws is the responsibility of the user. Without limiting the
rights under copyright, no part of this document may be reproduced, stored in or introduced into a
retrieval system, or transmitted in any form or by any means (electronic, mechanical,
photocopying, recording, or otherwise), or for any purpose, without the express written permission
of Microsoft Corporation.
Microsoft may have patents, patent applications, trademarks, copyrights, or other intellectual
property rights covering subject matter in this document. Except as expressly provided in any
written license agreement from Microsoft, the furnishing of this document does not give you any
license to these patents, trademarks, copyrights, or other intellectual property.
Unless otherwise noted, the example companies, organizations, products, domain names, e-mail
addresses, logos, people, places and events depicted herein are fictitious, and no association
with any real company, organization, product, domain name, e-mail address, logo, person, place
or event is intended or should be inferred.
© 2007 Microsoft Corporation. All rights reserved.
Microsoft, Access, Active Directory, Excel, Groove, InfoPath, Internet Explorer, OneNote,
Outlook, PowerPoint, SharePoint, SQL Server, Visio, Windows, Windows Server, and
Windows Vista are either registered trademarks or trademarks of Microsoft Corporation in the
United States and/or other countries.
The names of actual companies and products mentioned herein may be the trademarks of their
respective owners.
Contents
Roadmap to Windows SharePoint Services 3.0 content ................................................................. 7
Windows SharePoint Services 3.0 content by audience.............................................................. 7
Windows SharePoint Services 3.0 IT professional content by stage of the IT life cycle ............. 8
Evaluate .................................................................................................................................... 8
Plan ........................................................................................................................................... 9
Deploy ..................................................................................................................................... 10
Operate ................................................................................................................................... 12
Security and Protection ........................................................................................................... 12
Technical Reference ............................................................................................................... 13
Solutions ................................................................................................................................. 13
I. Install on Windows Server 2003 ................................................................................................. 15
Install Windows SharePoint Services 3.0 on a stand-alone computer .......................................... 16
Hardware and software requirements ........................................................................................ 17
Configure the server as a Web server ....................................................................................... 17
Install and configure IIS .......................................................................................................... 17
Install the Microsoft .NET Framework version 3.0 .................................................................. 18
Enable ASP.NET 2.0 .............................................................................................................. 18
Install and configure Windows SharePoint Services 3.0 with Windows Internal Database ....... 18
Post-installation steps ................................................................................................................ 20
Deploy in a simple server farm (Windows SharePoint Services) .................................................. 22
Deployment overview ................................................................................................................. 22
Deploying Windows SharePoint Services 3.0 in a DBA environment ................................. 23
Suggested topologies ............................................................................................................. 23
Before you begin deployment ................................................................................................. 23
Overview of the deployment process...................................................................................... 24
Phase 1: Deploy and configure the server infrastructure .................................................... 24
Phase 2: Deploy and configure SharePoint site collections and sites ................................ 24
Deploy and configure the server infrastructure .......................................................................... 24
Prepare the database server .................................................................................................. 24
SQL Server and database collation..................................................................................... 25
Required accounts............................................................................................................... 25
Verify that servers meet hardware and software requirements .............................................. 25
Install and configure IIS ....................................................................................................... 26
Install the Microsoft .NET Framework version 3.0 .............................................................. 26
Enable ASP.NET 2.0 ........................................................................................................... 27
Run Setup on all servers in the farm ...................................................................................... 27
Run Setup on the first server ............................................................................................... 27
Run the SharePoint Products and Technologies Configuration Wizard ............................. 28
Add servers to the farm ....................................................................................................... 31
Run the SharePoint Products and Technologies Configuration Wizard on additional servers
......................................................................................................................................... 31
Start the Windows SharePoint Services Search service ........................................................ 32
Perform additional configuration tasks ....................................................................................... 33
Create a site collection and a SharePoint site ........................................................................... 34
Configure the trace log ........................................................................................................... 38
II. Install on Windows Server 2008 ................................................................................................ 40
Install a stand-alone server on Windows Server 2008 (Windows SharePoint Services) .............. 41
Hardware and software requirements ........................................................................................ 42
Install Microsoft .NET Framework version 3.0 ........................................................................ 42
Install and configure Windows SharePoint Services 3.0 with Service Pack 1 ........................... 42
Post-installation steps ................................................................................................................ 44
Configure the trace log ............................................................................................................... 45
Configure Windows Server Backup ........................................................................................... 46
Deploy a simple farm on the Windows Server 2008 operating system (Windows SharePoint
Services) .................................................................................................................................... 48
Deployment overview ................................................................................................................. 48
Deploying Windows SharePoint Services 3.0 in a DBA environment ................................. 49
Suggested topologies ............................................................................................................. 49
Before you begin deployment ................................................................................................. 49
Overview of the deployment process...................................................................................... 50
Phase 1: Deploy and configure the server infrastructure .................................................... 50
Phase 2: Deploy and configure SharePoint site collections and sites ................................ 50
Deploy and configure the server infrastructure .......................................................................... 50
Prepare the database server .................................................................................................. 50
SQL Server and database collation..................................................................................... 51
Required accounts............................................................................................................... 51
Verify that servers meet hardware and software requirements .............................................. 51
Install Microsoft .NET Framework version 3.0 ........................................................................ 52
Run Setup on all servers in the farm ...................................................................................... 52
Run Setup on the first server ............................................................................................... 53
Run the SharePoint Products and Technologies Configuration Wizard ............................. 54
Add servers to the farm ....................................................................................................... 56
Run the SharePoint Products and Technologies Configuration Wizard on additional servers
......................................................................................................................................... 57
Start the Windows SharePoint Services Search service ........................................................ 58
Perform additional configuration tasks ....................................................................................... 58
Create a site collection and a SharePoint site ........................................................................... 59
Configure the trace log ............................................................................................................... 63
Configure Windows Server Backup ........................................................................................ 64
III. Configure Windows SharePoint Services ................................................................................. 66
Configure incoming e-mail settings (Windows SharePoint Services) ........................................... 67
Install and configure the SMTP service ..................................................................................... 68
Start the Windows SharePoint Services Web Application service ......................................... 68
Install the SMTP service ......................................................................................................... 68
Configure the SMTP service ................................................................................................... 69
Add an SMTP connector in Exchange Server ........................................................................ 70
Configure Active Directory ......................................................................................................... 70
Configure permissions to the e-mail drop folder ........................................................................ 72
Configure e-mail drop folder permissions for the logon account for the Windows SharePoint
Services Timer service ........................................................................................................ 72
Configure e-mail drop folder permissions for the application pool account for a Web
application ........................................................................................................................... 73
Configure DNS Manager ............................................................................................................ 74
Configure attachments from Outlook 2003 ................................................................................ 74
Configure incoming e-mail settings ............................................................................................ 75
Configuring incoming e-mail on SharePoint sites ...................................................................... 77
Configure outgoing e-mail settings (Windows SharePoint Services) ............................................ 78
Install and configure the SMTP service ..................................................................................... 78
Install the SMTP service ......................................................................................................... 78
Configure the SMTP service ................................................................................................... 79
Configure outgoing e-mail settings............................................................................................. 80
Configure workflow settings (Windows SharePoint Services) ....................................................... 81
Configuring workflow settings .................................................................................................... 81
Configure diagnostic logging settings (Windows SharePoint Services) ........................................ 83
Customer Experience Improvement Program ............................................................................ 83
Error reports ............................................................................................................................... 83
Event throttling ........................................................................................................................... 84
Configuring diagnostic logging settings ..................................................................................... 85
Configure anti-virus settings (Windows SharePoint Services) ...................................................... 87
Administrative credentials .......................................................................................................... 87
IV. Install from the command line .................................................................................................. 88
Setup.exe command-line reference (Windows SharePoint Services) ........................................... 89
How to use a setup.exe command-line switch ........................................................................... 89
Available switches and parameters............................................................................................ 89
Command-line reference for the SharePoint Products and Technologies Configuration Wizard
(Windows SharePoint Services) ................................................................................................. 93
How to use psconfig.exe commands ......................................................................................... 93
Available commands and parameters ........................................................................................ 94
Config.xml reference (Windows SharePoint Services)................................................................ 103
Customizing Config.xml ........................................................................................................... 103
Config.xml Element Quick Reference ...................................................................................... 104
How It Works ............................................................................................................................ 104
Config.xml File Format ............................................................................................................. 105
Config.xml Element Reference ................................................................................................ 106
Configuration Element .......................................................................................................... 106
Syntax ................................................................................................................................ 106
Attributes ........................................................................................................................... 107
Remarks ............................................................................................................................ 107
Example ............................................................................................................................. 107
ARP Element ........................................................................................................................ 107
Syntax ................................................................................................................................ 107
Attributes ........................................................................................................................... 107
Command Element ............................................................................................................... 108
Syntax ................................................................................................................................ 109
Attributes ........................................................................................................................... 109
Remarks ............................................................................................................................ 111
Example ............................................................................................................................. 111
DATADIR Element ................................................................................................................ 111
Syntax ................................................................................................................................ 111
Attributes ........................................................................................................................... 111
Remarks ............................................................................................................................ 111
Example ............................................................................................................................. 111
Display Element .................................................................................................................... 111
Syntax ................................................................................................................................ 112
Attributes ........................................................................................................................... 112
Remarks ............................................................................................................................ 113
Example ............................................................................................................................. 113
Logging Element ................................................................................................................... 114
Syntax ................................................................................................................................ 114
Attributes ........................................................................................................................... 114
Remarks ............................................................................................................................ 115
Example ............................................................................................................................. 115
Package Element .................................................................................................................. 116
Setting Element..................................................................................................................... 116
Syntax ................................................................................................................................ 116
Attributes ........................................................................................................................... 116
Values ................................................................................................................................ 116
Remarks ............................................................................................................................ 117
Example ............................................................................................................................. 117
Roadmap to Windows SharePoint Services
3.0 content
In this article:
Windows SharePoint Services 3.0 content by audience
Windows SharePoint Services 3.0 IT professional content by stage of the IT life cycle
Windows SharePoint Services 3.0 content by
audience
Each audience for Windows SharePoint Services 3.0 can go to a specific Web site for content
that is tailored to that audience. The following table lists the audiences and provides links to the
content for each audience.
Information Workers
IT Professionals
Developers
Content available on
Content available on:
Content available on:
Office Online
TechNet
MSDN
Home page — a central
portal for Information
Worker resources
(http://go.microsoft.com/fwl
ink/?LinkId=88898&clcid=0
x409)
Help and How-to — an
index for Information
Worker content
(http://go.microsoft.com/fwl
ink/?LinkId=88899&clcid=0
x409)
TechCenter — a central portal
for IT professional resources
(http://go.microsoft.com/fwlink/?
LinkID=73953&clcid=0x409)
Technical Library — an index for
IT professional content
(http://go.microsoft.com/fwlink/?
LinkId=88902&clcid=0x409)
Newly published content — an
article that lists new or updated
content in the Technical Library
(http://go.microsoft.com/fwlink/?
LinkId=88906&clcid=0x409)
Developer Center —
a central portal for
Developer resources
(http://go.microsoft.c
om/fwlink/?LinkId=88
910&clcid=0x409)
MSDN Library — an
index for Developer
content
(http://go.microsoft.c
om/fwlink/?LinkID=8
6923&clcid=0x409)
Downloadable books — an
article that lists the books
available for download
(http://go.microsoft.com/fwlink/?
LinkId=88907&clcid=0x409)
7
Additionally, there is information for all users of SharePoint Products and Technologies at the
community and blog sites listed in the following table.
Community content and blogs
SharePoint Products and Technologies community portal — a central place for community
information (blogs, newsgroups, etc.) about SharePoint Products and Technologies
(http://go.microsoft.com/fwlink/?LinkId=88915&clcid=0x409)
SharePoint Products and Technologies team blog — a group blog from the teams who
develop the SharePoint Products and Technologies
(http://go.microsoft.com/fwlink/?LinkId=88916&clcid=0x409)
Support Center for Microsoft Windows SharePoint Services 3.0 — a central place for issues
and solutions from Microsoft Help and Support
(http://go.microsoft.com/fwlink/?LinkId=89561&clcid=0x409)
Windows SharePoint Services 3.0 IT professional
content by stage of the IT life cycle
IT Professional content for Windows SharePoint Services 3.0 includes content appropriate for
each stage of the IT life cycle — evaluate, plan, deploy, and operate — plus technical reference
content. The following sections describe each stage in the IT life cycle and list the content
available to assist IT professionals during that stage. The most up-to-date content is always
available on the TechNet Web site.
We also offer downloadable books that cover each stage of the IT life cycle, plus books that cover
all stages of the life cycle for a specific solution. For an updated list, see Downloadable books for
Windows SharePoint Services (http://go.microsoft.com/fwlink/?LinkId=88907&clcid=0x409).
Evaluate
During the evaluation stage, IT professionals (including decision makers, solution architects, and
system architects) focus on understanding a new technology and evaluate how it can help them
address their business needs. The following table lists resources that are available to help you
evaluate Windows SharePoint Services 3.0.
8
Content
Description
Links
Online content
Includes the most
up-to-date
content. The
Technical Library
on TechNet is
continually
refreshed with
new and updated
content.
Evaluation for Windows SharePoint Services 3.0 technology
(http://go.microsoft.com/fwlink/?LinkID=88902&clcid=0x409)
Evaluation
Guide
Provides an
overview,
information about
what's new, and
conceptual
information for
understanding
Windows
SharePoint
Services 3.0.
Windows SharePoint Services 3.0 Evaluation Guide
(http://go.microsoft.com/fwlink/?LinkId=86962&clcid=0x409)
Plan
During the planning stage, IT professionals have different needs depending on their role within an
organization. If you are focused on designing a solution, including determining the structure,
capabilities, and information architecture for a site, you might want information that helps you to
determine which capabilities of Windows SharePoint Services 3.0 you want to take advantage of,
and that helps you to plan for those capabilities and to tailor the solution to your organization's
needs. On the other hand, if you are focused on the hardware and network environment for your
solution, you might want information that helps you to structure the server topology, plan
authentication methods, and understand system requirements for Windows SharePoint Services
3.0. We have planning content, including worksheets, to address both of these needs.
The following table lists resources that are available to help you plan for using Windows
SharePoint Services 3.0.
9
Content
Description
Links
Online content Includes the most
Planning and architecture for Windows SharePoint
up-to-date content. Services 3.0
The Technical
(http://go.microsoft.com/fwlink/?LinkId=88954&clcid=0x409)
Library on TechNet
is continually
refreshed with new
and updated
content.
Planning
Guide, Part 1
Provides in-depth
planning
information for
application
administrators who
are designing a
solution based on
Windows
SharePoint
Services 3.0.
Planning and architecture for Windows SharePoint
Services, part 1
(http://go.microsoft.com/fwlink/?LinkId=79600)
Planning
Guide, Part 2
Provides in-depth
planning
information for IT
professionals who
are designing the
environment to
host a solution
based on Windows
SharePoint
Services 3.0.
Planning and architecture for Windows SharePoint
Services, part 2
(http://go.microsoft.com/fwlink/?LinkId=85553)
Deploy
During the deployment stage, you configure your environment, install Windows SharePoint
Services 3.0, and then start creating SharePoint sites. Depending on your environment and your
solution, you may have several configuration steps to perform for your servers, for your Shared
Services Providers, and for your sites. Additionally, you may have templates, features, or other
custom elements to deploy into your environment.
The process of upgrading from a previous-version product, such as Microsoft Office SharePoint
Portal Server 2003, Microsoft Content Management Server 2002, or Windows SharePoint
10
Services, is also part of the deployment stage of the IT life cycle. We have content that addresses
planning for upgrade, performing the upgrade, and performing post-upgrade steps.
The following table lists resources that are available to help you deploy or upgrade to Windows
SharePoint Services 3.0.
Content
Description
Links
Online content
Includes the
most up-to-date
content. The
Technical
Library on
TechNet is
continually
refreshed with
new and
updated
content.
Deployment for Windows SharePoint Services 3.0
(http://go.microsoft.com/fwlink/?LinkID=80752&clcid=0x409)
Deployment
Guide
Provides indepth
deployment
information for
Windows
SharePoint
Services 3.0.
Deployment for Windows SharePoint Services
(http://go.microsoft.com/fwlink/?LinkID=79602)
Upgrade Guide
Provides
Upgrading to Windows SharePoint Services 3.0
overview and in- (http://go.microsoft.com/fwlink/?LinkId=85554)
depth
information for
upgrading from
a previous
version product
to Windows
SharePoint
Services 3.0.
11
Content
Description
Links
Migration and
Upgrade for
SharePoint
Developers
Provides cross- Migration and Upgrade Information for SharePoint
audience (IT
Developers
and developer)
(http://go.microsoft.com/fwlink/?LinkId=89129&clcid=0x409)
information for
migration and
upgrade from a
previous version
product to
Windows
SharePoint
Services 3.0.
Operate
After deployment, in which you install and configure your environment, you move to the
operations stage. During this stage, you are focused on the day-to-day monitoring, maintenance,
and tuning of your environment.
The following table lists resources that are available to help with day-to-day operations for
Windows SharePoint Services 3.0.
Content
Description
Links
Online content
Includes the most
up-to-date
content. The
Technical Library
on TechNet is
continually
refreshed with
new and updated
content.
Operations for Windows SharePoint Services 3.0
(http://go.microsoft.com/fwlink/?LinkId=89152&clcid=0x409)
Security and Protection
Because security and protection are concerns during all phases of the IT life cycle, appropriate
content for security and protection is included in the content for each life cycle stage. However,
an aggregate view of this content is provided in a Security and Protection section of the
12
documentation. The following table lists resources that are available to help you understand
security and protection for Windows SharePoint Services 3.0.
Content
Description
Links
Online content
Includes the most
up-to-date
content. The
Technical Library
on TechNet is
continually
refreshed with
new and updated
content.
Security and protection for Windows SharePoint Services
3.0
(http://go.microsoft.com/fwlink/?LinkId=89154&clcid=0x409)
Technical Reference
Technical reference information supports the content for each of the IT life cycle stages by
providing the technical information you need to work with Windows SharePoint Services 3.0. For
example, the Technical Reference content has information about how permissions work, how to
perform operations from the command line, and how to use Setup.exe from the command line.
The following table lists resources that are available to help you work with Windows SharePoint
Services 3.0.
Content
Description
Links
Online content
Includes the most
up-to-date
content. The
Technical Library
on TechNet is
continually
refreshed with
new and updated
content.
Technical Reference for Windows SharePoint Services 3.0
(http://go.microsoft.com/fwlink/?LinkID=88902&clcid=0x409)
Solutions
In addition to these IT life cycle-specific resources, we also offer several solution guides that help
you plan, deploy, and operate a specific type of solution based on Windows SharePoint Services
13
3.0. For a current list of solution guides for Windows SharePoint Services 3.0, see Downloadable
books for Windows SharePoint Services 3.0
(http://go.microsoft.com/fwlink/?LinkId=89165&clcid=0x409).
14
I. Install on Windows Server 2003
15
Install Windows SharePoint Services 3.0 on a
stand-alone computer
In this article:
Hardware and software requirements
Configure the server as a Web server
Install and configure Windows SharePoint Services 3.0 with Windows Internal Database
Post-installation steps
This information applies to Microsoft Windows Server 2003. If you are in a
Windows Server® 2008 environment, the steps to install and configure Internet Information
Services (IIS), the Microsoft .NET Framework version 3.0, and Windows SharePoint Services 3.0
are different. For more information, see Install a stand-alone server on Windows Server 2008
(Windows SharePoint Services).
Important
This document discusses how to install Windows SharePoint Services 3.0 on a single
computer as a stand-alone installation. It does not cover installing Windows SharePoint
Services 3.0 in a farm environment, upgrading from previous releases of Windows
SharePoint Services 3.0, or how to upgrade from SharePoint Portal Server 2003. For
information about how to do this, see the following articles:
Deploy in a simple server farm (Windows SharePoint Services)
Upgrading to Windows SharePoint Services 3.0
You can quickly publish a SharePoint site by deploying Windows SharePoint Services 3.0 on a
single server computer. A stand-alone configuration is useful if you want to evaluate Windows
SharePoint Services 3.0 features and capabilities, such as collaboration, document management,
and search. A stand-alone configuration is also useful if you are deploying a small number of
Web sites and you want to minimize administrative overhead. When you deploy Windows
SharePoint Services 3.0 on a single server using the default settings, the Setup program
automatically installs the Windows internal Database uses it to create the configuration database
and content database for your SharePoint sites. Windows Internal Database uses SQL Server
technology as a relational data store for Windows roles and features only, such as Windows
SharePoint Services, Active Directory Rights Management Services, UDDI Services, Windows
Server Update Services, and Windows System Resources Manager.. In addition, Setup installs
the SharePoint Central Administration Web site and creates your first SharePoint site collection
and site.
Note
There is no direct upgrade from a stand-alone installation to a farm installation.
16
Hardware and software requirements
Before you install and configure Windows SharePoint Services 3.0, be sure that your servers
have the required hardware and software. For more information about these requirements, see
Determine hardware and software requirements (Windows SharePoint Services).
Configure the server as a Web server
Before you install and configure Windows SharePoint Services 3.0, you must install and configure
the required software. This includes installing and configuring Internet Information Services (IIS)
so your computer acts as a Web server, installing the Microsoft .NET Framework version 3.0, and
enabling ASP.NET 2.0.
Install and configure IIS
Internet Information Services (IIS) is not installed or enabled by default in the Microsoft Windows
Server 2003 operating system. To make your server a Web server, you must install and enable
IIS, and you must ensure that IIS is running in IIS 6.0 worker process isolation mode.
Install and configure IIS
1. Click Start, point to All Programs, point to Administrative Tools, and then click
Configure Your Server Wizard.
2. On the Welcome to the Configure Your Server Wizard page, click Next.
3. On the Preliminary Steps page, click Next.
4. On the Server Role page, click Application server (IIS, ASP.NET), and then click Next.
5. On the Application Server Options page, click Next.
6. On the Summary of Selections page, click Next.
7. Click Finish.
8. Click Start, point to All Programs, point to Administrative Tools, and then click
Internet Information Services (IIS) Manager.
9. In the IIS Manager tree, click the plus sign (+) next to the server name, right-click the
Web Sites folder, and then click Properties.
10. In the Web Sites Properties dialog box, click the Service tab.
11. In the Isolation mode section, clear the Run WWW service in IIS 5.0 isolation mode
check box, and then click OK.
Note
The Run WWW in IIS 5.0 isolation mode check box is only selected if you have
upgraded to IIS 6.0 on Windows Server 2003 from IIS 5.0 on Microsoft Windows
2000. New installations of IIS 6.0 use IIS 6.0 worker process isolation mode by
default.
17
Install the Microsoft .NET Framework version 3.0
Go to the Microsoft Download Center Web site
(http://go.microsoft.com/fwlink/?LinkID=72322&clcid=0x409), and on the Microsoft .NET
Framework 3.0 Redistributable Package page, follow the instructions for downloading and
installing the .NET Framework version 3.0. There are separate downloads for x86-based
computers and x64-based computers. Be sure to download and install the appropriate version for
your computer. The .NET Framework version 3.0 download contains the Windows Workflow
Foundation technology, which is required by workflow features.
Enable ASP.NET 2.0
ASP.NET 2.0 is required for proper functioning of Web content, the Central Administration Web
Site, and many other features and functions of Windows SharePoint Services 3.0.
Enable ASP.NET 2.0
1. Click Start, point to All Programs, point to Administrative Tools, and then click
Internet Information Services (IIS) Manager.
2. In the Internet Information Services tree, click the plus sign (+) next to the server name,
and then click the Web Service Extensions folder.
3. In the details pane, right-click ASP.NET v2.0.50727, and then click Allow.
Install and configure Windows SharePoint
Services 3.0 with Windows Internal Database
When you install Windows SharePoint Services 3.0 on a single server, run the Setup program
using the Basic option. This option uses the Setup program's default parameters to install
Windows SharePoint Services 3.0 and Windows Internal Database. Windows Internal Database
uses SQL Server technology as a relational data store for Windows roles and features only, such
as Windows SharePoint Services, Active Directory Rights Management Services, UDDI Services,
Windows Server Update Services, and Windows System Resources Manager..
Notes
If you uninstall Windows SharePoint Services 3.0, and then later install Windows
SharePoint Services 3.0 on the same computer, the Setup program could fail when
creating the configuration database causing the entire installation process to fail. You can
prevent this failure by either deleting all the existing Windows SharePoint Services 3.0
databases on the computer or by creating a new configuration database. You can create
a new configuration database by running the following command:
psconfig -cmd configdb -create -database <uniquename>
18
Run Setup
1. On the Read the Microsoft Software License Terms page, review the terms, select the
I accept the terms of this agreement check box, and then click Continue.
2. On the Choose the installation you want page, click Basic to install to the default
location. To install to a different location, click Advanced, and then on the Data Location
tab, specify the location you want to install to and finish the installation.
3. When Setup finishes, a dialog box prompts you to complete the configuration of your
server. Be sure that the Run the SharePoint Products and Technologies
Configuration Wizard now check box is selected.
4.
Click Close to start the configuration wizard.
Run the SharePoint Products and Technologies Configuration Wizard
1. On the Welcome to SharePoint Products and Technologies page, click Next.
2. In the dialog box that notifies you that some services might need to be restarted or reset
during configuration, click Yes.
3. On the Configuration Successful page, click Finish. Your new SharePoint site opens.
Note
If you are prompted for your user name and password, you might need to add the
SharePoint site to the list of trusted sites and configure user authentication
settings in Internet Explorer. Instructions for configuring these settings are
provided in the following procedure.
Note
If you see a proxy server error message, you might need to configure your proxy
server settings so that local addresses bypass the proxy server. Instructions for
configuring proxy server settings are provided later in this section.
Add the SharePoint site to the list of trusted sites
1. In Internet Explorer, on the Tools menu, click Internet Options.
2. On the Security tab, in the Select a Web content zone to specify its security settings
box, click Trusted Sites, and then click Sites.
3. Clear the Require server verification (https:) for all sites in this zone check box.
4. In the Add this Web site to the zone box, type the URL to your site, and then click Add.
5. Click Close to close the Trusted Sites dialog box.
6. Click OK to close the Internet Options dialog box.
If you are using a proxy server in your organization, use the following steps to configure Internet
Explorer to bypass the proxy server for local addresses.
19
Configure proxy server settings to bypass the proxy server for local addresses
1. In Internet Explorer, on the Tools menu, click Internet Options.
2. On the Connections tab, in the Local Area Network (LAN) settings area, click LAN
Settings.
3. In the Automatic configuration section, clear the Automatically detect settings check
box.
4. In the Proxy Server section, select the Use a proxy server for your LAN check box.
5. Type the address of the proxy server in the Address box.
6. Type the port number of the proxy server in the Port box.
7. Select the Bypass proxy server for local addresses check box.
8. Click OK to close the Local Area Network (LAN) Settings dialog box.
9. Click OK to close the Internet Options dialog box.
Post-installation steps
After Setup finishes, your browser window opens to the home page of your new SharePoint site.
Although you can start adding content to the site or you can start customizing the site, we
recommend that you perform the following administrative tasks by using the SharePoint Central
Administration Web site.
Configure incoming e-mail settings You can configure incoming e-mail settings so that
SharePoint sites accept and archive incoming e-mail. You can also configure incoming e-mail
settings so that SharePoint sites can archive e-mail discussions as they happen, save emailed documents, and show e-mailed meetings on site calendars. In addition, you can
configure the SharePoint Directory Management Service to provide support for e-mail
distribution list creation and management. For more information, see Configure incoming email settings (Windows SharePoint Services)
Configure outgoing e-mail settings You can configure outgoing e-mail settings so that
your Simple Mail Transfer Protocol (SMTP) server sends e-mail alerts to site users and
notifications to site administrators. You can configure both the "From" e-mail address and the
"Reply" e-mail address that appear in outgoing alerts. For more information, see Configure
outgoing e-mail settings (Windows SharePoint Services).
Configure diagnostic logging settings You can configure several diagnostic logging
settings to help with troubleshooting. This includes enabling and configuring trace logs, event
messages, user-mode error messages, and Customer Experience Improvement Program
events. For more information, see Configure diagnostic logging settings (Windows
SharePoint Services).
Configure antivirus protection settings You can configure several antivirus settings if you
have an antivirus program that is designed for Windows SharePoint Services 3.0. Antivirus
settings enable you to control whether documents are scanned on upload or download and
whether users can download infected documents. You can also specify how long you want
20
the antivirus program to run before it times out, and you can specify how many execution
threads the antivirus program can use on the server. For more information, seeConfigure
anti-virus settings (Windows SharePoint Services).
Create SharePoint sites When Setup finishes, you have a single Web application that
contains a single SharePoint site collection that hosts a SharePoint site. You can create more
SharePoint sites collections, sites, and Web applications if your site design requires multiple
sites or multiple Web applications. For more information, see Deploy and configure
SharePoint sites [Windows SharePoint Services].
Perform administrator tasks by using the Central Administration site
1. Click Start, point to All Programs, point to Administrator Tools, and then click
SharePoint 3.0 Central Administration.
2. On the Central Administration home page, under Administrator Tasks, click the task
you want to perform.
3. On the Administrator Tasks page, next to Action, click the task.
21
Deploy in a simple server farm (Windows
SharePoint Services)
In this article:
Deployment overview
Deploy and configure the server infrastructure
Perform additional configuration tasks
Create a site collection and a SharePoint site
Configure the trace log
This information applies to Microsoft Windows Server 2003. If you are in a
Windows Server® 2008 environment, the steps to install and configure Internet Information
Services (IIS), the Microsoft .NET Framework version 3.0, and Windows SharePoint Services 3.0
are different. For more information, see Deploy a simple farm on the Windows Server 2008
operating system (Windows SharePoint Services).
Deployment overview
Important
This article discusses how to do a clean installation of Windows SharePoint Services 3.0
in a server farm environment. It does not cover upgrading from previous releases of
Windows SharePoint Services 3.0 or from previous releases of Windows SharePoint
Services. For more information about upgrading from a previous release of Windows
SharePoint Services, see Upgrading to Windows SharePoint Services 3.0.
Note
This article does not cover installing Windows SharePoint Services 3.0 on a single
computer as a stand-alone installation. For more information, see Install Windows
SharePoint Services 3.0 on a stand-alone computer.
You can deploy Windows SharePoint Services 3.0 in a server farm environment if you are hosting
a large number of sites, if you want the best possible performance, or if you want the scalability of
a multi-tier topology. A server farm consists of one or more servers dedicated to running the
Windows SharePoint Services 3.0 application.
Note
There is no direct upgrade from a stand-alone installation to a farm installation.
Because a server farm deployment of Windows SharePoint Services 3.0 is more complex than a
stand-alone deployment, we recommend that you plan your deployment. Planning your
deployment can help you to gather the information you need and to make important decisions
22
before beginning to deploy. For information about planning, see Planning and architecture for
Windows SharePoint Services 3.0 technology summary.
Deploying Windows SharePoint Services 3.0 in a DBA environment
In many IT environments, database creation and management are handled by the database
administrator (DBA). Security and other policies might require that the DBA create the databases
required by Windows SharePoint Services 3.0. For more information about deploying using DBAcreated databases, including detailed procedures that describe how the DBA can create these
databases, see Deploy using DBA-created databases (Windows SharePoint Services).
Suggested topologies
Server farm environments can encompass a wide range of topologies and can include many
servers or as few as two servers.
A server farm typically consists of a database server running either Microsoft SQL Server 2005 or
Microsoft SQL Server 2000 with the most recent service pack, and one or more servers running
Internet Information Services (IIS) and Windows SharePoint Services 3.0. In this configuration,
the front-end servers are configured as Web servers. The Web server role provides Web content
and services such as search.
A large server farm typically consists of two or more clustered database servers, several loadbalanced front-end Web servers running IIS and Windows SharePoint Services 3.0, and two or
more servers providing search services.
Before you begin deployment
This section provides information about actions that you must perform before you begin
deployment.
To deploy Windows SharePoint Services 3.0 in a server farm environment, you must provide
credentials for several different accounts. For information about these accounts, see Plan for
administrative and service accounts (Windows SharePoint Services).
You must install Windows SharePoint Services 3.0 on the same drive on all load-balanced
front-end Web servers.
All the instances of Windows SharePoint Services 3.0 in the farm must be in the same
language. For example, you cannot have both an English version of Windows SharePoint
Services 3.0 and a Japanese version of Windows SharePoint Services 3.0 in the same farm.
You must install Windows SharePoint Services 3.0 on a clean installation of the Microsoft
Windows Server 2003 operating system with the most recent service pack. If you uninstall a
previous version of Windows SharePoint Services 3.0, and then install Windows SharePoint
Services 3.0, Setup might fail to create the configuration database and the installation will fail.
23
Note
We recommend that you read the Known Issues/Readme documentation before you
install Windows SharePoint Services 3.0 on a domain controller. Installing Windows
SharePoint Services 3.0 on a domain controller requires additional configuration
steps that are not discussed in this article.
Overview of the deployment process
The deployment process consists of two phases: deploying and configuring the server
infrastructure, and deploying and configuring SharePoint site collections and sites.
Phase 1: Deploy and configure the server infrastructure
Deploying and configuring the server infrastructure consists of the following steps:
Preparing the database server.
Preinstalling databases (optional).
Verifying that the servers meet hardware and software requirements.
Running Setup on all servers you want to be in the farm, including running the SharePoint
Products and Technologies Configuration Wizard.
Starting the Windows SharePoint Services Search service.
Phase 2: Deploy and configure SharePoint site collections and sites
Deploying and configuring SharePoint site collections and sites consists of the following steps:
Creating site collections.
Creating SharePoint sites.
Deploy and configure the server infrastructure
Prepare the database server
The database server computer must be running Microsoft SQL Server 2005 or Microsoft SQL
Server 2000 with Service Pack 3a (SP3a) or later.
The Windows SharePoint Services 3.0 Setup program automatically creates the necessary
databases when you install and configure Windows SharePoint Services 3.0. Optionally, you can
preinstall the required databases if your IT environment or policies require this.
For more information about prerequisites, see Determine hardware and software requirements
(Windows SharePoint Services).
If you are using SQL Server 2005, you must also change the surface area settings.
24
Configure surface area settings in SQL Server 2005
1. Click Start, point to All Programs, point to Microsoft SQL Server 2005, point to
Configuration Tools, and then click SQL Server Surface Area Configuration.
2. In the SQL Server 2005 Surface Area Configuration dialog box, click Surface Area
Configuration for Services and Connections.
3. In the tree view, expand the node for your instance of SQL Server, expand the Database
Engine node, and then click Remote Connections.
4. Select Local and Remote Connections, select Using both TCP/IP and named pipes,
and then click OK.
SQL Server and database collation
The SQL Server collation must be configured for case-insensitive. The SQL Server database
collation must be configured for case-insensitive, accent-sensitive, Kana-sensitive, and widthsensitive. This is used to ensure file name uniqueness consistent with the Windows operating
system. For more information about collations, see "Selecting a SQL Collation" or "Collation
Settings in Setup" in SQL Server Books Online.
Required accounts
The following table describes the accounts that are used to configure Microsoft SQL Server and
to install Windows SharePoint Services 3.0. For more information about the required accounts,
including specific privileges required for these accounts, see Plan for administrative and service
accounts [Windows SharePoint Services].
Login
Notes
Setup user account
The account that is used to run Setup on each
server computer.
Farm search service account
The service account for the Windows
SharePoint Services Search service. There is
only one instance of this service in the server
farm.
Application pool process account
Used to access content databases associated
with the Web application.
Verify that servers meet hardware and software requirements
Before you install and configure Windows SharePoint Services 3.0, be sure that your servers
have the recommended hardware and software. To deploy a server farm, you need at least one
25
server computer acting as a Web server and an application server, and one server computer
acting as a database server. For more information about these requirements, see Determine
hardware and software requirements (Windows SharePoint Services).
Important
Windows SharePoint Services 3.0 requires Active Directory directory services for farm
deployments. Therefore Windows SharePoint Services 3.0 cannot be installed in a farm
on a Microsoft Windows NT Server 4.0 domain.
Install and configure IIS
Internet Information Services (IIS) is not installed or enabled by default in the Microsoft Windows
Server 2003 operating system. To make your server a Web server, you must install and enable
IIS, and you must ensure that IIS is running in IIS 6.0 worker process isolation mode.
Install and configure IIS
1. Click Start, point to All Programs, point to Administrative Tools, and then click
Configure Your Server Wizard.
2. On the Welcome to the Configure Your Server Wizard page, click Next.
3. On the Preliminary Steps page, click Next.
4. On the Server Role page, click Application server (IIS, ASP.NET), and then click Next.
5. On the Application Server Options page, click Next.
6. On the Summary of Selections page, click Next.
7. Click Finish.
8. Click Start, point to All Programs, point to Administrative Tools, and then click
Internet Information Services (IIS) Manager.
9. In the IIS Manager tree, click the plus sign (+) next to the server name, right-click the
Web Sites folder, and then click Properties.
10. In the Web Sites Properties dialog box, click the Service tab.
11. In the Isolation mode section, clear the Run WWW service in IIS 5.0 isolation mode
check box, and then click OK.
Note
The Run WWW in IIS 5.0 isolation mode check box is only selected if you have
upgraded to IIS 6.0 on Windows Server 2003 from IIS 5.0 on Microsoft Windows
2000. New installations of IIS 6.0 use IIS 6.0 worker process isolation mode by
default.
Install the Microsoft .NET Framework version 3.0
Go to the Microsoft Download Center Web site
(http://go.microsoft.com/fwlink/?LinkID=72322&clcid=0x409), and on the Microsoft .NET
26
Framework 3.0 Redistributable Package page, follow the instructions for downloading and
installing the Microsoft .NET Framework version 3.0. There are separate downloads for x86based computers and x64-based computers. Be sure to download and install the appropriate
version for your computer. The Microsoft .NET Framework version 3.0 download contains the
Windows Workflow Foundation technology, which is required by workflow features.
Enable ASP.NET 2.0
You must enable ASP.NET 2.0 on all servers.
Enable ASP.NET 2.0
1. Click Start, point to All Programs, point to Administrative Tools, and then click
Internet Information Services (IIS) Manager.
2. In the IIS Manager tree, click the plus sign (+) next to the server name, and then click the
Web Service Extensions folder.
3. In the details pane, click ASP.NET v2.0.50727, and then click Allow.
Run Setup on all servers in the farm
Run Setup and then the SharePoint Products and Technologies Configuration Wizard on all your
farm servers. Adding servers to the farm can be done at any time to add redundancy, such as
additional load-balanced Web servers.
Note
We recommend that you run Setup on all the servers that will be in the farm before you
configure the farm.
When you install Windows SharePoint Services 3.0 on the first server, you establish the farm.
Any additional servers that you add must be joined to this farm.
Setting up the first server involves two steps: installing the Windows SharePoint Services 3.0
components on the server, and configuring the farm. After Setup finishes, you can use the
SharePoint Products and Technologies Configuration Wizard to configure Windows SharePoint
Services 3.0. The SharePoint Products and Technologies Configuration Wizard automates
several configuration tasks, including: installing and configuring the configuration database,
installing Windows SharePoint Services 3.0 services, and creating the Central Administration
Web site.
Run Setup on the first server
We recommend that you install and configure Windows SharePoint Services 3.0 on all of your
farm servers before you configure Windows SharePoint Services 3.0 services and create sites.
You must have SQL Server running on at least one back-end database server before you install
Windows SharePoint Services 3.0 on your farm servers.
27
Note
Setup installs the Central Administration Web site on the first server on which you run
Setup. Therefore, we recommend that the first server on which you install Windows
SharePoint Services 3.0 is a server from which you want to run the Central
Administration Web site.
Run Setup on the first server
1. From the product disc, run Setup.exe, or from the product download, run WSSv3.exe, on
one of your Web server computers.
2. On the Read the Microsoft Software License Terms page, review the terms, select the I
accept the terms of this agreement check box, and then click Continue.
3. On the Choose the installation you want page, click Advanced. The Basic option is for
stand-alone installations.
4. On the Server Type tab, click Web Front End. The Stand-alone option is for standalone installations.
5. Optionally, to install Windows SharePoint Services 3.0 at a custom location, select the
Data Location tab, and then type the location name or Browse to the location.
6. Optionally, to participate in the Customer Experience Improvement Program, select the
Feedback tab and select the option you want. To learn more about the program, click the
link. You must have an Internet connection to view the program information.
7. When you have chosen the correct options, click Install Now.
8. When Setup finishes, a dialog box appears that prompts you to complete the
configuration of your server. Be sure that the Run the SharePoint Products and
Technologies Configuration Wizard now check box is selected.
9. Click Close to start the configuration wizard. Instructions for completing the wizard are
provided in the next set of steps.
Run the SharePoint Products and Technologies Configuration Wizard
After Setup finishes, you can use the SharePoint Products and Technologies Configuration
Wizard to configure Windows SharePoint Services 3.0. The configuration wizard automates
several configuration tasks, including: installing and configuring the configuration database,
installing Windows SharePoint Services 3.0 services, and creating the Central Administration
Web site. Use the following instructions to run the SharePoint Products and Technologies
Configuration Wizard.
28
Run the SharePoint Products and Technologies Configuration Wizard
1. On the Welcome to SharePoint Products and Technologies page, click Next.
2. Click Yes in the dialog box that notifies you that some services might need to be
restarted during configuration.
3. On the Connect to a server farm page, click No, I want to create a new server farm,
and then click Next.
4. In the Specify Configuration Database Settings dialog box, in the Database server
box, type the name of the computer that is running SQL Server.
5. Type a name for your configuration database in the Database name box, or use the
default database name. The default name is "SharePoint_Config".
6. In the User name box, type the user name of the server farm account. (Be sure to type
the user name in the format DOMAIN\username.)
Important
This account is the server farm account and is used to access your SharePoint
configuration database. It also acts as the application pool identity for the
SharePoint Central Administration application pool and it is the account under
which the Windows SharePoint Services Timer service runs. The SharePoint
Products and Technologies Configuration Wizard adds this account to the SQL
Server Logins, the SQL Server Database Creator server role, and the SQL
Server Security Administrators server role. The user account that you specify as
the service account must be a domain user account, but it does not need to be a
member of any specific security group on your Web servers or your back-end
database servers. We recommend that you follow the principle of least privilege
and specify a user account that is not a member of the Administrators group on
your Web servers or your back-end servers.
7. In the Password box, type the user's password, and then click Next.
8. On the Configure SharePoint Central Administration Web Application page, select the
Specify port number check box and type a port number if you want the SharePoint
Central Administration Web application to use a specific port, or leave the Specify port
number check box cleared if you do not care which port number the SharePoint Central
Administration Web application uses.
9. On the Configure SharePoint Central Administration Web Application dialog box, do
one of the following:
If you want to use NTLM authentication (the default), click Next.
If you want to use Kerberos authentication, click Negotiate (Kerberos), and then
click Next.
Note
In most cases, you should use the default setting (NTLM). Use Negotiate
(Kerberos) only if Kerberos authentication is supported in your environment.
29
Using the Negotiate (Kerberos) option requires you to configure a Service
Principal Name (SPN) for the domain user account. To do this, you must be
a member of the Domain Admins group. For more information, see How to
configure a Windows SharePoint Services virtual server to use Kerberos
authentication and how to switch from Kerberos authentication back to NTLM
authentication (http://go.microsoft.com/fwlink/?LinkID=76570&clcid=0x409).
10. On the Completing the SharePoint Products and Technologies Configuration Wizard
page, click Next.
11. On the Configuration Successful page, click Finish.
The SharePoint Central Administration Web site home page opens.
Note
If you are prompted for your user name and password, you might need to add the
SharePoint Central Administration site to the list of trusted sites and configure
user authentication settings in Internet Explorer. Instructions for configuring these
settings are provided in the next set of steps.
Note
If a proxy server error message appears, you might need to configure your proxy
server settings so that local addresses bypass the proxy server. Instructions for
configuring this setting are provided later in this section.
Add the SharePoint Central Administration Web site to the list of trusted sites
1. In Internet Explorer, on the Tools menu, click Internet Options.
2. On the Security tab, in the Select a Web content zone to specify its security settings
box, click Trusted sites, and then click Sites.
3. Clear the Require server verification (https:) for all sites in this zone check box.
4. In the Add this Web site to the zone box, type the URL for the SharePoint Central
Administration Web site, and then click Add.
5. Click Close to close the Trusted sites dialog box.
6. Click OK to close the Internet Options dialog box.
Configure proxy server settings to bypass the proxy server for local addresses
1. In Internet Explorer, on the Tools menu, click Internet Options.
2. On the Connections tab, in the Local Area Network (LAN) settings area, click LAN
Settings.
3. In the Automatic configuration section, clear the Automatically detect settings check
box.
4. In the Proxy Server section, select the Use a proxy server for your LAN check box.
5. Type the address of the proxy server in the Address box.
30
6. Type the port number of the proxy server in the Port box.
7. Select the Bypass proxy server for local addresses check box.
8. Click OK to close the Local Area Network (LAN) Settings dialog box.
9. Click OK to close the Internet Options dialog box.
Add servers to the farm
We recommend that you install and configure Windows SharePoint Services 3.0 on all of your
farm servers before you configure Windows SharePoint Services 3.0 services and create sites.
You must have SQL Server running on at least one back-end database server before you install
Windows SharePoint Services 3.0 on your farm servers.
Important
If you uninstall Windows SharePoint Services 3.0 from the first server on which you
installed it, your farm might experience problems.
Run Setup on additional servers
1. From the product disc, run Setup.exe, or from the product download, run WSSv3.exe, on
one of your Web server computers.
2. On the Read the Microsoft Software License Terms page, review the terms, select the I
accept the terms of this agreement check box, and then click Continue.
3. On the Choose the installation you want page, click Advanced. The Basic option is for
stand-alone installations.
4. On the Server Type tab, click Web Front End. The Stand-alone option is for standalone installations.
5. Optionally, to install Windows SharePoint Services 3.0 at a custom location, select the
Data Location tab, and then type the location name or Browse to the location.
6. Optionally, to participate in the Customer Experience Improvement Program, select the
Feedback tab and select the option you want. To learn more about the program, click the
link. You must have an Internet connection to view the program information.
7. When you have chosen the correct options, click Install Now.
8. When Setup finishes, a dialog box appears that prompts you to complete the
configuration of your server. Be sure that the Run the SharePoint Products and
Technologies Configuration Wizard now check box is selected.
9. Click Close to start the configuration wizard. Instructions for completing the wizard are
provided in the next set of steps.
Run the SharePoint Products and Technologies Configuration Wizard on additional
servers
After Setup finishes, use the SharePoint Products and Technologies Configuration Wizard to
configure Windows SharePoint Services 3.0. The configuration wizard automates several
31
configuration tasks, including: installing and configuring the configuration database, and installing
Windows SharePoint Services 3.0 services. Use the following instructions to run the SharePoint
Products and Technologies Configuration Wizard.
Run the SharePoint Products and Technologies Configuration Wizard
1. On the Welcome to SharePoint Products and Technologies page, click Next.
2. Click Yes in the dialog box that notifies you that some services might need to be
restarted during configuration.
3. On the Connect to a server farm page, click Yes, I want to connect to an existing
server farm, and then click Next.
4. In the Specify Configuration Database Settings dialog box, in the Database server
box, type the name of the computer that is running SQL Server.
5. Click Retrieve Database Names, and then from the Database name list, select the
database name that you created when you configured the first server in your server farm.
6. In the User name box, type the user name of the account used to connect to the
computer running SQL Server. (Be sure to type the user name in the format
DOMAIN\username.) This must be the same user account you used when configuring the
first server.
7. In the Password box, type the user's password, and then click Next.
8. On the Completing the SharePoint Products and Technologies Configuration Wizard
page, click Next.
9. On the Configuration Successful page, click Finish.
Start the Windows SharePoint Services Search service
You must start the Windows SharePoint Services Search service on every computer that you
want to search over content. You must start it on at least one of your servers.
32
Start the Windows SharePoint Services Search service
1. On the SharePoint Central Administration home page, click the Operations tab on the
top link bar.
2. On the Operations page, in the Topology and Services section, click Servers in farm.
3. On the Servers in Farm page, click the server on which you want to start the Windows
SharePoint Services Search service.
4. Next to Window SharePoint Services Search, click Start.
5. On the Configure Windows SharePoint Services Search Service Settings page, in the
Service Account section, specify the user name and password for the user account
under which the search service will run.
6. In the Content Access Account section, specify the user name and password for the
user account that the search service will use to search over content. This account must
have read access to all the content you want it to search over. If you do not enter
credentials, the same account used for the search service will be used.
7. In the Indexing Schedule section, either accept the default settings, or specify the
schedule that you want the search service to use when searching over content.
8. After you have configured all the settings, click Start.
Perform additional configuration tasks
After Setup finishes, your browser window opens to the home page of your new SharePoint site.
Although you can start adding content to the site or customizing the site, we recommend that you
first perform the following administrative tasks by using the SharePoint Central Administration
Web site.
Configure incoming e-mail settings You can configure incoming e-mail settings so that
SharePoint sites accept and archive incoming e-mail. You can also configure incoming e-mail
settings so that SharePoint sites archive e-mail discussions as they happen, save e-mailed
documents, and show e-mailed meetings on site calendars. In addition, you can configure the
SharePoint Directory Management Service to provide support for e-mail distribution list
creation and management. For more information, see Configure incoming e-mail settings
(Windows SharePoint Services).
Configure outgoing e-mail settings You can configure outgoing e-mail settings so that
your Simple Mail Transfer Protocol (SMTP) server sends e-mail alerts to site users and
notifications to site administrators. You can configure both the "From" e-mail address and the
"Reply" e-mail address that appear in outgoing alerts. For more information, see Configure
outgoing e-mail settings (Windows SharePoint Services).
Configure diagnostic logging settings You can configure several diagnostic logging
settings to help with troubleshooting. This includes enabling and configuring trace logs, event
messages, user-mode error messages, and Customer Experience Improvement Program
33
events. For more information, see Configure diagnostic logging settings (Windows
SharePoint Services).
Configure antivirus protection settings You can configure several antivirus settings if you
have an antivirus program that is designed for Windows SharePoint Services 3.0. Antivirus
settings enable you to control whether documents are scanned on upload or download, and
whether users can download infected documents. You can also specify how long you want
the antivirus program to run before it times out, and you can specify how many execution
threads the antivirus program can use on the server. For more information, see Configure
anti-virus settings (Windows SharePoint Services)
Perform administrator tasks by using the Central Administration site
1. Click Start, point to All Programs, point to Administrative Tools, and then click
SharePoint 3.0 Central Administration.
2. On the Central Administration home page, in the Administrator Tasks section, click
the task you want to perform.
3. On the Administrator Tasks page, next to Action, click the task.
Create a site collection and a SharePoint site
This section guides you through the process of creating a single site collection containing a single
SharePoint site. You can create many site collections and many sites under each site collection.
For more information, see Chapter overview: Deploy and configure SharePoint sites (Windows
SharePoint Services)
You can create new portal sites or migrate pre-existing sites or content from a previous version of
Windows SharePoint Services. For information about planning SharePoint sites and site
collections, see Plan Web site structure and publishing (Windows SharePoint Services). For
information about migrating content, see Deploy a new server farm, then migrate content
databases.
You can also migrate content from a pre-existing Microsoft Content Management Server 2002
source. For information, see Upgrading to Windows SharePoint Services 3.0.
Before you can create a site or a site collection, you must first create a Web application. A Web
application is comprised of an Internet Information Services (IIS) site with a unique application
pool. When you create a new Web application, you also create a new database and define the
authentication method used to connect to the database.
If you are in an extranet environment where you want different users to access content by using
different domains, you might also need to extend a Web application to another IIS Web site. This
action exposes the same content to different sets of users by using an additional IIS Web site to
host the same content.
34
Create a new Web application
1. In the SharePoint Central Administration Web site, on the Application Management page,
in the SharePoint Web Application Management section, click Create or extend Web
application.
2. On the Create or Extend Web Application page, in the Adding a SharePoint Web
Application section, click Create a new Web application.
3. On the Create New Web Application page, in the IIS Web Site section, you can configure
the settings for your new Web application.
a. To choose to use an existing Web site, select Use an existing Web site, and specify
the Web site on which to install your new Web application by selecting it from the
drop-down menu.
b. To choose to create a new Web site, select Create a new IIS Web site, and type the
name of the Web site in the Description box.
c.
In the Port box, type the port number you want to use to access the Web application.
If you are creating a new Web site, this field is populated with a suggested port
number. If you are using an existing Web site, this field is populated with the current
port number.
d. In the Host Header box, type the URL you want to use to access the Web
application. This is an optional field.
e. In the Path box, type the path to the site directory on the server. If you are creating a
new Web site, this field is populated with a suggested path. If you are using an
existing Web site, this field is populated with the current path.
4. In the Security Configuration section, configure authentication and encryption for your
Web application.
a. In the Authentication Provider section, choose either Negotiate (Kerberos) or
NTLM.
Note
To enable Kerberos authentication, you must perform additional
configuration. For more information about authentication methods, see Plan
authentication methods (Windows SharePoint Services).
b. In the Allow Anonymous section, choose Yes or No. If you choose to allow
anonymous access, this enables anonymous access to the Web site by using the
computer-specific anonymous access account (that is, IUSR_<computername>).
Note
If you want users to be able to access any site content anonymously, you
must enable anonymous access for the entire Web application. Later, site
owners can configure how anonymous access is used within their sites. For
more information about anonymous access, see Choose which security
groups to use (Windows SharePoint Services).
35
c.
In the Use Secure Sockets Layer (SSL) section, select Yes or No. If you choose to
enable SSL for the Web site, you must configure SSL by requesting and installing an
SSL certificate.
Important
If you use SSL, you must add the appropriate certificate on each server by
using IIS administration tools. For more information about using SSL, see
Plan for secure communication within a server farm (Windows SharePoint
Services).
5. In the Load Balanced URL section, type the URL for the domain name for all sites that
users will access in this Web application. This URL domain will be used in all links shown
on pages within the Web application. By default, the box is populated with the current
server name and port.
The Zone box is automatically set to Default for a new Web application, and cannot be
changed from this page. To change the zone for a Web application, see Create or extend
Web applications (Windows SharePoint Services).
6. In the Application Pool section, choose whether to use an existing application pool or
create a new application pool for this Web application. To use an existing application
pool, select Use existing application pool. Then select the application pool you want to
use from the drop-down menu.
a. To create a new application pool, select Create a new application pool.
b. In the Application pool name box, type the name of the new application pool, or
keep the default name.
c.
In the Select a security account for this application pool section, select
Predefined to use an existing application pool security account, and then select the
security account from the drop-down menu.
d. Select Configurable to use an account that is not currently being used as a security
account for an existing application pool. In the User name box, type the user name
of the account you want to use, and type the password for the account in the
Password box.
7. In the Reset Internet Information Services section, choose whether to allow Windows
SharePoint Services to restart IIS on other farm servers. The local server must be
restarted manually for the process to finish. If this option is not selected and you have
more than one server in the farm, you must wait until the IIS Web site is created on all
servers and then run iisreset/noforce on each Web server. The new IIS site is not
usable until that action is completed. The choices are unavailable if your farm only
contains a single server.
8. In the Database Name and Authentication section, choose the database server,
database name, and authentication method for your new Web application.
36
Item
Action
Database Server
Type the name of the database server and Microsoft
SQL Server instance you want to use in the format
<SERVERNAME\instance>. You can also use the
default entry.
Database Name
Type the name of the database, or use the default
entry.
Database Authentication
Choose whether to use Windows authentication
(recommended) or SQL authentication.
If you want to use Windows authentication,
leave this option selected.
If you want to use SQL authentication, select
SQL authentication. In the Account box,
type the name of the account you want the
Web application to use to authenticate to the
SQL Server database, and then type the
password in the Password box.
9. Click OK to create the new Web application, or click Cancel to cancel the process and
return to the Application Management page.
Create a site collection
1. On the SharePoint Central Administration home page, click the Application
Management tab on the top link bar.
2. On the Application Management page, in the SharePoint Site Management section,
click Create site collection.
3. On the Create Site Collection page, in the Web Application section, select a Web
application to host the site collection from the Web Application drop-down list.
4. In the Title and Description section, type a title and description for the site collection.
5. In the Web Site Address section, select a URL type (personal or sites), and then type a
URL for the site collection.
6. In the Template Selection section, select a template from the tabbed template control.
7. In the Primary Site Collection Administrator section, specify the user account for the
user you want to be the primary administrator for the site collection. You can also browse
for the user account by clicking the Book icon to the right of the text box. You can check
the user account by clicking the Check Names icon to the right of the text box.
8. Optionally, in the Secondary Site Collection Administrator section, specify the user
37
account for the user you want to be the secondary administrator for the site collection.
You can also browse for the user account by clicking the Book icon to the right of the text
box. You can check the user account by clicking the Check Names icon to the right of
the text box.
9. Click Create to create the site collection.
Create a SharePoint site
1. On the SharePoint Central Administration home page, click the Application
Management tab on the top link bar.
2. On the Application Management page, in the SharePoint Site Management section,
click Site collection list.
3. On the Site Collection List page, in the URL column, click the URL for the site collection
to which you want to add a site. The full URL path for the site collection appears in the
URL box.
4. Copy and paste the full URL path into your browser, and then, on the home page of the
top-level site for the site collection, on the Site Actions menu, click Create.
5. On the Create page, in the Web Pages section, click Sites and Workplaces.
6. On the New SharePoint Site page, in the Title and Description section, type a title and
description for the site.
7. In the Web Site Address section, type a URL for the site.
8. In the Template Selection section, select a template from the tabbed template control.
9. Either change other settings, or click Create to create the site.
10. The new site opens.
After creating sites, you might want to configure alternate access mappings. Alternate access
mappings direct users to the correct URLs during their interaction with Windows SharePoint
Services 3.0 (while browsing to the home page of a Windows SharePoint Services 3.0 Web site,
for example). Alternate access mappings enable Windows SharePoint Services 3.0 to map Web
requests to the correct Web applications and sites, and they enable Windows SharePoint
Services 3.0 to serve the correct content back to the user. For more information, see Plan
alternate access mappings (Windows SharePoint Services).
Configure the trace log
The trace log can be useful for analyzing problems that might occur. You can use events that are
written to the trace log to determine what configuration changes were made in Windows
SharePoint Services 3.0 before the problem occurred.
By default, Windows SharePoint Services 3.0 saves two days of events in the trace log files. This
means that trace log files that contain events that are older than two days are deleted. When you
are using the Windows SharePoint Services Search service, we recommend that you configure
the trace log to save seven days of events.
38
You can use the Diagnostic Logging page in Central Administration to configure the maximum
number of trace log files to maintain and how long (in minutes) to capture events to each log file.
By default, 96 log files are kept, each one containing 30 minutes of events.
96 log files * 30 minutes of events per file = 2880 minutes or two days of events.
You can also specify the location where the log files are written or accept the default path.
Configure the trace log to save seven days of events
1. In Central Administration, on the Operations tab, in the Logging and Reporting section,
click Diagnostic logging.
2. On the Diagnostic Logging page, in the Trace Log section, do the following:
In the Number of log files box, type 336.
In the Number of minutes to use a log file box, type 30.
Tip
To save 10,080 minutes (seven days) of events, you can use any
combination of number of log files and minutes to store in each log file.
3. Ensure that the path specified in the Path box has enough room to store the extra log
files, or change the path to another location.
Tip
We recommend that you store log files on a hard drive partition that is used to
store log files only.
4. Click OK.
Trace log files can help you to troubleshoot issues related to configuration changes of the
Windows SharePoint Services Search service. Because problems related to configuration
changes are not always immediately discovered, we recommend that you save all trace log files
that the system creates on any day that you make any configuration changes related to either
search service. Store these log files for an extended period of time in a safe location that will not
be overwritten. See step 3 in the previous procedure to determine the location that the system
stores trace log files for your system.
39
II. Install on Windows Server 2008
40
Install a stand-alone server on Windows
Server 2008 (Windows SharePoint Services)
In this article:
Hardware and software requirements
Install and configure Windows SharePoint Services 3.0 with Service Pack 1
Post-installation steps
Configure the trace log
Configure Windows Server Backup
As of Windows SharePoint Services 3.0 Service Pack 1 (SP1), you can now install Windows
SharePoint Services 3.0 on Windows Server 2008. As with the Windows Server 2003 operating
system, you must download and run Setup and the SharePoint Products and Technologies
Configuration Wizard. You cannot install Windows SharePoint Services 3.0 without service packs
on Windows Server 2008.
Important
This article discusses how to do a clean installation of Windows SharePoint Services 3.0
with SP1 in a stand-alone environment on Windows Server 2008. It does not cover
upgrading the operating system from Windows Server 2003 to Windows Server 2008.
Note
This article does not cover installing Windows SharePoint Services 3.0 in a server farm
installation on Windows Server 2008. For more information, see Deploy a simple farm on
the Windows Server 2008 operating system (Windows SharePoint Services).
You can quickly publish a SharePoint site by deploying Windows SharePoint Services 3.0 on a
single server computer. A stand-alone configuration is useful if you want to evaluate Windows
SharePoint Services 3.0 features and capabilities, such as collaboration, document management,
and search. A stand-alone configuration is also useful if you are deploying a small number of
Web sites and you want to minimize administrative overhead. When you deploy Windows
SharePoint Services 3.0 on a single server using the default settings, the Setup program
automatically installs the Windows Internal Database and uses it to create the configuration
database and an initial content database for your SharePoint sites. Windows Internal Database
uses SQL Server technology as a relational data store for Windows roles and features only, such
as Windows SharePoint Services, Active Directory Rights Management Services, UDDI Services,
Windows Server Update Services, and Windows System Resources Manager.. In addition, Setup
installs the SharePoint Central Administration Web site and creates your first SharePoint site
collection and site.
41
Important
The following components are required for Windows SharePoint Services 3.0 to run
correctly: the Web Server role, the Microsoft .NET Framework version 3.0, and Windows
Internal Database. Do not uninstall them, or Windows SharePoint Services 3.0 will cease
to run.
Note
There is no direct upgrade from a stand-alone installation to a farm installation.
Hardware and software requirements
Before you install and configure Windows SharePoint Services 3.0, be sure that your servers
have the required hardware and software. For more information about these requirements, see
Determine hardware and software requirements (Windows SharePoint Services).
Install Microsoft .NET Framework version 3.0
Before you install Windows SharePoint Services 3.0 on Windows Server 2008, you must install
the Microsoft .NET Framework version 3.0. You do not need to install the Web Server role or the
Windows Process Activation Service; these are installed automatically along with the Windows
Internal Database when you install Windows SharePoint Services 3.0, Service Pack 1.Use the
following procedure to install Microsoft .NET Framework version 3.0.
Install Microsoft .NET Framework version 3.0
1. Click Start, point to Administrative Tools, and then click Server Manager.
2. In Server Manager, on the Action menu, click Add features.
3. In the Features list, select the .NET Framework 3.0 Features check box, and then click
Next.
4. Follow the wizard steps to install Microsoft .NET Framework version 3.0.
Install and configure Windows SharePoint
Services 3.0 with Service Pack 1
When you install Windows SharePoint Services 3.0 on a single server, run the Setup program
using the Basic option. This option uses the Setup program's default parameters to install
Windows SharePoint Services 3.0 and Windows Internal Database.
Notes
If you uninstall Windows SharePoint Services 3.0, and then later install Windows
SharePoint Services 3.0 on the same computer, the Setup program could fail when
creating the configuration database causing the entire installation process to fail. You can
prevent this failure by either deleting all the existing Windows SharePoint Services 3.0
42
databases on the computer or by creating a new configuration database. You can create
a new configuration database by running the following command from the path
%COMMONPROGRAMFILES%\Microsoft shared\Web server extensions\12\bin:
psconfig -cmd configdb -create -database <unique database name>
Download and run setup for Windows SharePoint Services 3.0 with SP1
1. Download Windows SharePoint Services 3.0 with SP1 from the Microsoft Web site, and
then run SharePoint.exe.
2. On the Read the Microsoft Software License Terms page, review the terms, select the
I accept the terms of this agreement check box, and then click Continue.
3. On the Choose the installation you want page, click Basic to install to the default
location. To install to a different location, click Advanced, and then on the Data Location
tab, specify the location you want to install to and finish the installation.
4. When Setup finishes, a dialog box prompts you to complete the configuration of your
server. Be sure that the Run the SharePoint Products and Technologies
Configuration Wizard now check box is selected.
5.
Click Close to start the wizard.
Note
Do not add any server roles in Windows Server 2008 Server Manager before setup for
Windows SharePoint Services 3.0 is complete. If you add a server role, the setup
process will fail, and you will need to uninstall and reinstall Windows SharePoint Services
3.0.
Run the SharePoint Products and Technologies Configuration Wizard
1. On the Welcome to SharePoint Products and Technologies page, click Next.
2. In the dialog box that notifies you that some services might need to be restarted or reset
during configuration, click Yes.
3. On the Configuration Successful page, click Finish. Your new SharePoint site opens.
Note
If you are prompted for your user name and password, you might need to add the
SharePoint site to the list of trusted sites and configure user authentication
settings in Internet Explorer. Instructions for configuring these settings are
provided in the following procedure.
Note
If you see a proxy server error message, you might need to configure your proxy
server settings so that local addresses bypass the proxy server. Instructions for
configuring proxy server settings are provided later in this section.
43
Add the SharePoint site to the list of trusted sites
1. In Internet Explorer, on the Tools menu, click Internet Options.
2. On the Security tab, in the Select a Web content zone to specify its security settings
box, click Trusted Sites, and then click Sites.
3. Clear the Require server verification (https:) for all sites in this zone check box.
4. In the Add this Web site to the zone box, type the URL to your site, and then click Add.
5. Click Close to close the Trusted Sites dialog box.
6. Click OK to close the Internet Options dialog box.
If you are using a proxy server in your organization, use the following steps to configure Internet
Explorer to bypass the proxy server for local addresses.
Configure proxy server settings to bypass the proxy server for local addresses
1. In Internet Explorer, on the Tools menu, click Internet Options.
2. On the Connections tab, in the Local Area Network (LAN) settings area, click LAN
Settings.
3. In the Automatic configuration section, clear the Automatically detect settings check
box.
4. In the Proxy Server section, select the Use a proxy server for your LAN check box.
5. Type the address of the proxy server in the Address box.
6. Type the port number of the proxy server in the Port box.
7. Select the Bypass proxy server for local addresses check box.
8. Click OK to close the Local Area Network (LAN) Settings dialog box.
9. Click OK to close the Internet Options dialog box.
Post-installation steps
After Setup finishes, your browser window opens to the home page of your new SharePoint site.
Although you can start adding content to the site or you can start customizing the site, we
recommend that you perform the following administrative tasks by using the SharePoint Central
Administration Web site.
Configure incoming e-mail settings You can configure incoming e-mail settings so that
SharePoint sites accept and archive incoming e-mail. You can also configure incoming e-mail
settings so that SharePoint sites can archive e-mail discussions as they happen, save emailed documents, and show e-mailed meetings on site calendars. In addition, you can
configure the SharePoint Directory Management Service to provide support for e-mail
distribution list creation and management. For more information, see Configure incoming email settings (Windows SharePoint Services).
44
Configure outgoing e-mail settings You can configure outgoing e-mail settings so that
your Simple Mail Transfer Protocol (SMTP) server sends e-mail alerts to site users and
notifications to site administrators. You can configure both the "From" e-mail address and the
"Reply" e-mail address that appear in outgoing alerts. For more information, see Configure
outgoing e-mail settings (Windows SharePoint Services).
Configure diagnostic logging settings You can configure several diagnostic logging
settings to help with troubleshooting. This includes enabling and configuring trace logs, event
messages, user-mode error messages, and Customer Experience Improvement Program
events. For more information, see Configure diagnostic logging settings (Windows
SharePoint Services).
Configure antivirus protection settings You can configure several antivirus settings if you
have an antivirus program that is designed for Windows SharePoint Services 3.0. Antivirus
settings enable you to control whether documents are scanned on upload or download and
whether users can download infected documents. You can also specify how long you want
the antivirus program to run before it times out, and you can specify how many execution
threads the antivirus program can use on the server. For more information, see Configure
anti-virus settings (Windows SharePoint Services).
Create SharePoint sites When Setup finishes, you have a single Web application that
contains a single SharePoint site collection that hosts a SharePoint site. You can create more
SharePoint sites collections, sites, and Web applications if your site design requires multiple
sites or multiple Web applications. For more information, see Deploy and configure
SharePoint sites (Windows SharePoint Services).
Perform administrator tasks by using the Central Administration site
1. Click Start, point to All Programs, point to Administrative Tools, and then click
SharePoint 3.0 Central Administration.
2. On the Central Administration home page, under Administrator Tasks, click the task
you want to perform.
3. On the Administrator Tasks page, next to Action, click the task.
Configure the trace log
The trace log can be useful for analyzing problems that might occur. You can use events that are
written to the trace log to identify what configuration changes were made in Windows SharePoint
Services 3.0 before the problem occurred.
By default, Windows SharePoint Services 3.0 saves two days of events in the trace log files. This
means that trace log files that contain events that are older than two days are deleted. When
using the Windows SharePoint Services Search service, we recommend that you configure the
trace log to save seven days of events.
45
You can use the Diagnostic Logging page in Central Administration to configure the maximum
number of trace log files to maintain and how long (in minutes) to capture events to each log file.
By default, 96 log files are kept, each one containing 30 minutes of events.
96 log files * 30 minutes of events per file = 2880 minutes or two days of events.
You can also specify the location where the log files are written or accept the default path.
Configure the trace log to save seven days of events
1. In Central Administration, on the Operations tab, in the Logging and Reporting section,
click Diagnostic logging.
2. On the Diagnostic Logging page, in the Trace Log section, do the following:
In the Number of log files box, type 336.
In the Number of minutes to use a log file box, type 30.
Tip
To save 10,080 minutes (seven days) of events, you can use any
combination of number of log files and minutes to store in each log file.
3. Ensure that the path specified in the Path box has enough room to store the extra log
files or change the path to another location.
Tip
We recommend that you store log files on a hard drive partition that is used to
store log files only.
4. Click OK.
Trace log files can help you to troubleshoot issues related to configuration changes of the
Windows SharePoint Services Search service. Because problems related to configuration
changes are not always immediately discovered, we recommend that you save all trace log files
that the system creates on any day that you make any configuration changes related to the
search service. Store these log files for an extended period of time in a safe location that will not
be overwritten. See step 3 in the previous procedure to determine the location that the system
stores trace log files for your system.
Configure Windows Server Backup
If you want to use Windows Server Backup with Windows SharePoint Services 3.0, you must
configure the following registry keys. If you do not configure these registry keys, Windows Server
Backup will not work properly with Windows SharePoint Services 3.0.
Important
You must be logged on as a member of the Administrators group on the local server
computer to edit the registry. Incorrectly editing the registry might severely damage your
46
system. Before making changes to the registry, you should back up any valued data on
the computer.
Configure registry keys for Windows Server Backup
1. Click Start, click Run, and in the Open box, type regedit, and then click OK.
2. In the User Account Control dialog box, click Continue to open the Registry Editor.
3. Navigate to the following path:
HKEY_LOCAL_MACHINE\SOFTWARE\Microsoft\Windows NT\CurrentVersion\
4. On the Edit menu, click New, and then click Key.
5. Type WindowsServerBackup and then press ENTER.
6. Select the WindowsServerBackup key, and then on the Edit menu, click New, and then
click Key.
7. Type Application Support, and then press ENTER.
8. Select the Application Support key, and then on the Edit menu, click New, and then
click Key.
9. Type {c2f52614-5e53-4858-a589-38eeb25c6184} as the key name, and then press
ENTER.
This is the GUID for the WSS Writer.
10. Select the new key, and then on the Edit menu, click New, and then click String Value.
11. Type Application Identifier as the new value name, and then press ENTER.
12. Right-click the Application Identifier value, and then click Modify.
13. In the Value Data box, type Windows SharePoint Services, and then click OK.
14. On the Edit menu, click New, and then click DWORD (32-bit) Value.
15. Type UseSameVssContext as the new value name, and then press ENTER.
16. Right-click the UseSameVssContext value, and then click Modify.
17. In the Value Data box, type 00000001, and then click OK.
47
Deploy a simple farm on the Windows Server
2008 operating system (Windows SharePoint
Services)
In this article:
Deployment overview
Deploy and configure the server infrastructure
Perform additional configuration tasks
Create a site collection and a SharePoint site
Configure the trace log
As of Windows SharePoint Services 3.0 with Service Pack 1 (SP1), you can now install Windows
SharePoint Services 3.0 on Windows Server 2008. As with the Windows Server 2003 operating
system, you must download and run Setup and the SharePoint Products and Technologies
Configuration Wizard. You cannot install Windows SharePoint Services 3.0 without service packs
on Windows Server 2008.
Important
The following components are required for Windows SharePoint Services 3.0 to run
correctly: the Web Server role, the Microsoft .NET Framework version 3.0, and Active
Directory Domain Services. Do not uninstall them, or Windows SharePoint Services 3.0
will cease to run.
Deployment overview
Important
This article discusses how to do a clean installation of Windows SharePoint Services 3.0
with SP1 in a server farm environment on Windows Server 2008. It does not cover
upgrading the operating system from Windows Server 2003 to Windows Server 2008.
Note
This article does not cover installing Windows SharePoint Services 3.0 on a single
computer as a stand-alone installation on Windows Server 2008. For more information,
see Install a stand-alone server on Windows Server 2008 (Windows SharePoint
Services).
You can deploy Windows SharePoint Services 3.0 in a server farm environment if you are hosting
a large number of sites, if you want the best possible performance, or if you want the scalability of
a multi-tier topology. A server farm consists of one or more servers dedicated to running Windows
SharePoint Services 3.0.
48
Note
There is no direct upgrade from a stand-alone installation to a farm installation.
Because a server farm deployment of Windows SharePoint Services 3.0 is more complex than a
stand-alone deployment, we recommend that you plan your deployment. Planning your
deployment can help you to gather the information you need and to make important decisions
before beginning to deploy. For information about planning, see Planning and architecture for
Windows SharePoint Services 3.0 technology summary.
Deploying Windows SharePoint Services 3.0 in a DBA environment
In many IT environments, database creation and management are handled by the database
administrator (DBA). Security and other policies might require that the DBA create the databases
required by Windows SharePoint Services 3.0. For more information about deploying using DBAcreated databases, including detailed procedures that describe how the DBA can create these
databases, see Deploy using DBA-created databases (Windows SharePoint Services).
Suggested topologies
Server farm environments can encompass a wide range of topologies and can include many
servers or as few as two servers.
A server farm typically consists of a database server running either Microsoft SQL Server 2005 or
Microsoft SQL Server 2000 with the most recent service pack, and one or more servers running
Internet Information Services (IIS) and Windows SharePoint Services 3.0. In this configuration,
the front-end servers are configured as Web servers. The Web server role provides Web content
and services such as search.
A large server farm typically consists of two or more clustered database servers, several loadbalanced front-end Web servers running IIS and Windows SharePoint Services 3.0, and two or
more servers providing search services.
Before you begin deployment
This section provides information about actions that you must perform before you begin
deployment.
To deploy Windows SharePoint Services 3.0 in a server farm environment, you must provide
credentials for several different accounts. For information about these accounts, see Plan for
administrative and service accounts (Windows SharePoint Services).
You must install Windows SharePoint Services 3.0 on the same drive on all load-balanced
front-end Web servers.
All the instances of Windows SharePoint Services 3.0 in the farm must be in the same
language. For example, you cannot have both an English version of Windows SharePoint
Services 3.0 and a Japanese version of Windows SharePoint Services 3.0 in the same farm.
49
Note
We recommend that you read the Known Issues/Readme documentation before you
install Windows SharePoint Services 3.0 on a domain controller. Installing Windows
SharePoint Services 3.0 on a domain controller requires additional configuration
steps that are not discussed in this article.
Overview of the deployment process
The deployment process consists of two phases: deploying and configuring the server
infrastructure, and deploying and configuring SharePoint site collections and sites.
Phase 1: Deploy and configure the server infrastructure
Deploying and configuring the server infrastructure consists of the following steps:
Preparing the database server.
Preinstalling databases (optional).
Verifying that the servers meet hardware and software requirements.
Running Setup on all servers you want to be in the farm, including running the SharePoint
Products and Technologies Configuration Wizard.
Starting the Windows SharePoint Services Search service.
Phase 2: Deploy and configure SharePoint site collections and sites
Deploying and configuring SharePoint site collections and sites consists of the following steps:
Creating site collections.
Creating SharePoint sites.
Deploy and configure the server infrastructure
Prepare the database server
The database server computer must be running Microsoft SQL Server 2005 or Microsoft SQL
Server 2000 with the most recent service pack.
The Windows SharePoint Services 3.0 Setup program automatically creates the necessary
databases when you install and configure Windows SharePoint Services 3.0. Optionally, you can
preinstall the required databases if your IT environment or policies require this.
For more information about prerequisites, see Determine hardware and software requirements
(Windows SharePoint Services).
If you are using SQL Server 2005, you must also change the surface area settings.
50
Configure surface area settings in SQL Server 2005
1. Click Start, point to All Programs, point to Microsoft SQL Server 2005, point to
Configuration Tools, and then click SQL Server Surface Area Configuration.
2. In the SQL Server 2005 Surface Area Configuration dialog box, click Surface Area
Configuration for Services and Connections.
3. In the tree view, expand the node for your instance of SQL Server, expand the Database
Engine node, and then click Remote Connections.
4. Select Local and Remote Connections, select Using both TCP/IP and named pipes,
and then click OK.
SQL Server and database collation
The SQL Server collation must be configured for case-insensitive. The SQL Server database
collation must be configured for case-insensitive, accent-sensitive, Kana-sensitive, and widthsensitive. This is used to ensure file name uniqueness consistent with the Windows operating
system. For more information about collations, see "Selecting a SQL Collation" or "Collation
Settings in Setup" in SQL Server Books Online.
Required accounts
The following table describes the accounts that are used to configure Microsoft SQL Server and
to install Windows SharePoint Services 3.0. For more information about the required accounts,
including specific role memberships and permissions required for these accounts, see Plan for
administrative and service accounts [Windows SharePoint Services].
Login
Notes
Setup user account
The account that is used to run Setup on each
server computer.
Farm search service account
The service account for the Windows
SharePoint Services Search service. There is
only one instance of this service in the server
farm.
Application pool process account
Used to access content databases associated
with the Web application.
Verify that servers meet hardware and software requirements
Before you install and configure Windows SharePoint Services 3.0, be sure that your servers
have the recommended hardware and software. To deploy a server farm, you need at least one
51
server computer acting as a Web server and an application server, and one server computer
acting as a database server. For more information about these requirements, see Determine
hardware and software requirements (Windows SharePoint Services).
Important
Windows SharePoint Services 3.0 requires Active Directory Domain Services for farm
deployments in a Windows Server 2008 environment.
Install Microsoft .NET Framework version 3.0
Before you install Windows SharePoint Services 3.0 on Windows Server 2008, you must install
the Microsoft .NET Framework version 3.0. You do not need to install the Web Server role or the
Windows Process Activation Service; these are installed automatically along with the Windows
Internal Database when you install Windows SharePoint Services 3.0, Service Pack 1. Use the
following procedure to install Microsoft .NET Framework version 3.0.
Install Microsoft .NET Framework version 3.0
1. Click Start, point to Administrative Tools, and then click Server Manager.
2. In Server Manager, on the Action menu, click Add features.
3. In the Features list, select the .NET Framework 3.0 Features check box, and then click
Next.
4. Follow the wizard steps to install Microsoft .NET Framework version 3.0.
Run Setup on all servers in the farm
Run Setup and then the SharePoint Products and Technologies Configuration Wizard on all your
farm servers. Adding servers to the farm can be done at any time to add redundancy — for
example, adding load-balanced Web servers.
Note
We recommend that you run Setup on all the servers that will be in the farm before you
configure the farm.
When you install Windows SharePoint Services 3.0 on the first server, you establish the farm.
Any additional servers that you add must be joined to this farm.
Setting up the first server involves two steps: installing the Windows SharePoint Services 3.0
components on the server, and configuring the farm. After Setup finishes, you can use the
SharePoint Products and Technologies Configuration Wizard to configure Windows SharePoint
Services 3.0. The SharePoint Products and Technologies Configuration Wizard automates
several configuration tasks, including: installing and configuring the configuration database,
installing Windows SharePoint Services 3.0 services, and creating the Central Administration
Web site.
52
Run Setup on the first server
We recommend that you install and configure Windows SharePoint Services 3.0 on all of your
farm servers before you configure Windows SharePoint Services 3.0 services and create sites.
You must have SQL Server database software running on at least one back-end database server
before you install Windows SharePoint Services 3.0 on your farm servers.
Note
Setup installs the Central Administration Web site on the first server on which you run
Setup. Therefore, we recommend that the first server on which you install Windows
SharePoint Services 3.0 is a server on which you want to run the Central Administration
Web site.
Run Setup on the first server
1. Download Windows SharePoint Services 3.0 with SP1 from the Microsoft Web site, and
then run SharePoint.exe on one of your Web server computers.
2. On the Read the Microsoft Software License Terms page, review the terms, select the I
accept the terms of this agreement check box, and then click Continue.
3. On the Choose the installation you want page, click Advanced. The Basic option is for
stand-alone installations.
4. On the Server Type tab, click Web Front End. The Stand-alone option is for standalone installations.
5. Optionally, to install Windows SharePoint Services 3.0 at a custom location, select the
Data Location tab, and then type the location name or Browse to the location.
6. Optionally, to participate in the Customer Experience Improvement Program, select the
Feedback tab and select the option you want. To learn more about the program, click the
link. You must have an Internet connection to view the program information.
7. When you have chosen the correct options, click Install Now.
8. When Setup finishes, a dialog box appears that prompts you to complete the
configuration of your server. Be sure that the Run the SharePoint Products and
Technologies Configuration Wizard now check box is selected.
9. Click Close to start the configuration wizard. Instructions for completing the wizard are
provided in the next set of steps.
Note
Do not add any server roles in Windows Server 2008 Server Manager before setup for
Windows SharePoint Services 3.0 is complete. If you add a server role, the setup
process will fail and you will need to uninstall and reinstall Windows SharePoint Services
3.0.
53
Run the SharePoint Products and Technologies Configuration Wizard
After Setup finishes, you can use the SharePoint Products and Technologies Configuration
Wizard to configure Windows SharePoint Services 3.0. The configuration wizard automates
several configuration tasks, including: installing and configuring the configuration database,
installing Windows SharePoint Services 3.0 services, and creating the Central Administration
Web site. Use the following instructions to run the SharePoint Products and Technologies
Configuration Wizard.
Run the SharePoint Products and Technologies Configuration Wizard
1. On the Welcome to SharePoint Products and Technologies page, click Next.
2. Click Yes in the dialog box that notifies you that some services might need to be
restarted during configuration.
3. On the Connect to a server farm page, click No, I want to create a new server farm,
and then click Next.
4. In the Specify Configuration Database Settings dialog box, in the Database server
box, type the name of the computer that is running SQL Server.
5. Type a name for your configuration database in the Database name box, or use the
default database name. The default name is "SharePoint_Config".
6. In the User name box, type the user name of the server farm account. (Be sure to type
the user name in the format DOMAIN\username.)
Important
This account is the server farm account and is used to access your SharePoint
configuration database. It also acts as the application pool identity for the
SharePoint Central Administration application pool and it is the account under
which the Windows SharePoint Services Timer service runs. The SharePoint
Products and Technologies Configuration Wizard adds this account to the SQL
Server logins, and to the dbcreator and securityadmin fixed server roles in SQL
Server. The user account that you specify as the service account must be a
domain user account, but it does not need to be a member of any specific
security group on your Web servers or your back-end database servers. We
recommend that you follow the principle of least-privilege administration by
specifying a user account that is not a member of the Administrators group on
your Web servers or your back-end servers.
7. In the Password box, type the user's password, and then click Next.
8. On the Configure SharePoint Central Administration Web Application page, select the
Specify port number check box and type a port number if you want the SharePoint
Central Administration Web application to use a specific port, or leave the Specify port
number check box cleared if you do not care which port number the SharePoint Central
Administration Web application uses.
9. On the Configure SharePoint Central Administration Web Application dialog box, do
54
one of the following:
If you want to use NTLM authentication (the default), click Next.
If you want to use Kerberos authentication, click Negotiate (Kerberos), and then
click Next.
Note
In most cases, you should use the default setting (NTLM). Use Negotiate
(Kerberos) only if Kerberos authentication is supported in your environment.
Using the Negotiate (Kerberos) option requires you to configure a service
principal name (SPN) for the domain user account. To do this, you must be a
member of the Domain Admins group. For more information, see How to
configure a Windows SharePoint Services virtual server to use Kerberos
authentication and how to switch from Kerberos authentication back to NTLM
authentication (http://go.microsoft.com/fwlink/?LinkID=76570&clcid=0x409).
10. On the Completing the SharePoint Products and Technologies Configuration Wizard
page, click Next.
11. On the Configuration Successful page, click Finish.
The SharePoint Central Administration Web site home page opens.
Note
If you are prompted for your user name and password, you might need to add the
SharePoint Central Administration site to the list of trusted sites and configure
user authentication settings in Internet Explorer. Instructions for configuring these
settings are provided in the next set of steps.
Note
If a proxy server error message appears, you might need to configure your proxy
server settings so that local addresses bypass the proxy server. Instructions for
configuring this setting are provided later in this section.
Add the SharePoint Central Administration Web site to the list of trusted sites
1. In Internet Explorer, on the Tools menu, click Internet Options.
2. On the Security tab, in the Select a Web content zone to specify its security settings
box, click Trusted sites, and then click Sites.
3. Clear the Require server verification (https:) for all sites in this zone check box.
4. In the Add this Web site to the zone box, type the URL for the SharePoint Central
Administration Web site, and then click Add.
5. Click Close to close the Trusted sites dialog box.
6. Click OK to close the Internet Options dialog box.
55
Configure proxy server settings to bypass the proxy server for local addresses
1. In Internet Explorer, on the Tools menu, click Internet Options.
2. On the Connections tab, in the Local Area Network (LAN) settings area, click LAN
Settings.
3. In the Automatic configuration section, clear the Automatically detect settings check
box.
4. In the Proxy Server section, select the Use a proxy server for your LAN check box.
5. Type the address of the proxy server in the Address box.
6. Type the port number of the proxy server in the Port box.
7. Select the Bypass proxy server for local addresses check box.
8. Click OK to close the Local Area Network (LAN) Settings dialog box.
9. Click OK to close the Internet Options dialog box.
Add servers to the farm
We recommend that you install and configure Windows SharePoint Services 3.0 on all of your
farm servers before you configure Windows SharePoint Services 3.0 services and create sites.
You must have SQL Server running on at least one back-end database server before you install
Windows SharePoint Services 3.0 on your farm servers.
Notes
If you uninstall Windows SharePoint Services 3.0, and then later install Windows
SharePoint Services 3.0 on the same computer, the Setup program could fail when
creating the configuration database causing the entire installation process to fail. You can
prevent this failure by either deleting all the existing Windows SharePoint Services 3.0
databases on the computer or by creating a new configuration database. You can create
a new configuration database by running the following command from the path
%COMMONPROGRAMFILES%\Microsoft shared\Web server extensions\12\bin:
psconfig -cmd configdb -create -database <unique database name>
Run Setup on additional servers
1. Download Windows SharePoint Services 3.0 with SP1 from the Microsoft Web site, and
then run SharePoint.exe on one of your additional Web server computers.
2. On the Read the Microsoft Software License Terms page, review the terms, select the I
accept the terms of this agreement check box, and then click Continue.
3. On the Choose the installation you want page, click Advanced. The Basic option is for
stand-alone installations.
4. On the Server Type tab, click Web Front End. The Stand-alone option is for standalone installations.
5. Optionally, to install Windows SharePoint Services 3.0 at a custom location, select the
56
Data Location tab, and then type the location name or Browse to the location.
6. Optionally, to participate in the Customer Experience Improvement Program, select the
Feedback tab and select the option you want. To learn more about the program, click the
link. You must have an Internet connection to view the program information.
7. When you have chosen the correct options, click Install Now.
8. When Setup finishes, a dialog box appears that prompts you to complete the
configuration of your server. Be sure that the Run the SharePoint Products and
Technologies Configuration Wizard now check box is selected.
9. Click Close to start the configuration wizard. Instructions for completing the wizard are
provided in the next set of steps.
Run the SharePoint Products and Technologies Configuration Wizard on additional
servers
After Setup finishes, use the SharePoint Products and Technologies Configuration Wizard to
configure Windows SharePoint Services 3.0. The configuration wizard automates several
configuration tasks, including: installing and configuring the configuration database, and installing
Windows SharePoint Services 3.0 services. Use the following instructions to run the SharePoint
Products and Technologies Configuration Wizard.
Run the SharePoint Products and Technologies Configuration Wizard
1. On the Welcome to SharePoint Products and Technologies page, click Next.
2. Click Yes in the dialog box that notifies you that some services might need to be
restarted during configuration.
3. On the Connect to a server farm page, click Yes, I want to connect to an existing
server farm, and then click Next.
4. In the Specify Configuration Database Settings dialog box, in the Database server
box, type the name of the computer that is running SQL Server.
5. Click Retrieve Database Names, and then from the Database name list, select the
database name that you created when you configured the first server in your server farm.
6. In the User name box, type the user name of the account used to connect to the
computer running SQL Server. (Be sure to type the user name in the format
DOMAIN\username.) This must be the same user account you used when configuring the
first server.
7. In the Password box, type the user's password, and then click Next.
8. On the Completing the SharePoint Products and Technologies Configuration Wizard
page, click Next.
9. On the Configuration Successful page, click Finish.
57
Start the Windows SharePoint Services Search service
You must start the Windows SharePoint Services Search service on every computer that you
want to search over content. You must start it on at least one of your servers.
Start the Windows SharePoint Services Search service
1. On the SharePoint Central Administration home page, click the Operations tab on the
top link bar.
2. On the Operations page, in the Topology and Services section, click Servers in farm.
3. On the Servers in Farm page, click the server on which you want to start the Windows
SharePoint Services Search service.
4. Next to Window SharePoint Services Search, click Start.
5. On the Configure Windows SharePoint Services Search Service Settings page, in the
Service Account section, specify the user name and password for the user account
under which the search service will run.
6. In the Content Access Account section, specify the user name and password for the
user account that the search service will use to search over content. This account must
have read access to all the content you want it to search over. If you do not enter
credentials, the same account used for the search service will be used.
7. In the Indexing Schedule section, either accept the default settings, or specify the
schedule that you want the search service to use when searching over content.
8. After you have configured all the settings, click Start.
Perform additional configuration tasks
After Setup finishes, your browser window opens to the home page of your new SharePoint site.
Although you can start adding content to the site or customizing the site, we recommend that you
first perform the following administrative tasks by using the SharePoint Central Administration
Web site.
Configure incoming e-mail settings You can configure incoming e-mail settings so that
SharePoint sites accept and archive incoming e-mail. You can also configure incoming e-mail
settings so that SharePoint sites can archive e-mail discussions as they happen, save emailed documents, and show e-mailed meetings on site calendars. In addition, you can
configure the SharePoint Directory Management Service to provide support for e-mail
distribution list creation and management. For more information, see Configure incoming email settings (Windows SharePoint Services).
Configure outgoing e-mail settings You can configure outgoing e-mail settings so that
your Simple Mail Transfer Protocol (SMTP) server sends e-mail alerts to site users and
notifications to site administrators. You can configure both the "From" e-mail address and the
"Reply" e-mail address that appear in outgoing alerts. For more information, see Configure
outgoing e-mail settings (Windows SharePoint Services).
58
Configure diagnostic logging settings You can configure several diagnostic logging
settings to help with troubleshooting. This includes enabling and configuring trace logs, event
messages, user-mode error messages, and Customer Experience Improvement Program
events. For more information, see Configure diagnostic logging settings (Windows
SharePoint Services).
Configure antivirus protection settings You can configure several antivirus settings if you
have an antivirus program that is designed for Windows SharePoint Services 3.0. Antivirus
settings enable you to control whether documents are scanned on upload or download and
whether users can download infected documents. You can also specify how long you want
the antivirus program to run before it times out, and you can specify how many execution
threads the antivirus program can use on the server. For more information, see Configure
anti-virus settings (Windows SharePoint Services).
Perform administrator tasks by using the Central Administration site
1. Click Start, point to All Programs, point to Administrative Tools, and then click
SharePoint 3.0 Central Administration.
2. On the Central Administration home page, in the Administrator Tasks section, click
the task you want to perform.
3. On the Administrator Tasks page, next to Action, click the task.
Create a site collection and a SharePoint site
This section guides you through the process of creating a single site collection containing a single
SharePoint site. You can create many site collections and many sites under each site collection.
For more information, see Chapter overview: Deploy and configure SharePoint sites (Windows
SharePoint Services). For information about planning SharePoint sites and site collections, see
Plan Web site structure and publishing (Windows SharePoint Services).
Before you can create a site or a site collection, you must first create a Web application. A Web
application is composed of an Internet Information Services (IIS) site with a unique application
pool. When you create a new Web application, you also create a new database and define the
authentication method used to connect to the database.
If you are in an extranet environment where you want different users to access content by using
different domains, you might also need to extend a Web application to another IIS Web site. This
action exposes the same content to different sets of users by using an additional IIS Web site to
host the same content.
59
Create a new Web application
1. In the SharePoint Central Administration Web site, on the Application Management page,
in the SharePoint Web Application Management section, click Create or extend Web
application.
2. On the Create or Extend Web Application page, in the Adding a SharePoint Web
Application section, click Create a new Web application.
3. On the Create New Web Application page, in the IIS Web Site section, you can configure
the settings for your new Web application.
a. To choose to use an existing Web site, select Use an existing Web site, and specify
the Web site on which to install your new Web application by selecting it from the
drop-down menu.
b. To choose to create a new Web site, select Create a new IIS Web site, and type the
name of the Web site in the Description box.
c.
In the Port box, type the port number you want to use to access the Web application.
If you are creating a new Web site, this field is populated with a suggested port
number. If you are using an existing Web site, this field is populated with the current
port number.
d. In the Host Header box, type the URL you want to use to access the Web
application. This is an optional field.
e. In the Path box, type the path to the site directory on the server. If you are creating a
new Web site, this field is populated with a suggested path. If you are using an
existing Web site, this field is populated with the current path.
4. In the Security Configuration section, configure authentication and encryption for your
Web application.
a. In the Authentication Provider section, choose either Negotiate (Kerberos) or
NTLM.
Note
To enable Kerberos authentication, you must perform additional
configuration. For more information about authentication methods, see Plan
authentication methods (Windows SharePoint Services).
b. In the Allow Anonymous section, choose Yes or No. If you choose to allow
anonymous access, this enables anonymous access to the Web site by using the
computer-specific anonymous access account (that is, IUSR_<computername>).
Note
If you want users to be able to access any site content anonymously, you
must enable anonymous access for the entire Web application. Later, site
owners can configure how anonymous access is used within their sites. For
more information about anonymous access, see Choose which security
groups to use (Windows SharePoint Services).
60
c.
In the Use Secure Sockets Layer (SSL) section, select Yes or No. If you choose to
enable SSL for the Web site, you must configure SSL by requesting and installing an
SSL certificate.
Important
If you use SSL, you must add the appropriate certificate on each server by
using IIS administration tools. For more information about using SSL, see
Plan for secure communication within a server farm (Windows SharePoint
Services).
5. In the Load Balanced URL section, type the URL for the domain name for all sites that
users will access in this Web application. This URL domain will be used in all links shown
on pages within the Web application. By default, the box is populated with the current
server name and port.
The Zone box is automatically set to Default for a new Web application, and cannot be
changed from this page. To change the zone for a Web application, see Create or extend
Web applications (Windows SharePoint Services).
6. In the Application Pool section, choose whether to use an existing application pool or
create a new application pool for this Web application. To use an existing application
pool, select Use existing application pool. Then select the application pool you want to
use from the drop-down menu.
a. To create a new application pool, select Create a new application pool.
b. In the Application pool name box, type the name of the new application pool, or
keep the default name.
c.
In the Select a security account for this application pool section, select
Predefined to use an existing application pool security account, and then select the
security account from the drop-down menu.
d. Select Configurable to use an account that is not currently being used as a security
account for an existing application pool. In the User name box, type the user name
of the account you want to use, and type the password for the account in the
Password box.
7. In the Reset Internet Information Services section, choose whether to allow Windows
SharePoint Services to restart IIS on other farm servers. The local server must be
restarted manually for the process to finish. If this option is not selected and you have
more than one server in the farm, you must wait until the IIS Web site is created on all
servers and then run iisreset/noforce on each Web server. The new IIS site is not
usable until that action is completed. The choices are unavailable if your farm only
contains a single server.
8. In the Database Name and Authentication section, choose the database server,
database name, and authentication method for your new Web application.
61
Item
Action
Database Server
Type the name of the database server and Microsoft SQL Server
instance you want to use in the format <Server name\instance>.
You can also use the default entry.
Database Name
Type the name of the database, or use the default entry.
Database
Authentication
Choose whether to use Windows authentication (recommended)
or SQL authentication.
If you want to use Windows authentication, leave this
option selected.
If you want to use SQL authentication, select SQL
authentication. In the Account box, type the name of
the account you want the Web application to use to
authenticate to the SQL Server database, and then type
the password in the Password box.
9. Click OK to create the new Web application, or click Cancel to cancel the process and
return to the Application Management page.
Create a site collection
1. On the SharePoint Central Administration home page, click the Application
Management tab on the top link bar.
2. On the Application Management page, in the SharePoint Site Management section,
click Create site collection.
3. On the Create Site Collection page, in the Web Application section, select a Web
application to host the site collection from the Web Application drop-down list.
4. In the Title and Description section, type a title and description for the site collection.
5. In the Web Site Address section, select a URL type (personal or sites), and then type a
URL for the site collection.
6. In the Template Selection section, select a template from the tabbed template control.
7. In the Primary Site Collection Administrator section, specify the user account for the
user you want to be the primary administrator for the site collection. You can also browse
for the user account by clicking the Book icon to the right of the text box. You can check
the user account by clicking the Check Names icon to the right of the text box.
8. Optionally, in the Secondary Site Collection Administrator section, specify the user
account for the user you want to be the secondary administrator for the site collection.
You can also browse for the user account by clicking the Book icon to the right of the text
box. You can check the user account by clicking the Check Names icon to the right of
62
the text box.
9. Click Create to create the site collection.
Create a SharePoint site
1. On the SharePoint Central Administration home page, click the Application
Management tab on the top link bar.
2. On the Application Management page, in the SharePoint Site Management section,
click Site collection list.
3. On the Site Collection List page, in the URL column, click the URL for the site collection
to which you want to add a site. The full URL path for the site collection appears in the
URL box.
4. Copy and paste the full URL path into your browser, and then, on the home page of the
top-level site for the site collection, on the Site Actions menu, click Create.
5. On the Create page, in the Web Pages section, click Sites and Workplaces.
6. On the New SharePoint Site page, in the Title and Description section, type a title and
description for the site.
7. In the Web Site Address section, type a URL for the site.
8. In the Template Selection section, select a template from the tabbed template control.
9. Either change other settings, or click Create to create the site.
10. The new site opens.
After creating sites, you might want to configure alternate access mappings. Alternate access
mappings direct users to the correct URLs during their interaction with Windows SharePoint
Services 3.0 (while browsing to the home page of a Windows SharePoint Services 3.0 Web site,
for example). Alternate access mappings enable Windows SharePoint Services 3.0 to map Web
requests to the correct Web applications and sites, and they enable Windows SharePoint
Services 3.0 to serve the correct content back to the user. For more information, see Plan
alternate access mappings (Windows SharePoint Services).
Configure the trace log
The trace log can be useful for analyzing problems that might occur. You can use events that are
written to the trace log to determine what configuration changes were made in Windows
SharePoint Services 3.0 before the problem occurred.
By default, Windows SharePoint Services 3.0 saves two days of events in the trace log files. This
means that trace log files that contain events that are older than two days are deleted. When you
are using the Windows SharePoint Services Search service, we recommend that you configure
the trace log to save seven days of events.
63
You can use the Diagnostic Logging page in Central Administration to configure the maximum
number of trace log files to maintain and how long (in minutes) to capture events to each log file.
By default, 96 log files are kept, each one containing 30 minutes of events.
96 log files * 30 minutes of events per file = 2880 minutes or two days of events.
You can also specify the location where the log files are written or accept the default path.
Configure the trace log to save seven days of events
1. In Central Administration, on the Operations tab, in the Logging and Reporting section,
click Diagnostic logging.
2. On the Diagnostic Logging page, in the Trace Log section, do the following:
In the Number of log files box, type 336.
In the Number of minutes to use a log file box, type 30.
Tip
To save 10,080 minutes (seven days) of events, you can use any
combination of number of log files and minutes to store in each log file.
3. Ensure that the path specified in the Path box has enough room to store the extra log
files, or change the path to another location.
Tip
We recommend that you store log files on a hard drive partition that is used to
store log files only.
4. Click OK.
Trace log files can help you to troubleshoot issues related to configuration changes of the
Windows SharePoint Services Search service. Because problems related to configuration
changes are not always immediately discovered, we recommend that you save all trace log files
that the system creates on any day that you make any configuration changes related to either
search service. Store these log files for an extended period of time in a safe location that will not
be overwritten. See step 3 in the previous procedure to determine the location that the system
stores trace log files for your system.
Configure Windows Server Backup
If you want to use Windows Server Backup with Windows SharePoint Services 3.0, you must
configure the following registry keys. If you do not configure these registry keys, Windows Server
Backup will not work properly with Windows SharePoint Services 3.0.
Important
You must be logged on as a member of the Administrators group on the local server
computer to edit the registry. Incorrectly editing the registry might severely damage your
64
system. Before making changes to the registry, you should back up any valued data on
the computer.
Configure registry keys for Windows Server Backup
1. Click Start, click Run, and in the Open box, type regedit, and then click OK.
2. In the User Account Control dialog box, click Continue to open the Registry Editor.
3. Navigate to the following path:
HKEY_LOCAL_MACHINE\SOFTWARE\Microsoft\Windows NT\CurrentVersion\
4. On the Edit menu, click New, and then click Key.
5. Type WindowsServerBackup, and then press ENTER.
6. Select the WindowsServerBackup key, and then on the Edit menu, click New, and then
click Key.
7. Type Application Support, and then press ENTER.
8. Select the Application Support key, and then on the Edit menu, click New, and then
click Key.
9. Type {c2f52614-5e53-4858-a589-38eeb25c6184} as the key name and then press
ENTER.
This is the GUID for the WSS Writer.
10. Select the new key, and then on the Edit menu, click New, and then click String Value.
11. Type Application Identifier as the new value name, and then press ENTER.
12. Right click the Application Identifier value, and then click Modify.
13. In the Value Data box, type Windows SharePoint Services, and then click OK.
14. On the Edit menu, click New, and then click DWORD (32-bit) Value.
15. Type UseSameVssContext as the new value name, and then press ENTER.
16. Right-click the UseSameVssContext value, and then click Modify.
17. In the Value Data box, type 00000001, and then click OK.
65
III. Configure Windows SharePoint Services
66
Configure incoming e-mail settings
(Windows SharePoint Services)
Install and configure the SMTP service
Configure Active Directory
Configure permissions to the e-mail drop folder
Configure DNS Manager
Configure attachments from Outlook 2003
Configure incoming e-mail settings
Configure incoming e-mail on SharePoint sites
Use this procedure to configure the incoming e-mail settings for Windows SharePoint Services
3.0.
The features of Windows SharePoint Services 3.0 that use incoming e-mail are not available until
these settings are configured.
Before you configure incoming e-mail settings in Windows SharePoint Services 3.0, confirm that:
You have read the topic Plan incoming e-mail (Windows SharePoint Services).
One or more servers in your server farm are running the Internet Information Services (IIS)
Simple Mail Transfer Protocol (SMTP) service, or you know the name of another server that
is running the SMTP service. This server must be configured to accept relayed e-mail from
the mail server for the domain.
One or more servers in your server farm are running the Microsoft SharePoint Directory
Management Service, or you know the name of another server that is running the SharePoint
Directory Management Web Service.
The application pool account for the SharePoint Central Administration Web site has the
Create, delete, and manage user accounts right to the container in the Active Directory
directory service.
The application pool account for Central Administration, the logon account for the Windows
SharePoint Services Timer service, and the application pool accounts for your Web
applications have the correct permissions to the e-mail drop folder.
The domain controller running Active Directory has a Mail Exchanger (MX) entry in DNS
Manager for the mail server that you plan to use for incoming e-mail.
Note
All of these configuration steps are described in detail in the following sections.
67
Install and configure the SMTP service
Incoming e-mail for Windows SharePoint Services 3.0 uses the SMTP service. The SMTP service
can be either installed on one or more servers in the farm, or administrators can provide an e-mail
drop folder for e-mail forwarded from the service on another server. The drop folder option is not
recommended because administrators of the other server can affect the availability of incoming email by changing the configuration of SMTP, and because this requires the additional step of
configuring permissions to the e-mail drop folder.
If a drop folder is not used, the SMTP service must be installed on each server that is used to
receive and process incoming e-mail. Typically, this includes every front-end Web server in the
farm.
Start the Windows SharePoint Services Web Application service
Each server that is running the SMTP service must also be running the Windows SharePoint
Services Web Application service. These servers are called front-end Web servers. In many
cases, this service will have already been configured.
Important
Membership in the Administrators group of the Central Administration site is required to
complete this procedure.
Start the Windows SharePoint Services Web Application service
1. On the top navigation bar, click Operations.
2. On the Operations page, in the Topology and Services section, click Services on
server.
3. On the Services on Server page, find Windows SharePoint Services Web Application
in the list of services, and click Start.
Install the SMTP service
The SMTP service is a component of IIS. It must be installed on every front-end Web server in
the farm that you want to configure for incoming e-mail.
Important
Membership in the Administrators group on the local computer is required to complete
this procedure.
68
Install the SMTP service
1. In Control Panel, click Add or Remove Programs.
2. In Add or Remove Programs, click Add/Remove Windows Components.
3. In the Windows Components Wizard, in the Components box, click Application Server,
and then click the Details button.
4. In the Application Server dialog box, in the Subcomponents of Application Server
box, click Internet Information Services (IIS), and then click the Details button.
5. In the Internet Information Services (IIS) dialog box, select the SMTP Service check
box.
6. Click OK to return to the Application Server dialog box.
7. Click OK to return to the main page of the Windows Components Wizard.
8. Click Next.
9. When Windows has finished installing the SMTP service, on the Completing the Windows
Components Wizard page, click Finish.
Configure the SMTP service
After installing the SMTP service, you must configure the service to accept relayed e-mail from
the mail server for the domain.
You can decide to accept relayed e-mail from all servers except those you specifically exclude.
Alternatively, you can block e-mail from all servers except those you specifically include. You can
include servers individually, or in groups by subnet or domain.
Important
Membership in the Administrators group on the local computer is required to complete
this procedure.
Configure the SMTP service
1. Click Start, point to All Programs, point to Administrative Tools, and then click
Internet Information Services (IIS) Manager.
2. In IIS Manager, expand the server name that contains the SMTP server that you want to
configure.
3. Right-click the SMTP virtual server that you want to configure, and then click Properties.
4. On the Access tab, under Access control, click Authentication.
5. In the Authentication dialog box, under Select acceptable authentication methods for
this resource, verify that Anonymous access is selected.
6. Click OK.
7. On the Access tab, under Relay restrictions, click Relay.
8. To enable relaying from any server, under Select which computer may relay through
69
this virtual server, select All except the list below.
9. To accept relaying from one or more specific servers, follow these steps:
a. Under Select which computer may relay through this virtual server, select Only
the list below.
b. Click Add, and then add servers one at a time by IP address, or in groups by using a
subnet or domain.
c.
Click OK to close the Computer dialog box.
10. Click OK to close the Relay Restrictions dialog box.
11. Click OK to close the Properties dialog box.
Add an SMTP connector in Exchange Server
In some scenarios, mail from Microsoft Exchange Server computers might not be automatically
relayed to the Windows SharePoint Services 3.0 servers that are running the SMTP service. In
these scenarios, administrators of Exchange mail servers can add an SMTP connector so that all
mail sent to the Windows SharePoint Services 3.0 domain uses the Windows SharePoint
Services 3.0 servers that are running the SMTP service.
For more information about SMTP connectors, see the Help documentation for Exchange Server.
Configure Active Directory
Incoming e-mail requires the Microsoft SharePoint Directory Management Service. This service
connects SharePoint sites to the directory services used by your organization. If you enable the
Microsoft SharePoint Directory Management Service, users can create and manage distribution
groups from SharePoint sites. SharePoint lists that use e-mail can then be found in directory
services, such as the Address Book. You must also select which distribution group requests from
SharePoint lists require approval. The Microsoft SharePoint Directory Management Service can
be installed on a server in the farm, or you can use a remote Microsoft SharePoint Directory
Management Service.
If you install the Microsoft SharePoint Directory Management Service on this farm or this server,
the Central Administration application pool account that is used by Windows SharePoint Services
3.0 must have the Create, delete, and manage user accounts right to the container that you
specify in Active Directory. The preferred way to do this is by delegating the right to the Central
Administration application pool account. An Active Directory administrator must set up the
organizational unit (OU) and delegate the Create, delete, and manage user accounts right to
the container. The advantage of using the Microsoft SharePoint Directory Management Service
on a remote farm is that you do not have to install and configure Active Directory on every farm.
The following procedures are performed on a domain controller that runs Microsoft Windows
Server 2003 SP1 (with DNS Manager) and Microsoft Exchange Server 2003 SP1.
70
Important
Membership in the Domain Administrators group or delegated authority for domain
administration is required to complete this procedure.
Create an organizational unit in Active Directory
1. Click Start, point to Control Panel, point to Administrative Tools, and then click Active
Directory Users and Computers.
2. In Active Directory Users and Computers, select the folder for the second-level domain
that contains your server farm.
3. Right-click the folder, point to New, and then click Organizational Unit.
4. Type the name of the organizational unit, and then click OK.
After creating the organization unit, it is recommended that you delegate the Create, delete, and
manage user accounts right to the container.
Important
Membership in the Domain Administrators group or the Enterprise Administrators group
in Active Directory, or delegated authority for administration, is required to complete this
procedure.
Delegate right to the application pool account
1. In Active Directory Users and Computers, select the organizational unit that you just
created.
2. Right-click the organizational unit, and then click Delegate control.
3. On the Tasks to Delegate page of the Delegation of Control Wizard, select the Create,
delete, and manage user accounts check box.
4. On the next page of the wizard, type the name of the application pool account.
5. On the last page of the Delegation of Control Wizard, click Finish to exit the wizard.
If you must add permissions for the Central Administration application pool account directly,
complete the following procedure.
Important
Membership in the Account Operators group, Domain Administrators group, or the
Enterprise Administrators group in Active Directory, or delegated authority for
administration, is required to complete this procedure.
71
Add permissions for the application pool account
1. In Active Directory Users and Computers, click the View menu, and then click Advanced
Features.
2. Right-click the organizational unit that you just created, and then click Properties.
3. In the Properties dialog box, click the Security tab, and then click Advanced.
4. Click Add, and then type the name of the application pool account.
5. Click OK.
If you decide instead to use the remote Microsoft SharePoint Directory Management Service, you
must know the URL for the service. This URL is typically in the format
http://server:adminport/_vti_bin/SharePointEmailWS.asmx.
For more information about Active Directory, see the Help documentation for Active Directory.
Configure permissions to the e-mail drop folder
When incoming e-mail settings are set to advanced mode, you must ensure that certain accounts
have the correct permissions to the e-mail drop folder.
Configure e-mail drop folder permissions for the logon account
for the Windows SharePoint Services Timer service
Ensure that the logon account for the Windows SharePoint Services Timer service has the Modify
permission on the e-mail drop folder. If the logon account for the service does not have the
Modify permission, e-mail enabled document libraries will receive duplicate e-mail messages.
Important
Membership in the Administrators group on the local computer that contains the e-mail
drop folder is required to complete this procedure.
72
Configure e-mail drop folder permissions
1. In Windows Explorer, right-click the drop folder, click Properties, and then click the
Security tab.
2. On the Security tab, under the Group or user names box, click the Add button.
3. In the Select Users, Computers, or Groups dialog box, in the Enter objects to select
box, type the name of the logon account for the Windows SharePoint Services Timer
service, and then click OK.
Note
This account is listed on the Log On tab of the Properties dialog box for the
service in the Services console.
4. In the Permissions for User or Group box, next to Modify, select the Allow check box.
5. Click OK.
Configure e-mail drop folder permissions for the application
pool account for a Web application
If your deployment uses different application pool accounts for Central Administration and one or
more Web applications for front-end Web servers, each application account must have
permissions to the e-mail drop folder. If the application pool account for the Web application does
not have the required permissions, e-mail will not be delivered to document libraries on that Web
application.
In most cases, when you configure incoming e-mail settings and select an e-mail drop folder,
permissions are added for two worker process groups:
WSS_Admin_WPG, which includes the application pool account for Central Administration
and the logon account for the Windows SharePoint Services Timer service, has Full Control
permission.
WSS_WPG, which includes the application pool accounts for Web applications, has Read &
Execute, List Folder Contents, and Read permissions.
In some cases, these groups might not be configured automatically for the e-mail drop folder. For
example, if Central Administration is running as the Network Service account, the groups or
accounts needed for incoming e-mail will not be added when the e-mail drop folder is created. It
is a good idea to check whether these groups have been added automatically to the e-mail drop
folder. If the groups have not been added automatically, you can add them or add the specific
accounts that are required.
Important
Membership in the Administrators group on the local computer that contains the e-mail
drop folder is required to complete this procedure.
73
Configure e-mail drop folder permissions
1. In Windows Explorer, right-click the drop folder, click Properties, and then click the
Security tab.
2. On the Security tab, under the Group or user names box, click the Add button.
3. In the Select Users, Computers, or Groups dialog box, in the Enter objects to select
box, type the name of the worker process group or application pool account for the Web
application, and then click OK.
Note
This account is listed on the Identity tab of the Properties dialog box for the
application pool in IIS.
4. In the Permissions for User or Group box, next to Modify, select the Allow check box.
5. Click OK.
Configure DNS Manager
Incoming mail requires a Mail Exchanger (MX) resource record to be added in DNS Manager for
the host or subdomain running Windows SharePoint Services 3.0. This is distinct from any
existing MX records in the domain.
Important
Membership in the Administrators group on the local computer is required to complete
this procedure.
Add a Mail Exchanger (MX) resource record for the subdomain
1. In DNS Manager, select the forward lookup zone for the domain that contains the
subdomain for Windows SharePoint Services 3.0.
2. Right-click the zone and then click New Mail Exchanger.
3. In the Host or domain text box, type the host or subdomain name for Windows
SharePoint Services 3.0.
4. In the Fully qualified domain name (FQDN) of mail server text box, type the fully
qualified domain name for the server that is running Windows SharePoint Services 3.0.
This is typically in the format subdomain.domain.com.
5. Click OK.
Configure attachments from Outlook 2003
Attachments to messages sent from Microsoft Outlook 2003 must be encoded in UUEncode or
Binhex format to appear separately in e-mail enabled document libraries. Attachments from
Outlook 2003 that use different encoding will not be listed, but e-mail messages that contain
attachments will be listed.
74
Configure incoming e-mail settings
Before you can enable incoming e-mail on the server that is running Windows SharePoint
Services 3.0, you must have configured the SMTP service on front-end Web servers in the farm
and the Active Directory and DNS Manager on the domain controller, or you must know the name
of other servers that are running these services.
This procedure configures the settings that are used for incoming e-mail. You can also configure
options for safe e-mail servers and the incoming e-mail display address.
Important
Membership in the Administrators group of the Central Administration site is required to
complete this procedure.
Configure incoming e-mail settings
1. On the top navigation bar, click Operations.
2. On the Operations page, in the Topology and Services section, click Incoming e-mail
settings.
3. If you want to enable sites on this server to receive e-mail, on the Incoming E-mail
Settings page, in the Enable Incoming E-Mail section, click Yes.
4. Select either the Automatic or the Advanced settings mode.
If you select Advanced, you can specify a drop folder instead of using an SMTP server.
5. If you want to connect to the SharePoint Directory Management Service, in the Directory
Management Service section, click Yes.
a. In the Active Directory container where new distribution groups and contacts
will be created box, type the name of the container in the format
OU=ContainerName, DC=domain, DC=com, where ContainerName is the name of
the organizational unit in Active Directory, domain is the second-level domain, and
com is the top-level domain.
Note
The Central Administration application pool account must be delegated the
Create, delete, and manage user accounts task for the container. Access
is configured in the properties for the organizational unit in Active Directory.
b. In the SMTP mail server for incoming mail box, type the name of the SMTP mail
server. The server name must match the fully qualified domain name in the MX entry
for the mail server in DNS Manager.
c.
To accept only messages from authenticated users, click Yes for Accept messages
from authenticated users only. Otherwise, click No.
d. To allow creation of distribution groups from SharePoint sites, click Yes for Allow
creation of distribution groups from SharePoint sites. Otherwise, click No.
e. Under Distribution group request approval settings, select the actions that will
75
require approval. Actions include the following:
Create new distribution group
Change distribution group e-mail address
Change distribution group title and description
Delete distribution group
6. If you want to use a remote SharePoint Directory Management Web Service, select Use
remote.
a. In the Directory Management Service URL box, type the URL of the Microsoft
SharePoint Directory Management Service that you want to use.
b. In the SMTP mail server for incoming mail box, type the name of the SMTP mail
server. The server name must match the fully qualified domain name in the MX entry
for the mail server in DNS Manager on the domain server.
c.
To accept messages from authenticated users only, click Yes for Accept messages
from authenticated users only. Otherwise, click No.
d. To allow creation of distribution groups from SharePoint sites, click Yes for Allow
creation of distribution groups from SharePoint sites. Otherwise, click No.
7. If you do not want to use the Microsoft SharePoint Directory Management Service, click
No.
8. In the Incoming E-Mail Server Display Address section, type a display name for the email server (for example, mail.fabrikam.com) in the E-mail server display address box.
Tip
You can specify the e-mail server address that is displayed when users create an
incoming e-mail address for a list or group. Use this setting together with the
Microsoft SharePoint Directory Management Service to provide an e-mail server
address that is more user-friendly.
9. In the Safe E-Mail Servers section, select one of the following options:
Accept mail from all e-mail servers
Accept mail from these safe e-mail servers. If you select this option, type the IP
addresses (one per line) of the e-mail servers that you want to specify as safe in the
corresponding box.
10. In the E-mail Drop Folder section, in the E-mail drop folder box, type the name of the
folder in which Microsoft Windows SharePoint Services polls for incoming e-mail from the
SMTP service.
This option is available only if you selected advanced mode.
11. Click OK.
76
Configuring incoming e-mail on SharePoint sites
After configuring incoming e-mail settings, site administrators can configure e-mail enabled lists
and document libraries. For more information about e-mail enabled document libraries, see the
Help documentation for site administrators.
Contact addresses created for these document libraries appear automatically in Active Directory
Users and Computers under the organizational unit for Windows SharePoint Services 3.0, and
must be managed by the administrator of Active Directory. The Active Directory administrator can
add more e-mail addresses for each contact. For more information about how to manage
contacts in Active Directory, see the Help documentation for Active Directory.
Alternatively, the Exchange Server can be configured by adding a new Exchange Server Global
recipient policy to automatically add external addresses that use the second-level domain name
and not the subdomain or host for Windows SharePoint Services 3.0. For more information about
how to manage Exchange Server, see the Help documentation for Exchange Server.
77
Configure outgoing e-mail settings (Windows
SharePoint Services)
In this article:
Install and configure the SMTP service
Configure outgoing e-mail settings
Use this procedure to configure the default outgoing e-mail settings for all Web applications. You
can override the default outgoing e-mail settings for specific Web applications by using the
procedure that is described in Configure outgoing e-mail settings for a specific Web application
(Windows SharePoint Services 3.0).
Install and configure the SMTP service
Before you can enable outgoing e-mail, you must install the Internet Information Services (IIS)
Simple Mail Transfer Protocol (SMTP) service. After determining which SMTP server to use, the
SMTP server must be configured to allow anonymous access and to allow e-mail messages to be
relayed. Additionally, the SMTP server must have Internet access if you want the ability to send
messages to external e-mail addresses, or it must be able to relay authenticated e-mail to a
server that has Internet access. The SMTP server that you use can be a server in the farm, or
another server.
Install the SMTP service
The SMTP service is a component of IIS.
Important
Membership in the Administrators group on the local computer is required to complete
this procedure.
Install the SMTP service
1. In Control Panel, click Add or Remove Programs.
2. In Add or Remove Programs, click Add/Remove Windows Components.
3. In the Windows Components Wizard, in the Components box, click Application Server,
and then click the Details button.
4. In the Application Server dialog box, in the Subcomponents of Application Server
box, click Internet Information Services (IIS), and then click the Details button.
5. In the Internet Information Services (IIS) dialog box, select the SMTP Service check
box.
78
6. Click OK to return to the Application Server dialog box.
7. Click OK to return to the main page of the Windows Components Wizard.
8. Click Next.
9. When Windows has finished installing the SMTP service, on the Completing the Windows
Components Wizard page, click Finish.
Configure the SMTP service
After installing the SMTP service, configure the service to accept relayed e-mail from servers in
your farm.
You can decide to accept relayed e-mail from all servers except those you specifically exclude.
Alternatively, you can block e-mail from all servers except those you specifically include. You can
include servers individually, or in groups by subnet or domain.
By enabling both anonymous access and e-mail relaying, you increase the possibility that the
SMTP server will be used to relay unsolicited commercial e-mail (spam). It is important to limit
this possibility by carefully configuring your mail servers to help protect against spam. One way
that you can do this is by limiting relaying to a specific list of servers or domain, and preventing
relaying from all other servers.
Important
Membership in the Administrators group on the local computer is required to complete
this procedure.
Configure the SMTP service
1. Click Start, point to All Programs, point to Administrative Tools, and then click
Internet Information Services (IIS) Manager.
2. In IIS Manager, expand the server name that contains the SMTP server that you want to
configure.
3. Right-click the SMTP virtual server that you want to configure, and then click Properties.
4. On the Access tab, under Access control, click Authentication.
5. In the Authentication dialog box, under Select acceptable authentication methods for
this resource, verify that Anonymous access is selected.
6. Click OK.
7. On the Access tab, under Relay restrictions, click Relay.
8. To enable relaying from any server, under Select which computer may relay through
this virtual server, select All except the list below.
9. To accept relaying from one or more specific servers, follow these steps:
a. Under Select which computer may relay through this virtual server, select Only
the list below.
b. Click Add, and then add servers one at a time by IP address, or in groups by using a
79
subnet or domain.
c.
Click OK to close the Computer dialog box.
10. Click OK to close the Relay Restrictions dialog box.
11. Click OK to close the Properties dialog box.
Configure outgoing e-mail settings
Important
Membership in the Farm Administrators group of the Central Administration site is
required to complete this procedure.
Configure outgoing e-mail settings
1. On the top navigation bar of the SharePoint Central Administration Web site, click
Operations.
2. On the Operations page, in the Topology and Services section, click Outgoing e-mail
settings.
3. On the Outgoing E-Mail Settings page, in the Mail Settings section, type the SMTP
server name for outgoing e-mail (for example, mail.example.com) in the Outbound
SMTP server box.
4. In the From address box, type the e-mail friendly address as you want it to appear to email recipients.
5. In the Reply-to address box, type the e-mail address to which you want e-mail recipients
to reply.
6. In the Character set menu, select the character set that is appropriate for your language.
7. Click OK.
80
Configure workflow settings (Windows
SharePoint Services)
Use this procedure to configure the workflow settings for Windows SharePoint Services 3.0.
Workflow settings are configured at the Web application level, enabling you to configure different
settings for different Web applications. When you configure workflow settings, you must first
select the Web application to configure.
Site administrators can create workflows from the Site Settings page for the site or site collection.
By default, end users can create their own workflows by using code already deployed by an
administrator. You can also choose to limit workflow creation to site administrators.
By default, workflows can include users who do not have site access. Users without site access
who attempt to complete the task assigned to them will be directed to the Request Permissions
page. If you do not enable alerts for internal users without site access, workflows that include
those users will not generate alerts for those users.
By default, external users cannot participate in workflows, and external users included in
workflows will not be alerted. You can choose to allow external users to participate in workflows
by sending copies of documents to those users by e-mail.
Configuring workflow settings
Note
Membership in the Administrators group of the Central Administration site is required to
complete this procedure.
Configure workflow settings
1. On the top navigation bar, click Application Management.
2. On the Application Management page, in the Workflow Management section, click
Workflow settings.
3. On the Workflow Settings page, in the Web Application section, the current Web
application is displayed in the Web Application menu. To configure the settings for a
different Web application, click Change Web Application, and then select a new Web
application on the Select Web Application page.
4. In the User-Defined Workflows section, select Yes if you want to enable user-defined
workflows, or select No if you do not want to enable user-defined workflows.
5. In the Workflow Task Notifications section, under Alert internal users who do not have
site access when they are assigned a workflow task, select Yes if you want internal
users without site access to be sent an e-mail alert when a task is assigned to them.
81
Users attempting to complete the task by using the link in the alert will be directed to the
Request Permissions page. If you do not want internal users without site access to be
sent an e-mail alert when a task is assigned to them, select No.
6. Under Allow external users to participate in workflow by sending them a copy of
the document, select Yes if you want documents to be sent to external users by e-mail
when those users are part of the workflow but they do not have access permissions to
the documents. If you do not want documents to be sent to external users who do not
have access permissions, select No.
Note
If the object in the workflow is not a document but a list item, the list item
properties are displayed in a table as part of the e-mail message.
7.
Click OK.
82
Configure diagnostic logging settings
(Windows SharePoint Services)
In this article:
Customer Experience Improvement Program
Error reports
Event throttling
Configuring diagnostic logging settings
Use this procedure to configure the diagnostic logging settings for Windows SharePoint Services
3.0.
You can configure how diagnostic events are logged according to their criticality. Additionally, you
can set the maximum number of log files that can be maintained, and you can set how long to
capture events to a single log file.
You can also indicate whether or not to provide Microsoft with continuous improvement and Dr.
Watson event data.
Customer Experience Improvement Program
The Customer Experience Improvement Program (CEIP) is designed to improve the quality,
reliability, and performance of Microsoft® products and technologies. With your permission,
anonymous information about your server will be sent to Microsoft to help us improve
SharePoint® Products and Technologies.
For more information, see the Customer Experience Improvement Program privacy statement
(http://go.microsoft.com/fwlink/?LinkID=84784&clcid=0x409).
Error reports
Error reports are created when your system encounters hardware or software problems. Microsoft
and its partners actively use these reports to improve the reliability of your software. Error reports
include the following: information regarding the condition of the server when the problem occurs;
the operating system version and computer hardware in use; and the Digital Product ID, which
can be used to identify your license. The IP address of your computer is also sent because you
are connecting to an online service to send error reports; however, the IP address is used only to
generate aggregate statistics.
Microsoft does not intentionally collect any personal information. However, error reports could
contain data from log files, such as user names, IP addresses, URLs, file or path names, and email addresses. Although this information, if present, could potentially be used to determine your
83
identity, the information will not be used in this way. The data that Microsoft collects will be used
only to fix problems and to improve software and services. Error reports will be sent by using
encryption technology to a database with limited access, and will not be used for marketing
purposes.
For more information, see the Microsoft Error Reporting Service privacy statement
(http://go.microsoft.com/fwlink/?LinkId=85028&clcid=0x409).
If you want to provide error reports to Microsoft and its partners, select the option to collect error
reports. Base your decision on your organization's policies about sharing the information
collected by error reports, and the potential impact of error collection on users and administrators.
Two options are available for error reports:
You can choose to periodically download a file from Microsoft that can help identify system
problems based on the error reports that you provide to Microsoft.
You can change the error collection policy to silently send all reports. This changes the
computer's error reporting behavior to automatically send reports to Microsoft without
prompting users when they log on.
Event throttling
You can configure the diagnostic options for event logging. Events can be logged in either the
Windows® event log or the trace log. You can configure event throttling settings to control how
many events are recorded in each log, according to the criticality of the events. To provide more
control in event throttling, you can decide to throttle events for all events, or for any single
category of events. Several categories of events are available, based on different services and
features of SharePoint Products and Technologies.
Categories of events can be defined by individual services or by groupings of related events.
Selected event categories include:
All
Categories defined by product, such as Office SharePoint Server 2007 and Microsoft Office
Project Server 2007
Administrative functions such as Administration, Backup and Recovery, Content Deployment,
and Setup and Upgrade
Feature areas such as Document Management, E-Mail, Forms Services, Information Policy
Management, Information Rights Management, Publishing, Records Center, Site Directory,
Site Management, User Profiles, and Workflow
SharePoint Services and other services such as the Load Balancer Service
Shared services such as all Office Server Shared Services, Business Data, and Excel
Calculation Services
84
For the selected category, select the least-critical event to record, for both the Windows event log
and the trace log. Events that are equally critical to or more critical than the selected event will be
recorded in each log. The list entries are sorted in order from most-critical to least-critical.
The levels of events for the Windows event log include:
None
Error
Warning
Audit Failure
Audit Success
Information
The levels of events for the trace log include:
None
Unexpected
Monitorable
High
Medium
Verbose
For more information about the Windows event log or the trace log, see the Windows
documentation.
Configuring diagnostic logging settings
Note
Membership in the Administrators group of the Central Administration site is required to
complete this procedure.
Configure diagnostic logging settings
1. On the top navigation bar, click Operations.
2. On the Operations page, in the Logging and Reporting section, click Diagnostic
logging.
3. On the Diagnostic Logging page, in the Customer Experience Improvement Program
section, under Sign Up for the Customer Experience Improvement Program, select one of
the following options:
Yes, I am willing to participate anonymously in the Customer Experience
Improvement Program (Recommended).
No, I don't wish to participate.
If you select Yes, users can decide whether they want to report Customer Experience
85
Improvement Program events to Microsoft.
4. In the Error Reports section, under Error reporting, select one of the following:
Collect error reports.
If you select this option, you can also select or clear two options to control how error
reports are collected:
Periodically download a file that can help identify system problems.
Change this computer's error collection policy to silently send all reports. This
changes the computer's error reporting behavior to automatically send reports to
Microsoft without prompting users when they log on.
Ignore errors and don't collect information.
5. In the Event Throttling section, in the Select a category menu, select a category of
events:
a. In the Least critical event to report to the event log menu, select the least-critical
event to report to the event log for the selected category.
b. In the Least critical event to report to the trace log menu, select the least-critical
event to report to the trace log for the selected category.
6. In the Trace Log section, in the Path text box, type the local path to use for the trace log
on all servers in the farm. The location must exist on all servers in the farm.
a. In the Number of log files text box, type the maximum number of files that you want
to maintain.
b. In the Number of minutes to use a log file text box, type the number of minutes to
use each log file.
7. Click OK.
86
Configure anti-virus settings (Windows
SharePoint Services)
Use this procedure to configure the antivirus settings for Windows SharePoint Services 3.0.
You can activate antivirus measures only after installing a compatible antivirus scanner. In a
server farm, you must install antivirus software on every front-end Web server in the server farm.
You can configure four antivirus settings:
Scan documents on upload: Select this setting to scan uploaded documents. This helps
prevent users with infected documents from distributing them to other users.
Scan documents on download: Select this setting to scan downloaded documents. This
helps prevent users from downloading infected documents by warning them about infected
files. Users can still choose to download infected files, unless the option to allow users to
download infected documents is not selected.
Allow users to download infected documents: If this option is selected, users can
download infected documents. In most cases, do not select this option. Unless you have a
specific reason to download infected documents, such as troubleshooting a virus infection on
your system, do not select this option.
Attempt to clean infected documents: Select this setting to automatically clean infected
documents that were discovered during scanning.
Administrative credentials
Membership in the Administrators group of the Central Administration site is required to complete
this procedure.
Configure antivirus settings
1. On the top navigation bar, click Operations.
2. On the Operations page, in the Security Configuration section, click Antivirus.
3. On the Antivirus page, in the Antivirus Settings section, select one or all of the
following:
Scan documents on upload
Scan documents on download
Allow users to download infected documents
Attempt to clean infected documents
4. Click OK.
87
IV. Install from the command line
88
Setup.exe command-line reference (Windows
SharePoint Services)
In SharePoint Products and Technologies, the setup.exe command-line tool is used for very few
operations, and almost all of these are for IT administrators only.
In this article
How to use a setup.exe command-line switch
Available switches and parameters
How to use a setup.exe command-line switch
When you run setup.exe, you include a space after the command, followed by a forward slash (/)
and the name of the switch, and sometimes followed by another space and one or more
parameters, which are specific instructions that give the program more information about how to
execute the command. The table in the next section contains several examples of switches.
Available switches and parameters
In SharePoint Products and Technologies, Setup recognizes the following command-line options.
89
Switch or parameter
Description
/config [path and file name]
Specifies the configuration file that Setup uses
during the installation. By default, the
Config.xml file stored in the core product folder
directs Setup to install that product. You can
edit the Config.xml file to make additional
customizations to the installation or you can
point to a different configuration file.
Use /config on the Setup command line to point
to the location of the default Config.xml file for a
particular product or to point to a custom
configuration file.
Examples
To point to a customized config.xml file:
\\<server>\<share>\setup.exe /config
\\<server>\<share>\<folder>\config.xml
where <folder> is the folder that contains the
Config.xml file.
Or, to point to a different configuration file:
\\<server>\<share>\setup.exe /config
\\<server>\<share>\configfiles\wss-quiet.xml
Note
You must use a fully qualified path.
Setup does not recognize relative paths
that contain /config.
/modify [ProductID]
Used with a modified Config.xml file to run
Setup in maintenance mode and make changes
to an existing Office installation, such as adding
or removing features. Look up the value of
[ProductID] in the Setup.xml file for the product
you want to modify. The Setup.xml file is
located in the core product folder. In Setup.xml,
[ProductID] is equal to the value of the Id
attribute of the Setup element. For example:
- <Setup Id="Wss" Type="Product"
ProductCode="{40120000-1110-0000-0000-
90
Switch or parameter
Description
0000000FF1CE}">
Example
\\<server>\<share>\setup.exe /modify Wss
/config
\\<server>\<share>\<folder>AddConfig.xml
/repair [ProductID]
Runs Setup to repair the files needed for the
specified product. Look up the value of
[ProductID] in the Setup.xml file for the product
you want to modify. Running Setup in repair
mode only affects the program files, and does
not repair your server configuration or any sites.
Note
You should also run the SharePoint
Products and Technologies
Configuration Wizard after you run
setup.exe /repair to complete the
repair of the configuration. If you are
using a stand-alone configuration, you
can run psconfig.exe -setup from the
command line to repair the
configuration instead of using the
wizard. If you are in a server farm
configuration, you should use the full
wizard interface. For more information,
see the Help for the SharePoint
Products and Technologies
Configuration Wizard.
Example
\\<server>\<share>\setup.exe /repair Wss
91
Switch or parameter
Description
/uninstall [ProductID]
Removes the specified product from the user's
computer. Look up the value of [ProductID] in
the Setup.xml file for the product you want to
modify.
Example
\\<server>\<share>\setup.exe /uninstall WSS
92
Command-line reference for the SharePoint
Products and Technologies Configuration
Wizard (Windows SharePoint Services)
In SharePoint Products and Technologies, you can use the psconfig.exe command-line tool as an
alternate interface to perform several operations that control how the SharePoint Products and
Technologies are configured. You must be a member of the Administrators group on the local
computer to perform these operations.
In this article
How to use psconfig.exe commands
Available commands and parameters
How to use psconfig.exe commands
When you run psconfig.exe from the command line, you can specify commands to control how
the tool runs. To run psconfig.exe from the command line, navigate to the
%COMMONPROGRAMFILES%\Microsoft Shared\web server extensions\12\bin folder, and then
type the commands by using the following syntax:
Psconfig.exe -cmd <command> [optional parameters]
The reference table in the next section contains several examples. There is also Help available
from the command-line interface. To view Help, on the command line, type:
psconfig.exe -?
To get Help about a specific command, type:
psconfig.exe -help <command name>
The commands in psconfig.exe need to be run in a specific order to run successfully. If you use
the SharePoint Products and Technologies Configuration Wizard to configure your installation, it
calls the commands (also called configuration tasks) in the correct order for you. However, if you
use the command line to run psconfig.exe, you need to be sure you are performing the tasks in
the correct order. The psconfig.exe commands must be performed in the following order:
1. configdb
2. helpcollections
3. secureresources
4. services
93
5. installfeatures
6. adminvs
7. evalprovision (only for stand-alone installations)
8. applicationcontent
9. upgrade
Important
If psconfig.exe detects that the server farm needs to be upgraded, it will automatically
start an upgrade when run (even if you did not choose the upgrade command).
You can specify all of the commands to run in a single command-line string. If you do this, then
psconfig.exe runs all of the commands in the correct order. For example, on the command line,
you can run a command similar to the following:
psconfig.exe –cmd configdb <parameters>
–cmd helpcollections <parameters>
–cmd secureresources <parameters>
–cmd services <parameters>
–cmd installfeatures <parameters>
–cmd adminvs <parameters>
–cmd evalprovision <parameters>
–cmd applicationcontent <parameters>
For more information about configuring your server or server farm from the command line, see
the Windows SharePoint Services TechCenter.
Available commands and parameters
In the SharePoint Products and Technologies Configuration Wizard, the following command-line
options are recognized.
Command
Description, parameters, and examples
?
Displays the commands available for use with
psconfig.exe.
Example
psconfig.exe -?
94
Command
Description, parameters, and examples
help <command name>
Displays the commands available for use with
psconfig.exe. If a command name is specified,
displays help for that command.
Example
psconfig.exe -help adminvs
adminvs
Manages the SharePoint Central Administration Web
application on the local computer. Takes the
following optional parameters:
[-provision]
Provisions the SharePoint Central Administration
Web application on this server. Provisioning creates
a new SharePoint Central Administration Web
application and an application pool running under the
server farm administrator's account.
[-unprovision]
Unprovisions the SharePoint Central Administration
Web application from this server. Unprovisioning
removes the SharePoint Central Administration Web
application and its application pool.
[-port <port number>]
The SharePoint Central Administration Web
application port is a global setting to the server farm.
When changing the port, a SharePoint Timer service
job is dispatched to synchronize the port for all
SharePoint Central Administration Web applications
in the server farm. If a port is not specified, the port
used for existing SharePoint Central Administration
Web applications in the server farm is used. If a
SharePoint Central Administration web Application
has not been provisioned in the server farm, the
default port chosen will be random if a port is not
specified.
[-windowsauthprovider <enablekerberos |
onlyusentlm>]
The SharePoint Central Administration Web
application authentication provider is a global setting
95
Command
Description, parameters, and examples
to the server farm. When changing the authentication
provider, a SharePoint Timer service job will be
dispatched to synchronize the provider on all
SharePoint Central Administration Web Applications
in the server farm. If onlyusentlm is specified, NTLM
will be the exclusive authentication provider for all
SharePoint Central Administration Web applications.
All other authentication providers are disabled and
NTLM will be the only authentication provider
allowed. If enablekerberos is specified, Kerberos
authentication is enabled for all SharePoint Central
Administration Web applications. If an authentication
provider is not specified, the provider used for
existing SharePoint Central Administration Web
applications in the server farm will be used. If a
SharePoint Central Administration Web application
has not been provisioned in the server farm, then the
Kerberos authentication provider will be enabled if an
authentication provider is not specified.
Examples
psconfig.exe -cmd adminvs -provision -port 8080 windowsauthprovider onlyusentlm
psconfig.exe -cmd adminvs -unprovision
applicationcontent
Manages shared application content. Takes the
following required parameter:
-install
Copies shared application data (for example,
resource files, Web application binaries) to existing
Web application virtual directories.
Example
psconfig.exe -cmd applicationcontent -install
configdb
Creates, connects, or disconnects this server from
the server farm. Takes the following optional
parameters:
[-create]
96
Command
Description, parameters, and examples
Creates a new configuration database and thus
establishes a new server farm. If this server is
already connected to a configuration database, the
server will be disconnected first, and then the new
configuration database will be created.
[-disconnect]
Disconnects this server from the configuration
database and thus disconnects this server from the
server farm.
[-connect]
Connects to an existing configuration database and
thus joins this server to an existing server farm. If this
server is already connected to a configuration
database, the server will be disconnected first, and
then connected to the existing configuration
database.
[-server <SQLServerName>]
The computer running SQL Server where the
configuration database is located.
[-database <SQLDatabaseName>]
The configuration database name.
[-dbuser <value>]
The user name used for SQL authentication.
[-dbpassword <value>]
The password used for SQL authentication.
[-user <Domain\User>]
The server farm administrator user account.
[-password <Password>]
The server farm administrator user account
password.
[-addomain <value>]
The Active Directory domain name used for the
server farm.
97
Command
Description, parameters, and examples
[-adorgunit <value>]
The Active Directory organization unit name used for
the server farm.
[-admincontentdatabase
<SQLAdminContentDatabaseName>]
The Central Administration Web application content
database name.
Examples
psconfig.exe -cmd configdb -create -server
<Server_name> -database <Database_name>
-dbuser <DOMAIN\username> -dbpassword <password>
-user <DOMAIN\username> -password <password>
-addomain <domain_name> -adorgunit <org_unit>
-admincontentdatabase <Database_name>
psconfig.exe -cmd configdb -disconnect
psconfig.exe -cmd configdb -connect -server
<Server_name> -database <Database_name>
-dbuser <DOMAIN\username> -dbpassword <password>
evalprovision
Provisions this server as a stand-alone (evaluation
mode) server. Takes the following required and
optional parameters:
-provision
Performs stand-alone mode provisioning on this
server.
[-port <port number>]
The port number assigned to the default SharePoint
Web application. If not specified, then port 80 is
used. If a SharePoint Web application already exists
using the port, the existing site will be overwritten. If
an existing site is using the port and is not a
SharePoint Web application, the site will be disabled
and a new SharePoint Web application will be
created using the port.
98
Command
Description, parameters, and examples
[-overwrite]
Specifies whether to overwrite any existing Microsoft
Windows SharePoint Services 3.0 Web site during
installation. If not specified, the site is not deleted.
Example
psconfig.exe -cmd evalprovision -provision -port
1100
helpcollections
Manages help collections. Takes the following
required parameter:
-installall
Installs all available help collections.
Example
psconfig.exe -cmd helpcollections -installall
installfeatures
Registers any SharePoint Products and
Technologies features located on the file system of
this server with the server farm.
Example
psconfig.exe -cmd installfeatures
quiet
Runs the SharePoint Products and Technologies
Configuration Wizard in quiet mode. Output is written
to the log file named
PSCONFIG.EXE_MM_DD_YY_HH_MM_SS_MS.log,
where "_MM_DD_YY_HH_MM_SS_MS" is the full
date and time that the utility was run. The log file is
stored in the
%COMMONPROGRAMFILES%\Microsoft
Shared\web server extensions\12\LOGS directory.
Example
psconfig.exe -cmd quiet
99
Command
Description, parameters, and examples
secureresources
Performs SharePoint Products and Technologies
resource security enforcement on the server. For
example, security is enforced on files, folders, and
registry keys.
Example
psconfig.exe -cmd secureresources
services
Manages SharePoint Products and Technologies
services. Takes the following optional parameters:
[-install]
Registers the services in the server farm that are
located on this server.
[-provision]
Provisions the services that are located on this
server and sets the services as online if SharePoint
Products and Technologies are installed in standalone mode. Provisioning services also ensures that
they are registered.
Example
psconfig.exe -cmd services -install
psconfig.exe -cmd services -provision
setup
Performs configuration for SharePoint Products and
Technologies based on the installation mode. Also
repairs the configuration. If the product or technology
is installed in stand-alone mode, then stand-alone
configuration is done. If the product or technology is
not in stand-alone mode, you must complete the
initial configuration by using the SharePoint Products
and Technologies Configuration Wizard instead of
the psconfig.exe command-line utility. To run the
wizard, on the Start menu, point to All Programs,
point to Administrative Tools, and then click
SharePoint Products and Technologies Configuration
Wizard.
If you want to repair a stand-alone installation, first
run setup /repair (for more information, see the Setup
100
Command
Description, parameters, and examples
Help system), and then psconfig.exe -setup. For
server farm installations, after running setup /repair,
use the SharePoint Products and Technologies
Configuration Wizard instead of the psconfig.exe
command-line utility.
Takes the following optional parameter:
[-lcid <1033>]
The locale ID (LCID) that specifies the installation
language.
Example
psconfig.exe -cmd setup
standaloneconfig
Performs a stand-alone configuration for SharePoint
Products and Technologies. Takes the following
optional parameters:
[-lcid <1033>]
The locale ID (LCID) that specifies the installation
language.
Example
psconfig.exe -cmd standaloneconfig
upgrade
Performs an upgrade of SharePoint Products and
Technologies. This command is automatically run
when running the SharePoint Products and
Technologies Configuration Wizard if the product or
technology needs to be upgraded. Takes the
following optional parameters:
[-wait]
If specified, the SharePoint Products and
Technologies Configuration Wizard does not return
until upgrade completes. If not specified, the wizard
returns after dispatching a SharePoint Timer Service
job to perform upgrade. To view the upgrade job
status, you can access the SharePoint Central
Administration Web application by using your Web
browser.
101
Command
Description, parameters, and examples
[-force]
If specified, the SharePoint Products and
Technologies Configuration Wizard stops any
currently running upgrade actions, and then restarts
upgrade.
[-reghostonupgrade]
If specified, the SharePoint Products and
Technologies Configuration Wizard will reset all
content to the site definition version during the
upgrade.
[-finalize]
If specified, the SharePoint Products and
Technologies Configuration Wizard will finalize the
current upgrade. Perform this action only when you
have successfully upgraded all sites and no longer
need a connection to the previous version. You will
not be able to undo this action.
[-inplace <v2v|b2b>]
If specified, the SharePoint Products and
Technologies Configuration Wizard will perform an
in-place upgrade. If v2v is specified, then an in-place
version to version upgrade is performed. If b2b is
specified, then an in-place build to build upgrade is
performed.
[-sidebyside]
If specified, the SharePoint Products and
Technologies Configuration Wizard will perform a
gradual upgrade.
Examples
psconfig.exe -cmd upgrade -inplace v2v -wait
psconfig.exe -cmd upgrade -sidebyside reghostonupgrade
psconfig.exe -cmd upgrade -finalize
102
Config.xml reference (Windows SharePoint
Services)
When you want to control how Windows SharePoint Services 3.0 is installed, use the Config.xml
file along with Setup.exe. For example, you can use the config.xml file to:
Perform a silent installation of Windows SharePoint Services 3.0.
Install Windows SharePoint Services 3.0 by using a common configuration across multiple
servers.
Perform an automated or scripted install of Windows SharePoint Services 3.0.
In this article:
Customizing Config.xml
Config.xml Element Quick Reference
How It Works
Config.xml File Format
Config.xml Element Reference
Customizing Config.xml
To control the installation, first edit the Config.xml file in a text editor to include the elements you
need with the appropriate settings for those elements. Then run setup.exe /config [path and
file name] to specify that Setup.exe runs and uses the options you set in the Config.xml file.
Important
Use a text editor, such as Notepad, to edit Config.xml. Do not use a general-purpose
XML editor such as Microsoft Office Word 2007.
The product DVD contains examples of Config.xml files that you can use as starting points for
customizing your installation. The example files are stored under the \Files folder at the root of the
DVD, in folders that correspond to different scenarios. The folders are:
Setup Contains a config.xml file for use in setting up a clean installation. You must run
psconfig.exe after running Setup to finish configuring the server or server farm.
SetupFarmSilent Contains a config.xml file for use in setting up a server farm in silent
mode.
SetupGradualUpgradeSilent Contains a config.xml file for use in upgrading an existing
server farm gradually.
SetupSilent Contains a config.xml file for use in setting up a clean installation for a single
server (stand-alone, with Windows Internal Database) in silent mode.
103
SetupUpgradeSilent Contains a config.xml file for use in upgrading an existing server farm
gradually.
For more information about the differences among the various upgrade scenarios, see Determine
upgrade approach [Windows SharePoint Services].
Config.xml Element Quick Reference
The following table contains a list of the elements in Config.xml. These elements can appear in
any order, except for Configuration, which must be first, and elements such as Command, whose
order in Config.xml affects how they are processed during installation.
Element
Description
Configuration
Top-level element.
ARP
Values that control the text and behavior of
Add or Remove Programs in Control Panel
for the product.
Command
Runs a command during installation.
Display
The level of UI that Setup displays to the user.
Logging
Options for the type of logging that Setup
performs.
DATADIR
The location to use to store the data files.
Package
The package or product to install.
Setting
Values for Windows Installer properties.
How It Works
Setup looks for a copy of Config.xml in the same folder as Setup.exe. If a copy is not found there,
Setup uses the Config.xml file that resides in the core \Files folder for the product that you are
installing.
You can also use the /config Setup command-line option to specify the location of the Config.xml
file. For example:
\\<server>\<share>\setup.exe /config \\<server>\<share>\<folder>\config.xml
104
Config.xml File Format
XML elements in Config.xml begin with < and end with />.
The basic element format is:
<element_name [attribute_name="value"] [attribute_name="value"] … />
For example:
<Display Level="none" CompletionNotice="no" />
Elements and attributes are case-sensitive. Attribute values must be enclosed in quotes (") and
are not case-sensitive.
An element definition can span multiple lines. Spaces, carriage returns, line feeds, and tab
characters are ignored within an element definition.
For example:
<Display
Level="none"
CompletionNotice="no"
/>
Tip
For long element definitions, place attributes on separate lines and use indentation to
make the file easier to read.
The Configuration element is a special case and is required. All other elements are contained
within the Configuration element, and the element is closed with </Configuration>.
The following example shows the default configuration file for a clean install of the Windows
SharePoint Services 3.0 package:
<Configuration>
<Package Id="sts">
<Setting Id="REBOOT" Value="ReallySuppress"/>
<Setting Id="SETUPTYPE" Value="CLEAN_INSTALL"/>
</Package>
<DATADIR Value="%CommonProgramFiles%\Microsoft Shared\Web Server Extensions\12\Data"/>
<Logging Type="verbose" Path="%temp%" Template="Microsoft Windows SharePoint Services
3.0 Setup(*).log"/>
<Setting Id="UsingUIInstallMode" Value="1"/>
</Configuration>
105
Comments can be added anywhere and are delimited by "<!--" and "-->".
For example:
<!-- Install Windows SharePoint Services for clean install, using UI-->
<Configuration>
<Package Id="sts">
<Setting Id="REBOOT" Value="ReallySuppress"/>
<Setting Id="SETUPTYPE" Value="CLEAN_INSTALL"/>
</Package>
<DATADIR Value="%CommonProgramFiles%\Microsoft Shared\Web Server Extensions\12\Data"/>
<Logging Type="verbose" Path="%temp%" Template="Microsoft Windows SharePoint Services
3.0 Setup(*).log"/>
<Setting Id="UsingUIInstallMode" Value="1"/>
</Configuration>
Config.xml Element Reference
The following conventions are used in the descriptions in this reference:
Bold
Element or attribute name
Normal
Text to be entered exactly as shown
Italic
Placeholder for a value to be added
x|y
Choose between multiple values
[x]
Optional value
Configuration Element
Top-level element. This element is required, and all other elements must appear within this
element.
Syntax
<Configuration>
<Package Id="ID">
106
...
</Package>
...
</Configuration>
Attributes
Attribute
Value
Description
Package ID
Package ID
The package that is being
installed.
Remarks
The Package Id attribute identifies the product and technologies affected by this Config.xml file.
Example
The Package ID for Windows SharePoint Services 3.0 is sts. Use the sts Package ID in
Config.xml to specify Windows SharePoint Services 3.0 by entering the following:
<Configuration>
<Package Id="sts">
...
</Package>
...
</Configuration>
ARP Element
Specifies values that control the text and behavior of Add or Remove Programs in Control Panel
for the product.
Syntax
<ARP attribute="value" [attribute="value"] ... />
Attributes
107
Attribute
Value
Description
ARPCOMMENTS
text
Additional text; can be up to
255 characters, though all
characters might not display.
ARPCONTACT
text
List of technical support
contacts.
ARPNOMODIFY
Yes
Prevents users from
modifying the product
installation by making the
Change button unavailable.
No (default)
Allows user to modify the
product installation.
Yes
Prevents users from
removing the product by
making the Remove button
unavailable.
No (default)
Allows users to remove the
product.
ARPURLINFOABOUT
URL
URL for the product's home
page.
ARPURLUPDATEINFO
URL
URL for information about
product updates.
ARPHELPLINK
URL
URL of a Web site from
which users can receive
technical support.
ARPHELPTELEPHONE
text
Phone numbers for technical
support.
ARPNOREMOVE
Command Element
Specifies a command line to run.
108
Syntax
<Command
Path="path"
[QuietArg="arguments"]
[Args="args"]
[ChainPosition="Before" | "After"(default)]
[Wait="mseconds"]
[QuietWait="mseconds"]
[Execute="Install"(default) | "Uninstall"]
[Platform="x86"(default) | "x64"]
/>
Attributes
You can specify double-quotation marks (") in the Path and Args attributes by specifying two
double-quotation marks together ("").
Attribute
Value
Description
Path
path
Fully qualified path to the
executable Microsoft® Windows
Installer (MSI) package file.
QuietArg
string
String of arguments to be
appended to the command line
when DisplayLevel=None.
Args
string
String of arguments to be passed
to the executable.
ChainPosition
Before
This command is executed before
the primary product installation.
After (default)
This command is executed after
the primary product installation.
109
Attribute
Value
Description
Wait
mseconds
When you install with the
DisplayLevel attribute set to
"Full" or "Basic", this is the
number of milliseconds to wait
after you run the program before
you continue the installation. The
default is 0 (zero), which
indicates no waiting.
QuietWait
mseconds
When you install with the
DisplayLevel attribute set to
"None", this is the number of
milliseconds to wait after you run
the program before you continue
the installation. The default is 0
(zero), which indicates no waiting.
Execute
Install (default)
Setup executes this command
when the primary product is
installed.
Uninstall
Setup executes this command
when the primary product is
uninstalled.
x86 (default)
Specifies that this program
requires the Intel x86 platform.
This command runs only if the
computer on which the
installation is run matches this
platform requirement.
x64
Specifies that this program
requires a 64-bit processor that
supports the x64 extensions to
the x86 architecture. This
command runs only if the
computer on which the
installation is run matches this
platform requirement.
Platform
110
Remarks
The command line can be specified for a chained installation or an executable that runs when this
product is installed. If this is specified, you must specify a command line for Setup.exe rather than
a single MSI file.
If there are two or more Command elements in the Config.xml file, they will run in the order in
which they are specified in Config.xml.
Example
<Command Path=”myscript.exe” Args=”/id ""123 abc"" /q”/>
<Command Path="\\<server>\<share>\setup.exe /config
\\<server>\<share>\<folder>\config.xml"
DATADIR Element
The location to use to store the data files, including the search index files.
Syntax
<DATADIR Value="path"/>
Attributes
Attribute
Value
Description
Value
path
Setup stores the data files in the
location specified.
Remarks
You can use system environment variables in the path. If this element is not specified, the data is
stored in the following path:
%ProgramFiles%\Microsoft SQL Server\MSSQL$SHAREPOINT\Data
Example
<DATADIR Value=”d:\data”/>
Display Element
The level of UI that Setup displays to the user.
111
Syntax
<Display
Level="None" | "Basic" | "Full"(default)
CompletionNotice="Yes"(default) | "No"
SuppressModal="Yes" | "No"(default)
NoCancel="Yes" | "No"(default)
AcceptEula="Yes" | "No"(default)
/>
Attributes
Attribute
Value
Description
Level
None
No Setup UI is displayed.
Basic
Setup displays the Welcome
screen, the Microsoft
Software License Terms page
(if needed), a progress bar,
and the completion notice (if
allowed).
Full (default)
Setup displays all UI to the
user.
Yes
Only applies if Level is set to
"Basic" or "None": Setup
displays the completion
notice.
No (default)
Only applies if Level is set to
"Basic": Setup does not
display the completion notice.
Yes
Only applies if Level is set to
"Basic": Setup does not
display error messages and
other dialog boxes that might
interrupt the installation.
CompletionNotice
SuppressModal
112
Attribute
NoCancel
AcceptEULA
Value
Description
No (default)
Only applies if Level is set to
"Basic": Setup displays errors
and other dialog boxes as
needed.
Yes
If Level is set to "Full" or
"Basic", disables the cancel
button (X in upper-right corner
of the progress dialog).
No (default)
If Level is set to "Full" or
"Basic", allows the user to
cancel the installation from
the progress bar.
Yes
The Microsoft Software
License Terms are accepted
on behalf of the user; Setup
does not display the Microsoft
Software License Terms
page.
No (default)
If Level is not set to "None",
Setup displays the Microsoft
Software License Terms
page.
Remarks
If this element is not defined, the default settings are used. If an invalid value is specified, Setup
ends the installation.
Note
The Display element is used by Setup only if Setup finds the Config.xml file in the same
folder as setup.exe, or if you specify the Config.xml file by using the Setup /config
command-line option.
Example
<Display Level=”basic”
CompletionNotice=”yes”
113
SupressModal=”no”
AcceptEula=”yes”
/>
Logging Element
Specifies the type of logging that Setup performs.
Syntax
<Logging
Type="Off" | "Standard"(default) | "Verbose"
Path="path"
Template="filename.txt"
/>
Attributes
Attribute
Value
Description
Type
Off
Setup does no logging.
Standard (default)
Setup writes installation
information to the log file.
Verbose
Setup writes all installation
information to the log file.
Path
The fully qualified path to the
folder used for the log file. You
can use environment variables.
The default is %temp%.
Path
114
Attribute
Value
Description
Template
filename.txt
The name of the log file. If you
insert the string * anywhere in
the file name, a unique log file is
created for each installation
performed by Setup.exe (see the
explanation below). If * is not
included and the file name
specified already exists, log
information is appended to the
existing file. The .txt file
extension must be included. The
default template is
SetupExe(*).log.
Remarks
You can specify a * anywhere in the Template value. Setup inserts a string in that location with
the following format:
YYYYMMDDHHMMSSxxx
where:
1. YYYY = Year
2. MM = Month
3. DD = Day
4. HH = Hour
5. MM = Minutes
6. SS = Seconds
7. xxx = a unique string generated by Setup
Note
The Logging element is used by Setup only if you specify the Config.xml file by using the
Setup /config command-line option. If you do not specify a Config.xml file to use, then
Setup uses the default logging options.
Example
<Logging Type=”standard” Path=”%temp%”
Template=”MyLog(*).txt”
115
/>
With this example, Setup creates a log file each time it installs the product. Setup uses unique file
names such as the following:
%temp%\MyLog(20060428110717CFC).txt
%temp%\MyLog(20060429113143C70).txt
Package Element
The package or product to install.
The Package ID for Windows SharePoint Services 3.0 is sts.
Setting Element
Allows you to specify values for Windows Installer properties.
Syntax
<Setting Id="name" Value="value" />
Attributes
Attribute
Value
Description
Id
name
The name of the Windows
Installer property.
Value
value
The value to assign to the
property.
Values
The following Setting IDs are used for server installations:
ID
Accepted values
Description
REBOOT
ReallySuppress
Use as part of the Package Id
attribute. Specifies whether or
not to allow a reboot after Setup
is complete. Use ReallySuppress
to specify no reboot.
116
ID
Accepted values
Description
SETUPTYPE
CLEAN_INSTALL,
V2V_GRADUAL_UPGRADE,
V2V_INPLACE_UPGRADE
Use as part of the Package Id
attribute. Specifies whether to
install a new copy of the product
or technology
(CLEAN_INSTALL), install the
new version side by side with the
previous version for a gradual
upgrade
(V2V_GRADUAL_UPGRADE),
install the new version and
upgrade the previous version in
place
(V2V_INPLACE_UPGRADE).
SETUPCALLED
0|1
Use as part of the Package Id
attribute.
SERVERROLE
SINGLESERVER, WFE
Specifies the type of server you
are installing to: stand-alone
(SINGLESERVER) or front-end
Web server (WFE).
USINGUIINSTALLMODE
0|1
Specifies whether you are
performing a silent install (0) or
using the user interface for
Setup (1).
Remarks
Not all Windows Installer properties can be specified in the Setting element. If a blocked property
is specified, Setup ends the installation process. If a supported property is specified, Setup
passes the property directly to Windows Installer.
Example
<Setting Id="REBOOT" Value="ReallySuppress" />
117