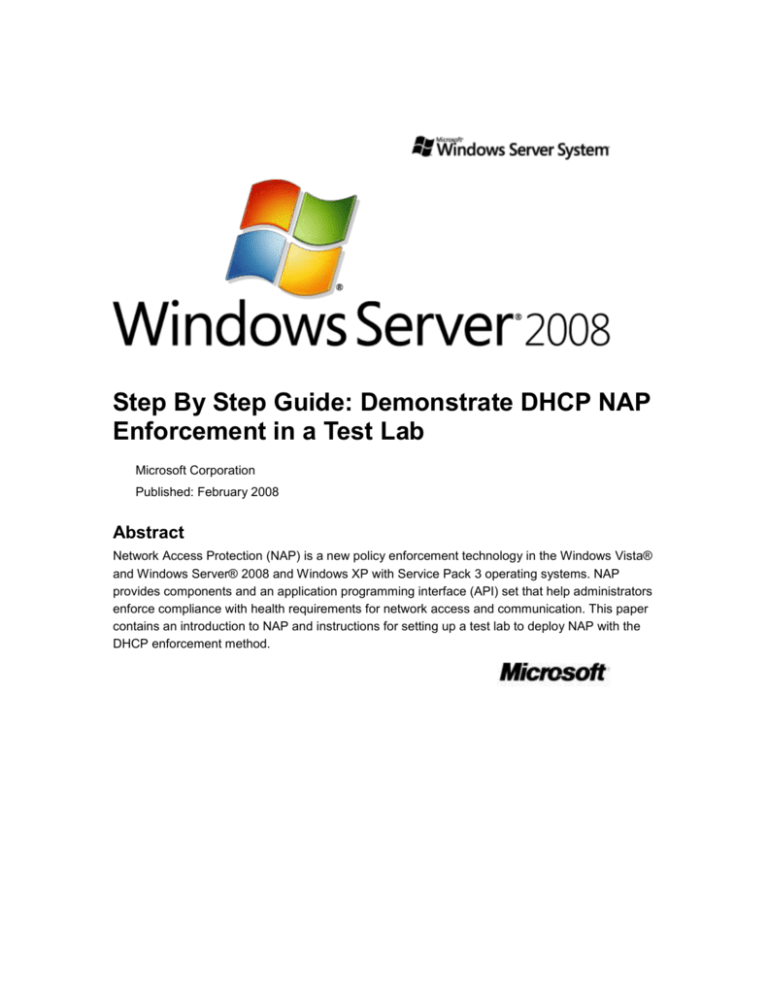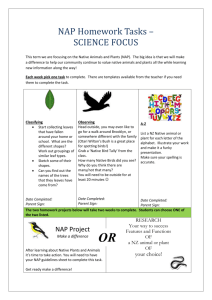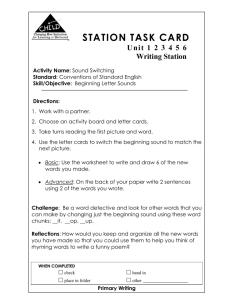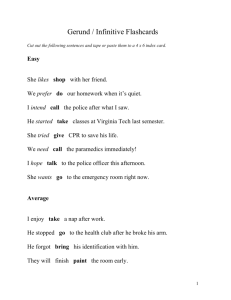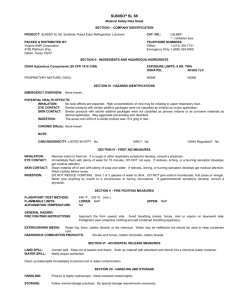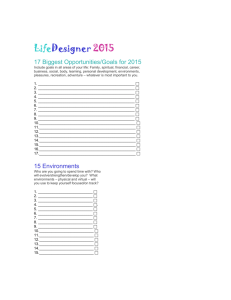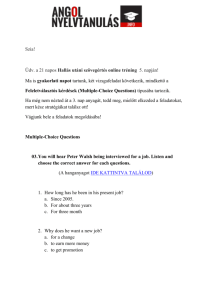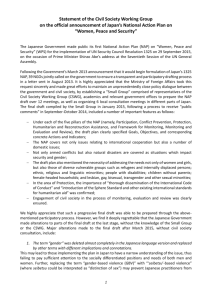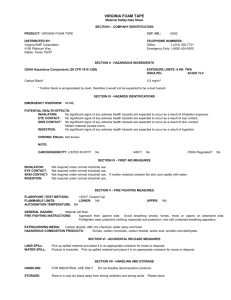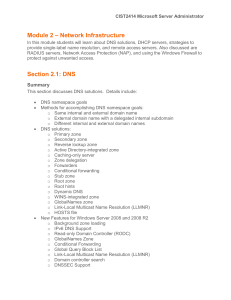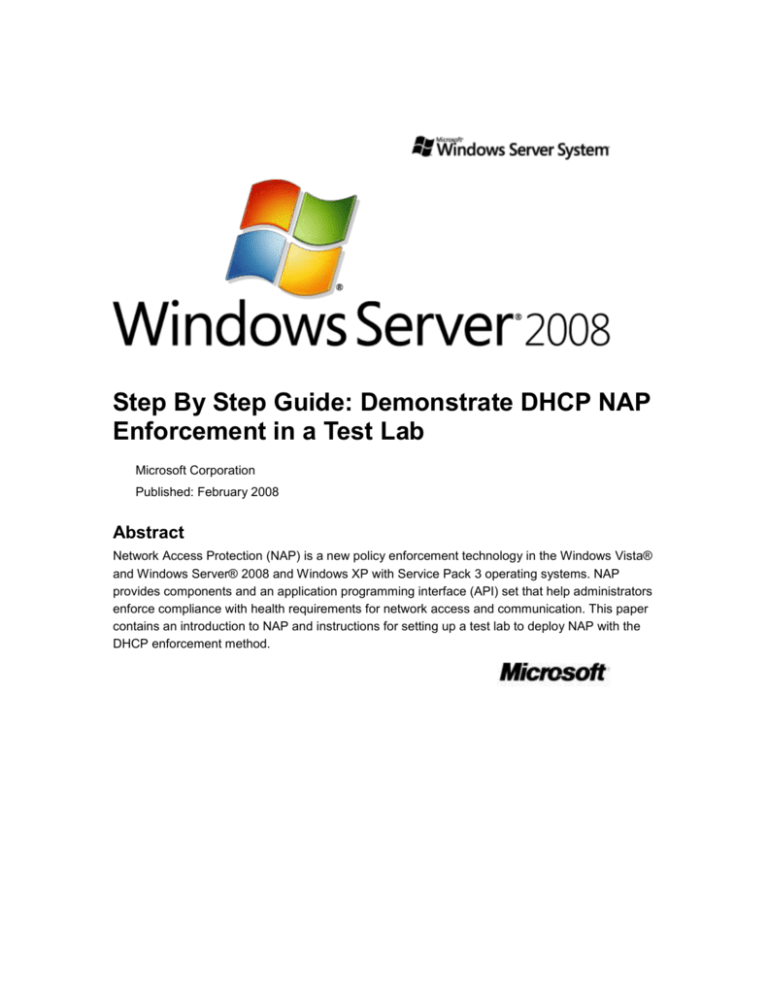
Step By Step Guide: Demonstrate DHCP NAP
Enforcement in a Test Lab
Microsoft Corporation
Published: February 2008
Abstract
Network Access Protection (NAP) is a new policy enforcement technology in the Windows Vista®
and Windows Server® 2008 and Windows XP with Service Pack 3 operating systems. NAP
provides components and an application programming interface (API) set that help administrators
enforce compliance with health requirements for network access and communication. This paper
contains an introduction to NAP and instructions for setting up a test lab to deploy NAP with the
DHCP enforcement method.
Copyright Information
This document supports a preliminary release of a software product that may be changed
substantially prior to final commercial release, and is the confidential and proprietary information
of Microsoft Corporation. It is disclosed pursuant to a non-disclosure agreement between the
recipient and Microsoft. This document is provided for informational purposes only and Microsoft
makes no warranties, either express or implied, in this document. Information in this document,
including URL and other Internet Web site references, is subject to change without notice. The
entire risk of the use or the results from the use of this document remains with the user. Unless
otherwise noted, the example companies, organizations, products, domain names, e-mail
addresses, logos, people, places, and events depicted herein are fictitious, and no association
with any real company, organization, product, domain name, e-mail address, logo, person, place,
or event is intended or should be inferred. Complying with all applicable copyright laws is the
responsibility of the user. Without limiting the rights under copyright, no part of this document may
be reproduced, stored in or introduced into a retrieval system, or transmitted in any form or by
any means (electronic, mechanical, photocopying, recording, or otherwise), or for any purpose,
without the express written permission of Microsoft Corporation.
Microsoft may have patents, patent applications, trademarks, copyrights, or other intellectual
property rights covering subject matter in this document. Except as expressly provided in any
written license agreement from Microsoft, the furnishing of this document does not give you any
license to these patents, trademarks, copyrights, or other intellectual property.
© 2008 Microsoft Corporation. All rights reserved.
Microsoft, MS-DOS, Windows, Windows NT, and Windows Server are either registered
trademarks or trademarks of Microsoft Corporation in the United States and/or other countries.
All other trademarks are property of their respective owners.
Contents
Step-by-Step Guide: Demonstrate DHCP NAP Enforcement in a Test Lab ................................... 5
In this guide .................................................................................................................................. 5
Scenario overview ........................................................................................................................ 6
NAP enforcement processes .................................................................................................... 6
Policy validation ..................................................................................................................... 6
NAP enforcement and network restriction ............................................................................. 7
Remediation .......................................................................................................................... 7
Ongoing monitoring to ensure compliance ............................................................................ 7
DHCP NAP enforcement overview .............................................................................................. 8
Hardware and software requirements .......................................................................................... 8
Steps for configuring the test lab .................................................................................................. 9
Configure DC1.............................................................................................................................. 9
Install the operating system on DC1 ....................................................................................... 10
Configure TCP/IP on DC1 ...................................................................................................... 10
Configure DC1 as a domain controller and DNS server ......................................................... 10
Create a user account in Active Directory .............................................................................. 11
Add user1 to the Domain Admins group ................................................................................. 11
Create a security group for NAP client computers ................................................................. 12
Configure NPS1 ......................................................................................................................... 12
Install Windows Server 2008 .................................................................................................. 12
Configure TCP/IP properties on NPS1 ................................................................................... 13
Join NPS1 to the contoso.com domain................................................................................... 13
User Account Control .............................................................................................................. 14
Install the NPS and DHCP server roles .................................................................................. 14
Install the Group Policy Management feature ........................................................................ 15
Configure NPS as a NAP health policy server ....................................................................... 15
Configure NAP with a wizard ............................................................................................... 16
Configure SHVs ................................................................................................................... 18
Configure DHCP on NPS1 ...................................................................................................... 19
Open the DHCP console ..................................................................................................... 19
Enable NAP settings for the scope ...................................................................................... 19
Configure the default user class .......................................................................................... 19
Configure the default NAP class ......................................................................................... 20
Configure NAP client settings in Group Policy ....................................................................... 20
Configure security filters for the NAP client settings GPO .................................................. 21
Configure CLIENT1 .................................................................................................................... 22
Install Windows Vista on CLIENT1 ......................................................................................... 22
Configure TCP/IP on CLIENT1 ............................................................................................... 22
Test network connectivity for CLIENT1 .................................................................................. 23
Configure DC1 as a remediation server ................................................................................. 23
Renew IP addressing on CLIENT1 ......................................................................................... 24
Join CLIENT1 to the Contoso.com domain ............................................................................ 25
Add CLIENT1 to the NAP client computers security group .................................................... 25
Enable Run on the Start menu ............................................................................................... 26
Verify Group Policy settings .................................................................................................... 26
Verifying NAP functionality ......................................................................................................... 26
Verification of NAP auto-remediation...................................................................................... 27
Verification of health policy enforcement ................................................................................ 29
Configure WSHV to require an antivirus application ........................................................... 29
Release and renew the IP address on CLIENT1 ................................................................ 30
View the client restriction state ............................................................................................ 30
Allow CLIENT1 to become compliant .................................................................................. 31
See Also ..................................................................................................................................... 32
Appendix ........................................................................................................................................ 32
Set UAC behavior of the elevation prompt for administrators .................................................... 32
Review NAP client events .......................................................................................................... 32
Review NAP server events ........................................................................................................ 33
Step-by-Step Guide: Demonstrate DHCP NAP
Enforcement in a Test Lab
Network Access Protection (NAP) is a new technology introduced in Windows Vista® and
Windows Server® 2008. NAP includes client and server components that allow you to create and
enforce health requirement policies that define the required software and system configurations
for computers that connect to your network. NAP enforces health requirements by inspecting and
assessing the health of client computers, limiting network access when client computers are
deemed noncompliant, and remediating noncompliant client computers for unrestricted network
access. NAP enforces health requirements on client computers that are attempting to connect to
a network. NAP also provides ongoing health compliance enforcement while a compliant client
computer is connected to a network.
In addition, NAP provides an application programming interface (API) set that allows nonMicrosoft software vendors to integrate their solutions into the NAP framework.
NAP enforcement occurs at the moment when client computers attempt to access the network
through network access servers, such as a VPN server running Routing and Remote Access, or
when clients attempt to communicate with other network resources. The way that NAP is
enforced depends on the enforcement method you choose.
NAP enforces health requirements for the following:
Internet Protocol security (IPsec)-protected communications
Institute of Electrical and Electronics Engineers (IEEE) 802.1X-authenticated connections
Virtual private network (VPN) connections
Dynamic Host Configuration Protocol (DHCP) configuration
Terminal Services Gateway (TS Gateway)
The step-by-step instructions in this paper will show you how to deploy a NAP DHCP
enforcement test lab so that you can better understand how DHCP enforcement works.
In this guide
This paper contains an introduction to NAP and instructions for setting up a test lab and deploying
NAP with the DHCP enforcement method using two server computers and one client computer.
The test lab lets you create and enforce client health requirements using NAP and DHCP.
Important
The following instructions are for configuring a test lab using the minimum number of
computers. Individual computers are needed to separate the services provided on the
network and to clearly show the desired functionality. This configuration is neither
designed to reflect best practices nor does it reflect a desired or recommended
5
configuration for a production network. The configuration, including IP addresses and all
other configuration parameters, is designed only to work on a separate test lab network.
Scenario overview
In this test lab, NAP enforcement for DHCP network access control is deployed with a server
running Windows Server 2008 that has DHCP and the Network Policy Server (NPS) service
installed, and a client computer running Windows Vista with the NAP agent service running and
DHCP enforcement client component enabled. A computer running Windows Server® 2003 is
also used in the test lab as a domain controller and DNS server. The test lab will demonstrate
how NAP-capable client computers are provided network access based on their compliance with
network health requirements.
NAP enforcement processes
Several processes are required for NAP to function properly: policy validation, NAP enforcement
and network restriction, remediation, and ongoing monitoring to ensure compliance.
Policy validation
System health validators (SHVs) are used by NPS to analyze the health status of client
computers. SHVs are incorporated into network polices that determine actions to be taken based
on client health status, such as the granting of full network access or the restricting of network
access. Health status is monitored by client-side NAP components called system health agents
(SHAs). NAP uses SHAs and SHVs to monitor, enforce, and remediate client computer
configurations.
Windows Security Health Agent (WSHA) and Windows Security Health Validator (WSHV) are
included with the Windows Vista and Windows Server 2008 operating systems, and enforce the
following settings for NAP-capable computers:
The client computer has firewall software installed and enabled.
The client computer has antivirus software installed and running.
The client computer has current antivirus updates installed.
The client computer has antispyware software installed and running.
The client computer has current antispyware updates installed.
Microsoft Update Services is enabled on the client computer.
In addition, if NAP-capable client computers are running Windows Update Agent, NAP can verify
that the most recent software security updates are installed based on one of four possible values
that match security severity ratings from the Microsoft Security Response Center (MSRC).
This test lab will use the WSHA and WSHV to require that client computers have turned on
Windows Firewall, and have an antivirus application installed.
6
NAP enforcement and network restriction
NAP enforcement settings allow you to limit network access of noncompliant clients to a restricted
network, to defer restriction to a later date, or to merely observe and log the health status of NAPcapable client computers. The following settings are available:
Allow full network access. This is the default setting. Clients that match the policy
conditions are deemed compliant with network health requirements, and are granted
unrestricted access to the network if the connection request is authenticated and authorized.
The health compliance status of NAP-capable client computers is logged.
Allow limited access. Client computers that match the policy conditions are deemed
noncompliant with network health requirements, and are placed on the restricted network.
Allow full network access for a limited time. Clients that match the policy conditions are
temporarily granted full network access. NAP enforcement is delayed until the specified date
and time.
You will create two network policies in this test lab. A compliant policy will grant full network
access to an intranet network segment. A noncompliant policy will demonstrate network
restriction by issuing a TCP/IP configuration to the client computer that places it on a restricted
network.
Remediation
Noncompliant client computers that are placed on a restricted network might undergo
remediation. Remediation is the process of updating a client computer so that it meets current
health requirements. If additional resources are required for a noncompliant computer to update
its health state, these resources must be provided on the restricted network. For example, a
restricted network might contain a File Transfer Protocol (FTP) server that provides current virus
signatures so that noncompliant client computers can update their outdated signatures.
You can use NAP settings in NPS network policies to configure automatic remediation so that
NAP client components automatically attempt to update the client computer when it is
noncompliant.
This test lab includes a demonstration of automatic remediation. The Enable auto-remediation
of client computers setting will be enabled in the noncompliant network policy, which will cause
Windows Firewall to be turned on without user intervention.
Ongoing monitoring to ensure compliance
NAP can enforce health compliance on compliant client computers that are already connected to
the network. This functionality is useful for ensuring that a network is protected on an ongoing
basis as health policies and the health of client computers change. Client computers are
monitored when their health state changes, and when they initiate requests for network
resources. This test lab includes a demonstration of ongoing monitoring when the client's DHCPissued address is renewed. The NAP client computer sends a statement of health (SoH) with the
DHCP address request, and is granted full or restricted access based on its current health state.
7
DHCP NAP enforcement overview
The test environment described in this guide includes a domain controller running Windows
Server 2003, a member server running Windows Server 2008, and a client computer running
Windows Vista. The domain controller, member server, and the client computer compose a
private intranet and are connected through a common hub or layer 2 switch. Private addresses
are used throughout the test lab configuration. The private network ID 192.168.0.0/24 is used for
the intranet. The domain controller is named DC1 and is the primary domain controller for the
domain named Contoso.com. The member server is named NPS1 and is configured as a DHCP
server and a network policy server. The client is named CLIENT1 and is configured for automatic
addressing through DHCP. The following figure shows the configuration of the test environment.
Hardware and software requirements
The following are required components of the test lab:
The product disc for Windows Server 2008.
The product disc for Windows Vista Business, Windows Vista Enterprise, or Windows Vista
Ultimate.
The product disc for Windows Server 2003 with Service Pack 2 (SP2).
One computer that meets the minimum hardware requirements for Windows Server 2003
with SP2.
Note
This lab demonstrates NAP support for the Active Directory® directory service in
Windows Server 2003. You can also make the domain controller in this lab run
Windows Server 2008.
One computer that meets the minimum hardware requirements for Windows Server 2008.
One computer that meets the minimum hardware requirements for Windows Vista.
An Ethernet hub or layer 2 switch.
8
Steps for configuring the test lab
There are three overall stages required to set up this test lab, one stage for each computer.
1. Configure DC1.
DC1 is a server computer running the Windows Server 2003 Standard Edition operating
system. DC1 is configured as a domain controller with Active Directory and the primary DNS
server for the intranet subnet.
2. Configure NPS1.
NPS1 is a server computer running Windows Server 2008. NPS1 is configured with the
Network Policy Server (NPS) service, which functions as a NAP health policy server and a
Remote Authentication Dial-in User Service (RADIUS) server. NPS1 will also be configured
with the DHCP service and function as a NAP enforcement server.
3. Configure CLIENT1.
CLIENT1 is a client computer running Windows Vista. CLIENT1 will be configured as a
DHCP client and a NAP client.
Note
You must be logged on as a member of the Domain Admins group or a member of the
Administrators group on each computer to complete the tasks described in this guide. If
you cannot complete a task while you are logged on with an account that is a member of
the Administrators group, try performing the task while you are logged on with an account
that is a member of the Domain Admins group.
After the NAP components are configured, this guide will provide steps for a demonstration of
NAP enforcement and auto-remediation. The following sections provide details about how to
perform these tasks.
Configure DC1
DC1 is a computer running Windows Server 2003 Standard Edition with SP2, which provides the
following services:
A domain controller for the Contoso.com Active Directory domain.
A DNS server for the Contoso.com DNS domain.
DC1 configuration consists of the following steps:
Install the operating system.
Configure TCP/IP.
Install Active Directory and DNS.
Create a user account and group in Active Directory.
Create a NAP client computer security group.
The following sections explain these steps in detail.
9
Install the operating system on DC1
Install Windows Server 2003 Standard Edition with SP2 as a stand-alone server.
To install the operating system on DC1
1. Start your computer using the Windows Server 2003 product disc.
2. When prompted for a computer name, type DC1.
Configure TCP/IP on DC1
Configure the TCP/IP protocol with a static IP address of 192.168.0.1 and the subnet mask of
255.255.255.0.
To configure TCP/IP on DC1
1. Click Start, click Control Panel, and then double-click Network Connections.
2. Right-click Local Area Connection, and then click Properties.
3. Click Internet Protocol (TCP/IP), and then click Properties.
4. Select Use the following IP address. Type 192.168.0.1 next to IP address and
255.255.255.0 next to Subnet mask.
5. Verify that Preferred DNS server is blank.
6. Click OK, click Close, and then close the Network Connections window.
Configure DC1 as a domain controller and DNS server
DC1 will serve as the only domain controller and DNS server for the Contoso.com domain.
To configure DC1 as a domain controller and DNS server
1. To start the Active Directory Installation Wizard, click Start, click Run, type dcpromo,
and then press ENTER.
2. In the Active Directory Installation Wizard dialog box, click Next.
3. Operating system compatibility information is displayed. Click Next again.
4. Verify that Domain controller for a new domain is selected, and then click Next.
5. Verify that Domain in a new forest is selected, and then click Next twice.
6. On the Install or Configure DNS page, select No, just install and configure DNS on
this computer, and then click Next.
7. Type Contoso.com next to Full DNS name for new domain, and then click Next.
8. Confirm that the Domain NetBIOS name shown is CONTOSO, and then click Next.
9. Accept the default Database Folder and Log Folder directories, and then click Next.
10. Accept the default folder location for Shared System Volume, and then click Next.
11. Verify that Permissions compatible only with Windows 2000 or Windows
10
Server 2003 operating systems is selected, and then click Next.
12. Leave the Restore Mode Password and Confirm Password text boxes blank, and then
click Next.
13. Review the summary information provided, and then click Next.
14. Wait while the wizard completes configuration of Active Directory and DNS services, and
then click Finish.
15. When prompted to restart the computer, click Restart Now.
16. After the computer is restarted, log in to the CONTOSO domain using the Administrator
account.
Create a user account in Active Directory
Next, create a user account in Active Directory. This account will be used when logging in to
NPS1 and CLIENT1.
To create a user account in Active Directory
1. Click Start, point to Administrative Tools, and then click Active Directory Users and
Computers.
2. In the console tree, double-click Contoso.com, right-click Users, point to New, and then
click User.
3. In the New Object - User dialog box, next to Full name, type User1 User, and in User
logon name, type User1.
4. Click Next.
5. In Password, type the password that you want to use for this account, and in Confirm
password, type the password again.
6. Clear the User must change password at next logon check box, and select the
Password never expires check box.
7. Click Next, and then click Finish.
8. Leave the Active Directory Users and Computers console open for the following
procedure.
Add user1 to the Domain Admins group
Next, add the newly created user to the Domain Admins group so this user can be used for all
configuration activities.
To add a user to the Domain Admins group
1. In the Active Directory Users and Computers console tree, click Users.
2. In the details pane, double-click Domain Admins.
3. In the Domain Admins Properties dialog box, click the Members tab, and then click
11
Add.
4. Under Enter the object names to select (examples), type User1, the user name that
you created in the preceding procedure, and then click OK twice.
5. Leave the Active Directory Users and Computers console open for the following
procedure.
Create a security group for NAP client computers
Next, create a security group for use with Group Policy security filtering. This security group will
be used to apply NAP client computer settings to only the computers you specify. CLIENT1 will
be added to this security group after it is joined to the domain.
To create a security group for NAP client computers
1. In the Active Directory Users and Computers console tree, right-click contoso.com, point
to New, and then click Group.
2. In the New Object - Group dialog box, under Group name, type NAP client
computers.
3. Under Group scope, choose Global, under Group type, choose Security, and then
click OK.
4. Close the Active Directory Users and Computers console.
Configure NPS1
For the test lab, NPS1 will be running Windows Server 2008, and will host the NPS service, which
provides RADIUS authentication, authorization, and accounting. NPS1 configuration consists of
the following steps:
Install the operating system.
Configure TCP/IP.
Join the computer to the domain.
Install the NPS and DHCP server roles.
Install the Group Policy Management feature.
Configure NPS as a NAP health policy server.
Configure DHCP.
Configure NAP client settings in Group Policy.
Install Windows Server 2008
To install Windows Server 2008
1. Start your computer using the Windows Server 2008 product CD.
12
2. When prompted for the installation type, choose Custom.
3. Follow the instructions that appear on your screen to finish the installation.
Configure TCP/IP properties on NPS1
To configure TCP/IP properties on NPS1
1. Click Server Manager.
2. Under Server Summary, click View Network Connections.
3. In the Network Connections dialog box, right-click Local Area Connection, and then
click Properties.
4. In the Local Area Connection Properties dialog box, clear the Internet Protocol
Version 6 (TCP/IPv6) check box. This step will reduce the complexity of the lab,
particularly for those who are not familiar with IPv6.
5. In the Local Area Connection Properties dialog box, click Internet Protocol Version 4
(TCP/IPv4), and then click Properties.
6. Select Use the following IP address. In IP address, type 192.168.0.2. In Subnet mask,
type 255.255.255.0.
7. Select Use the following DNS server addresses. In Preferred DNS server, type
192.168.0.1.
8. Click OK, and then click Close to close the Local Area Connection Properties dialog
box.
9. Close the Network Connections window.
10. Do not close the Server Manager window. It will be used in the next procedure.
11. Next, check network communication between NPS1 and DC1 by running the ping
command from NPS1.
12. Click Start, click Run, in Open type cmd, and then press ENTER.
13. In the command window, type ping DC1.
14. Verify that the response reads “Reply from 192.168.0.1."
15. Close the command window.
Join NPS1 to the contoso.com domain
To join NPS1 to the contoso.com domain
1. In Server Manager, under Server Summary, click Change System Properties.
2. In the System Properties dialog box, on the Computer Name tab, click Change.
3. In the Computer Name/Domain Changes dialog box, under Computer name, type
NPS1.
4. In the Computer Name/Domain Changes dialog box, under Member of, choose
13
Domain, and then under Domain, type Contoso.com.
5. Click More. Under Primary DNS suffix of this computer, type Contoso.com, and then
click OK twice.
6. When prompted for a user name and password, type User1 and the password for the
user account that you added to the Domain Admins group, and then click OK.
7. When you see a dialog box that welcomes you to the Contoso.com domain, click OK.
8. When you are prompted that you must restart the computer, click OK.
9. On the System Properties dialog box, click Close.
10. When you are prompted to restart the computer, click Restart Now.
11. After the computer has been restarted, click Switch User, then click Other User and log
on to the CONTOSO domain with the User1 account you created.
User Account Control
When configuring the Windows Vista or Windows Server 2008 operating systems, you are
required to click Continue in the User Account Control (UAC) dialog box for some tasks.
Several of the configuration tasks to follow require UAC approval. When prompted, always click
Continue to authorize these changes. Alternatively, see the Appendix of this guide for
instructions about how to set UAC behavior of the elevation prompt for administrators.
Install the NPS and DHCP server roles
Next, install the NPS and DHCP server roles on NPS1.
To install the NPS and DHCP server roles
1. Click Start, and then click Server Manager.
2. Under Roles Summary, click Add roles, and then click Next.
3. On the Select Server Roles page, select the DHCP Server and Network Policy and
Access Services check boxes, and then click Next twice.
4. On the Select Role Services page, select the Network Policy Server check box, and
then click Next twice.
5. On the Select Network Connection Bindings page, verify that 192.168.0.2 is selected,
and then click Next.
6. On the Specify IPv4 DNS Server Settings page, verify that contoso.com is listed under
Parent domain.
7. Type 192.168.0.1 under Preferred DNS server IP address, and click Validate. Verify
that the result returned is Valid, and then click Next.
8. On the Specify WINS Server Settings page, accept the default setting of WINS is not
required on this network, and then click Next.
9. On the Add or Edit DHCP Scopes page, click Add.
14
10. In the Add Scope dialog box, type NAP Scope next to Scope Name. Next to Starting IP
Address, type 192.168.0.3, next to Ending IP Address, type 192.168.0.10, and next to
Subnet Mask, type 255.255.255.0.
11. Select the Activate this scope check box, click OK, and then click Next.
12. On the Configure DHCPv6 Stateless Mode page, select Disable DHCPv6 stateless
mode for this server, and then click Next.
13. On the Authorize DHCP Server page, select Use current credentials. Verify that
CONTOSO\user1 is displayed next to Username, and then click Next.
14. On the Confirm Installation Selections page, click Install.
15. Verify the installation was successful, and then click Close.
16. Leave Server Manager open for the following procedure.
Install the Group Policy Management feature
Group Policy will be used to configure NAP client settings in the test lab. To access these
settings, the Group Policy Management feature must be installed on a computer running
Windows Server 2008.
To install the NPS server role
1. In Server Manager, under Features Summary, click Add Features.
2. Select the Group Policy Management check box, click Next, and then click Install.
3. Verify the installation was successful, and then click Close to close the Add Features
Wizard dialog box.
4. Close Server Manager.
Configure NPS as a NAP health policy server
To serve as a NAP health policy server, NPS1 must validate the system health of clients against
the configured network health requirements. For this test lab, configuration of NPS as a NAP
health policy server is performed using the NAP configuration wizard. The NAP wizard helps you
configure each NAP component to work with the NAP enforcement method you choose. These
components are displayed in the NPS console tree, and include:
System Health Validators. System health validators (SHVs) define configuration
requirements for computers that attempt to connect to your network. For the test lab, WSHV
will be configured to require only that Windows Firewall is enabled.
Health Policies. Health policies define which SHVs are evaluated, and how they are used in
the validation of the configuration of computers that attempt to connect to your network.
Based on the results of SHV checks, health policies classify client health status. The two
health policies in this test lab correspond to a compliant health state and a noncompliant
health state.
15
Network Policies. Network policies use conditions, settings, and constraints to determine
who can connect to the network. There must be a network policy that will be applied to
computers that are compliant with the health requirements, and a network policy that will be
applied to computers that are noncompliant. For this test lab, compliant client computers will
be allowed unrestricted network access. Clients determined to be noncompliant with health
requirements will have their access restricted through DHCP to specify a restricted subnet.
Noncompliant clients will also be optionally updated to a compliant state and subsequently
granted unrestricted network access.
Connection Request Policies. Connection request policies are conditions and settings that
validate requests for network access and govern where this validation is performed. In this
test lab, a connection request policy is used that requires DHCP as the network access
server for client authentication.
RADIUS Clients and Servers. RADIUS clients are network access servers. If you specify a
RADIUS client, then a corresponding RADIUS server entry is required on the RADIUS client
device. Remote DHCP servers are configured as RADIUS clients on NPS. A remote DHCP
server is not used in this test lab; therefore, it will not be necessary to configure RADIUS
clients and servers.
Remediation Server Groups. Remediation server groups allow you to specify servers that
are made available to noncompliant NAP clients so that they can remediate their health state
and become compliant with health requirements. If these servers are required, they are
automatically available to computers on the restricted access subnet when you add them to
remediation server groups. This test lab includes a demonstration of the use of a remediation
server group to provide domain services to a client with restricted network access.
Configure NAP with a wizard
The NAP configuration wizard helps you to set up NPS as a NAP health policy server. The wizard
provides commonly used settings for each NAP enforcement method, and automatically creates
customized NAP policies for use with your network design. You can access the NAP
configuration wizard from the NPS console.
To configure NPS using the NAP wizard
1. Click Start, click Run, type nps.msc, and then press ENTER.
2. In the Network Policy Server console tree, click NPS (Local).
3. In the details pane, under Standard Configuration, click Configure NAP. The NAP
configuration wizard will start. See the following example.
16
4. On the Select Network Connection Method for Use with NAP page, under Network
connection method, select Dynamic Host Configuration Protocol (DHCP), and then
click Next.
5. On the Specify NAP Enforcement Servers Running DHCP page, click Next. Because
this NAP health policy server has DHCP installed locally, we do not need to add RADIUS
clients.
6. On the Specify DHCP Scopes page, click Next. The test lab will use only one DHCP
scope; therefore, no scope conditions are required.
7. On the Configure User Groups and Machine Groups page, click Next. You do not
need to configure groups for this test lab.
8. On the Specify a NAP Remediation Server Group and URL, click Next. Remediation
servers will be configured later in this test lab.
17
9. On the Define NAP Health Policy page, verify that Windows Security Health Validator
and Enable auto-remediation of client computers check boxes are selected, and then
click Next.
10. On the Completing NAP Enforcement Policy and RADIUS Client Configuration
page, click Finish.
11. Leave the NPS console open for the following procedure.
Configure SHVs
SHVs define configuration requirements for computers that attempt to connect to your network.
For the test lab, the WSHV will be configured to require only that Windows Firewall is enabled.
To configure SHVs
1. In the Network Policy Server console tree, double-click Network Access Protection,
and then click System Health Validators.
2. In the details pane, under Name, double-click Windows Security Health Validator.
3. In the Windows Security Health Validator Properties dialog box, click Configure.
4. Clear all check boxes except A firewall is enabled for all network connections. See
the following example.
5. Click OK to close the Windows Security Health Validator dialog box, and then click OK
18
to close the Windows Security Health Validator Properties dialog box.
6. Close the Network Policy Server console.
Configure DHCP on NPS1
NPS1 is the member server that will provide DHCP addressing. The DHCP service was partially
configured during installation with Server Manager. We will configure scope options further for
NAP.
Open the DHCP console
To open the DHCP console
1. Click Start, click Run, type dhcpmgmt.msc, and then press ENTER.
2. Leave this window open for all DHCP configuration tasks.
Enable NAP settings for the scope
First, enable the default NAP profile for the NAP scope.
To enable the default NAP profile
1. In the DHCP console, double-click nps1.contoso.com, and then double-click IPv4.
2. Right-click Scope [192.168.0.0] NAP Scope, and then click Properties.
3. On the Network Access Protection tab, under Network Access Protection Settings,
choose Enable for this scope, verify that Use default Network Access Protection
profile is chosen, and then click OK.
Configure the default user class
Next, configure scope options for the default user class. These server options are used when a
compliant client computer attempts to access the network and obtain an IP address from the
DHCP server.
To configure default user class scope options
1. In the DHCP console tree, under Scope [192.168.0.0] NAP Scope, right-click Scope
Options, and then click Configure Options.
2. On the Advanced tab, verify that Default User Class is chosen next to User class.
3. Select the 006 DNS Servers check box, in IP Address, under Data entry, type
192.168.0.1, and then click Add.
4. Select the 015 DNS Domain Name check box, in String value, under Data entry, type
contoso.com, and then click OK. The contoso.com domain is a full-access network
assigned to compliant NAP clients.
19
Note
The 003 Router option is configured in the default user class if a default gateway is
required for client computers. Because all computers in the test lab are located on
the same subnet, this option is not required.
Configure the default NAP class
Next, configure scope options for the default network access protection class. These server
options are used when a noncompliant client computer attempts to access the network and obtain
an IP address from the DHCP server.
To configure default NAP class scope options
1. In the DHCP console tree, under Scope [192.168.0.0] NAP Scope, right-click Scope
Options, and then click Configure Options.
2. On the Advanced tab, next to User class, choose Default Network Access Protection
Class.
3. Select the 006 DNS Servers check box, in IP Address, under Data entry, type
192.168.0.1, and then click Add.
4. Select the 015 DNS Domain Name check box, in String value, under Data entry, type
restricted.contoso.com, and then click OK. The restricted.contoso.com domain is a
restricted-access network assigned to noncompliant NAP clients.
Note
The 003 Router option is configured in the default NAP class if a default gateway is
required for client computers to reach the DHCP server or remediation servers on a
different subnet. Because all computers in the test lab are located on the same
subnet, this option is not required.
Configure NAP client settings in Group Policy
The following NAP client settings will be configured in a new Group Policy object (GPO) using the
Group Policy Management feature on NPS1:
NAP enforcement clients
NAP Agent service
Security Center user interface
After these settings are configured in the GPO, security filters will be added to enforce the
settings on computers you specify. The following section describes these steps in detail.
To configure NAP client settings in Group Policy
1. On NPS1, click Start, click Run, type gpme.msc, and then press ENTER.
2. In the Browse for a Group Policy Object dialog box, next to Contoso.com, click the
20
icon to create a new GPO, type NAP client settings for the name of the new GPO, and
then click OK.
3. The Group Policy Management Editor window will open. Navigate to Computer
Configuration/Policies/Windows Settings/Security Settings/System Services.
4. In the details pane, double-click Network Access Protection Agent.
5. In the Network Access Protection Agent Properties dialog box, select the Define this
policy setting check box, choose Automatic, and then click OK.
6. In the console tree, open Network Access Protection\NAP Client
Configuration\Enforcement Clients.
7. In the details pane, right-click DHCP Quarantine Enforcement Client, and then click
Enable.
8. In the console tree, right-click NAP Client Configuration, and then click Apply.
9. In the console tree, navigate to Computer Configuration\Policies\Administrative
Templates\Windows Components\Security Center.
10. In the details pane, double-click Turn on Security Center (Domain PCs only), choose
Enabled, and then click OK.
11. Close the Group Policy Management Editor window.
12. If you are prompted to apply settings, click Yes.
Configure security filters for the NAP client settings GPO
Next, configure security filters for the NAP client settings GPO. This prevents NAP client settings
from being applied to server computers in the domain.
To configure security filters for the NAP client settings GPO
1. On NPS1, click Start, click Run, type gpmc.msc, and then press ENTER.
2. In the Group Policy Management Console (GPMC) tree, navigate to Forest:
Contoso.com\Domains\Contoso.com\Group Policy Objects\NAP client settings.
3. In the details pane, under Security Filtering, click Authenticated Users, and then click
Remove.
4. When you are prompted to confirm the removal of delegation privilege, click OK.
5. In the details pane, under Security Filtering, click Add.
6. In the Select User, Computer, or Group dialog box, under Enter the object name to
select (examples), type NAP client computers, and then click OK.
7. Close the GPMC.
Note
CLIENT1 will be added to the NAP client computers security group after it is joined to
the domain.
21
Configure CLIENT1
CLIENT1 is a computer running Windows Vista that you will use to demonstrate how NAP can be
used with DHCP to help protect a network from noncompliant client computers. CLIENT1
configuration is performed in the following steps:
Install the operating system.
Configure TCP/IP.
Verify network connectivity.
Join the computer to the domain.
Add CLIENT1 to the NAP client computers security group and restart the computer.
Enable Run on the Start menu.
Verify Group Policy settings.
The following sections explain these steps in detail.
Install Windows Vista on CLIENT1
To install the operating system on CLIENT1
1. Start your computer using the product discs for Windows Vista.
2. When prompted for the installation type, choose Custom Installation.
3. When prompted for a computer name, type CLIENT1.
4. On the Select your computer's current location page, click Work.
5. Follow the rest of the instructions that appear on your screen to finish the installation.
Configure TCP/IP on CLIENT1
To configure TCP/IP on CLIENT1
1. Click Start, and then click Control Panel.
2. Click Network and Internet, click Network and Sharing Center, and then click Manage
network connections.
3. Right-click Local Area Connection, and then click Properties.
4. In the Local Area Connection Properties dialog box, clear the Internet Protocol
Version 6 (TCP/IPv6) check box. This will reduce the complexity of the lab, particularly
for those who are not familiar with IPv6.
5. Click Internet Protocol Version 4 (TCP/IPv4), and then click Properties.
6. Verify that Obtain an IP address automatically and Obtain DNS server address
automatically are selected.
7. Click OK, and then click Close to close the Local Area Connection Properties dialog
box.
22
8. Close the Network Connections and Network and Sharing Center windows.
Test network connectivity for CLIENT1
Because CLIENT1 has not joined the domain, it has not yet received Group Policy settings to
start the NAP Agent service. When the NAP Agent service is not running, CLIENT1 is evaluated
as non-NAP-capable. By default, the NAP configuration wizard provides restricted access to nonNAP-capable clients. Run the ping command from CLIENT1 to confirm the loss of network
communication between CLIENT1 and DC1.
To use the ping command to check network connectivity
1. Click Start, click All Programs, click Accessories, right-click Command Prompt, and
then click Run as administrator.
2. In the command window, type ping 192.168.0.1, and then press ENTER.
3. Verify that the response reads “PING: transmit failed."
4. In the command window, type ipconfig, and then press ENTER.
5. In the command output, verify that the value of Connection-specific DNS Suffix is
restricted.contoso.com and that the value of Subnet Mask is 255.255.255.255.
CLIENT1 is configured with a classless network address, causing its network access to
be restricted.
6. In the command window, type route print -4, and then press ENTER.
7. In the command output, below Active Routes, verify that a Network Destination of
192.168.0.1 is not displayed. Because CLIENT1 has a classless network address and no
active route to contact DC1, it does not have access to domain services.
8. In the command output, below Active Routes, verify that a Network Destination of
192.168.0.2 is displayed. This is the IP address of NPS1, which serves as the NAP
DHCP enforcement server for the test lab. The NAP DHCP enforcement server is
automatically available to clients on the restricted network. You do not have to add this
server to a remediation server group.
9. Leave the command window open for the following procedure.
Configure DC1 as a remediation server
Next, configure DC1 as a remediation server so that CLIENT1 has access to DNS and Active
Directory when it is granted restricted access.
To configure DC1 as a remediation server
1. On NPS1, click Start, click Run, type nps.msc, and then press ENTER.
2. In the Network Policy Server console tree, open Policies, and then click Network
Policies.
3. In the details pane, double-click NAP DHCP Non NAP-Capable.
23
4. On the Settings tab, under Network Access Protection, click NAP Enforcement.
5. Under Remediation Server Group and Troubleshooting URL, click Configure.
6. In the Remediation Servers and Troubleshooting URL dialog box, under Remediation
Server Group, click New Group.
7. In the New Remediation Server Group dialog box, under Group Name, type Domain
services, and then click Add.
8. In the Add New Server dialog box, under Friendly name, type DC1. Under IP address
or DNS name, type 192.168.0.1, and then click OK twice.
9. Verify that the new remediation server group is selected under Remediation Server
Group, and then click OK to close the Remediation Servers and Troubleshooting
URL dialog box.
10. Click OK to close the NAP DHCP Non NAP-Capable Properties window.
11. In the details pane, double-click NAP DHCP Noncompliant.
12. Click the Settings tab, click NAP Enforcement, click Configure, from the drop-down list
under Remediation Server Group, select DNS services, and then click OK twice. DC1
has now been enabled as a remediation server for non-NAP-capable and noncompliant
computers.
13. Leave the Network Policy Server console open for a following procedure.
Renew IP addressing on CLIENT1
Next, obtain a new IP address profile for CLIENT1 from DHCP.
To renew IP addressing on CLIENT1
1. On CLIENT1, in the Administrator: Command Prompt window, type ipconfig /renew,
and then press ENTER.
2. In the command window, type ping 192.168.0.1, and then press ENTER.
3. Verify that the response reads “Reply from 192.168.0.1."
4. In the command window, type ipconfig, and then press ENTER.
5. In the command output, verify that the value of Connection-specific DNS Suffix is
restricted.contoso.com and that the value of Subnet Mask is 255.255.255.255.
Because the NAP Agent service is not running on CLIENT1, restricted access to the
network is still enforced.
6. In the command window, type route print -4, and then press ENTER.
7. In the command output, below Active Routes, verify that a Network Destination of
192.168.0.1 is displayed. Because DC1 is a member of the remediation servers group,
CLIENT1 has been granted access to domain services on the restricted network.
8. Close the command window.
24
Join CLIENT1 to the Contoso.com domain
Because CLIENT1 now has access to domain services, it can be joined to the domain.
To join CLIENT1 to the Contoso.com domain
1. Click Start, right-click Computer, and then click Properties.
2. Under Computer name, domain, and workgroup settings, click Change settings.
3. In the System Properties dialog box, click Change.
4. In the Computer Name/Domain Changes dialog box, select Domain, and then type
Contoso.com.
5. Click More, and in Primary DNS suffix of this computer, type Contoso.com.
6. Click OK twice.
7. When prompted for a user name and password, type the user name and password for
the User1 account, and then click OK.
8. When you see a dialog box that welcomes you to the Contoso.com domain, click OK.
9. When you see a dialog box that tells you that you must restart the computer to apply
changes, click OK.
10. In the System Properties dialog box, click Close.
11. In the dialog box that prompts you to restart the computer, click Restart Later.
Note
Before you restart the computer, you must add it to the NAP client computers security
group so that CLIENT1 will receive NAP client settings from Group Policy.
Add CLIENT1 to the NAP client computers security group
After joining the domain, CLIENT1 must be added to the NAP client computers security group so
that it can receive NAP client settings.
To add CLIENT1 to the NAP client computers security group
1. On DC1, click Start, point to Administrative Tools, and then click Active Directory
Users and Computers.
2. In the console tree, click Contoso.com.
3. In the details pane, double-click NAP client computers.
4. In the NAP client computers Properties dialog box, click the Members tab, and then
click Add.
5. In the Select Users, Contacts, Computers, or Groups dialog box, click Object Types,
select the Computers check box, and then click OK.
6. Under Enter the object names to select (examples), type CLIENT1, and then click OK.
7. Verify that CLIENT1 is displayed below Members, and then click OK.
25
8. Close the Active Directory Users and Computers console.
9. Restart CLIENT1 to apply the new security group membership.
Enable Run on the Start menu
The run command is useful for several procedures in the test lab. To make it readily available, we
will enable Run on the Start menu.
To enable Run on the Start menu
1. After CLIENT1 has been restarted, click Switch User, click Other User and then log on
to the CONTOSO domain with the User1 account you created.
2. Right-click Start, and then click Properties.
3. In the Taskbar and Start Menu Properties window, select Start menu, and then click
Customize.
4. In the Customize Start Menu window, select the Run command check box, and then
click OK twice.
Verify Group Policy settings
After it has been restarted, CLIENT1 will receive Group Policy settings to enable the NAP Agent
service and DHCP enforcement client. The command line will be used to verify these settings.
To verify Group Policy settings on CLIENT1
1. Click Start, click Run, type cmd, and then press ENTER.
2. In the command window, type netsh nap client show grouppolicy, and then press
ENTER.
3. In the command output, under Enforcement clients, verify that the Admin status of the
DHCP Quarantine Enforcement Client is Enabled.
4. In the command window, type netsh nap client show state, and then press ENTER.
5. In the command output, under Enforcement client state, verify that the Initialized status
of the DHCP Quarantine Enforcement Client is Yes.
6. Close the command window.
Verifying NAP functionality
The following procedures are used to verify that the NAP infrastructure is functioning correctly:
Verification of NAP auto-remediation. CLIENT1 is automatically remediated when Windows
Firewall is turned off, causing Windows Firewall to be turned back on.
26
Verification of NAP policy enforcement. NAP policy is revised to be more restrictive, causing
CLIENT1 to be noncompliant with policy and unable to remediate itself. When CLIENT1 is in
a noncompliant state, its network access will be restricted.
Verification of NAP auto-remediation
The NAP DHCP noncompliant network policy specifies that noncompliant computers should be
automatically remediated. Use the following procedure to verify that CLIENT1 is automatically
remediated to a compliant state when Windows Firewall is turned off.
To verify that CLIENT1 is remediated automatically when Windows Firewall is turned off
1. On CLIENT1, click Start, and then click Control Panel.
2. Click Security, click Security Center, and then click Windows Firewall.
3. In the Windows Firewall dialog box, click Change settings.
4. In the Windows Firewall Settings dialog box, click Off (not recommended), and then
click OK.
5. In Windows Security Center, you will see that the status of Windows Firewall is displayed
as Off and is then displayed as On.
6. You might see a message in the notification area that indicates the computer does not
meet health requirements. This message is displayed because Windows Firewall has
been turned off. Click this message for more information about the health status of
CLIENT1. See the following example.
27
7. The NAP client will automatically turn Windows Firewall on to become compliant with
network health requirements. The following message will appear in the notification area:
This computer meets the requirements of this network. See the following example.
28
Because auto-remediation occurs rapidly, you might not see one or both of these
messages.
Verification of health policy enforcement
Network health policy enforcement will be verified by configuring an additional requirement in
network policy that is not met by CLIENT1, and demonstrating that CLIENT1 is subsequently
placed on the restricted network.
Configure WSHV to require an antivirus application
Configure NPS1 so that antivirus software is a requirement for system health. Because no
antivirus program is installed on CLIENT1 and the NAP client components cannot remediate its
health, CLIENT1 will be noncompliant.
To configure the system health validator policy to require antivirus software
1. On NPS1, in the Network Policy Server console, open NPS (Local), then Network
29
Access Protection, then System Health Validators.
2. Under Name, double-click Windows Security Health Validator.
3. In the Windows Security Health Validator Properties dialog box, click Configure.
4. In the Windows Security Health Validator dialog box, under Virus Protection, select
the An antivirus application is on check box.
5. Click OK, and then click OK again to close the Windows Security Health Validator
Properties window.
Release and renew the IP address on CLIENT1
To reevaluate the health state of CLIENT1 against the new network health requirements, turn
Windows Firewall off. CLIENT1 will automatically remediate the Windows Firewall setting, but
because an antivirus program is not installed, the health requirement for an antivirus program
cannot be met. Therefore, CLIENT1 will remain in a noncompliant state and will obtain an IP
address configuration for the restricted network.
To release and then renew the IP address on CLIENT1
1. On CLIENT1, in the Windows Firewall dialog box, click Change settings.
2. In the Windows Firewall Settings dialog box, click Off (not recommended), and then
click OK.
3. In Windows Security Center, you will see that Windows Firewall is initially displayed as
off, and then displayed as on. Although Windows Firewall is turned on, CLIENT1 cannot
install an antivirus application automatically, so it will remain in a noncompliant state and
its network access will be restricted.
View the client restriction state
Because the client computer is in a noncompliant state, the DHCP server will assign an IP
address to the client computer for the restricted network. You can tell that the client is on the
restricted network because the DHCP server assigns a connection-specific DNS suffix of
restricted.contoso.com. The following figure shows an example.
30
You might see a message in the notification area that indicates the computer does not meet the
corporate security requirements.
View the client's restriction state with Netsh
You can also check the restriction state of the computer using a NAP Netsh command.
To use a Netsh command to show the NAP client's health state
1. On CLIENT1, at the command prompt, type netsh nap client show state, and then
press ENTER.
2. Scroll up the command window to display the Client state section. The Restriction state
should be "Restricted."
Allow CLIENT1 to become compliant
Next, configure NPS1 to remove the antivirus health requirement so that CLIENT1 can be
compliant. You can use ipconfig to release and renew the IP address on CLIENT1 to generate a
new SoH.
To configure NPS1 health requirements to allow CLIENT1 to become compliant
1. On NPS1, open the Network Policy Server console.
2. Double-click Windows Security Health Validator.
3. In the Windows Security Health Validator Properties dialog box, click Configure.
4. In the Windows Security Health Validator dialog box, under Virus Protection, clear
the An antivirus application is on check box.
5. Click OK twice to complete configuration of the WSHV.
6. On CLIENT1, type ipconfig /release, and then type ipconfig /renew at the elevated
31
command prompt to obtain a new IP address configuration with unrestricted access.
7. Verify that new IP address configuration is assigned the connection-specific DNS suffix of
contoso.com.
See Also
http://go.microsoft.com/fwlink/?LinkId=56443
Appendix
This appendix will help you with troubleshooting techniques and the setting of optional features in
Windows Server 2008 and Windows Vista.
Set UAC behavior of the elevation prompt for
administrators
By default, User Account Control (UAC) is enabled in Windows Server 2008 and Windows Vista.
This service will prompt for permission to continue during several of the configuration tasks
described in this guide. In all cases, you can click Continue in the UAC dialog box to grant this
permission, or you can use the following procedure to change the UAC behavior of the elevation
prompt for administrators.
To set UAC behavior of the elevation prompt for administrators
1. Click Start, point to All Programs, click Accessories, and then click Run.
2. Type secpol.msc, and press ENTER.
3. In the User Account Control dialog box, click Continue.
4. In the left pane, double-click Local Policies, and then click Security Options.
5. In the right pane, double-click User Account Control: Behavior of the elevation
prompt for administrators in Admin Approval Mode.
6. From the drop-down list box, choose Elevate without prompting, and then click OK.
7. Close the Local Security Policy window.
Review NAP client events
Reviewing information contained in NAP client events can assist you with troubleshooting. It can
also help you to understand NAP client functionality.
To review NAP client events in Event Viewer
1. Click Start, point to All Programs, click Accessories, and then click Run.
32
2. Type eventvwr.msc, and press ENTER.
3. In the left tree, navigate to Event Viewer(Local)\Applications and Services
Logs\Microsoft\Windows\Network Access Protection\Operational.
4. Click an event in the middle pane.
5. By default, the General tab is displayed. Click the Details tab to view additional
information.
6. You can also right-click an event and then click Event Properties to open a new window
for reviewing events.
Review NAP server events
Reviewing information contained in Windows System events on your NAP servers can assist you
with troubleshooting. It can also help you to understand NAP server functionality.
To review NAP server events in Event Viewer
1. Click Start and then click Run.
2. Type eventvwr.msc, and press ENTER.
3. In the left tree, navigate to Event Viewer(Local)\Custom Views\Server Roles\Network
Policy and Access Services.
4. Click an event in the middle pane.
5. By default, the General tab is displayed. Click the Details tab to view additional
information.
6. You can also right-click an event and then click Event Properties to open a new window
for reviewing events.
33