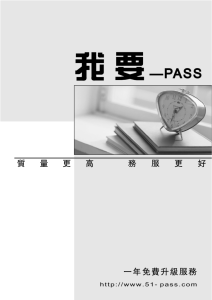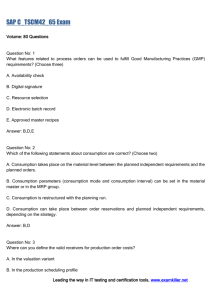A – Creation of materials
advertisement

SAP Exercise 4 -- Preparing for Make-to-Order Order Processing: Building Master Table Entries, B of Ms, Routings and Price Conditions Make-to-order processing takes place when inventory is not generally stocked, but instead the firm waits until an order has been placed and then produces just what has been ordered. In this case we will have a deluxe motorcycle gas tank that must be produced from an unpainted gas tank, paint, and gas cap. There are two processes that must be completed in the production – paint the tank, and then when the tank is dry, attach the gas cap. The Bill of Materials (or BOM) is the information (a document or in this case a computer record) that records what raw materials (or partially produced materials) are needed to create a given product. The Routing information tells what processes need to be carried out, in what order, and even how long each process should take. All this information together can be used to determine what the total cost of the product is, which can be used in deciding the price, and in determining the profitability of the product. In a future lab session (Exercise 5), we will need to process a make-to-order order. Our experience has been that when many students all attempt to process orders on the same product with a multilevel bill of material (and the same underlying raw materials), SAP slows to a crawl (i.e. an hour passes and nobody gets done!) This is because of contention for the same database records – if one order puts a lock on one of the underlying materials, and another order puts a lock on another of the underlying materials, we are in what is called a “deadly embrace”. Our version of SAP apparently does not handle this well! Therefore in this session, we will all define our own materials, copying from the original materials. This avoids the database contention problem and will also give you more experience in creating and copying master table entries. In general, because of the complexity of master table entries, SAP recommend that wherever possible you copy existing master table entries and customize them rather than creating new entries from scratch. You’ll see the mechanics of that (four times!) Even more valuable, you will see how SAP handles the concepts of bill of materials and routings. A – Creation of materials Note: In all of this exercise, whenever you see “XXX” in the text, substitute your three digit user number. In the writeup below you will also sometimes see transaction IDs listed (i.e. “Transaction MM01”). These are in effect shortcuts to the desired screens, but you can ignore them – the menu paths are also shown. Creating: 1400-700-XXX, 1400-705-XXX, 1400-710-XXX and 1400-715-XXX by duplicating: 1400-700 and components 1400-705, 1400-710 and 1400-715. These are, respectively, the finished painted tank, the unpainted tank, the paint, and the gas cap. We will copy complete master table information for each in turn. 1/7 SAP Creating the material 1400-700-XXX: 1. (Transaction MM01) Logistics/Materials management/Material master /Material/Create (general)/Immediately 2. Enter following data: Material: Industry Sector: Material type: 1400-700-XXX M FERT (Mechanical engineering) (Finished product) Copy From: 1400-700 3. Enter. 4. Select all views. (use the icon at the bottom of the window). Deselect Classification and Forecasting by clicking on those boxes. 5. Enter the following data for Organizational Levels: Copy from: Plant: 1000 1000 StorageLocation: 0001 0001 Sales Organization: 1000 1000 Distr. Channel: 12 12 Don't forget the "Copy From" information above! In addition to the information above, you may need the following: Warehouse Number 010 Storage Type 005 6. You must navigate through each of the views in order to have the values be copied. Subject to the caution below, just page through using the tabs. If you get stuck on one view, it's probably because there is a “warning” at the bottom of the screen (i.e. W: XXXXXXXXX). Just click enter and proceed. 7. 8. Save. Display the material 1400-700-XXX to verify that the several views have been copied (transaction MM03) Logistics/Materials management/Material master /Material/Display/Current You will not have entries in the “Plant Stock” and the “Stor. Location Stock” views. 8a. In case only some views have been copied, start again from step (1) and in step (4) just select the views that are missing. You will be notified that the material already exists and will be extended. Save it again. 2/7 SAP 9. Repeat the same procedure from step (1) to step (8) for each one of the components of the bill of materials to be copied, doing the following changes in step (2): Material to create 1400-705-XXX 1400-710-XXX 1400-715-XXX Material type ROH ROH HAWA Copy from 1400-705 1400-710 1400-715 The system will propose the FERT material type (or the last one used). Don't forget to make sure the information above is entered. B – Creation of the bill of material. The BOM shows what materials are necessary to produce the painted deluxe gas tank. 10. (Transaction CS01) Logistics/Production/Master data/Bills of material/Bill of material/Material BOM/Create Material: 1400-700-XXX Plant: 1000 BOM usage: 1 11. Select the button <copy from> (F7) 12. Enter 1400-700 for Material. 13. Select all the materials 14. Select the button <Copy> (F5) 15. Change the components from the original designation adding the suffix –XXX. 16. Enter. If the system indicates that one of the materials is missing or not defined, then (unfortunately!) you must return to the step 8a for that material. 17. Save. BOM is created for material 1400-700-XXX. There is not a bill of materials for the lower level materials 3/7 SAP C – Set up routing. The routing shows the processes needed to produce the painted deluxe gas tank. There is already a routing for material 1400-700. In this process we will indicate that material 1400-700-XXX should be added to the materials that share the same routing as 1400-700. In case you can’t read German, the two processes are “paint it”, and “attach the gas cap”. 18. (Transaction CA02) Logistics/Production/Master data/Routings/Routing/Change Material: Plant: 19. Select 20. Select 21. Add to the list: Grc 1 1400-700 (the original material) 1000 Material 1400-700-XXX Plant 1000 22. 23. Enter. Save. Routing was saved with group 50000143 and material 1400-700. 24. Go back and look at some details of the routing. Use: Logistics/Production/Master data/Routings/Routing/Display enter material 1400-700 and plant 1000, and click enter. You will see there are two operations for this routing. Click on the "Sequences" button. Then, next to the "Operations" button click on the "Operation Graphic". (You will have put the cursor on the graphic to see the label.) Click on the "Expand All" button, then on the "+" magnifying glass. How long is allotted for painting the tank (Lackieren in German)? _______ How long for attaching the gas cap? _________ These numbers are for cost accounting purposes. You have now set up the master records, BOM and routing for the new materials. Back out using the green right arrow. Log off of SAP. 4/7 SAP D - Creating Price Conditions SAP has very sophisticated pricing capabilities -- prices can be determined based on a variety of "conditions". This make it possible to customize the way pricing is done to meet the needs of most organizations. Here we will use the simplest of schemes -- for our new material we will specify the price to be used for a given sales organization and a given distribution channel. By implication, the price might be different for a different sales organization or distribution channel. 25. (Transaction V-41) Logistics/Sales and Distribution/Master data/ Conditions/Prices/Material price/Create 26. Enter the following data: Sales organization: Distribution channel: Material: Rate: Unit: Per: UoM: 27. 28. 1000 12 1400-700-XXX 300 DEM 1 PC Enter. Save (condition records saved). E - Purchasing materials Before we can actually use the materials we have added to our tables, we need to order them from a vendor, and actually receive them (i.e. record that they have been placed on our loading docks and moved into our warehouses.) That is what the next two steps accomplish. Before we can purchase the three raw materials, we need to know who the vendor is. You can find out by searching for any past purchase orders that refer to the original materials. 28. (Transaction ME2M) Information systems/Logistics/Purchasing/Purchasing documents/Purchase orders/By material 29. Enter the following data: Material: Plant: 1400-705 1000 This will give you purchase orders that were used to purchase this particular material in the past. You can get more detail by looking at the actual purchase order document. If you have time, you can get the purchase orders for each of the components 5/7 SAP (1400-705, 1400-710, and 1400-715) and note the corresponding net prices, noticing that the vendor has been the same for each one of the materials. Now create a new purchase order requesting all three components from the vendor. 30. (Transaction ME21) Logistics/Materials management/Purchasing/ Purchase order/Create/Vendor known 31. Enter the following data: Vendor: 1011 Purchase organization: Purchase group: Plant: Storage location: 1000 002 1000 0001 32. Enter. 33. Enter the following materials: Material 1400-705-XXX 1400-710-XXX 1400-715-XXX Purchase Order Quantity 30 25 20 Net Price 65 44 11 34. Enter. Note: If at this point you receive messages like “Material 1400-710-XXX not maintained by Purchasing”, you have to go back to the creation of the material and only select the view Purchasing for copy. 35. Save. Record the number of the purchase order. F – Receiving materials 36. (Transaction MB00) Logistics/Materials management/Inventory management 37. Select button <For Purchase Order> 38. Enter the following data: Movement type: Purchase order: Plant: Storage location: 101 number recorded in step (35) 1000 0001 6/7 SAP 39. Enter 40. Select the items 41. Save. 42. The stock for each one of the components may be confirmed by looking at the Stock Overview screen (transaction MMBE): Logistics/Materials Management/Physical Inventory/Environment/Stock Overview. Remember that after entering the material ID you will have to click on the "Check Mark with Clock" icon. Can you figure out how to cycle through all three materials without having to back out of the Stock Overview screen? 7/7