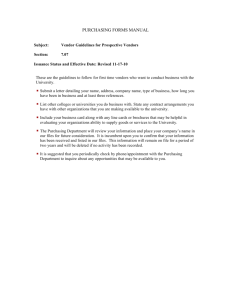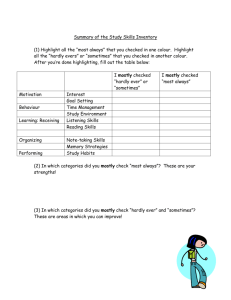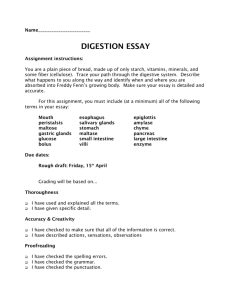Customer Order Process in SAP R/3
advertisement

Module 5: Material Master Records Material Types The material type in the SAP system is used to categorize materials. It controls a number of things including: How the material is procured (purchased vs. manufactured in-house) How the material is valued (as market prices change, the value of inventory also changes) Screen sequence in transaction Assignment of material numbers SAP comes with many material types already predefined. We will be using three of these predefined materials in configuring the Fitter Snacker Company. These are: ROH – Raw Materials: These materials are purchased and used to manufacture other materials. Because we don’t sell these materials directly, the ROH material type does not allow users to enter data in the sales view screen. HALB – Semi-finished Products: These materials are work-in-process. They are neither purchased nor sold, but are created from purchased materials and then eventually used in finished goods. FERT – Finished Products: These materials are produced internally from purchased raw materials. Thus, purchasing views are not displayed for these materials. Note that the terms ROH, HALB and FERT are abbreviated versions of the German terms for the particular material types. SAP is a German company, and the native German frequently is evident. The SAP system has a number of material types pre-defined. It is important that the material type definitions not be changed unless the user is positive that the change is correct and ALL users are in agreement. Instead of changing the definition of a material type, a user can create a new material type from a copy of an existing material type and then change the definition in the new material type. In the next exercise, we will look at some of the information stored in the material type definition, but we will not make any changes! 5- 1 Module 5: Material Master Records To view the material types, follow the menu path: Logistics – General Material Master Basic Settings Material Types Define Attributes of Material Types (click clock icon ) Which should give you the following screen: Click on the display/change icon to change to display mode: Display View “Material types’: Overview Select FERT Click on the Details icon Note that SAP comes with a large number of material types already defined. Click on the display/change icon ( ) to change to display mode. The screen title should change to Display View “Material types’: Overview. Select material type FERT, then click on the Details icon ( ). This will produce the following screen: 5- 2 Module 5: Material Master Records These items determine which views are available when a new material of this type is created This entry determines how material is valued This screen defines the characteristics of this material type. Click on the exit icon ( to the IMG. ) to return 5.1 Initialize Fiscal Year In the next step, we will initialize the fiscal period. This step is required to allow material transactions. Follow the menu path: Logistics – General Material Master Basic Settings Maintain Company Codes for Materials Management (click clock icon Which will produce the following screen: 5- 3 ) Module 5: Material Master Records Find your company code, then enter the current year, current period (month) and check ABp (Allow backposting) Then click on save Find your company code, then enter the current year, current month and check the ABp (Allow backposting) entry. Click on the save icon ( ), then on the back icon ( ) to save your data. 5.2 Create Material Masters With the material types defined and the fiscal period set, we can now create the material master data for Fitter Snacker. There is a lot of information that can be entered for Materials from a number of sources. One of the advantages of an ERP system like SAP is that materials are defined once for all functional areas. The disadvantage of this is that a lot of information must be entered in a number of functional areas before the material can be used. Raw Materials Material Master is Master Data, which means it is not entered in the IMG but through the SAP Easy Access. To enter our raw materials, follow the menu path: Logistics Materials Management Material Master Material Create (special) Raw Material Which will produce the following screen: 5- 4 Module 5: Material Master Records Select Industry sector Retail Then click on Select view(s) Select industry sector Retail from pull-down list, then click on the following window: , which will produce Select views: Basic Data 1 Purchasing General Plant Data/Storage 1 Accounting 1 Costing 1 You will have to scroll to select all views Check Create views selected Click on Default values to save this view selection Then click on the enter icon 5- 5 Module 5: Material Master Records Select the following views: Basic Data 1 Purchasing General Plant Data/Storage 1 Accounting 1 Costing 1 You will have to scroll to select all of these views. You can create other views for materials at a later date as the need arises. We will create MRP views for this material in a later exercise so that we can use it in production scheduling. Check Create views selected, which tells the SAP system that you wish to create data for your material in all of these views, click on the save default values icon ( ) so that you don’t have to pick these views each time, then click on the enter icon ( ). This will produce the following screen: Enter your plant (##PT), Leave Stor. location blank Click on save default values, then click on the enter icon Enter ##PT for plant, and leave the storage location blank so that the material will be defined automatically for all storage locations at this plant. Click on the save default values icon ( ) so that you don’t have to enter the plant each time, then click on the enter icon ( ) to get to the Create Material screen. Note that SAP has created a material number for you: 5- 6 Module 5: Material Master Records Note: SAP-assigned material number. You will have a different material number assigned Enter: ## Oats for material description LB for Base unit of measure MANU for material group Enter the following information: ## Oats for material description LB for Base unit of measure MANU for material group Note that you can click on the Base unit of measure field, then click on the list icon ( ) to get a list of units of measure that have been defined in the SAP system: 5- 7 Module 5: Material Master Records The material group MANU is a client-independent group that was created for Fitter Snacker. Material Groups are like Purchasing Groups—they can be used to limit the scope of analyses or searches. The group MANU was created for raw and semi-finished materials (ROH and HALB) while the group SALES was created for finished products (FERT). There are a number of views in the material master, most of which we won’t be using. To find the views that we are using that require data entry, click on the arrows to the right of the view tabs, and look for tabs with a special icon ( ). The next one to be filled in after Basic data 1 is Purchasing: Click on the arrows until you get to the Purchasing tab 5- 8 Module 5: Material Master Records Click on the purchasing tab to get the following screen: Enter purchasing group ##B for Bulk Grains Enter purchasing group ##B for Bulk Grains , then scroll to the Accounting 1 view. While the Plant Data/Storage 1 view needs to be created, we do not need to make any entries on this view. On the Accounting 1 view, we need to add Valuation class 3000 and moving price 0.20: 5- 9 Module 5: Material Master Records Enter Valuation class 3000 and Moving Price 0.20 On the Costing 1 view, make sure that With qty structure and Material origin are checked: Make sure both are checked Click on the save icon ( ), and you should get the message that the material has been created: 5 - 10 Module 5: Material Master Records You will need to repeat this process for the rest of the raw materials Fitter Snacker uses. These materials are summarized in the table below: Basic Data 1 Base unit Description of measure ## Wheat Germ LB ## Cinnamon LB ## Nutmeg LB ## Cloves LB ## Honey GAL ## Canola GAL ## Vit/Min LB Powder ## Carob Chips LB ## Raisins LB ## Protein LB Powder ## Hazelnuts LB ## Dates LB Material group MANU MANU MANU MANU MANU MANU MANU Purchasing Accounting 1 Purchasing Valuation Moving group class price ##B 3000 0.30 ##S 3000 3.00 ##S 3000 4.50 ##S 3000 5.50 ##S 3000 6.40 ##S 3000 1.70 ##S 3000 18.45 Costing 1 With qty Material structure origin Checked Checked Checked Checked Checked Checked Checked Checked Checked Checked Checked Checked Checked Checked MANU MANU MANU ##S ##S ##S 3000 3000 3000 2.10 3.20 4.40 Checked Checked Checked Checked Checked Checked MANU MANU ##S ##S 3000 3000 1.64 3.55 Checked Checked Checked Checked 5.3 Create Finished Products To create our finished products, we use essentially the same process, but with a different set of views. Use the back icon ( ) to return to SAP Easy Access, then follow the menu path: Logistics Materials Management Material Master Material Create (special) Finished Product Again, you will use industry sector Retail, but select the following views: Basic Data 1 General Plant Data/Storage 1 Accounting 1 Costing 1 Note that we don’t specify the purchasing view, because these are manufactured products, not purchased materials. Also, we will be specifying these materials for plant ##PT. On the Basic Data 1 Tab, enter the following information: 5 - 11 Module 5: Material Master Records Enter: ## NRG-A SALES CS 79 LB 72 Description: Base unit of measure: Material group: Gross Weight: Net Weight: ## NRG-A CS (case) SALES 79 LB 72 5 - 12 Module 5: Material Master Records For the finished products, we will need to specify more than one unit of measure. In the case of Fitter Snacker, we have boxes, cases and pallets as illustrated in the following figure: 1 Pallet = 15 Cases As we will only manage snack bars at the case level, we will define cases as our base unit of measure. To enter the alternate units of measure, click on the additional data icon ( ), which is available from any view when creating the material master: Click on the additional data icon Clicking on the additional data icon will produce the following screen, from which you can enter the relationships between Cases (CS) and Pallets (PAL): 5 - 13 Module 5: Material Master Records Define alternate unit of measure PAL in terms of CS Enter the alternate units of measure data as shown above, then click on the main data icon ( ). Enter the remaining data for the NRG-A Bars: Accounting 1 Val. class: 7920 Std. Price: 201.60 Costing 1 With qty structure: Material origin: Checked Checked Click on the save icon ( ) to save the material. Repeat the process for the ## NRG-B bars, using the following data: Basic Data 1 Accounting 1 Costing 1 Base unit of Material Gross Weight Net Val. Std. With qty Material Description measure group weight Unit weight class price structure origin ## NRG-B CS SALES 72 LB 72 7920 244.80 Checked Checked Make sure to enter the alternate units of measure: 1 PAL = 15 CS 5 - 14 Module 5: Material Master Records 5.4 Create Purchasing Info Records Now that we have defined our vendors and defined our materials, we can relate our raw materials to our vendors. To do that, we create what is called a Purchasing Info Record. The purchasing info record provides continuously updated information about the relationship between a specific material and a specific vendor. This data includes order unit, price, price changes, tolerances, reminder infos, historic data, statistics, texts, etc. This data can be updated manually or automatically. To create the purchasing info record, follow the menu path: Logistics Materials Management Purchasing Master data Info record Create Which will produce the following screen: Enter ##PR for purchasing organization and select Standard for Info category Use the search function to find Vendors and Materials As every student has created five vendors, there are a lot of vendors floating around in the SAP system. Furthermore, the SAP system identifies the vendors by their vendor number, which is usually not easy to remember. To make finding our vendors easier, we can use the search function. Click on the vendor field, then click on the search icon ( ) to call the following search screen: 5 - 15 Module 5: Material Master Records Enter search term ##, then click on the check mark If you remembered to enter ## for the search term when you defined your vendors, you should get a list of them after entering the search term and clicking on the enter icon ( ): Double-click on Climax Cereals Double click on the vendor Climax Cereals to select this vendor. We can use a similar process to find our material, but unfortunately the SAP programmers did not see the wisdom in providing search terms for materials. We can deal with that problem, however. If you used the proper naming convention, your materials should all begin with ##. Click on the Material field, then click on the search icon ( ) to call the following search screen: 5 - 16 Module 5: Material Master Records Enter ##*, then click on the enter icon to search As your material description should begin with ##, we can tell SAP to search for any material beginning with ## by entering it followed by an asterisk (*), which tells SAP to search for any material that begins with ## followed by anything else. Enter ##* in the Material description, then click on the enter icon ( ). This should produce the following screen list of materials: Double-click on ## Oats to select it Select ## Oats from the search list to select it. Enter Purchasing org. ##PR and select Standard under Info category, then click on the enter icon ( ) to get to the following screen: 5 - 17 Module 5: Material Master Records Click on Purch. org. data 1 Click on Purch. org. data 1 to get the following screen: 5 - 18 Module 5: Material Master Records Enter Plnd dely time: 10 Purch. group: ##B Standard qty.: 44000 Net price: 0.20 Enter the following information: Plnd dely time: 10 Purch. group: ##B Standard qty.: 44000 Net price: 0.20 then click on the save icon ( ) to save the info record. Repeat this process to define the relationships between the vendors and materials as given in the following table. Note that you will create a total of 28 info records: 5 - 19 Module 5: Material Master Records Material ## Oats ## Wheat Germ Material ## Canola ## Carob Chips ## Cinnamon ## Cloves ## Dates ## Hazelnuts ## Honey ## Nutmeg ## Protein Powder ## Raisins ## Vit/Min Powder Planned dely time 10 5 3 3 3 3 3 3 3 3 3 Vendors ## Climax Cereals ## Grand Rapids Grains ## Oshtemo Oats Purch. group Standard qty ##B 44,000 ##B 2000 Vendors ## Battle Creek Baking Supplies ## Farmington Food Products ##S 500 ##S 1000 ##S 100 ##S 100 ##S 100 ##S 100 ##S 500 ##S 100 ##S 2000 3 3 ##S ##S 1000 100 Net price 0.20 0.30 1.70 2.10 3.00 5.50 3.55 1.64 6.40 4.50 4.40 3.20 18.45 Master Data Report for Module 5 To display purchasing info records sorted by vendor, follow the menu path: Logistics Materials Management Purchasing Master data Info record List Displays By Vendor This will call up the following screen: 5 - 20 Module 5: Material Master Records Use the search function to find your vendor, then click on the execute icon to create the report Use the search function to find a vendor and enter it in the first vendor field. Click on the execute icon ( ) to create the report: Print a report for each vendor. Staple the reports together, put your name on them, then hand the reports in. 5 - 21