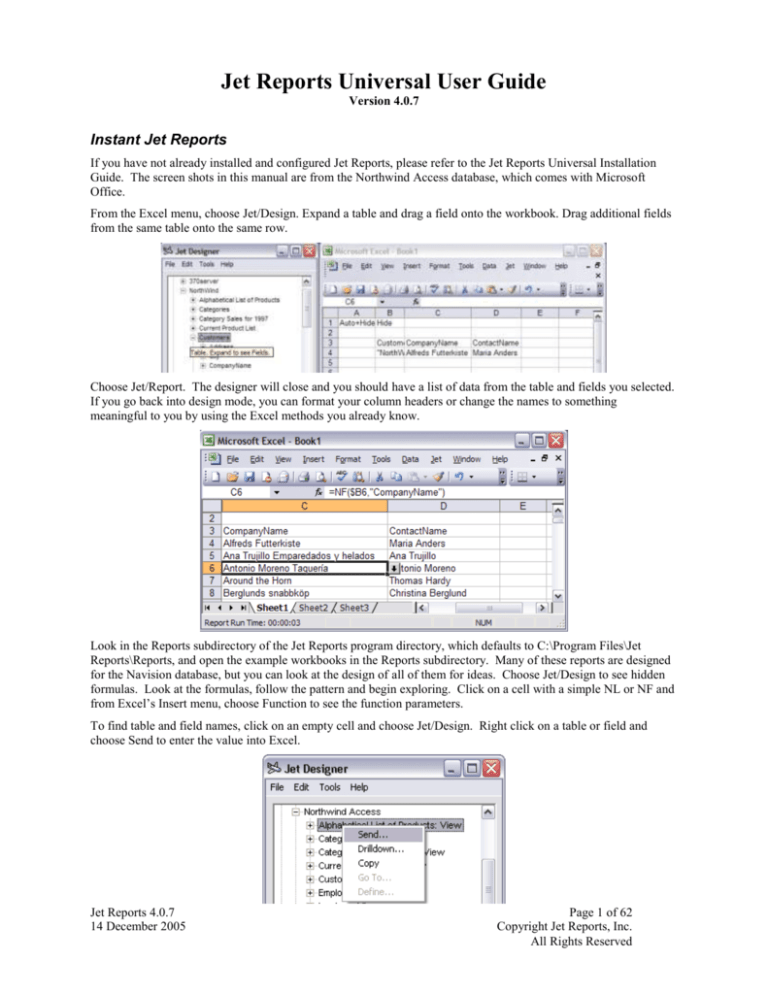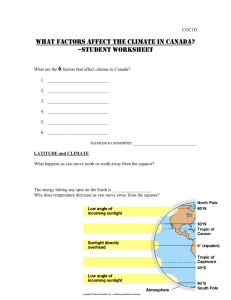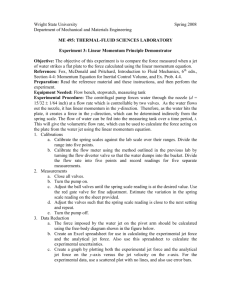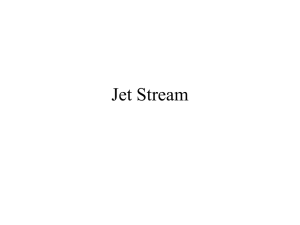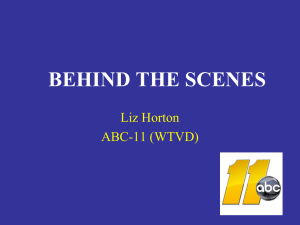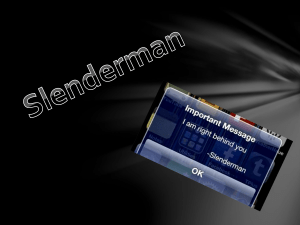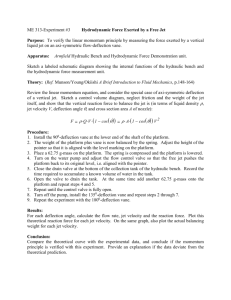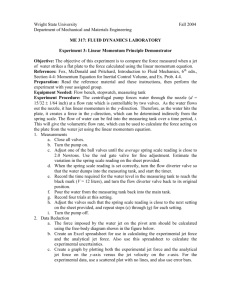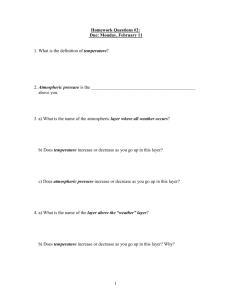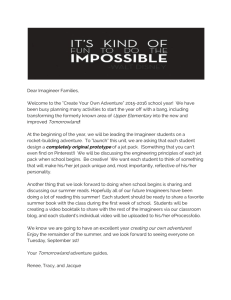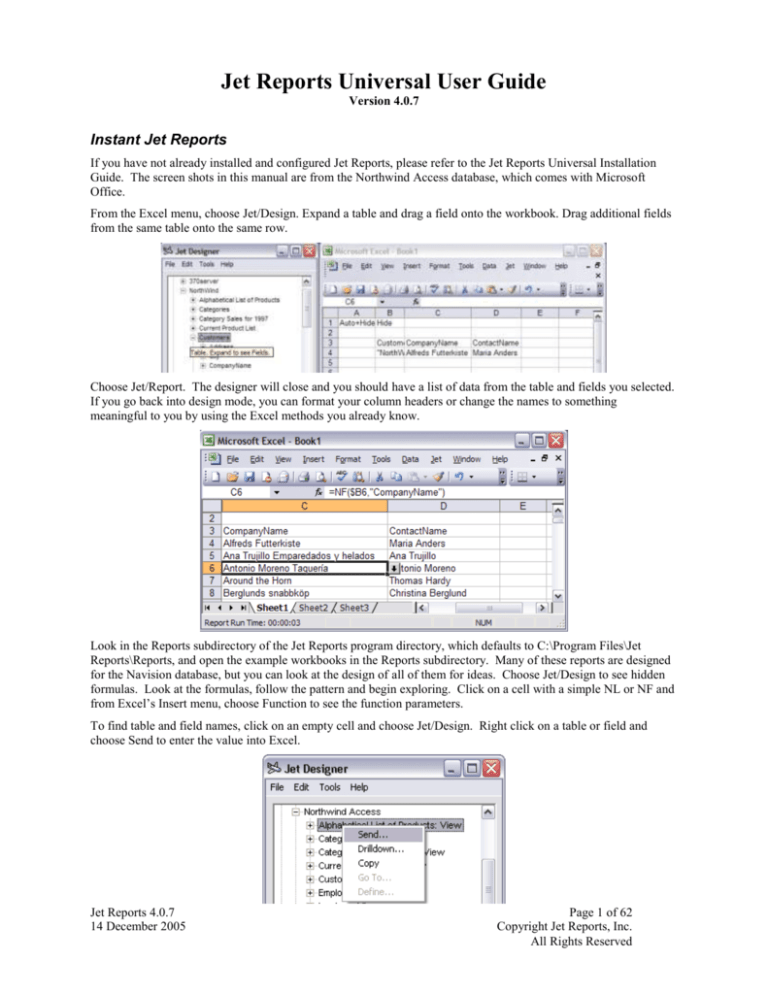
Jet Reports Universal User Guide
Version 4.0.7
Instant Jet Reports
If you have not already installed and configured Jet Reports, please refer to the Jet Reports Universal Installation
Guide. The screen shots in this manual are from the Northwind Access database, which comes with Microsoft
Office.
From the Excel menu, choose Jet/Design. Expand a table and drag a field onto the workbook. Drag additional fields
from the same table onto the same row.
Choose Jet/Report. The designer will close and you should have a list of data from the table and fields you selected.
If you go back into design mode, you can format your column headers or change the names to something
meaningful to you by using the Excel methods you already know.
Look in the Reports subdirectory of the Jet Reports program directory, which defaults to C:\Program Files\Jet
Reports\Reports, and open the example workbooks in the Reports subdirectory. Many of these reports are designed
for the Navision database, but you can look at the design of all of them for ideas. Choose Jet/Design to see hidden
formulas. Look at the formulas, follow the pattern and begin exploring. Click on a cell with a simple NL or NF and
from Excel’s Insert menu, choose Function to see the function parameters.
To find table and field names, click on an empty cell and choose Jet/Design. Right click on a table or field and
choose Send to enter the value into Excel.
Jet Reports 4.0.7
14 December 2005
Page 1 of 62
Copyright Jet Reports, Inc.
All Rights Reserved
If you see #VALUE, select the cell and choose Jet/Debug. You might get an explanation of the problem.
If any of this does not work for you, read the Installation Guide. After proper installation, read this User Guide.
Overview
Jet Reports integrates Microsoft Excel with any database that has an OLE or ODBC driver available for it so you
can create reports with simple worksheet functions. Instead of manually copying and pasting data into Excel
worksheets, you can enter formulas that read directly from your database. When you choose the Jet/Report menu
option, Jet Reports refreshes the data.
Jet Reports adds three functions to Excel: NL, NF, and GL. NL allows you to retrieve any field from any record in
any table. You can set up to ten filters to define which record you want. If you are retrieving a calculated field, you
can use the filters to define how the field is calculated. You can do everything in Jet Reports if you only learn the
NL function.
The NF function is a short cut. You can define which record you want to report on with the NL function and then
you can retrieve multiple fields from that record with the NF function. By using the NF function, you do not have to
retype all the filters for each field you want to retrieve.
The GL function is not used in Jet Reports Universal.
Installation and Setup
Please refer to the accompanying installation guide listed on your Start Menu or in the Jet Reports Docs directory
located by default at C:\Program Files\Jet Reports\Doc.
Prerequisites
To use Jet Reports you should have at least a basic understanding of both Microsoft Excel and your database. You
should understand how to use worksheet formulas and have some experience building Excel worksheets.
Jet Reports 4.0.7
14 December 2005
Page 2 of 62
Copyright Jet Reports, Inc.
All Rights Reserved
Table of Contents
Jet Reports Universal User Guide ..................................................................................................................................1
Instant Jet Reports .....................................................................................................................................................1
Overview ...................................................................................................................................................................2
Installation and Setup ................................................................................................................................................2
Prerequisites ..............................................................................................................................................................2
Jet Reports Tutorial .......................................................................................................................................................6
The Jet Menu Overview ............................................................................................................................................6
Introducing the Designer ...........................................................................................................................................7
Return All ..............................................................................................................................................................7
Return Unique........................................................................................................................................................7
Return One.............................................................................................................................................................8
Return Sum ............................................................................................................................................................8
Copy Rows, Columns, Sheets ................................................................................................................................8
Dragging and Dropping on Terminal Services/Citrix ............................................................................................8
Using the Designer to Create a Report ..................................................................................................................8
Configuring Jet Reports Designer Features ......................................................................................................... 13
Introducing Friendly Names for Great Plains .......................................................................................................... 14
Introducing the NL Function ................................................................................................................................... 15
Introducing the NF function .................................................................................................................................... 16
Introducing Automatic Rows and Regions .............................................................................................................. 18
Introducing Automatic Hidden Columns, Sheets and Rows .................................................................................... 19
Introducing Automatic Column and Row Resizing ................................................................................................. 20
Introducing Automatic Report Mode ....................................................................................................................... 20
Introducing Report Viewers .................................................................................................................................... 20
Introducing Locked Worksheets .......................................................................................................................... 21
Introducing Viewer Editable Worksheets ............................................................................................................ 21
Sharing Reports with Excel Users Who Don’t Have Jet Reports ........................................................................ 21
Introducing the Paste Function Wizard ................................................................................................................... 21
Jet Reports Function Reference ................................................................................................................................... 23
The GL Function ..................................................................................................................................................... 23
The NL Function ..................................................................................................................................................... 23
The NF Function ...................................................................................................................................................... 25
Advanced NL Function Features ................................................................................................................................. 26
Array Calculations ................................................................................................................................................... 26
Filtering Based on Data from Another Table .......................................................................................................... 27
Blank Filters ............................................................................................................................................................ 27
Calculating Date Filters ........................................................................................................................................... 28
Evaluating Formulas ................................................................................................................................................ 29
Faster Reports Using Formula Evaluation ........................................................................................................... 29
Jet Reports 4.0.7
14 December 2005
Page 3 of 62
Copyright Jet Reports, Inc.
All Rights Reserved
Evaluating Excel formulas ................................................................................................................................... 30
Named ranges with NL(“Eval”) .......................................................................................................................... 30
Jet Report formulas that reference another worksheet ......................................................................................... 30
Using NL(“Sheets”) with NL(“Eval”) ................................................................................................................. 32
Filtering a Query...................................................................................................................................................... 32
Limiting the Number of Records in a Query ........................................................................................................... 34
Loading Pictures ...................................................................................................................................................... 35
Grouping Data Lists................................................................................................................................................. 35
Grouping Data Example ...................................................................................................................................... 35
Multi-level Grouping ........................................................................................................................................... 36
Sorting ..................................................................................................................................................................... 38
Special Characters in a filter .................................................................................................................................... 38
SQL= ....................................................................................................................................................................... 39
SQL= Example .................................................................................................................................................... 40
SQL Views .............................................................................................................................................................. 40
Wild Card Filters ..................................................................................................................................................... 41
Advanced Jet Reports Features .................................................................................................................................... 41
Aborting a Long Calculation ................................................................................................................................... 41
Blank Spaces in Database Fields ............................................................................................................................. 41
Building a Report from Multiple Databases ............................................................................................................ 42
Conditionally Hiding a Column, Row, or Sheet ...................................................................................................... 42
Design Mode Calculations ....................................................................................................................................... 42
Drilldown ................................................................................................................................................................. 42
Improving Report Performance ............................................................................................................................... 43
Jet Scheduler ............................................................................................................................................................ 43
Scheduling a Jet Reports Task ............................................................................................................................. 43
Launching Jet Reports from VBA ........................................................................................................................... 46
Moving a Workbook ................................................................................................................................................ 47
Report Performance ................................................................................................................................................. 47
Reverting to a Previous Report Version .................................................................................................................. 48
Troubleshooting and Frequently Asked Questions .................................................................................................. 51
Useful Excel Features .................................................................................................................................................. 52
Calculating Sums from Auto Rows and Columns ................................................................................................... 52
Creating Charts with Auto Rows and Columns ....................................................................................................... 52
Date Functions ......................................................................................................................................................... 52
Excel Addressing Modes ......................................................................................................................................... 53
Excel Date Problems ............................................................................................................................................... 53
Formatting a Cell as Text ........................................................................................................................................ 53
Named Ranges ......................................................................................................................................................... 53
Protected Worksheets .............................................................................................................................................. 54
Using Filter Ranges in Excel ................................................................................................................................... 54
Avoiding Unwanted Excel AutoCorrection ............................................................................................................. 54
Jet Reports 4.0.7
14 December 2005
Page 4 of 62
Copyright Jet Reports, Inc.
All Rights Reserved
Publishing with AutoPilot ........................................................................................................................................... 55
Overview ................................................................................................................................................................. 55
Command Line Parameters...................................................................................................................................... 55
/X ............................................................................................................................................................................. 55
/E ............................................................................................................................................................................. 56
AutoPilot Modes ...................................................................................................................................................... 56
Updating Report Options ......................................................................................................................................... 57
Command Line Substitutions .................................................................................................................................. 57
Using Windows Task Scheduler .............................................................................................................................. 57
AutoPilot Security ................................................................................................................................................... 57
Testing ..................................................................................................................................................................... 58
Workbook Setup for AutoPilot ................................................................................................................................ 58
Web Page Creation Format ...................................................................................................................................... 58
User Access to Created Web Pages ......................................................................................................................... 58
Version Change History .............................................................................................................................................. 59
Jet Reports 4.0.7
14 December 2005
Page 5 of 62
Copyright Jet Reports, Inc.
All Rights Reserved
Jet Reports Tutorial
The following Tutorial assumes that you have already configured Jet Reports to connect to your database, and uses
the Microsoft Access NorthWind database. If you have not configured a Jet Reports connection to work with the
NorthWind database, please refer to the Installation Guide located by default at C:\Program Files\Jet Reports\Doc.
The Jet Menu Overview
Jet Reports adds a new menu selection to the main Excel menu.
With the menu, you can choose between Design and Report mode. Design mode is used to create a report layout.
Report mode is the result of running the report template against your database. In Design mode, the Jet Reports
Designer window pops up, all rows and columns marked “Hide” are visible (“Hide” is a Jet Reports keyword that
will automatically hide a row or column when a report is run.) and any rows that the NL function has automatically
created are deleted, allowing you to easily work on the design of your report. In Report mode, the Designer is
hidden, automatic rows are created and rows and columns that are marked “Hide” are hidden. Although many
reports can be created without hidden or automatic rows and columns, these modes add power and convenience to
Jet Reports.
Schedule allows you to schedule a report or a batch of reports to be run at a future time. Please see ‘The Jet
Scheduler’ for more details.
Revert allows you to go back to a previous version of your report. Please see ‘Reverting to a Previous Report
Version’ for details.
Debug helps diagnose problems. If you make a mistake in entering a Jet Reports formula, you may see “#VALUE”
as the result. Select the cell showing “#VALUE” and choose Debug. If Jet Reports can identify the problem in your
formula, it displays a message.
The Tools options provide you with assistance in developing reports. Drilldown opens a Data Grid window and
displays the records used to calculate the formula in the active cell. To use drilldown, select a cell containing an NL
or NF function, then select Drilldown from the menu. When you design reports, you can use Drilldown to make
sure you are selecting the correct records. In report mode, Drilldown is a powerful data analysis tool.
You can use Tools/Designer to open the Jet Designer in Report Mode.
Tools/Unhide makes all hidden rows and columns in all worksheets of the current workbook visible. This can help
diagnose problems in Report mode by showing the results of calculations that are in hidden rows and columns.
Unhide will not work if the worksheet is locked so use Tools/Unlock first if you have Auto+Hide+Lock in cell A1.
Tools/Unlock will unprotect all worksheets and restores locked Jet Formulas without reverting to Design mode and
losing the values on the report. This is helpful if you are using Auto+Hide+Lock to lock a worksheet and have a
problem that you need to diagnose.
Jet Reports 4.0.7
Page 6 of 62
14 December 2005
Copyright Jet Reports, Inc.
All Rights Reserved
The Tools/Publish menu is for compatibility with earlier version of Jet Reports and is not recommend for current
users.
The Tools/Formula menu allows you to build embedded functions quickly and easily. Using the Quote option, you
can convert the format of a formula in a cell to a format that can be used as an embedded formula.
Options allows you to change Jet Reports options. See installation guide for more info.
About shows you the current version of Jet Reports.
Introducing the Designer
The Jet Designer makes your reports easier and faster to design. It allows you to scroll through the tables and fields
available in your database and look at values for each field, or drilldown on the entire table. It also allows you to
drag and drop fields onto your report to create several types of formulas automatically. By default, the Jet Designer
will expand the table list for the connection that you have set as the Default Connection. You can scroll up and
down through the list of tables and expand any table to get a list of fields, then expand a field to get a list of values.
If you drag one of the fields onto your report, the Jet Designer will put a formula on your report based on the setting
you have selected for “Return” and “Copy”. At the end of the list of Connections, the designer also has a list of Jet
Reports functions, their parameters, and a list of possible entries for each parameter.
Return All
If you selected the Return “All” option, you will get an NL function that returns all of the records in the table along
with an NF function that will give you the field specific you requested. The NL “What” parameter will always be
set to “Rows” and Jet Reports will automatically hide the column with the NL command if there is nothing else in
that column. If you drag another field from the table into the same row, you will get just an NF function that uses
the existing record key. An example application of this feature is to list all employees from the Employees table
along with their detail information like first name, last name, social security number, date of hire, etc.
Return Unique
If you selected the Return “Unique” option, you will get an NL function that returns the field you have selected (see
below for NL). When you run the report, the NL formula will generate a list of the unique values for the field you
have selected, even if there are multiple records for each unique value. An example of this is the “ProductID” from
the “Invoices” table. If you wanted to find out what products have been invoiced, you could select the Return
“Unique” option, then drag the “ProductID” field onto your report from the “Invoices” table. When you ran the
report, the resulting list would have one row, column or sheet (depending on your Copy option setting) for each
ProductID even if there were more than one invoice per ProductID. You can manually add filters to the resulting
NL command such as a range of OrderDates to the NL command to narrow down your list.
Jet Reports 4.0.7
14 December 2005
Page 7 of 62
Copyright Jet Reports, Inc.
All Rights Reserved
Return One
If you select the Return “One” option, you will get an NL function that returns one value in the table for the field
you have selected (see below for NL). You will always get the first record in the table unless you add some filters to
the NL command. An example of this is the “ProductName” from the “Products” table. If you wanted to print the
name of product number 100, select the Return “One” option, then drag the “ProductName” field onto your report
out of the “Products” table. When you ran the report, the resulting NL function would list the first product name in
the “Products” table. To get the name of product number 100, you would edit the NL command and change
FilterField1 to ProductID, and put 100 into Filter1. Run the report again and you will have the name of product
number 100.
Return Sum
If you have selected the Return “Sum” option, you will get an NL function that returns a sum of the field you have
selected (see below for NL) and has its “What” parameter set to “Sum”. The field you are trying to sum must be a
numeric field. If you accidentally try to sum a non-numeric field, like “CustomerName”, Jet Reports will return a
#Value. Again, the NL function will not have any filters set so you will get a sum of all of the entries in the table for
that field.
Copy Rows, Columns, Sheets
If you have decided you want to return unique values, you can also select how Jet Reports will place the data on the
report with the Copy option. If you want to copy rows for the values in a field, you can select the Rows option. In
Report mode, Jet Reports will make a copy of the entire row for each value of the field you have selected. If you
want to copy columns for the values in a field, you can select the Columns option. In Report mode, Jet Reports will
make a copy of the entire column for each value of the field you have selected. If you want to copy whole
Worksheet using values in a field in the database, you can use the Copy “Sheets” option. Jet Reports will copy
everything on the worksheet you drag the field onto for each value in the field, and name the new worksheet after
the value of the field.
Dragging and Dropping on Terminal Services/Citrix
For Terminal server and Citrix users, drag and drop can be somewhat unpredictable unless you click in the upper left
corner of the field name that you want to drag and drop. If you do not click in the upper left corner of the field
name, you will sometimes not get a drag icon and you will not be able to drop into Excel. This is due to a bug in
Microsoft’s COMCTL32.DLL system file which we have not yet found a to bypass.
Using the Designer to Create a Report
An example report that uses many of the Designer features is a grid that shows the quantity of each product that each
customer in the database has purchased. This data is all in the NorthWind Invoices table so you can use the Copy
“Columns” and Copy “Rows” options to create a grid of CustomerIDs down rows and ProductNames across
columns. First, select the Return “Unique” option so that you will only get a single listing for each CustomerID and
ProductID. Select the Copy “Columns” option and drag the ProductName field onto the spreadsheet, then select the
Copy “Rows” option and drag the CustomerID field onto the spreadsheet. The result will look something like the
picture below.
Jet Reports 4.0.7
14 December 2005
Page 8 of 62
Copyright Jet Reports, Inc.
All Rights Reserved
After widening out columns B and C so the text fits nicely, you can run the report and it will expand as shown
below. Note that Jet Reports copied all of column C for each ProductName it found in the database, including the
column header text “ProductName”.
To finish the report, a sum of the quantities that each customer has purchased for each product would be useful. Go
back to design mode and select the Return “Sum” option since we want a sum of the quantities of each product.
Next, drag and drop the Quantity field into the cell where the CustomerID row and the ProductName column meet.
In the picture below the intersection occurs at cell C5. Jet Reports will copy cell C5 across columns for each
ProductName and down rows for each CustomerID.
Jet Reports 4.0.7
14 December 2005
Page 9 of 62
Copyright Jet Reports, Inc.
All Rights Reserved
Most of the work is done, but the NL function in C5 needs some modification before the report is finished. We need
to add some filters to the NL (see NL section below for details on filtering) so that we are only looking at the
Invoices for the ProductName listed at the head of the column in cell C4, and the CustomerID listed at the start of
the row in cell B5. The easiest way to add the filters is by clicking on the Excel Function Editor (the Fx button in
Excel XP and 2003) and using the Designer Send function. We are interested in filtering the Sum formula based on
the ProductName, so we can click on the FilterField1 box in the Excel Function Editor, then right-click on the
ProductName field in the Designer and select Send as shown below.
Note that when you select Send, Jet Reports will fill in the FilterField1 parameter for you. Finally, we need to relate
the filter to the column header, so we can click on Filter1 in the Function Editor and then click on the cell that
contains the value of the ProductName. Note the $ in the cell reference pictured below. If you are not familiar with
this Excel functionality, please refer to the Excel Addressing Modes section near the end of this manual.
Jet Reports 4.0.7
14 December 2005
Page 10 of 62
Copyright Jet Reports, Inc.
All Rights Reserved
Jet Reports 4.0.7
14 December 2005
Page 11 of 62
Copyright Jet Reports, Inc.
All Rights Reserved
You also need to filter the sum on the CustomerID, so we can repeat the same process for the CustomerID field
using FilterField2 and Filter2 (see below) and then click OK on the Function Editor.
Once you have adjusted the addressing mode for Filter2, click Jet/Report and view the complete report. If you
double click on one of the cells containing a Sum formula, you can see that the Jet has made a copy of the entire
column for each ProductName, and the entire row for each CustomerID. Excel has adjusted the cell references for
each new copy of the formulas so that they are referencing the correct cells.
Jet Reports 4.0.7
14 December 2005
Page 12 of 62
Copyright Jet Reports, Inc.
All Rights Reserved
Configuring Jet Reports Designer Features
When you are using the Designer, you can configure several features of the Designer from the Tools/Options screen.
The changes you make to the options in the Designer window will be the same for all databases:
Designer Open
This option allows you to change what happens when the Designer window opens. You can choose to expand the
default connection, or simply leave all connections collapsed. Most users who only have one connection prefer to
expand the default connection since they will always be working in that connection. Users who have multiple
connections, from either multiple databases or multiple companies within a single database, often choose the option
of starting with the nodes collapsed.
Send Format
This option is not relevant with a Universal Connector.
Max. Values Returned
The Max.Values Returned option allows you to select the maximum number of sample data items that you would
like to display when expanding a field in the Designer window.
Max Records Scanned
This option allows you to set the maximum number of records that Jet Reports will scan to find unique values to
display when you expand a field. This option can have confusing side effects. If you set the Max Records Scanned
value to 100, Jet Reports will only scan the first hundred records in the table for unique values to display. If you
have set Max Values Returned to 10, Jet Reports will only display 10 values if you have 10 unique values in the first
100 records in the database. You also need to know that Jet Reports will sort the values that the designer is
returning so the first value in one field does not necessarily match the first value in another field in the same table.
Designer Window Always On Top
This option makes the designer window float on top of your Excel window. When you click on windows other than
Excel, the Designer window will drop behind the window that you just clicked on.
Jet Reports 4.0.7
14 December 2005
Page 13 of 62
Copyright Jet Reports, Inc.
All Rights Reserved
Make Designer Window Transparent
This option allows you to set the Designer window to be transparent so you can see Excel behind the Designer
window. When you click on the Designer window, it will become less transparent. When you click on Excel, or
any other window the Designer will become more transparent. This option is most useful to people with small
screens or low screen resolution since it effectively decreases the screen area that the Designer occupies. This
option is only available if you have Windows 2002 or later. It can cause the Designer window to flash oddly if you
are running software in the background that forces the screen to refreshes regularly. The only example we know of
software that causes problems is a web-based stock ticker display. The ticker updated roughly every second so
every second the Designer window would flash as it changed transparency.
Advanced Designer
The Advanced Designer is only available on a Navision connector.
Introducing Friendly Names for Great Plains
If you are using Jet Reports to connect to a Great Plains database, you may have noticed that the table and field
names are somewhat cryptic. It is often hard to tell what kind of data they contain (i.e. Sales, Purchases, Customers,
etc.). For this reason, Jet Reports now supports Friendly Names for Great Plains databases, which are more
descriptive table and field names that can be very helpful in locating your data. Once friendly names are installed,
you can configure the appropriate Great Plains connection in the Jet Reports options to display the table and field
names as you see fit. Please refer to the Installation Guide located in C:\Program Files\JetReports\Doc for
information on installing and configuring Friendly Names.
Look at the two screen shots below. The first is an example of the Designer window with the selected Great Plains
connection set to display Friendly (Physical) names, and the second is set to display Physical (Friendly) names:
Notice that the table and field names on the left are in alphabetical order according to their friendly names (which
can be easier to search through), while those on the right are organized by their physical names. The latter can be
advantageous in that the tables are grouped by the type of data they contain (i.e. all of the physical table names
related to the General Ledger begin with ‘GL’).
The Jet Reports formulas have the ability to accept both friendly and physical table and field names. For instance,
dragging and dropping the Customer Name field from the RM Customer MSTR table from the Designer window on
the left yields the following result:
Jet Reports 4.0.7
Page 14 of 62
14 December 2005
Copyright Jet Reports, Inc.
All Rights Reserved
Now, when we drag the same field from the from the Designer window on the right, you will notice that the
formulas use physical rather than friendly names:
However, regardless of which name format we decide to use, the outcome of the formulas is the same:
Notice that in the above screen shot, the columns have been stripped of their headings. This is to avoid confusion,
as the headings will depend upon which name format is selected. Also note that choosing Physical names will result
in the same formulas as if you are to use Physical (Friendly) and choosing Friendly will result in the same formulas
as if you are to use Friendly (Physical). The only difference is how the table and field lists will be displayed in the
Designer window.
Introducing the NL Function
Jet Reports adds the NL worksheet function to Excel. This function retrieves data from your database based on the
function parameters that you set. Here is an example of an NL Formula to retrieve the phone number for a customer
with CustomerID “ALFKI”:
=NL(,”Customers”,”Phone”,”CustomerID”,”ALFKI”)
The formula tells Jet Reports to return the Phone field in the Customers table for the record that has a CustomerID of
“ALFKI.” In this example, the first parameter is not used, so you just enter a comma to move to the second
parameter, which is the name of the table. The third parameter is the name of the field to return. The fourth is the
name of the first filter field and the last parameter is the value of the filter. The easiest way to get this formula is to
use the Designer to drag the “Phone” field out of the “Customers” table with the Designer’s Return option set to
“One”. You now have an NL formula without the filters. You can add the filters using the Excel Function Editor.
Jet Reports 4.0.7
14 December 2005
Page 15 of 62
Copyright Jet Reports, Inc.
All Rights Reserved
Since the Customers table contains only one record where the CustomerID is ALFKI, Jet Reports knows exactly
what to return. What do you think the following formula would return?
=NL(,”Customers”,”Phone”,”City”,”London”)
Since you might have more than one customer in the city of London, Jet Reports will return the phone number of the
first customer it finds in London. If you omit the first parameter, NL always returns the field of the first record it
finds that matches the filters. Returning the first record is most useful when your filters specify exactly one record
in the table.
How would you get the sum of the Quantities for all Invoices for customers in London? Here is the formula:
=NL(“Sum”,”Invoices”,”Quantity”,”City”,”London”)
This formula will find all Invoices that have a City of London and return the sum of their Quantities. If you only
wanted quantities for Invoices in London for the product named “Sir Rodney’s Scones”, you could use
=NL(“Sum”,”Invoices”,”Quantity”,”City”,”London”,”ProductName”, “Sir Rodney’s Scones”)
Can you guess how to write the formula for the sum of all Quantities greater than 5?
=NL(“Sum”,”Invoices”,”Quantity”,”Quantity”,”>5”)
You can specify up to ten filters. If you wanted the sum of the Invoice Quantities for the product named “Sir
Rodney’s Scones” with Quantity greater than 5 in London, you could use:
=NL(“Sum”,”Invoices”,”Quantity”,”City”,”London”,”ProductName”,“Sir Rodney’s Scones”,
”Quantity”,”>5”)
If you wanted to know how many Invoices had quantities greater than 5 in London you could use:
=NL(“Count”,”Invoices”,”Quantity”,”City”,”London”,”Quantity”,”>5”)
That is all you need to know to use the basic functionality of the NL formula.
The first three parameters specify what to retrieve, the table, and the field. The fourth, fifth and following
parameters specify the filters. For each filter, you include two parameters. The first parameter is the filter field and
the second is the filter value.
If the first parameter or the “what” parameter is blank, Jet retrieves the first record that matches the filters. You can
also use “Sum” or “Count” in the first parameter.
Introducing the NF function
The NL function works great if you want a single field from a record, but if you want to use more than one field
from the same record on a worksheet, retyping all the filters for each field can be tedious. An example of this is the
following report, which lists CustomerIDs with their City and Phone:
The CustomerID uniquely identifies each customer, so we make a list of CustomerIDs, then use it as a filter to get
the City and Phone for each customer. A sample of the output of the report is listed below.
Jet Reports 4.0.7
14 December 2005
Page 16 of 62
Copyright Jet Reports, Inc.
All Rights Reserved
The NF function is a short cut that will return the value of a field in a record. One or more NF functions can be used
with a single NL function that contains a list of fields to load from each record. The report listed above can be
created with much less typing by using the NL and NF combined. The simpler version of the report is shown below.
As you can see, the second version requires much less typing. The list of fields in the NL function is enclosed in
brackets {} and must include all of the fields you want to use in the NF functions. The first parameter of the NF
function has a cell reference to the NL command, and the second parameter is the name of the field in which you are
interested. A sample of the output of the report is listed below.
As you can see, the first column does not contain information that you want to see on the report so we can hide this
column (see Automatic Hidden Columns and Rows below).
Since we are working in the Customers table, we can make this report even easier. The CustomerID field uniquely
identifies each record in the Customers table so it is called the primary key for that table. Since the Customers table
has a primary key, we can just leave the Field parameter blank and Jet Reports will take care of the rest. The same
report is listed below with the shorter NL command.
If there is no primary key in the table, Jet Reports will give an error message if you leave the Field parameter of the
NL blank so you can try leaving the Field blank, then fill in a list of field names if necessary. If you drag and drop
fields from the Designer, Jet Reports will check the table for a primary key and create the appropriate formulas.
Jet Reports 4.0.7
14 December 2005
Page 17 of 62
Copyright Jet Reports, Inc.
All Rights Reserved
Introducing Automatic Rows and Regions
The NL function can create a copy of everything in a region of cells for each record in a group of records. The first
parameter of the NL command specifies the region to copy and the filters select the group of records. When you run
the report, NL expands, inserting a new copy of everything in the region, including functions and formatting, into
the worksheet for each record in the group. This feature is useful for making lists of data.
To make a simple phone list using the Jet Designer, you can drag the CompanyName and Phone fields from the Jet
Designer into cells C4 and D4 respectively. Make sure that you have the Return “All” option checked at the bottom
of the Designer window. Your report should look like the picture below when you have finished.
If you click on each of the cells that have been filled in, you should have the following formulas:
In Cell B4: =NL(“Rows”,”Customers”)
In Cell C4: =NF($B4,”CompanyName”)
In Cell D4: =NF($B4,”Phone”)
When you put Jet into report mode by choosing the menu selection Jet/Report, you will see something like the
following:
When you put Jet into Report mode, Jet creates of copy of the row for each record that matches the filters because
the region of the NL function is “Rows”. In this case, there were no filters, so Jet created a row for each customer in
the Customer table. The NF functions in C and D were copied since they were inside the region. To see the NL
function output in column B, you can use the Jet/Tools/Unhide menu as shown below.
Jet Reports 4.0.7
14 December 2005
Page 18 of 62
Copyright Jet Reports, Inc.
All Rights Reserved
You may have noticed that when you dragged and dropped the Fields into Excel, cell A1 changed to “Auto+Hide”.
Jet Reports reserves Row 1 and Column A to use for marking automatically generated rows and columns, and
allowing you to mark rows and columns you want to hide. Any row or column that an NL function automatically
inserted will have “Auto” in column “A” or row “1” respectively. You can see the markings by using the
Jet/Tools/Unhide feature as shown above. When you switch back to Design Mode, by choosing Design from the Jet
menu, you will see that Jet has deleted all the rows and columns with “Auto” at the head. If you accidentally enter
“Auto” in Row 1 or Column A other than in cell A1, the entire row or column will be deleted when you change from
Design mode to Report mode and back.
Introducing Automatic Hidden Columns, Sheets and Rows
In the previous section, Jet Reports automatically added the key work “Hide” to the top of column B. The NF
function uses the record key to retrieve fields but the record key itself does not display useful information on the
report so the Jet Designer hides the record key column for you. You can use the “Hide” key word in Row 1 of any
column you do not want displayed, or in column A of any row you do not want displayed. To automatically hide
whole sheets, you can add the “HideSheet” key word to cell A1 of a worksheet. When you run the report Jet
Reports will hide the rows, columns or sheets that you have marked with key words.
Often reports are built using calculations that are not shown on the report. Automatically hidden rows, columns and
sheets provide an easy way to hide these calculations on the final report. In Design Mode, the hidden rows, columns
and sheets are visible so you can make changes to the report structure.
To conditionally hide a column, put “Hide+?” in cell A2, and use a formula to return “Hide” in row 2 of the column
for any column you want hidden. To conditionally hide a row, put “Hide+?” in cell B1, and use a formula to return
“Hide” in Column B of any row that you want hidden. Formulas that conditionally hide rows or columns typically
use IF functions, for example:
=IF(B4=0,”Hide”,”Show”)
Jet Reports 4.0.7
14 December 2005
Page 19 of 62
Copyright Jet Reports, Inc.
All Rights Reserved
Introducing Automatic Column and Row Resizing
Some data values, such as customer names, are of variable length so when you load them into a worksheet cell, you
do not know how wide the column should be before you run the report. If the column is not wide enough to hold the
data, Excel will either display ######## in the cell, or it will only show the section of data that will fit in the cell.
Jet Reports can automatically format a column or a row for the widest piece of data that you want to display. This
operation is very similar to the manual sequence of selecting a column, clicking on Excel’s Format menu, then
selecting Autofit Selection. The whole column will resize to fit the widest cell. If you want to resize a whole
column, you can put the keyword “Fit” at the top of the column. For example if you had a list of Customer Names
in column C, you would put “Fit” in cell C1 to automatically resize the column for the longest customer name. If
you want to resize the height on a row, you can put “Fit” in Column A of that row.
Introducing Automatic Report Mode
When you open a worksheet, Excel automatically recalculates all formulas, which causes all Jet Reports formulas to
refresh any values obtained from your database. However, opening a worksheet will not regenerate automatic rows
or columns so if you added a new record to your database, it will not appear in the worksheet when you open it. If
you want to regenerate automatic rows and columns when the worksheet is open, you can put
“Auto+Hide+Report” in cell A1.
When you open the worksheet, Jet Reports will automatically refresh all values and regenerate all automatic rows
and columns. New records added to your database that match the filters will be included in the worksheet.
The only reason you need to use this feature is if you have automatic rows or columns created by NL functions with
“Rows” or “Columns” in the first parameter.
Introducing Report Viewers
A report Viewer is an Excel user that has Jet Reports installed but is not licensed to design reports. A report Viewer
is allowed to change report options and use Jet/Report but may not use any other Jet Reports features. A report
Viewer may not enter Jet Functions into cell formulas or make any changes to the report design.
To design reports that a Viewer can use, you must do one of two things: lock all worksheets that contain Jet
formulas, or convert the Jet Reports formulas to values.
Jet Reports 4.0.7
14 December 2005
Page 20 of 62
Copyright Jet Reports, Inc.
All Rights Reserved
Introducing Locked Worksheets
Locking a worksheet prevents Viewers from accidentally changing the formulas. When you select Report mode in a
workbook with locked sheets, Jet saves all formulas to a hidden worksheet and does not recalculate them when the
workbook opens. You create a locked worksheet by entering “Auto+Hide+Lock” in cell A1. The worksheet will
be locked after the report is generated with Jet/Report and can be unlocked with Jet/Design.
If you want to create a report that Viewers can use, you should create an Options worksheet that is not locked. The
Options worksheet should be used for all the reports options, such as the dates, that might change. The actual report
should be on other worksheets which must have “Auto+Hide+Lock” in cell A1. You must choose Jet/Report to
lock the formulas and then save the workbook.
Introducing Viewer Editable Worksheets
If you would like to design a report that Viewers can use without locking any of the worksheets, you can instead
convert the workbook to values. You do this by placing “Auto+Hide+Values” in cell A1 of any worksheet. Upon
doing this, all Jet Reports formulas will be converted to values while all other Excel formulas will remain intact.
The Jet Reports formulas can be restored by selecting Jet/Design. Please note that this is only applicable if you are
using Excel 2003 or later.
We designed most of the sample workbooks for use by report Viewers so you can see examples of how to do this.
Sharing Reports with Excel Users Who Don’t Have Jet Reports
In the previous two sections we introduced the +Lock and +Values keywords, which allow Jet Reports Viewers to
use your reports. Both of these features are also useful for allowing people who use Excel and don’t have Jet
Reports but there are several advantages to using +Values. The first advantage is that +Values does not lock the
report so the person receiving the report can edit it. The second advantage is that using +Values eliminates any link
to the Jet Reports add-in so Excel will not display a warning message asking the user if they want to update data
from external sources. This message can be confusing to the person who receives your report. To ensure that Excel
will not display the warning message, you should save the report in report mode before clicking on any Jet Reports
functions. Clicking on a Jet Reports function when you have Jet Reports installed activates the drilldown button,
which is a link to Jet Reports and will cause Excel to display the confusing message.
Introducing the Paste Function Wizard
Jet Reports functions work with the standard Excel Function Wizard. To select a function, click on a blank cell and
select menu Insert/Function or click on the Paste Function button.
Jet Reports 4.0.7
14 December 2005
Page 21 of 62
Copyright Jet Reports, Inc.
All Rights Reserved
The Jet Reports functions are listed under the User Defined category. Scroll to the bottom of the function category
list and select User Defined. You will see the Jet Reports functions on the right.
Jet Reports 4.0.7
14 December 2005
Page 22 of 62
Copyright Jet Reports, Inc.
All Rights Reserved
Jet Reports Function Reference
The GL Function
The GL function is not available in Jet Reports Universal.
The NL Function
=NL(What,Table,Field,FilterField1,Filter1,FilterField2,Filter2,…FilterField10,Filter10)
Purpose: Returns fields or record keys from a table based on filters and duplicates report templates.
Note: If the NL function is making copies of a template, it must be the only function in the cell. The functions =NL(“Rows”…) and =NL(“Rows”…)*-1 are not valid functions.
Parameter
What
Description
Determines what is returned.
What
Description
Blank or omitted
Returns the Field or record key from the first record that matches the filters.
“Sum”
Returns the sum of the Field for all records that match the filters. To use Sum,
the field type must be numeric.
“Count”
Returns the count of all records that match the filters. The Field parameter is
ignored.
“CountUnique”
Returns the count of all of the unique values of the specified field that match
the filters. The Field parameter is used.
“Rows”
When Jet is put into Report Mode, the current row and all of its contents is
copied for each unique value of Field in the records that match the filter. The
values returned are sorted. To copy more than one row, put “Rows=n” where n
is the number of rows to copy. For example, to copy the current row and the
next two rows use “Rows=3”.
“Columns”
Just like “Rows” but makes copies of columns.
“Sheets”
Like “Rows” and “Columns” but the current worksheet is copied. “Sheets=n”
is not supported. Only the current worksheet can be copied. The name of the
sheet is set to the value returned.
If name is too long or already exists, jet will create new name.
If the worksheet is locked, the name is limited to 22 characters. If the
worksheet is not locked, the limit is 31 characters. If the values returned
exceed these limits, the NL function will truncate the long names.
Positive Number
1 returns Field from the first record that matches the filter, 2 returns Field from
the second record, etc.
Negative Number
-1 returns Field from the last record that matches the filter, -2 returns Field
from the second to last record, etc.
“Picture”
Jet Reports will load a bitmap image (bmp) from a file.
“DateFilter”
Jet Reports will calculate a date filter using the start date and end date
specified.
“Join”
Join the elements of the array in the “Table” argument together into a single
string separated by the contents of the “Field” argument.
Jet Reports 4.0.7
14 December 2005
Page 23 of 62
Copyright Jet Reports, Inc.
All Rights Reserved
“Picture”
Table
“Split”
Split the string in the “Table” argument into an array of values. The splitting is
delimited by the contents of the “Field” argument.
“Filter”
Allows you to filter a field by the values of a different field either in the same
table or a different table. Very similar to a SQL “Join”.
The name or number of the table. If you want to load a picture from a file, leave the table blank.
When the “What” argument is “Rows”, “Columns”, or “Sheets” you can also use an array in the
Table argument. This will cause rows, columns, or sheets to be created for each element of the
array. See Excel Features for information on entering Arrays.
If your Table parameter starts with SQL=, Jet Reports expects the rest of the parameter to be a valid
SQL query.
When the “What” argument is “DateFilter”, this parameter becomes the Start Date for the filter.
When the “What” argument is “Join”, this parameter becomes the array to join together.
When the “What” argument is “Split”, this parameter becomes the string to split apart.
Field
The name or number of the field that will be returned. To return a record key, leave the Field blank.
If you want to load a picture file, enter the full path for the file.
When the “What” argument is “DateFilter”, this parameter becomes the End Date for the filter.
When the “What” argument is “Join”, this parameter becomes the character(s) that are inserted
between each element of the array.
When the “What” argument is “Split”, this parameter becomes the character(s) that indicate the end
of one section of the string and the start of the next.
FilterField1
The name of the first field by which to filter. Put “Connection=“ in a FilterField to override the
default connection. You can use multiple server database connections and a single local database
connection in the same workbook.
See Advanced NL Features below for Limit=.
Filter1
The value of the filter to apply to FilterField1. If “Connection=“ is in the corresponding FilterField,
put the connection name as defined in Jet/Options here.
FieldFieldN
Same as FilterField1. Up to 10 field and filter pairs can be specified. If you specify multiple filters,
they combine in a logical AND.
FilterN
Same as Filter1.
NL Function Examples:
An NL that will return the record keys for all of the customers in the Customer table who are in the City of Portland
with a 503 area code for their phone number:
=NL(“Rows”,”Customers”,,”Phone”,”503-???-????”,”City”,”Portland”)
This NL returns the number of units in stock for product number 26. Since the NL can only return one record, we
left the “What” blank.
=NL(,”Products”,”UnitsInStock”,”ProductID”,”26”)
An NL function that returns information using a connection other than the default:
=NL(“Rows”,”Customers”,,”Connection=”,2)
Jet Reports 4.0.7
14 December 2005
Page 24 of 62
Copyright Jet Reports, Inc.
All Rights Reserved
Create sheets called “US”,”CANADA”,”MEXICO” using an array in the table field:
=NL(“Sheets”,{“US”,”CANADA”,”MEXICO”})
Create a date filter for the month of June for 2003 if the Windows date format is set to mm/dd/yyyy:
=NL(“DateFilter”,“6/1/2003”,”6/31/2003”)
The formula above will return “6/1/2003..6/31/2003”.
This NL creates a date filter for all dates up to and including May 15, 2004 if the Windows date format is set to
dd/mm/yyyy:
=NL(“DateFilter”,,”15/5/2003”)
The formula above will return “..15/5/2003”
The NF Function
=NF(Key,Field,FlowfilterField1,Filter1,FlowfieldField2,Filter2,…,FlowFilterField9,Filter9)
Purpose: Returns a field based on a record key. Record keys can be generated with the NL function. If the field to
return is a Flow Field, it is calculated based on the Flow filters.
Note: When an NL function returns a record key, Flow filters in the NL function are ignored since the record key is
not a flow field. The Flow Filters from the NL function are not used to calculate the return value of the NF function.
Parameter
Description
Key
Specifies the Company, Table, and Record. A Key is returned by the NL function
when the Field parameter is blank.
Field
Name of the field to return.
FlowfilterField1..N
FlowfilterFields are not available in Jet Reports Universal.
Filter1..N
Filters are not available in Jet Reports Universal.
Examples:
=NF(B3,”Name”)
=NF(B3,”City”)
Jet Reports 4.0.7
14 December 2005
Page 25 of 62
Copyright Jet Reports, Inc.
All Rights Reserved
Advanced NL Function Features
Array Calculations
Arrays are lists of data values that you can obtain using “Filter” as the What parameter in an NL function. The
resulting array might be a list of Customers, or a list of Invoice Document numbers, or any other list of data that
match a set of filters. The array calculation operations allow you to find different combinations of two arrays. An
example of when you would need an array calculation is listing the Invoice document numbers where the Type on
an Invoice Line is Item for all item numbers, or a Type is G/L Account and the account number is 300. Both the
Item numbers and the G/L Account numbers are stored in the same “No.” field, so there is no single set of filters that
will create the list of document numbers.
The array operations available in the NL function are “Difference”, “Union” and “Intersect”. The difference
between two arrays consists of all of the elements that are in the first array but are not in the second. The union of
two arrays consists of a single copy of all of the elements in both arrays with any duplicates eliminated. The
intersect of two arrays is the set of elements that are common to both arrays. An example of the results of the array
operations are listed in the table below.
Array1: {100, 200, 300, 400, 500}
Array2: {400, 500, 900, 1000, 2000}
Difference
{100, 200, 300}
Union
{100, 200, 300, 400, 500, 900, 1000, 2000}
Intersect
{400, 500}
Example 1: This formula creates a list down rows of the union of all of the customers whose names start with A,
and all the customers whose names start with B.
=NL(“Rows”, NL(“Union”, NL(“Filter”,”Customers”,”ContactID.”,”ContactName”,”A*”),
NL(“Filter”,”Customers”,”ContactID”,”ContactName”,”B*”)))
Note that you could do the same operation with the following simple formula:
=NL(“Filter”,”Customers”,”ContactID”,”ContactName”,”A*|B*”)
Example 2: This formula creates a list down rows of the Order IDs of all of the orders where the Region field is
either USA or Canada.
=NL(“Rows”, NL(“Union”, NL(“Filter”,”Orders”,”OrderID”,”Region”,”USA”),
NL(“Filter”,”Orders”,”OrderID”,”Region”,”Canada”)))
You should be cautious using arrays because they are often not the easiest, or the fastest way to solve a problem.
Example 1 is a good example of a query that does not require arrays, and will run much slower if you use them.
There are two more array operations that behave a bit differently than those listed above, "Split" and "Join". "Split"
will take two text strings and split the first string based on the second, resulting in an array. For instance, let's say
that we would like to create a list of account numbers based on the string "1000+2000+3000". The formula would
look like the following:
=NL("Split","1000+2000+3000","+")
The result would be the array {"1000","2000","3000"}.
Now, let's say we have the opposite scenario. We have an array, but would like to create a text string by joining
each element of that array based on a given character. For this we would use the "Join" operation. Using the same
array, we'll create a filter using the "|" character with the following formula:
=NL("Join",{"1000","2000","3000"},"|")
Jet Reports 4.0.7
14 December 2005
Page 26 of 62
Copyright Jet Reports, Inc.
All Rights Reserved
The result would be the text string "1000|2000|3000", which is a valid filter that we can pass into another NL
function.
For each of these functions, the second argument of the NL function is the value we would like to manipulate and
the third argument is the character by which we would like to join or split the value. If you experiment with these
operations you will find that you have an amazing level flexibility, especially when used in conjunction with the
other array calculation formulas listed above.
Filtering Based on Data from Another Table
Sometimes you will want to filter one table based on data that is located in a related table. Jet Reports provides the
“Filter” argument for the NL’s What parameter for this circumstance.
For example, the Order Subtotals table does not have the OrderDate in it, but the Orders table does. The OrderID is
common to both tables, so if you wanted to list Order Subtotals based on an OrderDate, you would start out with an
NL formula like the following:
=NL(“Rows”,”Order Subtotals”, ,“OrderID”,<List of OrderIDs with OrderDates 7/1/96..7/31/96>)
In the formula above, we need an NL formula which will replace the English description of the Order ID filter. We
can use NL(“Filter”…) to create the Order ID filter from the Orders table as shown in the formula below.
NL(“Filter”, ”Orders”, ”OrderID”, ”OrderDate”, ”7/1/96..7/31/96”)
Finally, we need to replace the English description in the first formula with the second formula as shown below:
=NL(“Rows”,”Order Subtotals”, ,“OrderID”,NL(“Filter”,”Orders”,”OrderID”,”OrderDate”, ”7/1/96..7/31/96”))
There is one NL function inside another. The inner NL function returns a list of Order IDs that Jet can use as a filter
for the Order Subtotals table.
If you are using multiple cross table filters, you should be aware that Jet Reports would use each of the elements in
each list as a filter in combination with all of the elements of the other lists. This can result in very slow reports if
you are not careful.
Blank Filters
Sometimes you want to filter an NL function based on the output of another NL function which could return a blank
value. The NL function does not allow you to use blank filters, and you will get a #Value error message if you fill
in a FilterField parameter and leave the corresponding Filter blank. A good example of this would be in the case of
retrieving an Item Description based on the output of an NL that listed Item Nos from Sales Invoices. You could
have Sales Invoices that do not have item numbers so the NL command would return a blank value. This is where
you need to use Excel’s IF function. Assume that an NL function that lists item numbers is in cell C4. If cell C4 is
blank, we want cell D4 to be blank too. Otherwise, we want to filter an NL in D4 based on the contents of C4.
The first step is to test cell C4 to see if it is blank. Excel will do that for you using the following formula:
C4=””
The formula above uses two double quote characters to represent a blank cell.
The NL function to retrieve the Item Description looks like this:
NL (1,”Item”,”Description”,”No.”,C4)
Combining the two functions above into an IF function looks like this:
=IF(C4=””,””,NL (1,”Item”,”Description”,”No.”,C4) )
Jet Reports 4.0.7
14 December 2005
Page 27 of 62
Copyright Jet Reports, Inc.
All Rights Reserved
The spreadsheet below has the results of each of the formulas described above:
The example above assumes that blank values are not something you would want to find. Sometimes you want to
find all records that have a blank value. If you simply want to find all of the blanks, then you can use two single
quotes (‘’). In the above example, if C4 could be blank and we want to use it as a filter anyway, we can use the
following formula:
=NL (1,”Item”,”Description”,”No.”,”’”&C4&”’”)
Although this formula is a little hard to read, it is putting a single quote character (‘) on either side of the C4
reference. The & function is an Excel function that combines two bits of text into one so the result of this formula
will be adding a single quote character on either side of the value in cell C4. If C4 contains the Item No. of
Shampoo1, the resulting filter will be ‘Shampoo1’. If C4 is blank, the result is ‘’ (two single quotes), which is a
valid filter for blanks.
An easier to read variation on the filter for blanks above is to put “@@” in front of the value in C4. The function
becomes:
=NL (1,”Item”,”Description”,”No.”,”@@”&C4)
Please refer to the “Filtering a Query” and “Special Characters in a Filter” sections below for more information.
Calculating Date Filters
There are many times when you want to make your report very easy for the end user to work with, but need to use
variable date ranges to retrieve the data for the report. An example of this would be a report that can list the sales
activity for the month, the year to date and the previous year for the sake of comparison. Instead of requiring the
user to enter all of the date filters that the report needs, you can calculate the date ranges based on a single start date.
The formulas for calculating various dates relative to a start date are detailed below in the Excel section.
Assuming that D4 contains the first of the month, than the formula for calculating the filter for the whole month is
listed below:
=NL (“DateFilter”,D4, Date(Year(D4), MONTH(D4)+1, 1)-1)
If D4 equaled 2/1/2003, the result of the formula would be 2/1/2003..2/28/2003
The formula for calculating the filter for the year to date for the month in cell D4 is listed below:
=NL (“DateFilter”, Date(Year(D4), 1, 1), Date(Year(D4), MONTH(D4)+1, 1)-1)
If D4 equaled 2/1/2000, the result of the formula would be 1/1/2000..2/29/2000. Note that Excel will take care of
leap years for you.
The formula for calculating the filter for the same month last year for the month in cell D4 is listed below:
Jet Reports 4.0.7
14 December 2005
Page 28 of 62
Copyright Jet Reports, Inc.
All Rights Reserved
=NL (“DateFilter”, Date(Year(D4)-1, Month(D4), 1), Date(Year(D4)-1, MONTH(D4)+1, 1)-1)
If D4 equaled 5/1/2004, the result of the formula would be 5/1/2004..5/31/2004.
Evaluating Formulas
There are some cases where you will want to evaluate a formula only once for each time you run your report. A
good example of this is the Now() function. You generally want the Now() function to run once when you update
the report, and otherwise remain inert. You can use the NL formula to control when a formula updates by putting
“Eval” in the What parameter. The formula you want to evaluate goes in the “Table” parameter of the NL function
and it must be in quotes. If you are evaluating a formula that already has quotes inside the formula, then Excel
requires you to use two sets of quotes instead of one. Some examples are listed below.
This function will calculate Now once each time the report updates:
=NL(“Eval”,”=Now()”)
If you wanted to calculate a date filter for the current month, you could start with this formula:
=NL(“Datefilter”,Date(Year(Now()),Month(Now()),1),Date(Year(Now()),Month(Now())+1,1)-1)
The formula above uses the Today function liberally, so you should put it inside an NL(“Eval”…) formula, and
change “Datefilter” to “”Datefilter”” with two sets of quotes:
=NL(“Eval”,“=NL(“”Datefilter””,Date(Year(Now()),Month(Now()),1),Date(Year(Now()),Month(Now())+1,1)-1)”)
Note that you must place any volatile Excel function (i.e. NOW() and TODAY()) directly inside the NL(“Eval”) to
avoid constant recalculation, even if the volatile function has no other dependant cells. A cell reference is not
sufficient. For instance:
=NL(“Eval”,”=NOW()”)
will only be calculated once with each run of the report, whereas,
=NL(“Eval”,”=B4”), where B4 contains a volatile function, will be constantly recalculated. This will result in a
major performance hit and should be avoided.
Faster Reports Using Formula Evaluation
Another extremely useful application of the NL(“Eval” …) function will improve your report execution time if you
have an Options page and you have cell references to filters on the Options page. When your report runs, Excel tries
to recalculate any formula on each page where the cell references have changed. Unfortunately, when you have cell
references that extend outside the page where the formula is located, Excel does not know when that external
reference may have changed so it will recalculate the formula any time the current worksheet changes. As you may
have noticed, Jet Reports changes worksheets many times over the course of evaluating a report so Excel reacts by
forcing recalculation of any formula that has off-sheet cell references. You can eliminate this unnecessary
recalcuation by using the NL(“Eval”…) function to bring the values from any off-sheet reference onto the local
worksheet, then change your cell references to only use the local cell where you have the NL(“Eval”…) function.
For example, if you had a Profit and Loss report, you would probably have a changeable Start Date and End Date on
the Options page with cell references on a Detail page and a Summary page. Instead of having many cell references
to the Start Date and End Date, you can name the cells StartDate and EndDate respectively (see Useful Excel
Features section for information on Named Ranges), and use the following two formulas to bring the data in the two
cells onto the Detail and Summary page:
=NL(“Eval”,”=StartDate”)
=NL(“Eval”,”=EndDate”)
If you put these two formulas in cells B2 and B3 respectively, you can then use local cell references for your filters,
eliminating a large amount of Excel calculation overhead.
Jet Reports 4.0.7
14 December 2005
Page 29 of 62
Copyright Jet Reports, Inc.
All Rights Reserved
Evaluating Excel formulas
The NL(“Eval”) function will evaluate any Excel function including cell references. Simply enter “Eval” as the
“What” of your NL function and your desired Excel formula, including the “=” sign, as the “Table” argument. (Be
sure to put quotation marks around your formula.) Your formula should look something like this:
=NL(“Eval”,”=C5”). This will display the value in cell C5.
Sometimes you need to reference cells on other worksheets inside of your workbook. Usually, this occurs when you
have provided an “Options” sheet for your users which many of your Jet Reports formulas reference. This gives
users the ability to update reports based on new filter criteria. You can accomplish this by using the same formula
as before only including the worksheet name followed by an “!” as part of your cell reference.
=NL(“Eval”,”=Options!C5”) will display the value from C5 of the worksheet named “Options”.
In Jet Reports versions prior to 3.7.2 you will need to add the Workbook name as part of the cell reference to
prevent Excel from displaying the “Update Values” window (pictured below) when calculating your
NL(“Eval”,”=Options!C5”) formula. When you include the Workbook name as part of your cell reference you need
to put the Workbook name in brackets “[]”. The resulting formula should look like:
=NL(“Eval”,”=[Book1]Options!C5”) and will give you the value from C5 on the “Options” worksheet from
“Book1”. In Jet Reports version 3.7.2 and later you do not need to include the Workbook name as part of your cell
reference.
If the cell you are trying to reference is on a worksheet that has a space in its name you will need to wrap the
worksheet name in apostrophes as in the following formula:
=NL(“Eval”,”=’Options Page’!C5)
To add the workbook name to the cell reference you will need to place the workbook name inside of the apostrophes
as well as in the follow formula:
=NL(“Eval”,”=’[Book1]Options Page’!C5”)
Named ranges with NL(“Eval”)
NL(“Eval”) can be used with named ranges as well as cell references. So, assuming you named cell C5 on your
“Options” worksheet “DateFilter” you can use the cell’s name as if it were a normal cell reference.
=NL(“Eval”,”=DateFilter”) will give you the value of cell C5 on your “Options” worksheet. You do not want to
include the Worksheet name or the Workbook name with the named range.
Jet Report formulas that reference another worksheet
Once you have the NL(“Eval”) formula working correctly you can then have the rest of your Jet Reports formulas
reference the cell with this formula instead of your “Options” worksheet. If you have multiple filters on your
“Options” worksheet you write one NL(“Eval”) formula for each filter. Then have your Jet Reports formulas
reference the relevant NL(“Eval”) formula.
Jet Reports 4.0.7
14 December 2005
Page 30 of 62
Copyright Jet Reports, Inc.
All Rights Reserved
Example:
If your NL(“Eval”) formula is in cell E3 then your Jet Reports formulas would look like this:
=NL(“Rows”,”Customer”,”Name”,”City”,E3). See Fig. 2 through 4 on the following pages.
Fig 2
“Options” worksheet
Fig. 3
NL(“Eval”) that references the “Options” worksheet. Workbook name included.
Jet Reports 4.0.7
14 December 2005
Page 31 of 62
Copyright Jet Reports, Inc.
All Rights Reserved
Fig. 4
Jet Reports formula with reference to the NL(“Eval”) formula.
Using NL(“Sheets”) with NL(“Eval”)
There is one exception to the information presented above regarding NL(“Eval”). If you have an NL(“Sheets”)
function on the same worksheet as NL(“Eval”), you cannot use cell references on another worksheet directly in the
NL(“Eval”) function. You need to first use a cell reference in an another cell to copy the value you are interested in
to the current sheet, then use NL(“Eval”) to evaluate the local cell reference. For example, if you have a Profit and
Loss report that is creating a worksheet per department, you probably also have a Posting Date filter that you use in
each department sheet. If the posting date filter is in a cell named DateRange, you could put the following formula
in cell C3 of the department worksheet:
=DateRange
You could then put the following formula in cell D5:
=NL(“Eval”,”C5”)
All of the functions that need to use the date filter can use cell D5 on the report page to access the DateRange cell.
Filtering a Query
When you enter criteria, you can use all the numbers and letters that you can normally use in the field. In addition,
you can use some special symbols or mathematical expressions. Here are the available formats:
Meaning
Sample Expression
Records Displayed
Equal to
377
Number 377
BLUE
Those with the BLUE code, for example, the
BLUE warehouse code
1100..2100
Numbers 1100 through 2100
..2500
Up to and including 2500
..12/31/2000
Dates up to and including 12/31/2000
Interval
Jet Reports 4.0.7
14 December 2005
Page 32 of 62
Copyright Jet Reports, Inc.
All Rights Reserved
8..
Everything after 8.
Either/or
1200|1300
Those with number 1200 OR 1300
And
<2000&>1000
Numbers that are less than 2000 AND greater
than 1000.
The & sign must be used with a range because
no single record can have two values. An
example of an invalid use of & is A&B because
no records can be equal to A AND equal to B.
An example of a valid use of & is A*&*B,
which means find all records that start with A
AND end with B.
Different from
<>0
All numbers except 0
Greater than
>1200
Numbers greater than 1200
Greater than or equal to
>=1200
Numbers greater than or equal to 1200
Less than
<1200
Numbers less than 1200
Less than or equal to
<=1200
Numbers less than or equal to 1200
An indefinite number of
unknown characters
*Co*
Text that contains "Co"
*Co
Text that ends with "Co"
Co*
Text that begins with "Co"
See “Wildcard Filters” section below.
One unknown character
Hans?n
Text such as Hansen or Hanson
See “Wildcard Filters” section below.
Calculate first
30|(>=10&<=20)
Number 30 OR with a number from 10 through
20 (the result of the calculation within the
parentheses)
Ignore special characters
@@A&B
Those equal to “A&B” – the & is a part of the
value instead of being interpreted as an AND
operator.
‘A&B’|’M&M’
Those equal to “A&B” OR those equal to
“M&M”. The | is interpreted as a logical
operator as described above.
Special Character List:
&, @, |, (, ), =, ?, >, <
Two periods in a filter also
constitute a special
character
If you need to combine two filters that both have
special characters, you can enclose your filters in
single quotes.
Check Special Characters in a Filter section
below for examples.
Jet Reports 4.0.7
14 December 2005
Page 33 of 62
Copyright Jet Reports, Inc.
All Rights Reserved
“@@”&C3
Or
“’”&C3&”’”
Or
“’”&C3&”’|’” &C4&”’
Use “@@” & <Cell Reference> if the cell
reference could be blank and you want to filter
for blank field values.
Use the ‘ character in double quotes added
before and after a cell reference to always have a
safe filter from the cell reference.
The two methods listed above are equivalent for
Where C3 and C4 could
a single filter. If you want to combine two cells
contain blank or special
with filters in them, you must use ‘ as in the
characters like the following:
bottom example.
John(Huston)
Ben & Jerrys
Ignore case (either uppercase @location
or lowercase allowed)
Text such as LOCATION, location or LocatioN
You can also combine the various filter expressions:
5999|8100..8490
Include any records with the number 5999 OR a number from the interval 8100
through 8490.
..1299|1400..
Include records with a number less than or equal to 1299 OR a number equal to
1400 or greater (all numbers except 1300 through 1399).
>50&<100
Include records with numbers that are greater than 50 AND less than 100
(numbers 51 through 99).
*C*&*D*
Text containing both C AND D.
@*co?*
Text containing co, CO, Co, cO, such as cot, cope and incorporated.
CO, cO, Co or co must be present, followed by at least one character, but there
can be an indefinite number of characters before and after these, and case is
unimportant.
A*..C*
Include text that starts with A or C, including every value in between.
Note:
It is important that you enter only meaningful filters. For example, it is possible to specify an interval that does not
exist, and Jet Reports cannot check this for you.
Limiting the Number of Records in a Query
You can place a limit on the number of records that NL will return by entering “Limit=“ in one of the FilterField
parameters and entering a maximum number in the corresponding Filter parameter.
The following example will print the Customers with the ten largest sales.
=NL(“Rows”,”Customer”,”Name”-Sales ($)”,”*”,”Limit=”,10)
Jet Reports 4.0.7
14 December 2005
Page 34 of 62
Copyright Jet Reports, Inc.
All Rights Reserved
Loading Pictures
To load a bitmap from a file, leave the table blank, and put the file name in the Field parameter. You can enter
“Height=” and “Width=” in the FilterFields to set the height and width of the picture and, in the corresponding
Filter, you can enter the height and width number. If you do not enter sizing specifications, Excel will choose a
default size for the picture.
An NL function that will display a picture from a file with the height and width specified:
=NL(“Picture”,,”C:\testdb\picture.bmp”,”Height=”,25,Width=”30”)
Look at the “Inventory with Pictures.xls” sample report for an example of this.
Grouping Data Lists
Since you can create a dynamic list using an NL function, the next logical step is to group the items in the list. The
mechanism for grouping is nesting NL functions. When one NL is inside the region of another, the NL functions are
nested. The outer NL function lists the grouping criteria, and then the inner NL can use the results of the outer NL
as a filter. When you select report mode, the outer NL will evaluate first, inserting copies of its region for each
record and filling in its data values. Once the outer NL has expanded, the inner NL will expand, making copies of
its own region. Jet Reports evaluates the NL functions from left to right, and top to bottom so if you have put one
NL function that acts on rows in cell D4, and one that acts on columns in cell B5, Jet Reports will evaluate cell B5
first.
Grouping Data Example
A simple example of a grouped list is listing Customers grouped by country. Since we are listing Customers, one
good place to start is the Customers table. We want to first list the customer detail, then we can worry about the
grouping later. If we drag and drop the CompanyName, Country, and Phone fields from the Designer, we will end
up with something resembling the picture below.
If we run the report, we will get a complete list of customers. The next step is to group the customers by Country.
The overall idea is that we want to list unique countries, then use that list as a series of filters for the existing NL that
lists customers. To achieve this goal, select Unique in the designer, then drag and drop the Country field into the
cell that is one row up and one column to the left of the existing NL command. In the picture above, the cell you
should be dropping into is cell C3. If we run the report, we will get a list of country names, then a list of customers
as shown below.
Jet Reports 4.0.7
14 December 2005
Page 35 of 62
Copyright Jet Reports, Inc.
All Rights Reserved
Note that the column headers of CustomerName, Country and Phone all were copied in the region of the NL
command. The next step is to change the NL command listing countries in C3 from “Rows” to “Rows=2”, which
will nest the two NL commands as described above. Now when the report runs, Jet Reports will copy rows 3 and 4
for each country, including the customer list. Finally, we can add a filter to the NL listing customers to filter by the
country cell.
If we run the report, we will get a list of countries, then a list of customers under each country. For aesthetic
purposes we can change the What argument in the NL formula in cell C3 from “Rows=2” to “Rows=3”, which will
give us one blank row between each country group.
Multi-level Grouping
It is often the case that we want our report to contain more than one level of grouping. For instance, let us say we
want to add more detail to the above example by not only grouping the customers by country but by city as well.
The result would be a list of customers grouped by city, grouped by country. The first thing we need to do is to
create room for this intermediate level of grouping by inserting a column between C and D, and a row between 3
and 4. We can also move our column headings down to the newly inserted row 4, as shown in the picture below.
Jet Reports 4.0.7
14 December 2005
Page 36 of 62
Copyright Jet Reports, Inc.
All Rights Reserved
The next thing we need to do is add the formula to insert our list of cities. Open the Customers table in the Jet
Designer, select the Unique return option, and drag the City field into cell D4. Note the stair-step pattern of the
three NL functions, which is the standard format for grouped reports. Just as we did in the previous example, we
must link our lists to the grouping criteria using filters, as shown below.
We will also have to adjust the size of the replicator regions to account for the new level of grouping (in effect,
nesting the NL functions). In order to do this, we have to change the What argument in the newly added NL
function from “Rows” to “Rows=2” and in the NL function listing countries from “Rows=3” to “Rows=4”.
If we run the report as is we see that the first city under each country is the only one for which the customer list does
not return an error (we will use Austria as an example). In order to see the source of the error we select
Jet/Tools/Unhide, select the problem cell, and press the F2 key. This will highlight the cell references that the
formula is making (as seen below) and indicate to us that we are attempting to use a blank filter.
This is a standard problem when doing a multi-level grouping. What we need to do to resolve it is to copy the value
from cell C3 over into column B and down, filling the 4-row region of our replicator.
Jet Reports 4.0.7
14 December 2005
Page 37 of 62
Copyright Jet Reports, Inc.
All Rights Reserved
Note that we do not want to copy and paste the formula from cell C3, but rather set each cell equal to the adjacent
cell (in cell B3 we have “=C3”, in cell B4 we have “=B3”, etc.). Finally, we need to adjust the filter in cell E5 to
refer to the value (country) that is on the same row to ensure we do not lose the cell reference. See the example
below.
If we run the report seen above we will obtain a list of customers grouped by country, grouped by city as stated in
the goal. Note that we can add as many levels of grouping as deemed necessary (for instance, we could further
expand this example by adding order details by customer).
Sorting
Normally, sorting is in ascending order based on the Field values returned; however, you can override the normal
sorting and sort in ascending order or descending order based on any field in the table you are using. If you want to
sort ascending, put a “+” followed by the field name in the FilterField parameters. To sort descending, put a “-”
followed by the field name in the FilterField parameters. The filtering properties of the FilterField remain intact so
you can enter a filter in the Filter parameter. If you want to sort on a field without a filter, put a “*” in the
corresponding filter since blank filters are not allowed.
Examples of sorting using FilterFields:
An NL function that sorts by CompanyName while filtering for CompanyName starting with B:
=NL(“Rows”,”Customers”,,”+CompanyName”,”B*”)
An NL function that sorts Invoice ProductIDs by CustomerID then by the Quantity, in reverse order:
=NL(“Rows”,”Invoices”,”ProductID”,”+CustomerID”,”*”,”-Quantity”,”<>0”)
Special Characters in a filter
Characters such as |><=.()&@ are considered special characters by Jet Reports. If you need to include any of these
characters as part of filter value then you need to precede the filter with “@@”. The “@@” will pass the filter in as
a literal string and be evaluated properly. If you have two periods (.) in a filter string, i.e. “A.M.” the filter includes
special characters.
Jet Reports 4.0.7
14 December 2005
Page 38 of 62
Copyright Jet Reports, Inc.
All Rights Reserved
Example:
If you need to filter by a Customer named “John(Houston)” you will need to place the “@@” in front of
“John(Houston)”. The resulting formula would look like this:
=NL(“Rows”,”Sales Invoice”,”No.”,”Customer”,”@@John(Houston)”)
Since the name John(Huston) would often be located in an adjacent cell, this is the equivalent formula using a cell
reference instead:
=NL(“Rows”,”Sales Invoice”,”No.”,”Customer”,”@@”&C3)
If you need to combine several filters together that all include special characters you need to enclose each filter item
in single quote characters (‘) instead.
Example:
If you need to filter by Customers named “John A.M.” or “Ben & Jerry’s”, you will need to use the verticle bar (|) to
be a logical OR. If there were no special characters, your filter would look like the following:
=NL(“Rows”,”Customer”,”Name”,”Name”,”John|Ben”)
Since we have two names that both contain special characters, we cannot use the @@ since we still need the | to
evaluate as a logical OR, instead of a special character. InsteradThe following formula shows the proper (if a bit
hard to read) method of constructing the filter:
=NL(“Rows”,”Sales Invoice”,”No.”,”Customer”,”’John A.M’|’Ben & Jerry’s’”)
Again, these names could be coming from cell references, so the equivalent formula with cell references is beow:
=NL(“Rows”,”Sales Invoice”,”No.”,”Customer”,”’”&C3&”’|’”&C4&”’”)
Check the table in “Filter a Query” above for more syntax examples.
SQL=
SQL= is a power feature for the Universal Connector to allow "Any Data" to be retrieved from any database. This
feature is intended for Advanced Users only. This section is not intended to teach you SQL, only to show you how
to use the SQL= feature.
SQL= allows you to use SQL queries directly in the NL function while having Jet Reports user friendly filtering
capabilities. This allows you to create rows, columns, etc. from SQL queries and you can use cell references for
user editable filters that will be converted into SQL filters and placed in your SQL query. This function was added
to Jet to allow complicated Joins that are not possible using the current Jet Reports Universal connector. It also
allows you to make the SQL server do the work of sorting the resulting data.
Argument
Meaning
What
Rows, Columns, Sheets, N, -N, Blank, SQL
Table
Must be a SQL query string starting with SQL=
To add Jet Reports interpreted filters to the Where or Having clauses, add %Filter1%,…,%Filter9%
to your existing Where term. These parameters will be replaced by an appropriate Where terms
enclosed in (). If your filter is *, the corresponding %FilterX% will be removed from the query. If
the preceding word in the SQL query is Where, and there are no following words like AND or OR,
then Where will be removed. If the preceding word is AND, OR, etc then that word will be
removed. If the preceding word is Where and the following word is AND or OR, then the following
word will get stripped. For example if Where1 was blank in the following, “SQL=…Where (…)
AND %Filters1%”, the AND would be removed. In the following: “SQL=…Where %Filters1%”
AND (…) the AND would get removed. In the following: “SQL=…Where %Filters1%” the Where
Jet Reports 4.0.7
14 December 2005
Page 39 of 62
Copyright Jet Reports, Inc.
All Rights Reserved
would get removed.
To add user determined sorting to your SQL statement, add %Sort% to the Order By clause. Since
Joins use a commons sort and Subqueries do not use sorting, you do not need to put a number on
%Sort%
Field
BLANK = Return an NF Key field name set just like what happens when an array of field names is
passed in this argument. The field names actually returned would depend on the SQL Select
Statement.
FieldName = returns that field name which must be one of the fields returned by the SQL Select
Statement. All the other fields returned are ignored.
FilterField1
Where term replacements in the format “1S=FieldName”. The first character corresponds to the
%FilterX% that you want to replace. The second character determines the Field type and can be one
of:
D = Date
N = Number
S = String
G = GUID
B = Boolean
The FilterField can be prepended with a “+” or “-“ to sort.
Filter1
Filter using standard Jet filters
SQL= Example
Please note that the table/field names and date ranges in this example will work with Great Plains 8.0.
In Great Plains, many tables store a G/L Account Index number instead of the actual G/L Account Number. Users
want to sort by the G/L Account Number. In SQL, you could join two tables to produce this result. The SQL
statement might be something like the following:
“SELECT ACTNUMST, IVIVINDX
FROM IV30300 LEFT JOIN GL00105 ON IVIVINDX = ACTINDX
WHERE DOCDATE BETWEEN '2004-01-20' AND '2004-01-31'
ORDER BY ACTNUMST, IVIVINDX”
This Query returns a list of G/L Account Numbers and the G/L Account Index for Accounts to which inventory have
been expensed during the last 11 days of January, 2004, sorted by the G/L Account Number. The corresponding
SQL= statement is as follows:
“SQL=SELECT DISTINCT ACTNUMST, IVIVINDX FROM IV30300 LEFT JOIN GL00105 ON IVIVINDX =
ACTINDX WHERE %Filter1% ORDER BY %Sort%”
You can put this statement in a separate cell, say C5, and use a cell reference as the NL table parameter. The “SQL”
“What” parameter is used to illustrate the resulting SQL query.
=NL("SQL",$C$5,"ACTNUMST","1S=DOCDATE",C18,"+1S=ACTNUMST","*","+1S=IVIVINDX","*")
Note that even though there are multiple filter fields/filters, you only need a single %Filter1% replacement string
since there is only one WHERE clause. If you had Sub queries or Joins that had additional Where clauses, you
would need to use multiple %FilterX% replacement strings if the fields and filters did not match in the two tables.
SQL Views
If you are using SQL Views, it is possible to access these views as if they are standard tables in your database. You
must keep in mind, however, that views do not contain a primary key so you must treat them as such. The best way
Jet Reports 4.0.7
Page 40 of 62
14 December 2005
Copyright Jet Reports, Inc.
All Rights Reserved
to see how to do this is to drag and drop a field from the desired view in the Jet designer. You will notice that the
Field argument populates with an array of Field names, since the table does not contain a primary key (note: this
feature is not available with a Navision connector). See the example below:
When an NL Function has an array in the Field parameter, it returns a value called a Field Cache into the cell. This
is a text value that identifies all the field values and their data types. If you use the NF function with the cell address
containing a Field Cache as the first argument and one of the field names contained in it as the second argument, the
NF function will return the value of the field. Please see the section entitled ‘Introducing the NF Function’ for more
details.
Wild Card Filters
The * and ? are wild card filters. Wild card filters cannot be used as part of a range filter when you are trying to
exclude the elements of the range. This means that filters, such as: <>A*..C* are not allowed. Likewise, <>A?..B?
is not a valid filter. If you want to create a filter that will exclude everything starting with A through C, you need to
think of the filter as including everything except the things starting with A through C. When you think of the filter
as including values, then D.. is the filter you would use. Note that for this example, <>A*&<>B*&<>C* would
also work since there are no ranges involved.
Advanced Jet Reports Features
Aborting a Long Calculation
If a worksheet calculation takes longer than two seconds, Jet Reports will display a status window with calculation
information in it. If you want to abort the current calculation, you can click the Cancel button. If Excel is in the
middle of a calculation, the cancel button can be slow to respond, but when Excel is finished with the calculation,
the report will stop refreshing and the uncalculated cells will display #VALUE.
Blank Spaces in Database Fields
Some databases, including Great Plains, store text data in fixed length fields. One example of a fixed length text
field is the Customer Name in Great Plains. Great Plains defines this field as 25 characters and if you put a short
name like Bob into the customer entry screen, Great Plains will store Bob in the database as Bob followed by 22
spaces. In Great Plains, and most other databases that store their text fields at a fixed length, the application
interface will conceal the blank spaces from you. If you filter for “Bob”, Great Plains will find this customer:
“Bob
“
Even though there are 22 spaces after the name and you did not enter “Bob*” as the filter. Great Plains will also
display this username as “Bob”, trimming the trailing spaces so you never see them.
Jet Reports can provide an equivalent translation between text values and filters if you activate the “Trim Trailing
Spaces” option under Jet/Options/Data Sources/Advanced Options. We recommend that Great Plains users activate
this option. It may also be useful for other database types depending on how the database application represents
empty space. This feature is not available when using ODBC drivers unless the Data Source is of type Great Plains.
Jet Reports 4.0.7
14 December 2005
Page 41 of 62
Copyright Jet Reports, Inc.
All Rights Reserved
Please note that enabling this option may incur a slight hit to the run time of the report, depending on the size of the
database and number of text values that are being affected.
Building a Report from Multiple Databases
If you want to build a report that uses multiple databases of any type, you need to create a connection for each
database. Check the installation manual to find information on configuring connections. Once you have your
connections configured, you can specify separate connections in both the NL and the GL function. You can change
the connection that the NL command uses by specifying “Connection=” as a Filter Field and the connection name as
a Filter. The Jet Designer will do this automatically if you are dragging and dropping from a connection that is not
the default connection. The GL command has a separate parameter that will accept the connection name. You can
find more information on the syntax of these commands in the Reference section above. An example of a report
summing the amounts from Purchase Invoice number 1000 from a Navision database and a Northwind Access
database might use the following formula:
=NL(1,”Purch. Inv. Header”, “Amount”, ”No.”, ”1000”, ”Connection=”, ”Navision370”)
+NL(1,”Orders”,”Amount”,”OrderID”,”1000”,”Connection=”,”NorthWind”)
In this example, we have a connection named Navision370 that connects to a Navision database and a connection
named NorthWind that connects to the NorthWind Access database. An important point to notice is that if you and
a colleague were both going to use the same report, you would need to have your connections named the same.
Conditionally Hiding a Column, Row, or Sheet
To conditionally hide a row, put “Hide+?” in cell B1, and use a formula to return “Hide” in Column B of any row
that you want hidden. You can conditionally hide a column by entering “Hide+?” in cell A2, and using a formula to
return “Hide” in row 2 of the columns you want hidden. Similarly, with “Hide+?” in cell A2 you can place a
formula in cell B2 that conditionally returns “HideSheet” in order to hide the entire worksheet. Formulas that
conditionally hide rows, columns, or sheets are typically IF formulas, for example:
=IF(C4=0,”Hide”,”Show”)
Design Mode Calculations
Some functions return different values in design mode than in report mode. In design mode, the first record that
matches the filter is returned. In report mode, if a function requires a sort, the first record based on the sort is
returned. This makes design mode calculations faster while still generating accurate reports.
Drilldown
Whenever you make a change to the worksheet, the drilldown button is turned off. This is because displaying the
drilldown button removes the ability to undo changes. To perform a drilldown when the drilldown button is not
displayed, use the menu option Jet/Tools/Drilldown. After choosing Jet/Tools/Drilldown from the menu, the
drilldown button will remain enabled until the next change is made to the worksheet.
You can put multiple NL or NF functions in a cell, but only one is used for the drilldown. If there are multiple
functions in one cell, the function that Jet Reports will use for drilldown is unpredictable, so if you want a
predictable drilldown, put only one NL or NF function in each cell.
The value reached by the drilldown could be different from the value displayed in the cell if the database has
changed since you last refreshed the workbook.
Drilling down from a formula with an NL function that contains “Rows”,”Columns” or “Sheets” in the first
argument may not return the expected result. These formulas return multiple values and the drilldown result is
unpredictable. Usually, these formulas are in hidden rows or columns so this is generally not a problem.
Jet Reports 4.0.7
14 December 2005
Page 42 of 62
Copyright Jet Reports, Inc.
All Rights Reserved
Improving Report Performance
In order to speed up the run-time of your reports, do your best to follow these guidelines:
Whenever possible, use NL functions to retrieve record keys rather than unique values, then use the NF
function to obtain field values from them. An NF function does not have to make a request to the database,
while an NL function does. (also see “Jet Reports Function Reference”)
When you would like to retrieve a single piece of data that is in a row or column that already contains a
replicator, use a Data Retrieval NL function with a “1” as the “What” parameter. (also see “The NL
Function”)
Avoid making frequent off sheet cell references. If you find yourself doing this, bring the value over to the
current sheet and refer your Jet formulas to the copied value instead.
Avoid bringing large amounts of data into the spreadsheet and using conditional hide to eliminate the data
you do not want to see. In many cases, using an appropriate filter from another table will eliminate the data
you do not want to see. (also see “Filtering Based On Data from Another Table”)
Avoid using volatile Excel function like NOW() and TODAY(). If you do use them, make sure they are
“wrapped” inside an NL(“Eval”) function, i.e. =NL(“Eval”,”=NOW()”). This will avoid constant
recalculation. (also see “Evaluating Formulas”)
Avoid inserting manual page breaks into your reports.
Avoid using Excel “Grouping” (also known as “Outline”) functionality.
Jet Scheduler
The Jet Scheduler allows you to schedule batches of reports to run at a later time. The Scheduled Reports window
allows you to view all of the Jet Reports tasks that are scheduled on the current computer. It provides details
including the name of the task, the schedule (the times at which the task is scheduled to run), the next and last run
times, the task’s current status and the user name of the task creator. From this window you can create a new task or
edit an existing one. You can also run a task (regardless of the schedule) or end a task that is currently running.
Additionally, you can disable tasks that are no longer needed or delete them completely. Below is an example of
what the Scheduled Reports window may look like.
As you can see, you can access most of the actions associated with a task through the drop-down menu. Please note
that in order to create or edit tasks you must have permissions to do so on the specified computer.
Scheduling a Jet Reports Task
In order to create a new task, either select ‘New’ from the drop-down menu or simply click the ‘New Task’ button.
If you have workbooks open in Excel, the Reports tab will be populated with the appropriate information according
to the active workbook. Otherwise, it will look similar to the picture below.
Jet Reports 4.0.7
14 December 2005
Page 43 of 62
Copyright Jet Reports, Inc.
All Rights Reserved
Jet Reports uses the Autopilot application to run the reports, so if you are familiar with Autopilot you may recognize
the input parameters as seen above (for more information regarding the specifics of the Autopilot application please
see the section entitled ‘Publishing Reports with Autopilot’).
In order for Autopilot to run successfully you must specify an input path (either an entire directory or a single file)
and an output folder. It is also recommended that you provide a descriptive task name and verify that user name in
the ‘Run As’ text box is correct. You will be required to enter the password associated with the specified user name
in order to save a task to the system.
The next step is to move to the Schedule tab where you will specify the times at which you would like your report(s)
to run. Similar to the Windows Task Scheduler, you can choose to run your tasks once, daily, weekly, monthly, at
startup or logon, or when the computer has been idle for a given period.
You should also supply the start time of the task, if necessary, and whether or not you would like the task to be
enabled. Based on the frequency that you select in the drop-down list you may also have to provide additional
information. For instance, if you select ‘Monthly’ you may choose to run the task on the last Friday of every month
or at the end of every quarter.
Next you can move to the Options tab in order to supply additional options to Autopilot.
Jet Reports 4.0.7
14 December 2005
Page 44 of 62
Copyright Jet Reports, Inc.
All Rights Reserved
Here you can choose the output format of the report (either an Excel Workbook or HTML) and whether or not you
would like to output debug messages to a log file. If you would like the resulting report to have no Jet Reports
formulas so non-Jet Reports users can view it, you should use +Values in cell A1. Please see
Finally, move to the Advanced tab to specify advanced options such as automatic emailing of the completed reports.
If you want to automatically email the reports, you can supply the name of a range in one of the input workbooks
that contains the list of email addresses or supply the list of email addresses in the text box as seen below. Note that
if on the Options tab you choose to output the workbooks in HTML format the ‘Email Reports’ option will not be
available.
The Advanced tab also provides the capability of populating the named ranges in the workbooks with potential filter
values for the report. Note that if you change the set of input reports on the Reports tab, the Scheduler will restore
any Filter Values that you have specified to their respective values from the workbook. To edit the filter values and
their Update status, double click a filter and the Edit Filter box show below will appear. When you edit the value of
the filter, Scheduler will automatically check the “Update this parameter…” option. There are many instances
where you do not want to edit the filter and do not want the Update option checked. An example of this is if you
had a cell named “DateToday” and had the formula =Today() in the cell. If you have the Update option turned on
for this filter, you will overwrite the correct value of =Today() with the value from the Filter Value column and your
report will not work as you intended.
Jet Reports 4.0.7
14 December 2005
Page 45 of 62
Copyright Jet Reports, Inc.
All Rights Reserved
The ‘Batch File Generation’ section of the advanced tab uses the ‘/X’ capability of Autopilot, please see the
Autopilot documentation as mentioned above for details.
At this point you are ready to schedule the task. Select ‘Run Now’ to run the task immediately (note that this will
NOT save the task to the machine) or select ‘Schedule’ to save the task for future execution.
Launching Jet Reports from VBA
If you write macros in Excel, or want to launch Jet Reports from another application, you can launch Excel, update
report options, refresh the report, and print. Below is some sample code that demonstrates how to do this.
Steps implemented in code:
1) Start Excel, make it visible and interactive
2) Open the Jet Reports Add-in
3) Open a Workbook
4) Update Options
5) Run Jet/Report
6) Print the Worksheet that contains the report
7) Close Excel
Sub JetUpdate()
Dim XLApp as Object
Set XLApp = New Excel.Application
‘Workbooks don't necessarily start visible or interactive.
‘If the user will interact with the workbook, we need to set the following two values.
XLApp.Visible = True
XLApp.Interactive = True
‘Add-ins do not automatically open when using automation, so the Jet Reports add-in
‘must be opened below. You must also open any other add-ins that are needed.
XLApp.Application.Workbooks.Open ("C:\program files\JetReports\jetreports.xla")
‘Open the report workbook
XLApp.Application.Workbooks.Open (“ReportName.xls”)
‘Update the report options. The option values are in single cell named ranges.
XLApp.Application.Workbooks(“ReportName.xls”).Names.Item(“DateFilter”).RefersToRange.Value = _
“1/1/2004..3/31/2004”
‘Run the jet report.
‘IMPORTANT NOTE: Jet Reports intends to make the below command work in future versions
‘of Jet Reports. All other menu commands might change. They might work now, but could
‘break in future version. Please do not use any other Jet Reports commands in your software.
XLApp.Application.Run "JetReports.xla!JetMenu", "Report"
‘In some cases all the below steps may not be desired.
‘Choose a worksheet and launch print preview. The user can cause the report to print if desired.
XLApp.Application.Workbooks(“ReportName.xls”).PrintPreview
‘Avoid the message asking if the workbook should be saved by marking it as already saved.
‘Be careful with this. We assume that the workbook does not need to be saved since it is a report template.
XLApp.Application.Workbooks(“ReportName.xls”).Saved = TRUE
‘Close Excel
XLApp.Quit
Jet Reports 4.0.7
Page 46 of 62
14 December 2005
Copyright Jet Reports, Inc.
All Rights Reserved
End Sub
Moving a Workbook
If you open a workbook on a computer that has Jet Reports installed in a different directory than on the computer
where the workbook was created, a window may open with “File Not Found” as the title and JetReports.xla in a File
Name box. See below for an example of what the window might look like. You will see this window when you
first open the workbook.
Click Cancel and Jet Reports will attempt to automatically update the link. If you see this box more than once, click
Cancel each time the box appears.
Jet Reports can usually update the links automatically, but if for some reason this does not work, you can update the
link manually. From the Excel menu, choose Edit/Links and then click Change Source. Choose JetReports.xla from
the JetReports directory, which is C:\Program Files\JetReports by default, for the new source.
To avoid this problem, Jet Reports does not give the user a choice about where to install. Jet Reports will
automatically be installed in the main program directory, which is almost always C:\Program Files\JetReports.
However, some computers can have the main program directory on a different drive, so you may experience this
problem.
If you are having trouble moving reports between computers, read the section on “Sharing Reports with Excel Users
Who Don’t Have Jet Reports.” You can use the same technique to transfer reports between Jet Reports users
without getting the warning message from Excel. The report recipient can simply open the report and use it as they
are accustomed.
Report Performance
Using the NL function for “Rows” or “Columns” and specifying a Field can be very slow. Jet Reports must
examine every record that matches the filter to find the unique values. If there is a table that holds unique values of
the field you are interested in, it is sometimes better to use that table. Then you can conditionally hide rows and
columns you do not want. This option is not available for “Sheets.”
Jet Reports 4.0.7
14 December 2005
Page 47 of 62
Copyright Jet Reports, Inc.
All Rights Reserved
Reverting to a Previous Report Version
Every time Jet/Report or Jet/Design is clicked, a snapshot of the report is taken. This snapshot will be saved so you
can “Revert” to it later. Clicking Revert will open a window with a list of all the snapshots from which to choose.
Choose the version to which you would like to Revert and your snapshot will open. These snapshots will only be
deleted when you close Excel. If Excel closes unexpectedly, your snapshots will be saved for Revert when Excel is
re-opened.
Imagine you have just run a report. The report looks good but you want to run some scenarios on the report data.
You add a few sums to the report, make a mental note of the results, and then re-run your report. After looking at
the refreshed report you realize you would like to see the original report with your added scenario but the scenario is
not part of the refreshed report since it was not in the original report design. To get back to the original report with
your scenario you can click Jet/Revert and choose the version of the report that was saved prior to clicking
Jet/Report. You are now looking at your original report with your scenario.
Run a report.
Jet Reports 4.0.7
14 December 2005
Page 48 of 62
Copyright Jet Reports, Inc.
All Rights Reserved
Make changes to the report.
Refresh the report.
Jet Reports 4.0.7
14 December 2005
Page 49 of 62
Copyright Jet Reports, Inc.
All Rights Reserved
Revert to previous report state.
Choose the version of the report to Revert to.
Jet Reports 4.0.7
14 December 2005
Page 50 of 62
Copyright Jet Reports, Inc.
All Rights Reserved
You have now reverted to the previous version of the report.
Troubleshooting and Frequently Asked Questions
If you see a “#VALUE” in a cell containing a Jet Reports formula it means there is a problem. Select the cell and
then choose the Jet/Debug menu selection. You might get a useful message that helps explain the problem.
If you see “#NAME” in a cell containing a Jet Reports formula, Jet Reports may not be properly installed or the link
source for the worksheet may need to be changed. See Moving a Worksheet above.
If you are trying to create sub-totals on your report, and you are only getting the total for the first value, you might
not have an anchor row (or column) in your subtotal formula. See the Calculating Sums from Auto Rows and
Columns topic in the Useful Excel Features section.
Jet Reports 4.0.7
14 December 2005
Page 51 of 62
Copyright Jet Reports, Inc.
All Rights Reserved
Useful Excel Features
Calculating Sums from Auto Rows and Columns
To compute a sum of a column for rows that are automatically inserted by an NL(“Rows”,…), you should use the
=SUM(<Sum Range>) worksheet function. The sum range should include the rows that the NL formula will copy
plus one extra row. Excel will automatically expand the sum function’s range to include all the inserted rows. For
example if the NL(“Rows”,…) formula is on row 10 and you wanted to sum column D, you could put a sum formula
in D12 of =SUM(D10:D11). If you do not want the extra row to show on the report, you can use the Hide feature.
To sum values added by an NL(“Columns”,…), the sum range should include the columns that NL formula will
copy plus one extra column. For example, if the NL(“Columns”,…) function is in column E and you wanted to sum
the values in row 12, you could put a sum formula in column G of =SUM(E12:F12). Again, if you do not want the
extra column to show, you can hide it.
When using nested NL functions to group information, you can compute the subtotals and grandtotal of a column
using a SUBTOTAL function. The same sum range rules detailed above should be used for each of the nested
SUBTOTAL functions. There are two parameters to the SUBTOTAL function, the first is the function number and
the second is the range to use for calculation. The SUBTOTAL function can calculate the average, count, max, min,
product, standard deviation, sum and variance of the calculation range so you can put a number into the first
parameter to tell SUBTOTAL which operation to perform. The most common use is calculating a sum, which is
function number 9. The formula for calculating a sum of cells B5 through B10 is shown below:
=SUBTOTAL(9,B5:B10)
The Excel Help has the rest of the details for the SUBTOTAL function.
Creating Charts with Auto Rows and Columns
Make the range for the chart one row or column larger than the row or column containing the NL(“Rows…) or
NL(“Columns...) function and hide the extra row or column. For some types of charts, it is easier to put some sort of
dummy label and value in the hidden row or column. “Graph Anchor” is a good dummy label and zeros are good
dummy values. Most charts will not include data from hidden rows or columns. See the Customer Sales Report
example workbook for a sample of charts with Auto Rows and Columns.
Date Functions
Five date related functions in Excel make working with dates much easier. The functions are:
=Date(Year, Month, Day)
=Day(Date)
=Month(Date)
=Year(Date)
=Text(date, format)
To find the first day of the month from a date entered in D4, you could enter the following formula:
=Date(Year(D4), MONTH(D4), 1)
Since dates are stored in Excel as integers, you can find the last day of the month from a date entered in D4 with the
following formula:
=Date(Year(D4), MONTH(D4)+1, 1)-1
Since you can disassemble a date easily into the Year, the Month and the Day, it is also easy to calculate the start of
the year for the date in D4 with the following formula:
=Date(Year(D4), 1, 1)
Jet Reports 4.0.7
14 December 2005
Page 52 of 62
Copyright Jet Reports, Inc.
All Rights Reserved
If your fiscal year started in July instead of January, the formula is similar. The IF formula in the Year parameter
determines if the start of the fiscal year is the same as the calendar year (i.e. Sept 6, 2003 is in the 2003 Fiscal Year),
or if you need to subtract 1 from the calendar year (May 15, 2003 is in the 2002 Fiscal Year):
=Date(If(Month(D4)<7,Year(D4)-1, Year(D4)),7, 1)
To build a date range from two dates, use the NL function. If the start of the month was in cell D4 and you wanted
to calculate a filter for the whole month, the formula for the date range would be:
=NL (“DateFilter”,D4, Date(Year(D4), MONTH(D4)+1,1)-1)
The function above looks complicated, but it is just an NL function, with the end of month formula listed above.
Excel Addressing Modes
Excel has three addressing modes: relative, absolute and mixed. Absolute addresses will reference the same cell no
matter where the reference is moved or copied in a worksheet. For example, when you copy the formula =$A$3
from B3 to C5, it will still read =$A$3. A relative address will reference the same cell in relation to any cell where
it is copied. For example cell B3 is one cell to the right of A3, so when you copy the formula =A3 from B3 to C5, it
will now read =B5. Mixed mode addressing contains one relative coordinate and one absolute coordinate, for
example $A3 or A$3. Mixed mode addressing is extremely useful for quickly generating reports using NL and NF
functions. There are several examples of the use of mixed mode addresses in the Spread Company Income
Statement report that comes with Jet Reports.
Excel Date Problems
If Jet Reports is returning dates (i.e. Posting Dates or Period Start dates) four years ahead of the year that you are
filtering for, you may have your workbook set to use the 1904 date system. In Office 2000 and XP, you can change
the date setting in the Tools/Options/Calculation menu. Turn off the check box next to the “1904 date system”
setting.
If you have your Windows Regional Settings configured to treat dates as MM/DD/YYYY and you are using dates in
Jet Reports as DD/MM/YYYY, you will either get unexpected results, or you will get #VALUE, depending on
which dates you are specifying. You can create the same sort of problem with some database servers that have a
built in date formula specification. For some database servers, the date format can be configured independently
from Windows, so you need to know what date format the server is set to.
Formatting a Cell as Text
In the current version of Jet Reports, setting the Number format of a cell to Text can cause problems. When you
format a cell as Text, the formula itself becomes the value of the cell and Excel does not evaluate it. Since Jet
Reports assumes that Excel will evaluate any formula entered into a cell, this can be a problem. It is best not to set
the Number format of a Cell as Text.
Named Ranges
Any range in Excel can be associated with a name that can be used to reference that range anywhere in the
workbook. Naming ranges is particularly useful if you are referencing a particular cell, such as a Start Date on the
Options sheet, in several worksheets. Entering a name like “StartDate” in the Name Box in the upper left corner of
the Excel screen makes referencing the date cell much easier as you design the rest of the report. You must press
Enter after typing in the name, or Excel will not save it. There is one caveat to using Named Ranges which occurs
when you are nesting formulas as parameters for other formulas. An example of this is the If statement below that
outputs “More” if the sum of B5:B10 is greater than 10 and “Less” otherwise:
=If(Sum(B5:B10)>10,”More”,”Less”)
The cell references in the above formula cannot be named ranges, they have to be cell references like they are now
since the Sum formula is nested in the If formula.
Jet Reports 4.0.7
14 December 2005
Page 53 of 62
Copyright Jet Reports, Inc.
All Rights Reserved
Protected Worksheets
If you protect a worksheet in a workbook using the Excel “Protect Sheet” feature, Jet Reports will not be able to
generate a report. Jet Reports will automatically protect locked worksheets (worksheets that have
“Auto+Report+Lock” in cell A1) after a report is generated and will automatically unprotect locked worksheets with
Jet/Design.
Using Filter Ranges in Excel
Always enclose in quotes any ranges containing “..” that you type directly into a formula or into a parameter with
the Excel function wizard. Without quotes, Excel may interpret your range as a set of values from the worksheet.
For example, if you enter “49950..59950” including the quotes, Excel will interpret the filter as a simple text string.
Without the quotes, 49950..59950 means all the values in rows 49950 through 59950. Since each row has 256 cells,
this is an array of 2,560,000 cells. In this example, if you omit the quotes, Excel will go into a very long calculation.
Usually the only way to stop this calculation is to end the process. Consult your IT expert for instruction on how to
end a process on your computer.
This functionality of Excel has nothing to do with Jet Reports. However, Jet Reports users are more likely to
accidentally enter a range that causes Excel to perform a long calculation because of the way ranges of values are
entered using “..” as a range. Since the range calculations are a basic feature of Excel and there is no way for Jet
Reports to change this behavior.
If a formula references a cell that contains a range with “..” you do not need to type the quotes into the cell. The
quote are only required when you put the range directly into a function parameter.
Avoiding Unwanted Excel AutoCorrection
Though Excel’s AutoCorrect feature can be very helpful at times, it can also be a bit of a nuisance when it comes to
formatting. For instance, let us assume that cell B2 is formatted as Currency and B3 is formatted as a Percentage.
In cell B4 we type ‘=B2*B3’ in order to obtain the product of the two values. With Excel AutoCorrection turned
on, the cell is automatically formatted as Currency. Though this may typically be what we want, let us say that in
this instance we would like to apply the Accounting format to the product. Excel will allow us to do this until the
cell is recalculated. This becomes a problem, for instance, when a Replicator expands, because during the expansion
a recalculation occurs throughout the entire workbook. This may cause you to think that Jet Reports is reformatting
you workbook, while in fact it is an Excel feature that is causing the grief.
If you find yourself in this situation, you can attempt to turn off this feature by selecting ‘Tools/AutoCorrect
Options’ in Excel. Select the ‘AutoFormat As You Type’ tab and make sure the ‘Include new rows and columns in
list’ check box is deselected. Please note that for certain types of formatting there is nothing that can be done about
Excel reformatting.
Jet Reports 4.0.7
14 December 2005
Page 54 of 62
Copyright Jet Reports, Inc.
All Rights Reserved
Publishing with AutoPilot
Overview
AutoPilot allows workbooks saved in an input directory to be refreshed and saved to an output directory. The
workbooks can be saved as converted workbooks or as web pages. By using Windows Task Scheduler, AutoPilot
can automatically create updated workbook and web pages. When AutoPilot runs, it opens each workbook in the
input directory. Depending on the mode specified on the command line, either it saves refreshed and converted
workbooks to the output directory, or it saves Web Pages to the output directory.
Command Line Parameters
AutoPilot determines what action to take based on command line parameters. The parameters follow the program
name. AutoPilot recognizes the following command line parameters: /M, /I, /O, /D, /E, /X, and /P.
Parameter
Action
/M
Sets the mode. (VALUES, UPDATE,…)
/I
Specifies the input directory or a particular report.
/O
Specifies the output directory where the report(s) will be saved.
/D
Turns on debug mode. You must specify a text file where the debug file will
be saved. When AutoPilot runs Excel will open and errors and status will be
stored in the debug file.
/E
Emails the report(s) to the email addresses in the specified Excel range or a
semicolon separated list of email addresses. Does not work with in
SIMPLEWEB mode.
/X
Creates and runs a batch file from the specified Excel range.
/P
Starts the list of named range replacements. This must be last in the
command line.
Here is how to setup the command line:
AutoPilot /M <Mode> /I <Input Directory> /O <Output Directory> /D <Debug File Path> /E <Range or list of
email addresses> /X <Range> /P <Range1> <Value1> <Range2> <Value2> …
There must be a space between each command line item above: before and after /M, /I, /O, /D, /E, /X, and /P. If the
input or output directory or any Range or Value has a space, it must be enclosed in quotes. The /P parameter must
be last.
/X
Often times when running AutoPilot you wish to update the batch file dynamically. This is not always easily done
using DOS commands. However, dynamically updating Excel spreadsheets is much easier. /X allows you to write
your batch files in Excel so you can use the power of Jet Reports and Excel functions instead of DOS commands to
dynamically update your batch files.
When using /X, AutoPilot will run your report as normal. The “/X” parameter will then create and execute a
temporary batch file from the specified named range in Excel. Each row in the named range will be a single line in
the batch file. The columns in the range will be concatenated (separated by a space) to construct a line in the batch
file.
This temporary batch file can be used to run another Jet Report via AutoPilot. If the specified named range does not
exist in the report or reports specified in the input directory then a batch file will not be created or executed.
Jet Reports 4.0.7
14 December 2005
Page 55 of 62
Copyright Jet Reports, Inc.
All Rights Reserved
/E
/E automates the email distribution of your Jet Reports. When using /E, Autopilot will run your report as normal. It
will then email the finished report to all of the specified email addresses. You can specify the list of email addresses
on the command line in two ways.
First, you can specify an Excel named range that contains them. The named range can be any number of cells but
must only contain one email address per cell. In this case, since the report is run prior to sending the email, the list
of email addresses can be created using Jet Reports formulas giving you the ability to email the report based on a
condition within the report. For example, you could conditionally hide or show an email address based on a G/L
account balance in the report. If the balance of the account balance fell below a certain amount, the report would
then be emailed to the CFO.
Alternatively, you can specify a semi-colon delineated list of email addresses on the command line itself. Please
note that JetReports does not have the capability to check the validity of each address, so you will want to be careful
to enter them correctly.
AutoPilot Modes
Mode
Action
UPDATE
Open workbook; Jet/Report; Save workbook in Output folder.
CONVERT
Open workbook, Jet/Report; Jet/Publish/Convert Jet Formulas to Values (which
saves the formula in the cell command and creates a drilldown hyperlink
whenever “drilldown” is in the cell comment); Save workbook in Output folder.
This mode was originally provided to allow non-designers to view Jet Reports
and is included for prior version compatibility. In the current version, the
recommend way to allow non-designers to view Jet Reports is to design the
report for Report Viewers and use the UPDATE mode. The VALUES mode is
another good alternative.
SIMPLEWEB
Open workbook; Jet/Report; Jet/Publish/Convert Jet Formulas to Values (which
creates a drilldown hyperlink whenever “drilldown” is in the cell comment);
Create subfolder in Output folder with workbook name; In this subfolder, save
an html file for each sheet in the workbook.
VALUES
Open workbook, run the report then convert all formulas to values and save
workbook in Output folder. We recommend that you use +Values in cell A1
and the Update option to achieve the same results.
Jet Reports 4.0.7
14 December 2005
Page 56 of 62
Copyright Jet Reports, Inc.
All Rights Reserved
Updating Report Options
If the workbook has single cell named ranges, AutoPilot can replace the contents of the named range. This allows
AutoPilot to update report options. Follow the /P parameter with <Named Range> <New Value> pairs. Put a space
between the Named Range and the New Value. If either includes spaces, enclose in quotes. You can include as
many pairs as needed. If the named range does not exist in a workbook, it is ignored. Below are some example
AutoPilot command lines:
AutoPilot /M UPDATE /I “C:\Input” /O “C:\Output” /P “DateFilter” “9/1/02..9/30/02” “Sales” “10000..”
AutoPilot /M SIMPLEWEB /I “C:\Daily Reports” /O “C:\Inetpub\Intranet\Daily Reports”
AutoPilot /M VALUES /I “C:\My Documents\Monthly” /O “C:\My Document\Monthly\ValuesOnly”
Command Line Substitutions
The input and output directories can contain date and time tags that will be replaced with current date and time
elements. The follow tags are available:
Tag
Result
%YEAR%
Current year, four digit
%MONTH%
Current month, two digits
%DAY%
Current day of the month, two digits
%HOUR%
Current hour, 2 digits, 24 hour clock
%MINUTE%
Current minute, 2 digits.
Note: If you are using the command line substitutions listed above in a batch file, you will have to use %% instead
of % on either side of the tag. The %% is necessary because %NAME% in a batch file is also used for substitution,
so %YEAR% will be evaluated by command.com before Autopilot ever runs.
The date and time substitutions are based on the date and time that AutoPilot starts. For example,
AutoPilot /M SIMPLEWEB /I “C:\Statistics” /O “C:\InetPub\%Year%-%Month%-%Day% %Hour%”
If the AutoPilot started at 10PM on July 23, 2003 the output directory from the above command line would be
“C:\InetPub\2003-07-23 10”.
Using Windows Task Scheduler
To run AutoPilot on a schedule, use the Windows task scheduler. You need to use Windows 2000 or Windows XP
Professional. You must set AutoPilot to “Run As” a user that has Excel and Jet Reports installed and properly
configured. If you are not using Windows Authentication, the user name and password for Navision must be saved
in the options. For better security, Windows Authentication is recommended.
AutoPilot Security
You should use Windows security to properly secure both the input and the output directories used with AutoPilot.
Users that do not have at least the same permission or higher as the user in the “Run As” of the AutoPilot task
scheduler should not be allowed to save workbooks to the input directory. Users that are not permitted to see the
results should not be able to read files from the output directory.
Jet Reports 4.0.7
14 December 2005
Page 57 of 62
Copyright Jet Reports, Inc.
All Rights Reserved
Testing
Before saving a worksheet in the AutoPilot input directory, you should login as the user specified in the “Run As” of
the task scheduler, open the workbook from the input directory, and choose Publish, Convert. Then use Save As to
save the file to the output directory. If this is successful, AutoPilot should be able to create the output files. If you
have trouble with a workbook, you should try this test to diagnose the problem.
Workbook Setup for AutoPilot
Workbooks in the Input directory should contain Jet Formulas. If you convert the Jet Formulas to values for
workbooks in the Input directory, the worksheet will not refresh. If cell A1 of the first worksheet in the workbook
does not contain “Report”, AutoPilot will automatically call Jet/Report.
AutoPilot will run faster if the workbook is saved in Design mode. This is automatic when “Report” is in cell A1 of
the first worksheet. However, “Report” in cell A1 will also start a complete refresh when the workbook is opened.
This makes opening the workbook to make changes to the report design slower.
Web Page Creation Format
When AutoPilot runs in SIMPLEWEB mode, a new directory is created for each workbook in the input directory.
The name of the directory is the same as the name of the workbook. For each sheet in the workbook, an HTM file is
created in the workbook directory. The filename is the same as the name of the sheet.
If you want a drilldown hyperlink on the web page for a cell, put “drilldown” in the cell comment. To use the
hyperlink, the user must have Navision installed on their computer and they must be able to access the Navision
server.
User Access to Created Web Pages
You can setup navigational pages so users can more easily find the web pages created by AutoPilot or users can just
use Windows explorer to find the HTM files and open them. If users have Navision access, they can click on the
drilldown to Navision hyperlinks and Navision will automatically open to display the source of the information on
the web page.
Jet Reports 4.0.7
14 December 2005
Page 58 of 62
Copyright Jet Reports, Inc.
All Rights Reserved
Version Change History
Changes in Version 4.0.X
Major speed improvements.
Added the Jet Toolbar.
Added the Jet Scheduler.
o
Schedule reports directly from Excel.
o
Email reports to one or more users.
o
Send alerts via email based on report results.
o
Optionally extract recipient email addresses from database.
Added ability to convert Jet Reports to simple workbooks.
o
Convert Jet formulas to values.
o
Preserve all other Excel formulas.
o
Create unprotected, editable reports.
o
Preserves hidden rows, columns, sheets so report can be refreshed.
o
Provide Revert ability to restore changes accidentally lost by report refresh.
o
Designers simply put “Auto+Hide+Values” in cell A1 to turn on this ability.
Improved ability to summarize and structure reports by collapsing all Excel Data Groups after report run.
Compensated for various stability issues related to Excel 2000
Simplified Progress Window to improve speed.
Added “SQL=” functionality, allowing the user to pass SQL queries directly to the database.
Added “Schema=” as a FilterField to specify a database schema for databases such as Oracle.
Added the ability to trim trailing spaces from database query results.
Added Friendly Drilldown whereby the Drilldown window will display the table/field names in the same
format as the Designer.
Added support for Slovenian and Spanish.
Added array manipulation features to the NL function.
Improved filtering one table based on values in another table with “Filter” as a “What” argument of the NL
function.
Minor menu adjustments and bug fixes
Changes in Version 3.7.4
Added cross reference sheet for all supported languages
Minor bug fixes
Changes in Version 3.7.2
Increased overall speed and stability
Added support for Turkish language
Jet Reports 4.0.7
14 December 2005
Page 59 of 62
Copyright Jet Reports, Inc.
All Rights Reserved
Changes in Version 3.7.0
Added new options to the Jet Designer including whether or not the Designer is displayed upon selecting
Jet/Design, the option to have the Designer window stay on top of the Excel window, and the option of
having the Designer window be transparent.
Added a new connector type ‘Great Plains’ which allows for retrieval of data from Great Plains databases
using Friendly table and field names.
Added a Designer option that will display the number of records in each table in the database for databases
that support the feature.
Added a ‘fit’ tag, which will automatically fit the specified column or row based on the largest item that it
contains.
Added upgrade functionality to the installer. You no longer need to remove an old version of Jet Reports to
upgrade to a new version.
Changes in Version 3.6.1
Added the Jet Designer which replaces the Jet Wizard. To see it, just choose Jet/Design. You can drag
fields into Excel to automatically insert retrieval formulas. You can right click on a name and Send it to
Excel just as if you had typed it. You can use the Designer to find tables, fields, values, and function
options while you are in the middle of entering formulas or using the Excel Paste Function wizard.
Added an Auto Debug option, which automatically selects the first cell with #VALUE and shows the
Jet/Debug message after a report is generated. You can disable this feature.
The limit of four decimal places for Navision numeric fields has been removed for executable versions
2.60e or later. Jet Reports now returns all the decimal places stored in Navision.
Changes in Version 3.5.3
Added Advanced Dimensions as Virtual Fields to tables that have Advanced Dimensions. This allows very
easy filtering on and retrieval of Advanced Dimension values. Just treat the Advanced Dimension code as if
it were a field.
Enhanced the NL function to accept an array in the Table argument when the “What” argument is “Rows”,
“Columns” or “Sheets”. A row, column, or sheet is created for each element of the array.
Added the ability to use an array for a Filter. A record is selected if any element of the array matches. Of
course, all the other “non-array” filters have to match too. See details below under Array Filters.
Added “AllUnique” as a “What” argument of the NL function which allows the NL function to generate
array filters. See details below under Array Filters.
Changes in Version 3.5.2
Added 14 new example reports including Summary Customer and Vendor Aging, Pareto Chart, and Item
Sales List by Date.
Significantly enhanced performance for reports with nested replicators.
Corrected issued in 3.5.1 that caused Jet Reports to fail to recognize when sum index would improve
calculation speed.
Enhanced AutoPilot to allow a file name in the /I argument. To specify a file, just add the name of the file
after the path. Wildcard characters “*” and “?” are allowed.
AutoPilot now creates entries in the application log.
Added a “Values” mode to AutoPilot which converts all formulas to values before the workbook is saved.
Minor enhancements and bug fixes.
Jet Reports 4.0.7
14 December 2005
Page 60 of 62
Copyright Jet Reports, Inc.
All Rights Reserved
Changes in Version 3.5.1
Added support for a single report to pull data from selected multiple versions of Navision at the same time.
This feature requires Windows 2000, Windows XP, or later. Version 3.5.1 can support the currently
installed version plus versions 2.6e, 2.6f, 3.01b, 3.10a, and 3.60.
Added Fast Columns support. Removed option for Fast Rows. Now Fast Rows and Fast Columns are
always on. Enhanced ability to interrupt a report during calculation.
Added support for Navision captions. To use captions, the user must export the language module and then
enter the path for the language module in Jet/Options. Jet Reports 3.5.1 will do internal sorts based on the
active language’s locale settings. See notes in installation documentation.
Enhanced AutoPilot to add a debug mode and to properly handle relative paths. In debug mode, report
generation is visible and error messages are sent to the screen.
Enhanced NL function to insert pictures into a report. Pictures can come from a file or from the Navision
database. The picture to insert and the picture size can be calculated.
Added ascending and descending sorting by multiple fields (without required a Navision database key).
When the NL function is returning unique values, the default sort can be changed.
Added ability to exclude Closing Dates. Just prefix the date filter with “<>C&” and closing dates will be
excluded. Added an ExcludeClose parameter to the GL Function.
Added ability to automatically ignore all special filter characters and search for an exact match of the
contents in the filter. Just prefix the filter with “@@”.
Added a special FilterField value “LIMIT=“. Put the maximum number of records in the Filter. When
used in conjunction with sorting, you can create Top X lists like Top 10 Customers by Sales.
Added Jet Reports license expiration warning. This is primarily for dealers. End user licenses do not
normally expire. Jet Reports 3.5.1 will now work with a Navision license file that is issuing a License
expiring soon warning.
Corrected problem that occurs when the Regional Setting for the list separator is a semicolon instead of a
comma.
Page breaks that occur with the copied region of an NL function are now copied too.
Corrected problems with merged cells, which now expand “logically” when rows or columns are copied.
Minor bug fixes and menu adjustments.
Changes in Version 3.5.0
Added support for a single report to pull data from more than one Navision database or server. Default
connection is specified in Jet/Options. Added Connection field to the GL function. To override the default
connection in an NL function, put “Connection=“ in a FilterField and the connection name as defined in
Jet/Options in the corresponding Filter. Multiple server connections and a single local database can be use
on the same report.
Added new Options including a Fast Row Option for faster reports with less frequent screen updates.
Jet Options can be stored in an external file so that multiple users can share the same options. Options and
Jet License files can be stored on a shared network folder. A custom installation can be defined with
custom default options. See Installation Guide for details.
AutoPilot enhanced to update report options. New mode added to simply update report.
Added documentation on how to launch Jet Reports from Navision.
Changes in Version 3.4
Added support for “Auto+Hide+Lock” tag in cell A1 of a worksheet which causes the formulas to be
locked after Jet/Report is finished updating the report. Worksheets with this tag are automatically protected
to prevent accidental changes. A worksheet that is locked does not contain any formulas so it can be opened
Jet Reports 4.0.7
14 December 2005
Page 61 of 62
Copyright Jet Reports, Inc.
All Rights Reserved
by Excel users without Jet Reports installed. Locked worksheets open fast because there are no formulas to
evaluate.
Added support for Viewers. A report Viewer can change report options and update the report using
Jet/Report but can not use any other features of Jet Reports. Viewers may not enter Jet formulas into
worksheet cells. When reports are designed for use by Viewers, all worksheets must be locked except
worksheets that contain report options.
Improve speed and diagnostic error messages.
Minor bug fixes and menu adjustments.
Changes in Version 3.3
Enhanced NL function. Added ability to automatically create worksheets, copy multiple columns or rows
at a time, and return sorted, unique values for a field.
Added compatibility with Navision version 1.2 and later. Drilldown still requires 3.01b executables.
Added Publishing support. Jet Formulas can be converted to values. Drilldown can be retained after
conversion by putting “Drilldown” in cell comment. Converted Jet Formulas can be restored. Excel users
without Jet Reports can view converted worksheets and still use drilldown.
Added AutoPilot program to support scheduled Excel and Web publishing. Using Windows Scheduled
Tasks, AutoPilot can automatically create converted Excel worksheet and Web pages. Drilldown can be
made available from Web pages.
Added conditional row and column hiding.
Add rule that filters may not be blank. Use “*” to indicate any value is allowed. This may impact reports
where previously a blank was use in a report option to indicate all. This change allows Jet Reports to
improve calculation speed for some reports.
Change function wizard to defer calculation until the entire formula is entered and accepted. Before,
partially entered functions trigged slow calculations in some cases.
Increase speed of some NL function calculations by as much as 20x.
Changed NL function calculation in Design mode to return first record found. Properly sorted values are
returned in report mode. This speeds responsiveness in Design mode.
Minor bug fixes and menu adjustments.
Jet Reports 4.0.7
14 December 2005
Page 62 of 62
Copyright Jet Reports, Inc.
All Rights Reserved