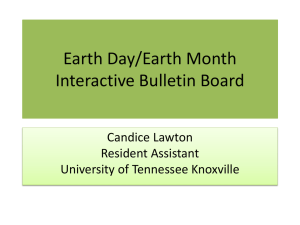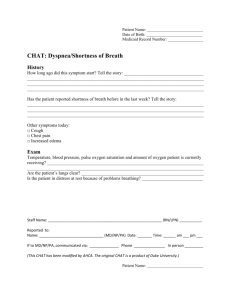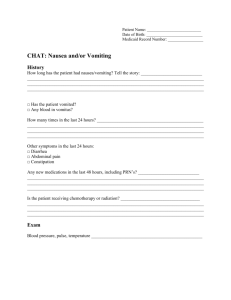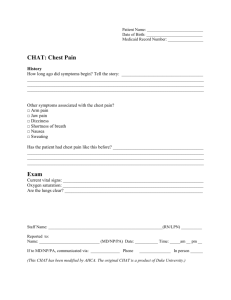Collaborative Learning Using Online Tools
advertisement

PARTICIPANT’S GUIDE COLLABORATIVE LEARNING USING ONLINE TOOLS Version 1 - December 2000 Visit the @ONE Web site http://one.evc.edu/ COLLABORATIVE LEARNING USING ONLINE TOOLS DEVELOPMENT TEAM Some of the material in this course evolved from "Using Email to Support Instruction", published by @ONE, developed by Phyllis Yasuda and Sandi Watkins, September 1999 COURSE DEVELOPERS: • Vivian Frederick, Instructor Emeritus, CIS, De Anza College, Cupertino • Phyllis Yasuda, Instructor Emeritus, Business/CS, De Anza College, Cupertino CONTENT EXPERTS: • Susan Adrian, English faculty, Mission College, Santa Clara, CA • Alan Buckley, Political Science faculty, Santa Monica College, Santa Monica, CA • Julie Falsetti, ESL and Computer Science faculty, Hunter College, New York City, NY • Susan Gaer, ESL faculty, Santa Ana College, Santa Ana, CA • Wendy Greenstein, English faculty, Long Beach City College, Long Beach, CA • Lucy MacDonald, Developmental Studies faculty, Chemeketa Community College, Salem, OR • Dan Mitchell, Music faculty, De Anza College, Cupertino • John Swensson, English faculty, De Anza College, Cupertino INSTRUCTIONAL DESIGNERS: • Heidi King, Instructional Designer, @ONE i • Karla Frizler Octavio, Instructional Designer, @ONE The @ONE Project is funded by the Technology and Telecommunications Program of the California Community Colleges Chancellor’s Office, Grant # 96-0490. ii @ONE Team Marsha Conley, Instructional Development Coordinator, American River College Stevie Daniels, Faculty, Fresno City College Linda Delzeit, Faculty, Los Angeles Trade-Tech College David Diaz, Faculty, Cuesta College Jacque O’Lea, Faculty, Santa Ana College Scott Vigallon, Instructional Designer, Las Positas College Kip Waldo, Faculty/Staff Development, Chabot College @ONE Staff Ann Koda, Project Director, De Anza College Catherine Ayers, Project Consultant Karla Frizler Octavio, Instructional Designer Heidi King, Instructional Designer Shashi Naidu, Web Support Marjorie West, Administrative Support @ONE Advisory Committee Martha Kanter, President, De Anza College, Co-Chair Sandra Acebo, President, Butte College Catherine Ayers, @ONE Project Consultant David J. Bell, Director Information Services, Riverside Community College Susan Cota, President Los Positas College Linda Delzeit, Faculty, Los Angeles Trade Technical College David Diaz, @ONE Team – Faculty, Cuesta College Kathleen Doherty, Academic Partnership Manager, Adobe Systems Nancy Glock Grueneich, Vice President of Learning, FACCC Gregg Gordon, Higher Education Account Manager, Microsoft Corporation Gus Guichard, Vice Chancellor, Human Resources, CCC Chancellor’s Office Joe Georges, California Virtual Campus-PDC Director Ann Koda, @ONE Project Director Debra Landre, Faculty, San Joaquin Delta College Cherri Li, Director of Academic Computing, Santa Monica College Jim Marteney, 4CSD, Los Angeles Valley College Jennifer Merlic, California Virtual Campus – PDC Training Director Ric Mathews, Faculty, San Diego Miramar College Paul Myers, California Virtual Campus, Region IV Director Willie Pritchard, @ONE Supervising Administrator, De Anza College Paul Simmons, Faculty Association of the California Community Colleges Ron Speno, Government and Education Relations, Xerox Corporation David Springett, President, Community College Foundation Jack Tuller, Educational Channel Manager, North America, Macromedia Linda Umbdenstock, CCC Research and Planning Group, Long Beach City College Dianne Van Hook, Superintendent/President, Santa Clarita CCD Scott Vigallon, @ONE Team, LasPositas College Kip Waldo, 4CSD, Chabot College Ian Walton, Technology Chair, CCC Academic Senate Lindy Williams, Specialist, Telecommunications and Technology, CCC Chancellor’s Office Tom Willis, @ONE Project Monitor, CCC Chancellor’s Office Stacy Wilson, @ONE Evaluator, Council for PostSecondary Education LeBaron Woodyard, Dean of Technology, CCC Chancellor’s Office iii About @ONE As California’s community colleges take on the challenge of effectively integrating technology into instruction and services, they do so with the goals of increased student access and improved student outcomes. The @ONE project has been funded by the California Community Colleges Chancellor’s Office to build a statewide training infrastructure with an electronic learning community as an integral support and connection for faculty throughout the state. The @ONE project is a faculty driven community college consortium that is dedicated to providing resources to community college faculty and staff to support learning and students in the 21st century. @ONE Mission The mission of @ONE is to empower California Community College faculty and staff to enhance student learning and success through expanded uses of effective technology by providing training, online resources and support. Permission to Use & Reprint @ONE Training Materials Modification, reprinting and distribution of these training materials throughout the California Community College system is authorized and encouraged, provided that @ONE is acknowledged as the original author (e.g. add this line before reprinting: "These training materials adapted with permission from @ONE, http://one.fhda.edu, [date]). If you are outside the California Community College system and wish to use/adapt any @ONE training materials, please contact the @ONE Office at 408.257.0409, or write to info@onemail.fhda.edu to make arrangements. Copyright © 2000, @ONE, California Community Colleges. Evergreen Valley College, 3095 Yerba Buena Road, San Jose, CA 95135 • http://one.evc.edu/ iv v Table of Contents Page Table of Contents .................................................................................................................................................. vii Collaborative Learning Using Online Tools.........................................................................................................1 Introduction ..........................................................................................................................................................1 Course Description ..............................................................................................................................................1 Minimum Prerequisites for All Modules ..........................................................................................................1 Module One: An Overview of Online Tools ........................................................................................................3 Introduction ..........................................................................................................................................................3 Module One Objectives ...................................................................................................................................3 Module One Prerequisites ..............................................................................................................................3 Benefits of Using Online Communication and Collaboration Tools ............................................................4 Educational Objectives and Strategies ..........................................................................................................4 A Look at Asynchronous Online Tools .............................................................................................................7 Email ..................................................................................................................................................................7 Benefits of Using Email ................................................................................................................................................... 7 Example of How Email Is Currently Being Used In Education........................................................................................ 7 Listservs.............................................................................................................................................................8 Benefits of Using A Listserv ............................................................................................................................................ 9 Example of How Listservs Are Currently Being Used In Education ................................................................................ 9 Listserv Demonstration .................................................................................................................................................. 10 Bulletin Board ................................................................................................................................................. 10 Benefits of Using A Bulletin Board ................................................................................................................................ 11 Example of How Bulletin Boards Are Currently Being Used In Education ................................................................... 12 Bulletin Board Demonstration ........................................................................................................................................ 13 A Look at Synchronous Online Tools ............................................................................................................. 14 Chat .................................................................................................................................................................. 14 Benefits of Using Chat ................................................................................................................................................... 14 Example of How Chat Sessions Are Currently Being Used In Education ...................................................................... 16 Chat Demonstration ........................................................................................................................................................ 16 Instant Messaging .......................................................................................................................................... 16 Benefits of using Instant Messaging ............................................................................................................................... 17 Example of How Instant Messaging Is Currently Being Used In Education .................................................................. 17 Instant Messaging Demonstration .................................................................................................................................. 17 Virtual Reality Environments....................................................................................................................... 17 Benefits of Using Virtual Reality Environments ............................................................................................................ 18 Example of How Virtual Reality Environments Are Currently Being Used In Education ............................................. 18 Virtual Reality Demonstration........................................................................................................................................ 19 Practical Considerations ................................................................................................................................... 22 Preparing Yourself ......................................................................................................................................... 22 Preparing Your Class..................................................................................................................................... 22 Privacy Considerations ................................................................................................................................................... 23 The Class Survey ............................................................................................................................................................ 23 Preparing Your Facility ................................................................................................................................. 25 Summary ............................................................................................................................................................. 26 Module Two: Using Asynchronous Communication Tools (Email, Listservs, Bulletin Boards) ................ 27 vii Introduction to the Module .............................................................................................................................. 27 Module Two Overview ................................................................................................................................. 27 Module Two Objectives ................................................................................................................................ 27 Module Two Prerequisites ........................................................................................................................... 27 Benefits of Asynchronous Learning Activities .............................................................................................. 28 A Look at Asynchronous Teaching Strategies ............................................................................................... 29 One-To-One and One-To-Many Communication ..................................................................................... 29 Communication Styles .................................................................................................................................. 29 Network Etiquette ......................................................................................................................................... 31 Emoticons and Acronyms ............................................................................................................................................... 31 Providing Feedback ....................................................................................................................................... 32 Editing Student Writing ................................................................................................................................ 34 Additional Suggestions ................................................................................................................................. 36 Using Asynchronous Tools (Comparison Activities) ................................................................................... 38 Activity One: Comparing Asynchronous Tools .............................................................................................................. 38 Activity Two: Editing ..................................................................................................................................................... 38 Activity Three: Reflection (Selecting the Tool).............................................................................................................. 38 Activity Four: Brainstorming.......................................................................................................................................... 39 Practical Considerations ................................................................................................................................... 40 Setting Up Student Email Accounts ............................................................................................................ 40 Managing Asynchronous Communication ................................................................................................ 41 Managing Email ............................................................................................................................................................. 41 Setting Up Listservs ....................................................................................................................................... 42 Setting Up Bulletin Boards ........................................................................................................................... 42 Troubleshooting Strategies ........................................................................................................................... 42 Summary ............................................................................................................................................................. 43 Module Three: Using Synchronous Communication Tools (Chat, Instant Messaging, Virtual Reality Environments) ........................................................................................................................................................ 45 Introduction ........................................................................................................................................................ 45 Module Three Overview ............................................................................................................................... 45 Module Three Objectives .............................................................................................................................. 45 Module Three Prerequisites ......................................................................................................................... 45 Benefits of Synchronous Learning Activities ................................................................................................. 46 A Look at Synchronous Teaching Strategies .................................................................................................. 47 Communication Styles .................................................................................................................................. 47 Providing Feedback ....................................................................................................................................... 50 Online Office Hours ...................................................................................................................................... 50 Setting Expectations ...................................................................................................................................... 50 Network Etiquette for Synchronous Communication .............................................................................. 52 Using Synchronous Tools (Comparison Activities) ...................................................................................... 53 Activity One: Comparisons ............................................................................................................................................ 53 Activity Two: Reflection ................................................................................................................................................ 53 Activity Three: Brainstorming ........................................................................................................................................ 53 Practical Considerations ................................................................................................................................... 54 Using Chat ...................................................................................................................................................... 54 Using MOOs ................................................................................................................................................... 56 Using Instant Messaging .............................................................................................................................. 58 Summary ............................................................................................................................................................. 60 Module Four: Creating Effective Lessons Using Online Tools ....................................................................... 61 Introduction to the Module .............................................................................................................................. 61 Module Four Overview ................................................................................................................................ 61 viii Module Four Objectives ................................................................................................................................ 61 Module Four Prerequisites ........................................................................................................................... 61 Review of Previous Modules............................................................................................................................ 62 Collaborative Learning Considerations .......................................................................................................... 63 Developing a Sense of Community ............................................................................................................. 63 Setting the Tone.............................................................................................................................................................. 63 Modeling/Coaching ........................................................................................................................................................ 64 Designing Effective Groups .......................................................................................................................... 66 Encouraging Collaboration ........................................................................................................................... 68 Forming Groups ............................................................................................................................................................. 68 Extending Classroom Discussions. ................................................................................................................................. 69 Encouraging Students To Use Community Resources. .................................................................................................. 70 Valuing Student Contribution/Assessment .............................................................................................. 71 Setting Expectations ....................................................................................................................................................... 72 Identify Learning Objectives ............................................................................................................................ 78 Activity One: Selecting Objectives ................................................................................................................................ 79 Match Tools to Objectives ................................................................................................................................. 80 Activity Two - Selecting Appropriate Tools .................................................................................................................. 80 Create A Lesson/Activity ................................................................................................................................. 81 Activity Three: Creating a Lesson Plan .......................................................................................................................... 81 Summary ............................................................................................................................................................. 84 Additional Resources ........................................................................................................................................ 84 Appendix A: Tools ................................................................................................................................................. 85 Email Basics ........................................................................................................................................................ 87 Setting Up Email Accounts ........................................................................................................................... 87 Creating a Message ........................................................................................................................................ 89 Receiving the Reply and Creating an Address Book ................................................................................ 90 Creating Folders and Filters ......................................................................................................................... 93 To create a filter: ............................................................................................................................................. 93 Creating Distribution Lists ........................................................................................................................... 95 Setting Up a Signature File ........................................................................................................................... 97 Setting Up a Yahoo! Groups Account ............................................................................................................. 98 Using a Listserv ................................................................................................................................................ 102 Using a Bulletin Board .................................................................................................................................... 104 Using Chat ........................................................................................................................................................ 106 Using a MOO .................................................................................................................................................... 108 Appendix B: Some Useful Web Sites ................................................................................................................. 113 Free Email ......................................................................................................................................................... 113 Listservs............................................................................................................................................................. 113 Bulletin Boards ................................................................................................................................................. 113 Chat .................................................................................................................................................................... 114 Instant Messaging ............................................................................................................................................ 114 MOO .................................................................................................................................................................. 114 Netiquette ......................................................................................................................................................... 115 Collaborative Learning and Instructional Design ....................................................................................... 115 Online File Storage ........................................................................................................................................... 116 Course Management Software ....................................................................................................................... 116 Other Sites of Special Interest To Teachers................................................................................................... 116 Appendix C: Typical Classroom Activities and Suggestions for Online Tool Use ..................................... 119 Appendix D: Class Survey .................................................................................................................................. 121 ix Appendix E: @ONE Training Course Evaluation—Participant ................................................................... 123 Course Content Evaluation Form – Participant ............................................................................................................ 123 x C O L L A B O R A T I V E I N T R O D U C T I O N L E A R N I N G U S I N G O N L I N E T O O L S Collaborative Learning Using Online Tools Introduction The overall goal of this course is to provide a conceptual picture of online tools for communication and collaborative learning in teaching. Brief explanations and examples will be used to help participants understand what tools are available and how they are being used. The online tools described in this course provide effective alternatives for face-to-face communication. These tools can be used to create an environment that encourages all students to speak and participate in group discussions and exercises. Infused throughout this course are the principles presented in the California Community Colleges Academic Senate Report, "Guidelines for Good Practice: Technology Mediated Instruction, " which is available in the Senate archives, at the URL given in Appendix B. Course Description This hands-on course is divided into four Modules as listed below, each designed for approximately two hours instruction time. • Module One: Overview of Online Tools • Module Two: Using Asynchronous Communication Tools (Email, Listservs, Bulletin Boards) Module Three: Using Synchronous Communication Tools (Chat, Instant Messaging, Virtual Reality Environments) Module Four: Creating Effective Lessons Using Online Tools Minimum Prerequisites for All Modules Participants must 1. Have an e-mail account that can be accessed from the lab during this course time and 2. Be able to complete the following tasks: 3. Send and receive messages Reply to a message Be able to use a World Wide Web browser to access the Web for "surfing" and research activities. 1 C O L L A B O R A T I V E M O D U L E 4. L E A R N I N G U S I N G O N L I N E T O O L S O N E Be able to use a word processor and perform basic operations such as creating documents, saving documents in various file formats, and cutting and pasting between documents. 2 C O L L A B O R A T I V E L E A R N I N G U S I N G O N L I N E T O O L S M O D U L E O N E Module One: An Overview of Online Tools Introduction Online tools can be divided into two types: asynchronous and synchronous. Asynchronous tools are those that can be used by any participant at any time—multiple users do not need to be logged on simultaneously. Asynchronous tools include email, listservs and bulletin boards. Synchronous, "real time," tools are those that must be used at the same time by all participants. These include chat tools (Chat, IRC, Instant Messaging), and virtual reality tools (MOO/MUDs). In Module One, the individual tools will be presented in the framework of how they might be used for effective communication and collaboration. Module One Objectives Participants will Learn about effective use of online tools for communication and collaborative learning. Learn the differences between asynchronous and synchronous communication tools. Module One Prerequisites Participants must 1. Have an e-mail account that can be accessed from the lab during this course time and 2. Be able to complete the following tasks: 3. 4. Send and receive messages Reply to a message Be able to use a World Wide Web browser to access the Web for "surfing" and research activities. Be able to use a word processor and perform basic operations such as creating documents, saving documents in various file formats, and cutting and pasting between documents. We also suggest that you read Module One prior to class time. 3 C O L L A B O R A T I V E M O D U L E L E A R N I N G U S I N G O N L I N E T O O L S O N E Benefits of Using Online Communication and Collaboration Tools Just as one presentation style is not effective for every student, one mode of technology is not universally effective. The goal of instruction should be to make a variety of options available for different students with different learning styles. The use of online tools offers simultaneous opportunities to encourage progress for the comfortable majority of students and to concentrate on the variety of individual and specific difficulties encountered by smaller groups of students.1 In other words, the online tools may make it possible for the visual learner to learn by "seeing" discussions as he participates for the tactual learner to learn by actively participating in learning activities for the auditory learner to learn by "listening" to and participating in online discussions Educational Objectives and Strategies When thinking about incorporating these new tools into a course, it is important to keep in mind the following two primary questions. 1. What are your educational objectives/strategies for your class? Once you have a list of your educational objectives, you can begin to look at the use of new technology tools to see how they might enhance your objectives. 2. Which of those objectives can be met by using online tools? You will be able to answer this question better after you finish Module One. Here are some possible objectives you may wish to consider when using online tools in your classes: 1. Offer more options for students with different learning styles. 2. Create more meaningful interactions with the student. For example, students who correspond with the instructor by email or listserv once a week may, in fact, receive considerably more useful personal attention than those who sit quietly in the back of a lecture every day all semester. A student who participates electronically in a guided, threaded online discussion will almost certainly experience a richer Academic Senate of California Community Colleges. Guidelines for Good Practice: Effective Instructor-Student Contact in Distance Learning. Spring 1999 1 4 C O L L A B O R A T I V E L E A R N I N G U S I N G O N L I N E T O O L S M O D U L E O N E interaction than that provided by a single question and answer in a traditional classroom.2 Academic Senate of California Community Colleges. Guidelines for Good Practice: Effective Instructor-Student Contact in Distance Learning. Spring 1999. 2 5 C O L L A B O R A T I V E M O D U L E L E A R N I N G U S I N G O N L I N E T O O L S O N E 3. Extend the classroom boundaries. One instructor regularly takes her students into a virtual reality environment to meet with another class from a distant state. In the MOO they spend an hour discussing the assigned topic. 4. Enable all students to participate including: The shy person The reflective thinker The disabled student The working student The distance-learning student 5. Offer your students more opportunities to use the language of your discipline by requiring regular participation in electronic discussions. 6. Encourage the development and growth of the learning community through the use of student collaboration and group work. 7. Encourage your students to identify, use and share community resources. Use the following space to add other objectives that may occur to you. Be as detailed as you like. 6 C O L L A B O R A T I V E L E A R N I N G U S I N G O N L I N E T O O L S M O D U L E O N E A Look at Asynchronous Online Tools The beauty of these tools is that they provide the means for almost instant communication without regard to time or place. For example, you can pose a question for your students and the students can respond at any time (within the limits of your assignment). Students can communicate with each other without having to be in the same physical/geographical location. Many times students will ask questions or make observations using electronic media that they might not have volunteered within the confines of a classroom. Email Email ("electronic mail") refers to messages sent via the Internet. Many Internet users got their start using email. Email is a fast and easy way to send messages from one person to another or to a group (either by using multiple recipients or through an email distribution list.) Messages are typically delivered within minutes rather than days. Benefits of Using Email Email is a simple way to begin using online tools and it provides some unique opportunities for the instructor and students. 1. Email allows you the opportunity to provide individual attention to students in need. 2. As long as access is available to all students, group projects can be assigned even though students cannot arrange for a common meeting time. 3. Students who are unable to participate effectively in class discussions may be more comfortable joining in discussions via email where they can take time to formulate their responses. 4. The thinking process of students can be illuminated through email conversations. 5. Students who did not regularly use email before will master a skill required in today's workforce. 6. The use of email upgrades students' communication skills by forcing them to carefully choose and use appropriate words to express their thoughts. Example of How Email Is Currently Being Used In Education You can use an email assignment as an introductory device during the first few days of a class. Sometimes you will learn more about a student than you expected. Suppose you ask each student to use his/her permanent email address to send you an email that includes: the course title and number the student's name and telephone number the type and location of the computer the student normally uses 7 C O L L A B O R A T I V E M O D U L E L E A R N I N G U S I N G O N L I N E T O O L S O N E the email program the student normally uses why the student is enrolled in your class any other comments the student wishes to make This assignment might generate the following reply in which you learn a valuable piece of information (Judith is hearing impaired) that will enable you to help this student more effectively than you might otherwise have done. Subject: CIS 100 Date: Mon, 14 Aug 2000 21:35:09 -0700 (PDT) From: jabberwocky@freemail.com To: wellcraft@school.edu Dear Mrs. Wellcraft. My name is Judith Baker. My telephone number is 555-7438. I am sending this email from my home, using Netscape 4.5 on a Power Macintosh 7300/180. I enrolled in your class because it is a requirement for my major, and I am really looking forward to learning about computers. If possible, I would like to sit in the front row as I am hearing impaired. Sincerely, Judith. You can use the emails you receive to create an address book for your class. If you require this assignment from students in more than one class, be sure to insist that they put the course name and number in the subject line. That way you can automatically sort the replies into the right class folders (as described in Module Two) Listservs A listserv, or mailing list manager, is simply software that receives messages and automatically sends them out to the email addresses of a group of users who have subscribed to the list. This allows the group to communicate without having to send individual emails to everyone in the group. Instead, each subscriber posts a message to one address, which serves as an alias for all subscribers' addresses. Messages to and from mailing lists are sent and received the same way as any other email message.3 Some of the most popular mailing list management programs are LISTSERV, ListProc, and Majordomo. Even though LISTSERV is a proprietary and copyrighted name owned by L-Soft International, Inc., the term “listserv” has become the generic name used to describe discussion lists much the same way that Xerox is used to refer to a copy or Kleenex is used to refer to a tissue. It is for that reason that we have used "listserv" throughout this Guide instead of "mailing list" or "discussion list.” Young, Margaret Levine. The Complete Reference: Internet, Millennium Edition. McGraw Hill. 1999 3 8 C O L L A B O R A T I V E L E A R N I N G U S I N G O N L I N E T O O L S M O D U L E O N E TIP: If you have your students' email addresses, you can subscribe them yourself in order to avoid subscription problems by inexperienced students. Benefits of Using A Listserv A listserv can be used effectively for a traditional class, an online course, or any hybrid in between. Here are some benefits you can expect from using a listserv: 1. Students can continue class discussions after they have left the classroom, on weekends, at nights, or whenever they are inspired to discuss a topic. 2. Students can also ask questions about homework, find study partners share research information. 3. Listservs automatically send information to all subscribers; therefore, you can answer one question for everyone in the class rather than answering the same question 30 times. This insures that everyone (including those who were afraid to ask the question) gets the answer. It also gives you more time to concentrate on learning objectives. 4. You, as well as your students, can initiate highly active discussions on a listserv. Example of How Listservs Are Currently Being Used In Education John Swensson, one of the content experts for this Guide, uses listservs extensively. He made the following statement about his usage: I sometimes also add content experts to my listserv, and let the students know whom I have invited to join the class. So if I am teaching a Critical Thinking class about the Viet Nam Conflict, I may invite a couple of articulate Viet Nam veterans to join the list, or authors who have written about the war. I also may include a professor from a University in Viet Nam. I suggest to my content experts that they receive a ‘digest’ on a daily basis. NOTE: a Listserv Digest (or Bundle) is an email message sent periodically (usually daily) that lists all of the postings to the listserv by subject line and sender. John also has a college counselor join the listserv: For the past three years I have asked a counselor to assist my students whether they be online or in-class students. The counselor joins the listserv on a ‘digest’ basis to cut down on the amount of email she receives. Generally, she lurks, but may respond whenever she wishes to do that. When we have students in crisis, she 9 C O L L A B O R A T I V E M O D U L E L E A R N I N G U S I N G O N L I N E T O O L S O N E is already aware of the student because of listserv participation, and she can then work one-on-one via email or face-to-face counseling. All of the students have her email address and they routinely send questions soliciting academic advice from her. If they hit a need for personal counseling, they email her for an appointment. Very efficient and effective use of the counselor’s time. Listserv Demonstration Your trainer will demonstrate using a listserv. Bulletin Board Another way to facilitate communication among your students is by using a Web-based bulletin board, another device that sends messages from one person to many recipients. Bulletin Boards are also known as discussion boards and/or message boards. Think of a public bulletin board in the local supermarket where anyone can post a message about any topic. Any user of a Web-based bulletin board can post a message that can be read by anyone who accesses the bulletin board. The main historical difference between listservs and bulletin boards is that listserv messages are automatically sent to subscribers' email inboxes, while bulletin board users must generally go to a location on the Web to read and post messages. However, some bulletin boards now provide the option of receiving copies of postings via email. Another important difference is that bulletin board discussions are usually "threaded", while listserv messages often are not. In a threaded discussion, messages about a particular topic are grouped together, making discussions easy to follow. Users are able to reply and associate their message with a specific message already posted. NOTE: Some hybrid group discussion facilities are currently available that combine the threaded capability of a bulletin board with the automatic email delivery of a listserv. Here is an example of the content of a threaded bulletin board. Note that the first thread (topic) has not been expanded to reveal its text, while the other thread has been expanded. Also note that each reply is indented below the original message. This is a common organizational convention in bulletin boards. The line numbers in this example were added to make it easy to reference them; they are not typically found in bulletin boards. 10 C O L L A B O R A T I V E L E A R N I N G U S I N G O N L I N E T O O L S M O D U L E O N E Welcome to English 123! (wellcraft) Descriptive Paper (wellcraft) Write a definition paper (1000 words). Choose a subject and define it, either literally or connotatively. You may also try defining through imagery. Re: Descriptive Blythe Adams What are you was thinking Paper (adams@yahoo.com) going to write your papers on??? I about Love!!! What do you think??? Re: Re: Descriptive Paper Michael Lee (lee@yahoo.com) Are you crazy - love in 1000 words??? You could write a whole library on just "romantic" love - sigh… Re: Re: Descriptive Paper Maria Vasquez (vasquez@yahoo.com) Michael's right - you'd get killed if you choose love for the first real assignment of the class! Try something less complex. Re: Re: Descriptive Paper Blythe Adams (adams@yahoo.com) OK!! OK!! I get the message - maybe I'll just do the paper on <ahem> The Egg! That certainly is simple! Re: Re: Descriptive Paper Bridget Jones (jones@yahoo.com) Right Blythe - The Egg! Yikes!! Do you think you can get 1000 words about an egg? Do you really think Ms. Wellcraft will go for that??? Maybe you should find some place between the complexity of love and the simplicity of the egg! Benefits of Using A Bulletin Board A bulletin board makes it easy to post important information about your courses such as: schedule changes grading procedure for a project reading lists frequently asked questions (FAQs) any other information you want to get to your students in a timely fashion. Focused questions posted on a threaded bulletin board can stimulate student discussions. For example, you can post a question that generates thoughtful inquiry about a topic and then sit back and see where it takes your students. 11 C O L L A B O R A T I V E M O D U L E L E A R N I N G U S I N G O N L I N E T O O L S O N E post more than one question and the replies to each will be grouped together to facilitate following the discussion. Example of How Bulletin Boards Are Currently Being Used In Education Following is an example of how Mrs. Wellcraft might use a bulletin board to stimulate discussion and thinking in her Statistics class. Here is the main screen showing the subject lines for the topics she has posted; notice that the first message already has a reply posted to it: Here is the text of Mrs. Wellcraft's first message. The link to Sally's reply appears immediately below: Here is Sally's reply: 12 C O L L A B O R A T I V E L E A R N I N G U S I N G O N L I N E T O O L S M O D U L E O N E Mrs. Wellcraft can now reply to Sally's message and answer her question. It is highly probable that other members of the class are confused about the same topic as Sally. By using the bulletin board, Mrs. Wellcraft can make the information available to the entire class at the same time. Note the misuse of the word, "phenomena" in Sally's message. If Mrs. Wellcraft wishes, she could send Sally an email message correcting that misuse. Bulletin Board Demonstration Your trainer will demonstrate how to log into and use a bulletin board. 13 C O L L A B O R A T I V E M O D U L E L E A R N I N G U S I N G O N L I N E T O O L S O N E A Look at Synchronous Online Tools These tools provide the means for instant communication without regard to place; however, all participants must be on-line at the same time. It's like meeting in a classroom without physical boundaries. Questions can be posed and responses received by the entire group at the same time, allowing for instantaneous negotiation of meaning and clarification (which could take days using asynchronous tools). In some instances this format may seem a little overwhelming for the novice user, but skillful leadership can help overcome such fears. We will consider synchronous tools in terms of complexity—from the simple chat session to the multiuser, virtual reality environment. Chat A good analogy for an Internet based chat is to think of a meeting in which the participants may be physically located anywhere in the world, but are able to communicate almost instantly by typing text which immediately appears on the screens of all participants in the chat. Many commercial Web sites (such as Yahoo!) provide a way to send and receive such messages. The only equipment you need to participate in these Web-based chats is a late-model browser (Netscape Communicator 4.x or Internet Explorer 4.x), typically with Java enabled. Benefits of Using Chat The following paragraphs describe some of the benefits you can derive from using scheduled chat sessions with your classes: 1. Chat sessions are a good way to introduce Content Experts from outside the class. For example, an Art Appreciation class might invite an art museum director to join the class's chat session at a specific time without any travel constraints being imposed on the Expert. 2. Online office hours held in the format of a chat session can be an efficient use of an instructor's time. Almost always more than one person can benefit from the same discussion. When others participate, more than one point of view gets expressed to all participants. 3. Most chat tools allow you to keep a record of conversations (with the permission of all participants, of course). This provides students with a transcript of notes that they can refer to after the chat, allowing them to focus on the discussion at hand, without taking feverish notes. Students who were unable to participate in the chat can review each class discussion. Finally, the transcripts give the instructor a somewhat objective method of evaluating student participation. 4. Chat sessions can be relatively spontaneous. For example, if a controversial topic is in the news, an instructor might schedule a chat session that day to discuss the event as it affects his/her discipline. 14 C O L L A B O R A T I V E L E A R N I N G U S I N G O N L I N E T O O L S M O D U L E 15 O N E C O L L A B O R A T I V E M O D U L E L E A R N I N G U S I N G O N L I N E T O O L S O N E Example of How Chat Sessions Are Currently Being Used In Education Professor David Sheftman of Cabrillo College reports as follows on his use of Chat: I offer two nights a week a chat session where I conference with students, we discuss as a small group or larger class the assigned reading material, and we address specific writing issues such as how to make sentences more concise or detailed. Such chat sessions could be mandatory assignments or, if made optional, could be viewed as Online Office Hours during which individual questions would be answered. Chat Demonstration The following screen shot was taken from a Yahoo! chat session. It is presented here to show you the typical parts of a chat screen. There is a section for displaying the current conversation and a section for displaying the names of the chatters. The box labeled "chat" at the bottom of the screen is used to communicate with other chatters. When you type something into the Chat box and click the Send button, your comment shows up in the conversation screen. Other buttons on the screen are used to control the other activities, and, of course, since this is a free service, the advertising is there to help pay for it. Instant Messaging When you use an Instant Messaging system, you keep a list of friends and contacts with whom you wish to correspond. When one of the people on your list logs on to the system, you are notified by some means such as a sound, a pop-up box on the screen, a flashing menu bar or some other attention-getting device. You can then chat interactively or transfer files. All users on the contact list must be using the same direct chat system, e.g., AOL or Yahoo! or ICQ. 16 C O L L A B O R A T I V E L E A R N I N G U S I N G O N L I N E T O O L S M O D U L E O N E Benefits of using Instant Messaging If you and every student in one of your classes were running the same direct chat system, students would know when one of the group were online. Some benefits would be: 1. It would be easy to identify classmates who might be available for conversations without having to ask everyone for a schedule. 2. Spontaneous problem-solving chats might emerge without having to schedule them in advance. 3. Students working in pairs can communicate using instant messaging instead of email. 4. You can make yourself available for questions outside of regularly scheduled office hours. Example of How Instant Messaging Is Currently Being Used In Education Instant messaging can be used for a regularly scheduled online office hour. By doing so, each student's question could be asked and answered privately. At the same time you could be doing research, composing your next lesson, or catching up on email…just as you would during your regular office hour while awaiting student visitors. In some instant messaging programs, a sound will alert you that a student is logged in and wanting to talk. Instant Messaging Demonstration Your trainer and lab assistant will demonstrate the use of instant messaging for the class. Virtual Reality Environments Environments for chat sessions are continuously evolving and, as they are re-invented, their users define new titles and acronyms to identify the different metaphors upon which the sessions are based. Thus, we come to the world of MUDs, MOOs, and MUVEs. A MUD is a text-based chat based on a virtual world in which you can interact with other users (chatters) and with the defined environment. Depending on your source, MUD can stand for Multi-user Dialogue, Multi-user Domain, or Multi-user Dimension. The term originally came from Multi-User Dungeon, referring to a text-based version of the game "Dungeons & Dragons," in which the user entered a dungeon in search of unknown adventures. Each user was expected to assume the role of a character in the adventure. MOO stands for Multi-User-Dimension, Object Oriented, referring to the programming involved. A MOO contains characters and objects which have certain rules of conduct associated with them that help to define the environment. MUVE stands for Multi-User Virtual Environment. The virtual environment metaphor continues to evolve and now includes both text and graphics. It also encompasses a wide variety of virtual worlds, including adventure games, hangouts for social chatting, and even symposiums for serious discussions of weighty matters. Because 17 C O L L A B O R A T I V E M O D U L E L E A R N I N G U S I N G O N L I N E T O O L S O N E most educationally focused virtual reality environments are MOOs, we shall use the term “MOO” here to refer to all MOOs, MUDs and MUVEs. Benefits of Using Virtual Reality Environments MOOs tend to be a richer communication environment than a chat room. They appeal to students' imagination and retain their interest; thus, learning takes place almost effortlessly once they understand the environment. When using a MOO, students can: • talk with others in real-time, plus express non-verbal gestures. • participate as part of a community, and help build that community as well. • meet for class discussion. • conduct group or pair work. • exchange ideas and opinions with international peers. • conduct research for reports. • log MOO sessions for future analysis. • participate in conferences with their teachers4 Example of How Virtual Reality Environments Are Currently Being Used In Education Leslie D. Harris of Susquehanna University in Selinsburg, Pennsylvania, reports that she regularly uses the Diversity University MOO to pair her class with a comparable class at George Washington University in Washington, D.C. During these MOO sessions, students meet together on Diversity University MOO to discuss readings assigned to both groups. A California teacher (Wendy Greenstein of Long Beach City College) assigns MOO based discussion sessions. Here is a quotation from one of her students, describing his reaction to a MOO discussion: This form of learning was exciting to me when discussing readings with my classmates from one of our textbooks. Two other classmates and myself sat on one of the couches and discussed the issue of euthanasia. I was somewhat reluctant and apprehensive about speaking up in this kind of forum but soon warmed up to the conversation and was freely giving my opinion and debating with others. I was surprised at my ability to be free with my views considering that I tend not to talk too much when involved with standard face to face discussions with others. I also noticed that time seems to pass very quickly while involved in MOO discussions. Falsetti, J., Frizler, K., Schweitzer, E., and Younger, G. (1997). New Ways of Using Computers in Language Teaching. Alexandria, VA: TESOL Publications. 4 18 C O L L A B O R A T I V E L E A R N I N G U S I N G O N L I N E T O O L S M O D U L E O N E Virtual Reality Demonstration The following MOO conversation will be the basis for this demonstration. The conversation took place among Greg Younger in Colorado, Lonnie Turbee in New York and Yoshimasa Awaji in Japan. They were planning a presentation for an upcoming conference. The line numbers in this and other MOO and Chat examples were added to make it easy to reference them. Line numbers are not a regular or typical MOO feature. 19 C O L L A B O R A T I V E M O D U L E L E A R N I N G U S I N G O N L I N E T O O L S O N E Transcript from schMOOze University, March 6, 1996 logged and printed with permission 1. 2. 3. 4. 5. 6. 7. 8. 9. 10. 11. 12. 13. 14. 15. 16. 17. 18. 19. 20. 21. 22. 23. 24. 25. 26. 27. 28. 29. 30. 31. 32. 33. 34. Yoshi asks, "have you begun planing the demo at TESOL yet?" Colega grins. Gregor laughs. "Begun, yes." Colega says, "Yes. I get to rant on about pedagogy, they do the hard part demonstrating it." Gregor says, "We're worried about our tech setup...we didn't get what we asked for." Yoshi jumps up and down and exclaims, "earthquake here!!!" Gregor [to Yoshi]: We proposed a hands-on workshop in a lab....but there is no lab. :o( Yoshi says, "and it's terrible too." Gregor [to Yoshi]: Are you serious!? Yoshi nods. Gregor helps Yoshi hold onto his computer! Colega asks, "Are you okay?" Yoshi says, "yes." Gregor's eyes widen! Yoshi says, "gee, that scared me..." Gregor can't believe he and Colega are "witnessing" this! Yoshi says, "sorry to interrupt. please go on." Gregor laughs out loud! Colega exclaims, "Yoshi!" Gregor exclaims, "Sorry to interrupt?!?!?!?! Ha ha ha ha ha ha!" Yoshi asks, "what?" Colega [to Yoshi]: You're incredible! Yoshi asks, "what's so funny about it? my language?" Colega exclaims, "Such calm! Such composure!" Gregor exclaims, "I think an earthquake is well worth interrupting a chat about our stupid presentation!!! Hee hee!" Yoshi smiles. Gregor grins at Yoshi, shaking his head in amazement. Colega stares, open-mouthed, at the screen. Yoshi says, "every time when there's an earthquake, i feel as if it's the end of my real life." Yoshi exclaims, "but i'd rather be in that situation while i'm mooing here!" Yoshi laughs out. Gregor exclaims, "Colorado has no earthquakes you can feel...I have only felt one tiny tremor in my life, when I was maybe 5 years old. When I think of earthquakes, I think of San Fran and Kobe...I'm not so calm about it!" Yoshi says, "we have several of them a year here." Gregor exclaims, "I know...I can't imagine!" 20 C O L L A B O R A T I V E L E A R N I N G U S I N G O N L I N E T O O L S M O D U L E O N E 35. Yoshi says, "and i hear it's one of the very first thing that frightens people from other countries with out it." 36. Yoshi says, "so,...do you have at least ethernet line from the local net? if you want me to, i can bring some 8-port hubs there." 37. Gregor says, "Here in Colorado, the earth seems very solid...with the mountains thrusting out of the plains, it's as if we can see the bones of the earth...when I see earthquakes on TV, it's as if there is nothing solid in the world." 38. Gregor says, "Hee hee! Back to business." 21 C O L L A B O R A T I V E M O D U L E L E A R N I N G U S I N G O N L I N E T O O L S O N E Practical Considerations You must spend some significant time preparing yourself, your students and your facility in order to make effective use of online tools. Here are some suggestions. Preparing Yourself Preparation before class begins can save time and effort later, allowing both teacher and students to concentrate on instruction rather than scrambling to fix problems. Such preparation should include making sure that information about your use of online tools is readily available to your students. 1. Use the college schedule of classes, catalog, and/or your campus web page to inform students that your class will use online tools for communication, including whether such use will be required available as an optional method of communication, or used as a supplement to regular class instruction 2. Use your course syllabus and other handouts to describe what facilities students will need in order to successfully use the designated online tools in your class. 3. Make sure students will have the facilities available to access the tools (campus labs, local library, home, Internet cafes, etc.) 4. Set up separate email account(s) to use for communication with students in your classes. Your personal account then remains free and uncluttered for personal and professional communications. 5. Set up the bulletin board, listserv and chat room facilities you plan to use well before classes begin, and test everything prior to first use, especially in student labs. 6. Disclose how online assignments will be graded. Remember, if access is not available on campus, consider not making online assignments mandatory. 7. Prepare online writing guidelines informing students what’s OK and what is not (e.g. Are complete sentences required? What about proper punctuation, acronyms and slang terms? Is special identifying text required in the subject line of emails?) Preparing Your Class In addition to the student material suggested in the previous section, the first class meeting can be used to assist students who need help making the transition to online tools. Some colleges provide technology training for students while others rely on teachers themselves. Check with your trainer about your school's policies and resources. 22 C O L L A B O R A T I V E L E A R N I N G U S I N G O N L I N E T O O L S M O D U L E O N E Privacy Considerations Remind your students not to assume that what they write in an email or post on a bulletin board will be private. Tell them not to write or send anything they would be embarrassed to have the world view. Caution them not to post personal information such as phone numbers, addresses, or Social Security numbers. We highly recommend that you have your students protect their personal accounts by creating a free web-based email account to be used only for your course. The Class Survey You should do a written survey of the class. After the students have completed the written survey, you should encourage open discussion of the survey questions. Those activities can give you a quick sense of the skill and comfort level of students’ online experience and use of the Internet. The knowledge you gain from this exercise will assist you if and when you decide to assign students to group activities. When you assign groups, it is usually beneficial to have one experienced technical person in each group. That way, your time can be spent in interaction and communication with your students, rather than providing technical support. There are some questions on the following page that will help you identify the skill levels of your students. Appendix D contains a copy of this survey suitable for customizing and copying. Your Trainer may use this survey as a basis for group discussion. 23 C O L L A B O R A T I V E M O D U L E L E A R N I N G U S I N G O N L I N E T O O L S O N E Suggested questions for Class Survey 1. What is your name?_________________________________ 2. Rate your level of technological expertise proficient_____ average______ novice_______ 3. Do you use the Internet? 4. Do you have an email account? 5. What type of email account do you have? (AOL? College provided? Other ISP?) 6. How often do you check your email? 7. Have you ever subscribed to an email list (a.k.a. listserv or discussion list)? 8. Have you ever participated in a bulletin board or message board? 9. Have you ever participated in an online chat room? 10. Can you use a word processor to copy and paste? 11. Do you have access to a computer with Internet access that you can use regularly for completing assignments? 12 Will you be using the college labs for your work in this class? 24 C O L L A B O R A T I V E L E A R N I N G U S I N G O N L I N E T O O L S M O D U L E O N E Preparing Your Facility Before making the decision to use online tools in your classes, you must determine whether such use is possible. Check your campus policies and resources. Many colleges employ technical support staff who can help you set up a campus-based listserv or bulletin board. If not, you can always make use of free, Web based sites. Some examples are listed in Appendix B. Even though many students now have computers at home with Internet access, you must make sure that every student can have access to the Internet before you require the use of any of these tools in your class. On many campuses, access can be provided through an on-campus laboratory facility. The community library or local Internet cafes may also be equipped to assist your students. If you plan to have students access a MOO from an on-campus student lab setting, be sure to confer with the laboratory support personnel to find out if the MOO is accessible. In the world of MOOs, some are strictly games or social, while others are excellent educational tools (notably TappedIn, Diversity University and schMOOze University). Because of the game association, some labs devoted to student use have installed special protective software (called firewalls) that may block the use of MOOs. If that situation exists in your school, you can probably get the policy changed; but it may take some time, including a proposal based on sound pedagogy and learning objectives. 25 C O L L A B O R A T I V E M O D U L E L E A R N I N G U S I N G O N L I N E T O O L S O N E Summary You have learned that, when choosing an online communication tool for use with your class, there are some things you should consider: You, the instructor, should be comfortable using the tool. There should be adequate technical support for the tool at your site. If the tool is a required element of your class, all students must have equal access. Keep in mind that you may assign different activities during one term that require different communication tools. The following table identifies some pertinent features of the online tools presented in this module. Tool Email Email Distribution Lists Listservs Bulletin Boards Chat Instant Messaging Virtual Reality Environments One to One x x x x One to Many x Synchronous x x x x Asynchronous x x x x Threaded x x x x x You should now have a general understanding of each of the online tools that may be used to supplement classroom teaching. You should also be aware of the benefits of extending communication lines with your students through the use of these tools. Module One also suggested activities for you to do to prepare yourself and your students for using the online tools. Module Two presents an in-depth look at asynchronous tools and associated teaching strategies, including methods of editing student writing and providing feedback. Module Three concentrates on synchronous tools. After completing those modules, you will be prepared for Module Four: Creating Effective Lessons with Online Tools. 26 C O L L A B O R A T I V E L E A R N I N G U S I N G O N L I N E T O O L S M O D U L E T W O Module Two: Using Asynchronous Communication Tools (Email, Listservs, Bulletin Boards) Introduction to the Module Module Two Overview The online tools presented in this course can improve communication between instructor and students in traditional courses as well as add interaction to distance courses. Module One introduced asynchronous tools (such as e-mail, listservs, and bulletin boards) and discussed possible benefits of each. The overall goal of this module is to provide opportunities for you to try these tools using sound activities that you can take back to the classroom. Module Two Objectives Participants will learn how to enhance faculty-student communication using asynchronous tools enhance student-student communication using asynchronous tools manage class communication using asynchronous tools develop troubleshooting strategies and backup plans when using asynchronous tools Module Two Prerequisites Participants should be familiar with the similarities and differences between various asynchronous online tools (email and distribution lists, listservs, and bulletin boards), plus hands-on experience using email. Module One provides this background as well as suggestions for preparing the instructor and his/her students for the use of the tools. 27 C O L L A B O R A T I V E M O D U L E L E A R N I N G U S I N G O N L I N E T O O L S T W O Benefits of Asynchronous Learning Activities Here are some examples of how you can use asynchronous online communication tools to enhance the learning environment. 1. Group projects can be assigned, and students can participate as never before. Community college students, unlike dormitory college students, are not easily able to physically get together for group work on activities that promote learning communities. Community college students may Have jobs and/or long hours, Have long commute times, Have family demands, Not be able to come at traditional class times. 2. Asynchronous online tools allow students to collaborate at any time—day or night—in traditional or distance classes, at times suited to their schedules. They can also participate in discussions when they are inspired (i.e. not just during scheduled hours). 3. Online resources can easily be shared quickly and accurately. Most online programs allow URLs pasted into the text of the message to be clickable. If the complete URL is included in a message to a group, any member of the group can click on it and access the resource. 4. Instructors and students will feel less anxious about time "lost" when a class is cancelled. Instructors can warn students about the cancellation beforehand and provide ideas for alternative activities. 5. Students who are more comfortable writing than speaking up in class may become more visible in online groups. These students will say things online that they might not otherwise share in the traditional classroom, usually because they have time to reflect and articulate. For example, students with disabilities (as well as ESL students because of their accents and pronunciation) sometimes feel uncomfortable in face-to-face discussions. They are often hesitant for fear of calling attention to themselves in the classroom; these students are often more verbal in online discussions. 6. Students in need can be identified by their participation (or lack of participation), and personalized attention can be given to them. 7. Communications can extend well beyond the physical limits of the classroom. Students from all over the world can join to discuss topics of common interest without regard to differences in time zones. 28 C O L L A B O R A T I V E L E A R N I N G U S I N G O N L I N E T O O L S M O D U L E T W O Can you think of any other examples? A Look at Asynchronous Teaching Strategies One-To-One and One-To-Many Communication Asynchronous online tools enable you to communicate with two different audiences. One-to-one communication takes place between individuals such as when a student has a private email discussion with the instructor or with another student. One-To-Many communication includes a larger group of participants. These communications are useful when you need to communicate the same information to many others. The obvious examples are when you need to: 1. Articulate the requirements of an assignment 2. Inform students of a relevant news event 3. Remind students about changes in due dates, cancellation of classes, etc. In these instances, the information goes from one (the teacher) to many (the students) via email distribution lists, listservs, or bulletin boards. Communication Styles Online message composition largely ignores capitalization, punctuation, and other grammatical rules. This creates a sense of freedom, but also contributes to the difficulty of establishing a positive tone--the tone in a message that creates the desired reaction by the recipient. The following messages were written in reply to Ms. Wellcraft's request for an email from each student demonstrating that he/she was able to get on line: Message 1 Ms. Wellcraft, This is my first assignment. I hope this class meets expectations. Mike Stevens Eng. 123/4 29 C O L L A B O R A T I V E M O D U L E L E A R N I N G U S I N G O N L I N E T O O L S T W O Message 2 Hi Ms. Wellcraft! Here is my first email message to you. I am so excited about this class and using email. It is the first time I have tried it and I can’t wait to hear from you to see if it works! This is so great!!!!! I can’t wait to send email to all my friends and family!!!!! Please answer back right away! excited!!!!! I am so Sincerely, Your Student, Shari Wilson English 123 Section 4 ps This is so cool!! My boyfriend told me about how you can use the keyboard to make little faces as you write – like this… : - ) I just love this class!!!!! Different people have different communication styles. When we think about communication styles, we usually think of oral communication— some people are vibrant talkers, some are quiet and introspective. But we must also consider written communication styles, especially in courses where much of the discussion is written. Here are several important reasons why written communication is so much different from face-to-face communication: • We cannot use body language (e.g. folded arms, facial expressions) to give or receive clues about the context of what we read, • We cannot hear voice inflections (e.g. changes in tone, pauses) to pick up irony, humor, sarcasm or other tonal clues, • We cannot use props (e.g. books, pictures) to frame the discussion. Thus, it is much easier to misunderstand meanings or to draw the wrong conclusion about a person based solely on their written communication. In the previous messages, Mike Stevens might be seen as cold and terse whereas Shari Wilson seems very warm and bubbly. However, it may be that Mike is merely uncomfortable using email for the first time, he may just be in a hurry, he may have had a particularly trying day at work, or his style of writing may be “just the facts, ma’am." If he is fresh from a business communications course, he has probably been encouraged to use concise, clear language in order to avoid misunderstanding. Vague or abstract terms and extraneous information in business correspondence are discouraged as they might detract from the purpose of the message. 30 C O L L A B O R A T I V E L E A R N I N G U S I N G O N L I N E T O O L S M O D U L E T W O Therefore, students (and faculty) must be aware of different communication styles, and consider enriching electronic communications by including clues to clarify meanings. For example, Message 1 from Mike Stevens would convey a different sentiment if one addition were made: Ms. Wellcraft, This is my first assignment. I hope this class meets expectations. <grin> Mike Stevens Eng. 123/4 Faculty can do much at the outset of class to make students aware of these differences and to set the correct tone for class communication. In many cases, the tone you take in your initial email assignment will be the one that students assume as well. A good way to model the behavior you desire in your students is to make active, visible use of the online tools yourself. 1. Respond to emails; a short message acknowledging receipt is often sufficient. 2. Use the listserv or bulletin board at least once a week—post changes in schedule or assignments, class cancellations, comments on especially interesting/complex online discussions, etc. 3. Assign specific tasks to students (e.g. participate in one listserv discussion topic per week; respond to at least two bulletin board threads). Students will be more active in their participation if they are aware that the instructor knows they are taking part and values their comments. As an instructor, it is doubly important to accurately get your message across to the student. The way you communicate depends upon what you are trying to say and to whom you are trying to say it. For example, you may use one technique when communicating an assignment to a class. You may use an entirely different technique when working behind the scenes to coach a student on how to give more diplomatic responses to classmates. Network Etiquette Netiquette is short for Network Etiquette, a loosely defined code of behavior for communicating over the Internet. You can find numerous versions of rules that include such things as: Guidelines for posting messages. Suggestions for making messages clear. The use of emoticons, (combinations of characters which represent emotions), acronyms, or other ways of conveying emotion. Emoticons and Acronyms Emoticons--also called Smileys--are designed to convey emotion. Emoticons are made by combining letters and symbols on the keyboard. 31 C O L L A B O R A T I V E M O D U L E L E A R N I N G U S I N G O N L I N E T O O L S T W O Their purpose is to prevent misunderstanding and add some personality to messages. Here are some samples of common emoticons (tilt your head to the left to see the expressions!): :-) or :) Smiley—most common. ;-) or ;) Wink :-0 or :0 Gasp :-( or :( Unhappiness Acronyms are abbreviations which convey meaning quickly. This is particularly beneficial for slow typists. Here are some samples of common acronyms: BRB — Be Right Back BTW — By The Way F2F — Face to Face FAQ — Frequently Asked Question FYI — For Your Information IMO — In My Opinion IMHO — In My Humble Opinion IRL — In Real Life LOL — Laughing Out Loud ROTFL — Rolling On The Floor, Laughing NOTE: Because the use of all capital letters is considered SHOUTING, you should generally avoid using them for most text other than acronyms. There are numerous sites covering these topics, many of which can be accessed by searching the Internet. Appendix B contains a few URL's about emoticons and acronyms. Be aware, however, that many individuals are offended by their use. We suggest you use them judiciously and that you distribute a list of those that may be used in your online discussions, so that students will be less apt to feel left in the dark about the meaning of postings. Which emoticons or acronyms would you want your students to use? Providing Feedback Students say one thing they particularly like about online tools is the instant feedback they receive from instructors. Consider the following two scenarios: Scenario 1 Ms. Wellcraft’s class meets once a week on Monday. Steve turns in his paper to her on Monday night (week 1). Ms. Wellcraft reads and edits Steve’s paper and returns it to him with suggestions for improvement the following Monday night (week 2). Steve revises his paper and gives it back 32 C O L L A B O R A T I V E L E A R N I N G U S I N G O N L I N E T O O L S M O D U L E T W O to Ms. Wellcraft the following Monday night (week 3). Ms. Wellcraft reads and grades the paper and returns it to Steve the following Monday night (week 4). Total time—4 weeks. 33 C O L L A B O R A T I V E M O D U L E L E A R N I N G U S I N G O N L I N E T O O L S T W O Scenario 2 Steve finishes his assignment, emails it to Ms. Wellcraft and fires up Netscape to check out his favorite sites. Ms. Wellcraft is online reading her email. She gets Steve’s message, reads his assignment and responds back to him with her suggestions for improvements. Thirty minutes later, Steve is ready to log off, but he decides to check his email one more time. He receives Ms. Wellcraft’s suggestions, edits his paper and sends it back to her. Ms. Wellcraft reads and grades the paper the following day and sends it back to Steve. Total time—24 hours It’s not surprising that students like the second scenario better (although you may not be as obsessive as Ms. Wellcraft!). Who can’t remember being in school (whether elementary or college) and having the thrill and terror of seeing the teacher grade your test right after you finished? Knowing how you did right away is very powerful. TIP: Let students know at the beginning of class your communication policies (i.e. expect a response to email within 24 hours). Editing Student Writing Because email is just plain text, it can be difficult to keep straight which wording belongs to the student and which the instructor or peer editor wrote while correcting writing assignments. Although some email programs (e.g. Eudora, Outlook) allow the use of color, bolding or other special formatting, these resources are not universal. So, when dealing with many students using different computer platforms, operating systems and programs, you must come up with alternative methods of keeping instructor/editor feedback separate from student work. Following are some techniques to help students see their original work and its relationship to your (or their classmates’) feedback. Be sure to let your students know at the beginning of class which strategy you will be using so they know what to expect. 1. Symbols such as greater than ( > ) or colon (:) are provided by some programs at the beginning of quoted text in replies. When this happens, editors can reply in between the quoted text, using additional white space to emphasize comments. >My name is Maria Vasquez. I live in Hayward >California. Before that, I lived in Fresno. I >like to work in my garden. I grow tomatoes, >corn and peppers. Maria—I like how you began your paragraph. 34 C O L L A B O R A T I V E L E A R N I N G U S I N G O N L I N E T O O L S M O D U L E 2. T W O Instructors can write their comments in all CAPS. My name is Maria Vasquez. I live in Hayward California. Before that, I lived in Fresno. like to work in my garden. I grow tomatoes, corn and peppers. I MARIA – I LIKE HOW YOU BEGAN YOUR PARAGRAPH! NOTE: The generally accepted convention is that ALL CAPS indicate yelling. Be sure to warn your classes that you will be responding in this manner. You wouldn’t want students to think you are always angry! 3. Instructors can use arrows, quotes, parentheses, brackets or angles of all types to differentiate comments. My name is Maria Vasquez. I live in Hayward California. Before that, I lived in Fresno. I like to work in my garden. I grow tomatoes, corn and peppers. >>>>> Maria, I like how you began your paragraph. 4. Instructors may develop a numbering system 1 = misspelling 2 = not clear My name is Maria Vasquez. I live in Hayward California. Before that, I lived in Fresno. I like to work in my garden. I grow ***1 tomatos, corn and ***1 pepers. 5. Instructors can put asterisks into paragraphs and detailed comments underneath the paragraph, * My name is Maria Vasquez. I live in Hayward California. Before that, I lived in Fresno. I like to work in my garden. I grow tomatoes, corn and peppers. *Maria: I like how you began your paragraph. 35 C O L L A B O R A T I V E M O D U L E 6. L E A R N I N G U S I N G O N L I N E T O O L S T W O Instructors can label their commentary with text to indicate what it is. You can use all caps or not. In this case we have used all caps for the label and mixed for the remainder. My name is Maria Vasquez. I live in Hayward California. Before that, I lived in Fresno. I like to work in my garden. I grow tomatoes, corn and peppers. INSTRUCTOR COMMENT: Maria, I like how you began your paragraph. Additional Suggestions Here are some examples of techniques that can make communications clearer. 1. Quoting earlier messages for clarity. If the program you are using does not provide symbols before quoted text in replies, you can add them for clarity. For example: 2. Composing clear messages. Encourage students to think before they send. As you begin to receive your first student assignments, you may notice a variety of ways students incorporate their work into electronic messages, not all of which make for easy reading, or for responding and grading! Just as you needed to learn to clarify your assignments to your students, students also need guidance about how to create and refine their work so that it can be easily understood in this medium. It will soon be apparent to students that communication for your class will require more thought and planning than dashing off a quick email to a friend. One of the easiest ways to help students compose, whether it be an assignment or a response to a group discussion or activity, is the use of a word processor. A word processor allows students to compose, edit, format and check spelling and grammar. Then, they simply go online, copy the material and paste it into the message. 36 C O L L A B O R A T I V E L E A R N I N G U S I N G O N L I N E T O O L S M O D U L E T W O Here are some things for students to be aware of when they first use a word processor for composition: • • • • It’s OK to have two applications (word processor and an online tool) open at same time and to copy from one and paste into the other. In fact, the safest, most accurate way for students to share web resources is to copy the URL from the web and paste it into their document. Material may lose formatting. Students must be assured that you will be looking for content, not formatting, if that is your policy. (see #4, below) Some characters may not transfer (i.e. symbols such as bullets). There could be font problems—such problems can be avoided by using a common monospace font such as Courier, or fonts common to both Mac and PC such as Times or Arial. 3. Avoid "flame" wars. If students receive a “flame” (an angry or rude message) and are tempted to reply in kind, suggest that they first create a message offline. Advise them to set it aside until they can write another more reasoned response. (John Swensson, who teaches Critical Thinking courses at De Anza College, views this topic differently. He states that some of his best online discussions and learning are results of flaming! As usual, there is more than one "right" way to teach.) 4. Using Attachments wisely. Attachments are files that are sent along with a message in their original form. Attachments allow one to send material that is sometimes more complex than the traditional plain text of word processors. Such material might include heavily formatted documents or files that contain graphics. Because attachments are handled differently by different programs, they can often be difficult, time-consuming, or even impossible to open. Remember to warn your students that attachments can carry computer viruses that are potentially damaging. Here are some instances when it is appropriate to use attachments: • Document requiring Math or Science fonts, which contain symbols necessary for the assignment. • Word processing document, the content of which would be difficult to understand without special formatting. (Be sure to save and attach in Rich Text format.) • Music notation or MIDI files • Graphic files Here are a few rules you might use if you accept attachments: • Have the student also paste the attachment's content into the email message to be sure the recipient(s) gets the content, even if the message isn't properly formatted. In this scenario, the instructor still gets the assignment on time, even if the attachment doesn't open. • Think about the platform and operating system the recipient of the message may be using and make proper allowances. You can anticipate other common problems such as software versions, file types, etc., and distribute instructions for your students. 37 C O L L A B O R A T I V E M O D U L E L E A R N I N G U S I N G O N L I N E T O O L S T W O Avoid sending large attachments that would take a long time for the recipient to download. An alternative to using attachments is to have students upload files into public storage spaces such as is available within course management software or at a web-based online resource. Some examples are given in Appendix B under the heading "Online File Storage." Using Asynchronous Tools (Comparison Activities) The objective of these exercises is to give you an opportunity to experience, from the student perspective, what it would be like to complete an assignment using a listserv and a bulletin board. Your trainer will lead you through some of the following activities using both of these asynchronous tools. Activity One: Comparing Asynchronous Tools Your trainer will assign activities that will enable you to compare the use of listserv, bulletin board, and email. Some possible topics are: 1. Introduce yourself to the class. 2. Share your two favorite Web sites. 3. Prepare and post questions for a guest speaker. 4. Have a question and answer session with your Trainer about the class. 5. Respond to question(s) posted by your Trainer. Activity Two: Editing Your trainer will assign activities that will allow you to practice peerediting techniques. 1. Edit a paragraph posted on the listserv and/or bulletin board. 2. Compose and peer edit an email document. Activity Three: Reflection (Selecting the Tool) Participants will discuss the asynchronous tools as follows: 1. What are the positive values of each tool? 2. Which tool would be most appropriate and effective for the activities you participated in? 3. Which tool would be the easiest to implement for the activities you participated in? 38 C O L L A B O R A T I V E L E A R N I N G U S I N G O N L I N E T O O L S M O D U L E T W O Activity Four: Brainstorming In the large group, brainstorm other potential uses of asynchronous tools. You should come away from this activity with a list of possible activities for use in your own classroom. 39 C O L L A B O R A T I V E M O D U L E L E A R N I N G U S I N G O N L I N E T O O L S T W O Practical Considerations Even though many families have computers with Internet access in their homes, some do not. Therefore, instructors must ensure that all students can obtain free/low cost entry to online computers in campus labs, community libraries, or other sites if they wish to require the use of online tools in their course. It is also essential that ample assistance be provided for first-time users. In order to keep listserv and bulletin board discussions within the confines of your class, they can usually be made "private". That way they will not be listed on any public directory, you can maintain some control over user access, and a sense of privacy can be maintained. Setting Up Student Email Accounts Student email accounts can be obtained and set up in a variety of ways: 1. Colleges may have structures in place which automatically assign accounts to students upon registration or may allow students to request that an account be created (in some cases, faculty must do this for a class of students). 2. Students may already have their own accounts. If they do, you should require them to create another account for the class so the privacy of their personal account will be maintained. Another benefit of this practice is that disruptive students will not have access to other students' permanent accounts. 3. Free Web email accounts suitable for instructional use are available from a number of providers on the Internet (See Appendix B). An advantage of Web-based mail is that students can easily gain entry from any computer with Web access. We strongly encourage you to promote these resources. If email is to be required, faculty must be sure that all students have access and are able to use it. Thus the first email task, which should be done very early in the class, should verify that students: • Have an email account. • Are able to send messages. • Are able to receive messages. Your first email assignment may look something like this: 40 C O L L A B O R A T I V E L E A R N I N G U S I N G O N L I N E T O O L S M O D U L E T W O A student’s response may look something like this: I have my email account and am sending you this sample message to make sure we can communicate via email. I look forward to hearing from you that you received this email. Sincerely, Blythe Adams ENG 123 Section 4 Managing Asynchronous Communication You may want to create a Web site for your course(s) to unify your online resources. Links to your email, listserv, and/or bulletin board should be there, as well as links to other resources. Managing Email When you use email in your classes, the amount and quality of correspondence received can easily become overwhelming if adequate preparation and organization are not in place. Here are some suggestions that may help: 1. Let students know your communication policies up front to establish realistic expectations. For example, you will reply to their email within 24 hours, from Monday through Friday. 2. Use folders and filters to help organize messages into their appropriate classes and/or groups. 3. Require key words (e.g. course/section number) in the Subject line of the message to assist in sorting and grouping messages. 4. Use signature files to have your name and important contact information appear at the bottom of every message. 41 C O L L A B O R A T I V E M O D U L E 5. L E A R N I N G U S I N G O N L I N E T O O L S T W O Set up a separate email account for assignments and use AutoResponse to automatically let your students know that you have received their email. CAUTION: To avoid an endless loop of responses to and from your email account and a listserv, do not use an email account that is set up for AutoResponse to correspond with a listserv. Setting Up Listservs Setting up a Listserv on your school's server requires special software that is installed and regularly maintained by a technically trained staff person. Check with your campus to see if listservs can be provided for your courses. By using this local source, students in your course will be using tools they might be using in another campus course. You are also more likely to find on-campus technical help when you need it. If your college does not provide local listserv support, free listservs are available from many sources, some of which are listed in Appendix B. You can use one of these free services to create a private listserv for each class, assuring that your class listservs will not appear in any public directory. See Appendix A (“Using a Listserv”) for one example of how to set up a discussion list. Setting Up Bulletin Boards A non-web-based bulletin board also requires complex software that must be installed and maintained, tasks that most community college instructors would find difficult and time consuming. As with listservs, check with your campus to see if bulletin boards can be provided for your courses. If so, technical support will be easier to obtain and students can use the same tools used in other campus courses. If your institution does not provide bulletin boards, see Appendix B for some free web-based bulletin boards. Before selecting a web-based bulletin board, think carefully about how you will be using it. Is it important to you to have control of the settings and the way the bulletin board is presented? How easy is it for you to delete postings? Can you archive postings easily? Your answer to these and similar questions will influence your choice of a bulletin board. See Appendix A (“Using a Bulletin Board”) for one example of how to set up a bulletin board. Troubleshooting Strategies Students must assume the responsibility of making sure that their equipment and software are functioning correctly, just as the school assumes the responsibility for maintaining the equipment and software on campus. For a variety of reasons, however, there are occasions when online tools don't work. Here are a few suggestions that may help: 42 C O L L A B O R A T I V E L E A R N I N G U S I N G O N L I N E T O O L S M O D U L E T W O 1. Discuss some common, easily solvable pitfalls to watch out for: • No spaces are allowed in email and web addresses, • Typos in addresses will make the message undeliverable, • Check the address of the recipient before sending if your class uses a listserv. (When students want to send private replies to the author of a post, they often forget that using the Reply feature will send the message to everyone on the list.) 2. Offer alternate forms of delivery of material in case of problems. • Fax • Drop off at office • Snail Mail Summary Now that you have completed Module Two and used some asynchronous tools, you should have a better understanding of email, listservs and bulletin boards, and how you may be able to use them to supplement your teaching. Module Three will provide you with the opportunity to try synchronous (real-time) tools. 43 C O L L A B O R A T I V E L E A R N I N G U S I N G O N L I N E T O O L S M O D U L E T H R E E Module Three: Using Synchronous Communication Tools (Chat, Instant Messaging, Virtual Reality Environments) Introduction Module Three Overview The online tools presented in this course can improve communication between instructor and students in traditional courses as well as add interaction to distance courses. Module One introduced synchronous tools such as chat, MOOs and MUDs, and discussed possible benefits of each. The overall goal of this module is to provide opportunities for you to try these tools using sound activities that you can take back to the classroom. Module Three Objectives Participants will learn how to: enhance faculty-student communication using synchronous tools enhance student-student communication using synchronous tools manage class communications using synchronous tools Module Three Prerequisites Participants should have a general understanding of why and when synchronous online tools such as chats and virtual reality environments can be useful instructional tools. You should understand how the use of these tools can help you meet your course objectives and support your own teaching style. Module One provides this background as well as suggestions for preparing yourself and your students for the use of these tools. 45 C O L L A B O R A T I V E M O D U L E L E A R N I N G U S I N G O N L I N E T O O L S T H R E E Benefits of Synchronous Learning Activities Synchronous tools give you and your students an electronic "place" to hold a conversation. The "place" is created and accessed differently, depending upon which tool is being used. Only your imagination limits the possibilities. By using synchronous tools, you can: 1. Expand the boundaries of your classroom: You can schedule a guest speaker to address your class and/or participate in a conversation. Quite often television news stations will schedule chat sessions about current events. You can have your students participate in such chats if it is appropriate for your course. You can coordinate one or more assignments with a teacher in a distant school and join your two classes together for a discussion period. 2. Increase opportunities for counseling, mentoring, and tutoring: You can schedule an online office hour during an electronic communication session (using chat or MOO) at a predetermined time during the day or evening. That way you can be available to class members regardless of your physical location or that of your students. You can ask a school counselor to be available (in a chat session, a MOO, or using instant messaging) at specific times for the exclusive use of your students. An in-class tutor can set up a separate electronic communication hour to use for peer tutoring. 3. Facilitate group work and collaborative learning: Synchronous tools are particularly useful for group work and collaborative learning. You can establish a private course chat room and give each student group an assigned time (perhaps one evening a week) to discuss its particular project. You may or may not choose to participate in the chat. John Swensson of De Anza College reported that his students voluntarily met in a chat room several times a week at 11:00 p.m. Even though he did not participate in the chat (it sometimes lasted until 2:00 a.m.), he regularly examined the chat log and from that deduced that "there was a whole lot of learning going on." You can use one of the established educational MOOs and create a virtual classroom for your students as well as a virtual office for yourself. 4. Make learning fun! 46 C O L L A B O R A T I V E L E A R N I N G U S I N G O N L I N E T O O L S M O D U L E T H R E E A Look at Synchronous Teaching Strategies Communication Styles Module Two included a general discussion of communication styles. The topics presented there are also valid for Module Three. You may wish to review the "Communication Styles" section of Module Two before continuing. When you use synchronous tools, all of which are based on almostinstant written communication, it becomes very important to define clearly your rules and expectations for the session. When you make an assignment using a chat or a MOO activity, you will probably want to give your students a list of topics that will be covered. That way they can be prepared to contribute to the conversation in a meaningful manner. Tell your students that complex questions should be formulated and written down ahead of time for use during the synchronous session. A brainstorming/pre-activity assignment would be appropriate. Even though an assignment is focused and well-written, some students may still get "lost" in the hubbub of the chat or MOO activity and not participate. You may want to act as moderator (or assign someone else to that role) to encourage quiet students to contribute to the discussion. A moderator can also deal with the overly verbose student by simply asking someone else to voice his/her opinion. The text-based nature of most synchronous tools may not adequately convey the nuances of emotions and feelings that occur in true face-toface meetings. Users of synchronous tools attempt to overcome this disadvantage by inserting text-based hints of their emotions at appropriate times. Chat rooms typically just allow for "speaking" with no descriptive phrases, unless the speaker includes text-based emoticons or smileys as described in Module Two. Probably the major difference between using chat and MOOs is that MOOs provide a richer environment for communication. Even though MOOs are text based, the command language makes it easier for participants to express non-verbal gestures—e.g. "Susan laughs at George's joke." For example, look at the following logs of a Chat conversation and a MOO conversation between a student and teacher. The paragraphs following the MOO illustration explain how the conversation was created. These examples are reprinted with the permission of all parties involved. As you read these examples, note how the extra emotions expressed in the MOO conversation enliven and add to the exchange. Once again, line numbers appear for ease of reference, and are not typical Chat or MOO features. 47 C O L L A B O R A T I V E M O D U L E L E A R N I N G U S I N G O N L I N E T O O L S T H R E E Chat Conversation 1. Student_1 joined the room 2. Student_1: Hi, Mr. T 3. Teacher: Hello there! 4. Student_1: Is this your online office hour? 5. Teacher: Yes, it is. I'm here every Thursday from 5-6 EST. I also try to make it every Sunday night. 6. Student_1: Great! I have some questions about this week's assignment. 7. Teacher: OK, let's hear them. 8. Student_1: What kind of examples should we use in our essay on communication problems? 9. Teacher: You could include several examples of how different hand signals in your culture don't translate in the United States. 10.Student_1: You mean, like waving, or making an “O” with your hand? 11.Teacher: Exactly. Also, make sure you talk about what making an "O" with the index finger and thumb means in this culture and what it means in your native culture. Do you understand? 12.Student_1: In American culture, the “O” means "OK!" but in Greek culture it means "Get the money!" Is that right? 13.Teacher: Yes, that’s it exactly. Do you have any funny stories that illustrate communication problems here in this country? If so, include those too. Keep your reader engaged. 14.Student_1: Now I understand. Thanks for your help! 15.Teacher: Good luck! Let me know if you have any other questions. 16.Student_1 leaves the room. 48 C O L L A B O R A T I V E L E A R N I N G U S I N G O N L I N E T O O L S M O D U L E T H R E E MOO Conversation 1. Student_1 has arrived. 2. Student_1 says, "Hi, Mr. T" 3. Teacher exclaims, "Hello there!" 4. Student_1 asks, "Is this your online office hour?" 5. Teacher says, "Yes, it is. I'm here every Thursday from 5-6 EST. I also try to make it every Sunday night." 6. Student_1 says, "Great! I have some questions about this week's assignment." 7. Teacher says, "OK, let's hear them." 8. Student_1 asks, "What kind of examples should we use in our essay on communication problems?" 9. Student_1 can't think of a single one. 10.Teacher says, “You could include several examples of how different hand signals in your culture don't translate in the United States." 11.Student_1 asks, "You mean, like waving, or making an “O” with your hand?" 12.Teacher says, "Exactly. Also, make sure you talk about what making an "O" with the index finger and thumb means in this culture and what it means in your native culture. Do you understand?" 13.Student_1 nods and makes sure she's got it right. 14.Student_1 asks, "In American culture, the “O” means "OK!" but in Greek culture it means "Get the money!" Is that right?" 15.Teacher says, "Yes, that’s it exactly. Do you have any funny stories that illustrate communication problems here in this country? If so, include those too. Keep your reader engaged." 16.Student_1 smiles at Mr. T. “Now I understand. Thanks for your help!” 17.Student_1 waves goodbye. 18.Teacher waves back. “Good luck! Let me know if you have any other questions.” Line 1: The student connects to the MOO by using the login command (probably connect) and enters the teacher's office by using the join command. Line 1 resulted from the join command. 49 C O L L A B O R A T I V E M O D U L E L E A R N I N G U S I N G O N L I N E T O O L S T H R E E Lines 2&3 Once in the office, the student speaks to initiate conversation. The teacher uses the same command to respond. Quite often the speak command is simply the use of quotation marks (") before text to be spoken. Lines 9, 13, The expression of emotions or non-verbal gestures is 16, 17, 18 communicated with the emote command. The emote command is sometimes invoked by the use of the colon before the text describing the action or emotion. Other lines The verbs used to describe the speech (exclaims, asks, says) are determined by the ending punctuation of the spoken phrase. At the end of the conversation, Student_1 logs out. Although most MOO commands are similar, different MOOs have unique syntactical rules and commands. The section entitled "Using a MOO" in Appendix A contains a list of basic MOO commands. When you decide to use a MOO you should expect to spend some time getting familiar with the rules and language of the MOO. Providing Feedback It may be difficult to provide detailed, individual feedback to your students while you are actively participating in an online chat or MOO session. Such sessions usually include other classmates and you will want to keep that in mind if you participate in the conversation. You can, of course, provide guidance and prompt students with questions. You can even offer some mild praise, just as you would in a normal classroom. If necessary, you can send private messages to individuals in a group chat that the other participants won't see, but some chat systems do indicate that some private message is being sent. Probably the best option is to reserve in-depth feedback for a more private venue. One way to do that is to give each student a copy of the online session log, on which you have written comments about the student's participation. Another way is to email students with your assessment of their contributions shortly after the session has ended. Online Office Hours As mentioned previously, you can conduct an online office hour during a chat or MOO session at a predetermined time during the day or evening. You can also use a private chat room or instant messaging if a student desires privacy. Use of the online office hour relieves you of the responsibility to be on campus and it also provides an opportunity for students to reach you from their workplace or home. Setting Expectations When you make an assignment for an online synchronous session you should clearly define the parameters of the assignment. Establishing the 50 C O L L A B O R A T I V E L E A R N I N G U S I N G O N L I N E T O O L S M O D U L E T H R E E ground rules ahead of time gives your students goals to strive for and makes it easier for you to evaluate each student's participation. Publish your policies for synchronous communication sessions either on your Web site or in print. 51 C O L L A B O R A T I V E M O D U L E L E A R N I N G U S I N G O N L I N E T O O L S T H R E E 1. Tell your students how they will be graded. Is their participation required? or optional for extra points? Is it enough if they just "show up"? Will they be graded on the number of meaningful comments and/or questions they contribute? Will they be expected to contribute to more than one topic? Will there be a follow-up quiz? 2. Tell your students what you expect regarding online behavior. Will the conversation be a free-for-all or will you (or an assigned moderator) be calling on students to participate? Are Smileys () and acronyms (BTW) permitted? encouraged? prohibited? Do you allow slang terms to be used or do you insist on more formal conversational language? Approximately how long should students' contributions to conversations be? Remember that an online conversation is ongoing and that it will continue while a student is creating a lengthy response. This could cause the student to miss part of the conversation. 3. Tell your students whether or not you plan to keep a printed log of the synchronous session. Will you be using the log for grading purposes only? Will you be using the log for eventual publication? If so, get written permission from each student to use his/her remarks. Network Etiquette for Synchronous Communication In addition to the "Netiquette" rules given in Module Two, there are specific conventions that are observed in chat and MOO sessions. In general, you should remind your students that these online sessions are public and they should behave accordingly. Here are some recommended guidelines for using synchronous tools: 1. Try to confine your remarks to one or two lines of type. 2. Avoid any extremely personal comments. 3. Do not use all uppercase letters. That is considered SHOUTING. 4. Use emoticons sparingly and avoid the use of esoteric acronyms. The occasional LOL (Laughing Out Loud) or BTW (By The Way) or IMHO (In My Humble Opinion) can usually be translated by other users; but IYSWIM (If You See What I Mean) may be difficult for some to decipher. 5. Learn the language and the rules of the MOO before you introduce it to your students. This may take anywhere from one week to one term! Each MOO has specific code words that control the activities and individual rules that govern how characters interact, where they can visit, and what they can do. 6. Teach your students the necessary language and rules of the MOO before you bring them into it. 52 C O L L A B O R A T I V E L E A R N I N G U S I N G O N L I N E T O O L S M O D U L E T H R E E Using Synchronous Tools (Comparison Activities) These exercises will give you an opportunity to experience what it would be like to complete an assignment using either chat or MOO. Instant Messaging is not included in the exercises because of the inherent difficulty associated with setting up the messaging links in a classroom situation. Activity One: Comparisons Your trainer will assign activities that will enable you to compare the use of chat and MOO. Some possible topics are 1. Introduce yourself to the class. 2. Simulate an online office hour in which groups have three minutes to ask questions of the trainer/instructor. Others "lurk." 3. Prepare and submit questions to a guest speaker. 4. Brainstorm online how chats and MOOs can be used for professional development activities. 5. Play games such as Jeopardy or Twenty Questions. 6. Devise a scenario for role-playing. Activity Two: Reflection Participants will discuss synchronous tools as follows: 1. What are the positive values of each tool? 2. Which tool would be most appropriate and effective for the activities you participated in? 3. Which tool would be the easiest to implement for the activities you participated in? Activity Three: Brainstorming In the large group, brainstorm other potential uses of synchronous tools. You should come away from this activity with a list of possible activities for use in your own classroom. 53 C O L L A B O R A T I V E M O D U L E L E A R N I N G U S I N G O N L I N E T O O L S T H R E E Practical Considerations The section entitled "Practical Considerations" from Module One also applies to synchronous tools. If you are a new user of synchronous tools, you should begin slowly. The tools are evolving rather rapidly and the classes you teach using these tools will likewise need to evolve. Remember that you must be proficient in the use of synchronous tools prior to introducing them to your students. If you display a high level of confidence and enthusiasm, your students are much more likely to participate eagerly in the exercises. When choosing a Chat or a MOO, one of the things you will certainly want to investigate is the ability to log transcripts of the Chat or MOO session. Such logs can be used for student reviews as well as the basis for your evaluation of student participation and performance. Absentee students can be given a "makeup" assignment consisting of reading the transcript, summarizing the discussion, and emailing the summary to you within a stated deadline. If these kinds of activities appeal to you, you will certainly want to choose a Chat or MOO that provides for easy logging of session transcripts. Anyone whose online conversation is being logged should be aware of this. At the beginning of each Chat or MOO logged, be sure to get permission from all participants. CAUTION: When scheduling chat or MOO sessions with colleagues or students in distant locations, consider the possible difference in time zones. Appendix B contains a useful link to a worldwide time and date chart. Using Chat See Appendix A (“Using Chat”) for one example of how to set up a chat session. A chat session can deteriorate into trivialities unless there is a clear objective for the meeting; therefore, you should have specific goals for any chat session you assign. You must make sure the chat session has a clear objective and that there is a way to keep people on track. If you do not wish to act as moderator, you can assign a student to lead the chat. You may even need to adopt a policy of deducting points from students who "goof around" during an assigned chat session. You should be completely comfortable with the chat software you are using before introducing it to your students. Your chat room should be easy for students to find and enter. In some cases you may want to divide your class into groups before starting a chat session. If you have 25 students in your class and you 54 C O L L A B O R A T I V E L E A R N I N G U S I N G O N L I N E T O O L S M O D U L E T H R E E divide it into five groups, that means you will only have five chatters in the room instead of 25. Scheduling a guest speaker for a chat session is an excellent use of the tool. For chat sessions where a guest speaker is to be present, it is worthwhile to have your students create questions ahead of time. 55 C O L L A B O R A T I V E M O D U L E L E A R N I N G U S I N G O N L I N E T O O L S T H R E E Alan Buckley of Santa Monica College has the following suggestions for how to manage class chats: "First, only the instructor or student leader can make unsolicited comments in the chat room. When a student wishes to ask a question or make a comment, they enter a "?" (question) or "!" (comment), which signifies their request to speak. The instructor or student leader maintains a list of requests and then calls on students to speak in the order of their request. "Second, a student may "speak" as long as they wish. In order to simulate the natural flow of conversation, students are encouraged to break their statements or questions into smaller phrases, using an ellipsis […] to indicate that they have not finished their statement. Once they have completed their statement, the student uses a final punctuation mark (period, exclamation point, question mark) to so indicate. The instructor or student leader then answers the question or calls upon the next student speaker. "Finally, students with moderate-to-poor typing skills are encouraged to type their entire statement and then enter that statement all at once when called upon to speak. "These simple rules can turn a chaotic chat into a structured and useful discussion. Students learn these simple rules in about two minutes (really!)." Appendix B contains a URL for logs of Dr. Buckley's student chat sessions. As you read through some of these chat logs, it is easy to see that the rules he espouses really do work. Using MOOs See Appendix A (“Using a MOO”) for one example of preparing to use a MOO. When you first introduce new teaching/learning tools to your students, you must take some time for them to understand the concept and to become comfortable with the tools. The following recommendations for introducing students to MOOs were posted by Lonnie Turbee on a discussion list in 1994. It is reprinted here with her permission: If you're looking for a way to introduce MOO to your students, here is a suggestion. One could say that going to a MOO is like going to a foreign country where a creole of your own language is spoken. Imagine you are an American going to Jamaica, for instance. You go to the country, and there are people there, but they're doing things you don't understand. You can hear them speaking, but you don't know what they're accomplishing with their speech. You need to learn the vocabulary. 56 C O L L A B O R A T I V E L E A R N I N G U S I N G O N L I N E T O O L S M O D U L E T H R E E You also experience culture shock. Each MOO has its own culture. If you stay long enough you can begin to understand it. If it frightens or confuses you too much, you either go back home, or you go to another MOO whose culture is easier for you to assimilate. Different people handle culture shock and language difficulties in different ways. Of the teachers I have introduced to MOO, several found out how to establish an identity. Some were very quiet, probably learning by listening. Others got disoriented and possibly uncomfortable and left rather quickly. One has stayed around long enough to learn a lot of the creole, to the point of being able to build his/her own room. MOOs require all sorts of skills besides linguistic skills, primarily those of any seasoned traveler in a foreign country. The nice thing about most educational MOOs is that those who decide to become inhabitants can help create its culture. The culture of most educational MOOs is that of a learning environment populated by teachers and learners. This fact should make these MOOs more comfortable places for our students than social or gaming MOOs, without an educational focus.5 The following considerations for using MOOs were derived from the publication, New Ways of Using Computers in Language Teaching 6, and augmented by a communication from Julie Falsetti, one of its authors, who is the founder of the schMOOze University MOO. 1. Provide the students with a conceptual picture of what the MOO will be like (perhaps using transparencies on an overhead projector or screen shots in PowerPoint). Emphasize that they will be talking to people from all over the world. Remind them to be careful to respect the culture of others. 2. Take small groups into the MOO for their first visit so that you can provide all the help students need and so the students won't be overwhelmed by all the text in a crowded virtual room. The more familiar they are with MOO before they log on to begin assignments, the more risks they will probably take once there. 3. MOO assignments should be designed as individual or small group efforts. If the entire class is always in the MOO together, they tend to talk only to each other. (Appendix B contains a URL for an Turbee. Lonnie. " Introducing MOOs." E-mail to TCHR-SL discussion list. August 6, 1994 5 Falsetti, J., Frizler, K., Schweitzer, E., & Younger, G. (1997). Getting Started Using MOOs: MOO and YOO—What to DOO. In T. Boswood (Ed.), New Ways of Using Computers in Language Teaching. Alexandria, VA. TESOL Publications. 6 57 C O L L A B O R A T I V E M O D U L E L E A R N I N G U S I N G O N L I N E T O O L S T H R E E interesting MOO assignment in the section pertaining to schMOOze University.) 4. Review the netiquette guidelines for the MOO. Each MOO has different rules regarding courteous behavior, established by its inhabitants. For example at schMOOze University it is considered polite to knock on the door of a private room or office before entering. 5. Provide a handout of the basic MOO commands that gives examples of their uses. At first your students will feel secure knowing they have a handout to refer to, but they will quickly internalize the basic MOO commands and put the handout aside. 6. Students should have a reason for visiting a MOO; i.e., a task they must complete. For instance a Nutrition instructor might make an assignment to compare the cuisine of various countries. Students would get the information by interviewing other users in the MOO. 7. Remember typing speed. Students who have low-level keyboarding skills will be at a disadvantage in a MOO, as they will find it difficult to keep up with conversation. However conversing in a MOO could be just the motivation some students need to get their fingers flying. 8. Introduce the "lag monster". Prepare your students to expect some amount of lag (temporary freezing of the screen) during MOO sessions. Assure them that others in the same room and all over the MOO are experiencing the same thing to prevent the students from feeling hurt if they misinterpret the silence on the screen for being ignored. Tell the students that it is considered polite to send out a note letting others know you're lagging. 9. Set your cyber-language standard. Let students know in advance about the variations of language they might see in the MOO, and make sure they know your philosophies on what they can and can't use as part of your class (e.g., would you mark down a student for using hafta instead of have to). 10. Check your institution's lab policy on MOOs and MUDs. Make sure the computer lab or classroom can technically support MOO and that there are no firewalls blocking MOO access. Be aware that because MOO began as games, you might have to put in a pitch for its educational value in order to make MOO available for your students. Using Instant Messaging Because of the nature of instant messaging, we feel that it should be an optional feature instead of a requirement for your classes. Some students will want the ability to spontaneously chat with you or a classmate and others will not be interested. There are currently several different instant messaging systems available, including ICQ (“I Seek You”), AOL Instant Messenger, Yahoo! Messenger, and MSN Messenger. NOTE: At course publication time, one of these systems were compatible with each other. 58 C O L L A B O R A T I V E L E A R N I N G U S I N G O N L I N E T O O L S M O D U L E T H R E E If you decide to use instant messaging with your classes, the first thing you must do is decide on the system or systems you will use and provide directions on how/where to download the appropriate software. Then you have to establish your friends/buddy/contact list. Probably the least time-consuming way for your students to have instant messaging capability with you is to instruct each student to add you to his/her list. That way you will be notified and can simply respond instead of having to actively enroll each student. The students can take responsibility for creating their own contact lists with each other. You can seek specific step-by-step setup instructions for each messaging system at their respective websites (see Appendix B, under “Instant Messaging”). 59 C O L L A B O R A T I V E M O D U L E L E A R N I N G U S I N G O N L I N E T O O L S T H R E E Summary You have learned that there are different kinds of synchronous communications available on the Internet, some of which are accessible through the World Wide Web. It is up to you to decide which one, if any, of these tools might be helpful to your students' learning. Hopefully, you are also aware of the advantages and disadvantages of each tool. Your choice of which synchronous tool to use should be determined by the needs of your students and their learning objectives, the level of technology available to you, your own expertise, and the amount of technological support available on your campus. Module Four will lead you through the process of designing technologyenhanced lessons and activities incorporating your choice of synchronous and/or asynchronous online tools presented in this course. 60 C O L L A B O R A T I V E L E A R N I N G U S I N G O N L I N E M O D U L E T O O L S F O U R Module Four: Creating Effective Lessons Using Online Tools Introduction to the Module Module Four Overview In the prior modules, we discussed various online tools and how they might be used in instruction. The purpose of this final module is to lead participants through the process of designing technology-enhanced lessons/activities in which students are actively engaged. Module Four Objectives Participants will Identify learning objective(s) for students Select tool(s) that will help students achieve learning objective(s) Learn how to design online groups and activities Develop a short lesson/activity to take back to the classroom Module Four Prerequisites Participants should have experience using asynchronous and synchronous online tools and understand the advantages and disadvantages of each. You should understand how the use of these tools can help you meet the objectives set for your courses and how the tools can support your own teaching style. You should have a general understanding about how to prepare students for using online tools and for providing feedback. Modules One, Two and Three provide this background. 61 C O L L A B O R A T I V E M O D U L E L E A R N I N G U S I N G O N L I N E T O O L S F O U R Review of Previous Modules Let's briefly refresh our memory of the tools and their attributes by reviewing the table from Module One: Tool Email Email Distribution Lists Listservs Bulletin Boards Chat Instant Messaging Virtual Reality Environments One to One x x x x One to Many x Synchronous x x x x Asynchronous x x x x Threaded x x x x x Remember: There is no one correct tool that should be used to create an effective lesson; two instructors may have the same course objective and choose to meet them using different tools. Both approaches may be equally appropriate. Your comfort level and personal preferences play a large part in the effectiveness of the activity. Generally speaking, asynchronous tools (email, listservs, and bulletin boards) are easier to use when you first embark on online instruction. But you may decide to use synchronous tools first. Do not feel that you must use each tool— select one that fits your purpose and your teaching style. Once you become comfortable with one, you will probably want to explore others. 62 C O L L A B O R A T I V E L E A R N I N G U S I N G O N L I N E M O D U L E T O O L S F O U R Collaborative Learning Considerations Developing a Sense of Community Just as you take the time on the first day of class to create a positive learning experience for your students, you should use your early online communications to create a sense of community among online students. Setting the Tone Much of what you do online is not that different from what you would do in the traditional classroom. Setting the right tone, making students feel comfortable and safe, explaining proper ways to exchange views so that points can be made but feelings don’t get hurt or sensibilities offended are all things you do every day in your classrooms. The effective use of online tools presents the same types of challenges. As you think about structuring the environment of your online discussions, keep these points in mind: 1. The tone you take—whether it be formal, informal or conversational—will likely be the one most students will assume. 2. Remind students of your response time policy to avoid unrealistic expectations. 3. Provide guidelines for online behavior. You should occasionally "lurk" to ensure they are being followed. 4. Model effective postings and replies for students. Tell them what your standards are for good postings or replies. You could include some "starters" like "I agree with Joan because…" or "I disagree with Mike because…" 5. Remind students to reply to posts in a timely fashion and make use of Netiquette (see Module 2) to prevent misunderstandings. Collaboration depends upon cooperative feedback. Effective guidelines for student online behavior can be stated quite simply as illustrated by the following posting, “Rules of the Road,” shared by Mary Kay Englen on De Anza College’s Distance Learning listserv: There are certain rules that we ask everyone to follow so that everyone understands what is expected of them as a user of the list. We expect everyone to act like mature, intelligent adults, and to treat each other courteously. Pretend you’re all in a classroom together, and that your Mother or the instructor is watching. If you wouldn’t do something while you were in the same room as [that] person, please don’t do it here … 63 C O L L A B O R A T I V E M O D U L E L E A R N I N G U S I N G O N L I N E T O O L S F O U R Keep the Subject heading lines relevant. If the topic changes, change the SUBJECT line … Modeling/Coaching Lurking is an Internet term used to refer to those who read messages, but who don’t comment on them or engage in the conversation. The manner in which lurking occurs differs with the tool used. With email, teachers would instruct students to send copies of emails to them. With listservs, the instructor would get a daily digest. Instructors would read postings when using bulletin boards. When using chats and MOOs, instructors could enter and say nothing or read a log of the sessions. In some online conversations, lurking may be considered rude; but when used in the manner described here in an academic setting, it is a very effective tool for coaching students and modeling student discourse. Here is an example of how this might work: Scenario: Maria and Steve have been assigned as partners for Assignment 1—Write a paragraph in which you introduce yourself to the class. During the assignment, they will: 1. Compose and edit their own paragraphs. 2. Exchange documents to read, edit, and make suggestions to their partner, sending a copy to the instructor 3. Refine their own document based on the suggestions. 4. Send the final version to the instructor and class. A resulting exchange may look something like this: Steve I’m glad you got my paragraph ok and that our email is working! What a relief. I really want to do well on this assignment. What did you think of my paragraph? Maria Maria, The first part about where you live and your hobbies was ok. I didn’t like the part at the end. Steve It seems clear from this communication, that Maria is excited, wants to do well, and is eager for Steve’s comments. However, Steve’s response could easily be misinterpreted by Maria. She could be thinking, “Wow, he says the beginning is OK —he’s probably trying to be nice—but even so, ok is so average, and he doesn’t like the end at all!!! I must be a terrible writer—what am I going to do???” 64 C O L L A B O R A T I V E L E A R N I N G U S I N G O N L I N E M O D U L E T O O L S F O U R The instructor, who is "lurking" behind this exchange, could act as a Coach, and send the following message to Steve: Steve, I’m glad you responded so promptly to Maria’s message. It’s obvious she is excited and wants to do well. Why don’t you be more specific about what it is you don’t like in her final paragraph — that way, she can focus on what you think is the problem – as in: In the last part, you talk about how you prefer written rather than spoken communication but you don’t explain why. If you give an explanation or example – such as “I am a very shy person and it is difficult for me to talk in a large class because I get all panicky,” that might make the paragraph more effective because it explains why you prefer written communication. Ms. Wellcraft When students are just beginning to develop their online communication skills, faculty may wish to lurk in this manner and monitor the messages. When appropriate, they can coach students behind the scenes and remind them to communicate effectively using proper “Netiquette.” In the classroom, your behavior as you coach and facilitate discussions sets an example for students. As you model the kinds of feedback or responses that are appropriate and coach or reword comments which, while correct, might be hurtful or ineffectual, students begin to understand and follow your example. Online communication is no different. Consider these two responses to a student. Ineffective: I don’t understand. Effective: In paragraph 3 you say . . . but in paragraph 4 you say . . . I don’t understand. Can you explain what you mean? Sometimes student editors become overwhelmed and need assistance. For example, consider the following story: 7 7MacDonald, Lucy, Keynote Address, Third Annual TCC Online Conference, 1998, http://leauhi.kcc.hawaii.edu/org/tcon98/keynote/macdonald.html. 65 C O L L A B O R A T I V E M O D U L E L E A R N I N G U S I N G O N L I N E T O O L S F O U R Am I Supposed To Be The Teacher? A student peer editor was frustrated with another student’s paper, which was not even readable until she ran the spell checker. She called the instructor and asked if she was supposed to be the teacher. The student’s paper was barely literate. She would have to correct every little thing, before it was even ready to be considered a first draft. The instructor replied that her sense of frustration was valid and it was this frustration that needed to be communicated to the student, not any “corrected” paper. She should communicate to the student how barely literate the paper was and how she felt about it as a reader and suggest that this would not be appropriate to turn in to either the editing group or the instructor. The instructor, coaching the peer editor, suggested that she send the student to the writing center and/or the tutoring center for help. The news that there was a writing center available and that students could access the tutoring center for free help was a revelation to both the peer editor as well as the student. Should you coach in public to all students or in private behind the scenes? Just as in your “real” classroom, it depends. Public postings directed to the class is still part of the class and the normal rules of classroom deportment apply. If someone swears or makes sexist or other inappropriate remarks, the situation must be dealt with right away. It can be done privately by the instructor, but it must also be addressed publicly. If not, other students will feel that such behavior is allowed because no message was sent to advise them otherwise. Here are some additional suggestions: 1. If you observe monologues and few interactions, ask the students for feedback. 2. Watch small group discussions for comments about members who may not be participating, or scan the participants list to see who did not leave a message. Better still, ask the groups to report on participation. Then, ask the offending student to commit to participation at a specific level and inform the rest of the group of his/her commitment. 3. Deal with these issues behind the scenes with direct one-to-one messages to the offending student and with others in the group who notice. 4. If a student asks you for your opinion, coach others in the group behind the scenes to provide feedback to the student. Designing Effective Groups There are many ways to group students: alphabetically, by schedule, by astrological sign, by hobbies or interests, by technology comfort level/experience, by personality types … the possibilities are endless. These methods are easy to organize and are fun; they work well for one66 C O L L A B O R A T I V E L E A R N I N G U S I N G O N L I N E M O D U L E T O O L S F O U R time only groups. Here are some suggestions that will help you organize more thoughtful, long-term groups. 1. Survey the Class Take a survey of the technological ability of your students during the first class meeting (see Module 1). 2. Aim for 3-5 Students in a Group Many instructors find four to be an effective number of students for outside-the-class group work. Larger groups make it easier for some members to get "lost" in the group and not participate. 3. Place One Technologically Savvy Person in Each Group Group people who haven’t used online tools before with those who have more technology experience. Students are usually happy to share their expertise, and this is a good time to let them practice their tutoring skills and bond with other members of their group. 4. Decide What To Do About “Flakes” Student groups need guidelines to assist in developing timelines for completing assignments online. How can you as the instructor act as coach to assist student groups with this task? At a minimum, a gentle reminder such as the following can be posted: 5. Group students with similar schedules in case they need to use synchronous communication (chat, phone, face-to-face, etc). 6. If you don't want to set guidelines, you can ask each group to set its own standards for participation. 7. Help students recognize that effective groups often don’t have the same workload for every member. To make it work, members should expect to do more than their share. Other ideas? 67 C O L L A B O R A T I V E M O D U L E L E A R N I N G U S I N G O N L I N E T O O L S F O U R Encouraging Collaboration Even though students may not realize it, we know that they learn better by doing their own research and discussing it with classmates than they do from listening to our lectures. Many students do not realize that knowledge resident in one person's head can hold the key to solving a problem for another. The first student often does not realize that he/she is withholding anything from the other. Collaboration is difficult; it takes time for students to become effective at sharing what they know. If you can nurture the development of a learning community within your groups, the chances will increase that students will become more articulate about their ideas and group discussions will become more than an exchange of data. How can you use online tools to increase student interaction and create a feeling of community? An easy way for an instructor to begin encouraging collaboration is to start with pairs, then progress to larger groups. Forming Groups Learning partnerships are valuable early in the term as icebreakers, providing a peer in an otherwise new environment. They also build a sense of trust among the partners and act as a mechanism for bonding. Example—Dyads: Working in pairs, or Dyads, is a good choice for a first assignment. Dyads are logistically easier than large groups and provide a useful entrée to group work online. Here is an example of how it might work: 1. Class is divided into Dyads (pairs). 2. Partners use email to interview each other. 3. Partners each write up the interviews. 4. Dyad sends rough interviews back and forth for partners to edit. This also gives the “interviewee” the right of refusal of material that might be sensitive. 5. Upon completion of final revisions, interviews are sent to the whole class to help all students get to know each other. As students become more comfortable with partnerships, larger work groups can be formed. These groups can work collaboratively on research papers or other assignments. In Peer Learning Groups, students assist one another on various tasks, such as writing assignments or math problem solving. Example—Peer Learning Groups: Groups consisting of 5 students are required to come up with 5 test questions on the chapter just completed. The flow of the assignment might go like this: 1. The Facilitator assigns a section of the chapter to each group member. 68 C O L L A B O R A T I V E L E A R N I N G U S I N G O N L I N E M O D U L E T O O L S F O U R 2. Each group member creates their test question and posts it for the rest of the group. 3. Each member of the group makes editing comments and suggestions for each question. 4. Original creator refines his/her question and posts it to the group. 5. Refined questions are compiled and posted by the Recorder for final edits. 6. Final edits are made by group members and sent to the Presenter. 7. Final questions are recompiled and posted by the Presenter for the entire class. Projects such as this provide a good opportunity for the instructor to make students aware of the importance of setting internal group timelines for projects. Extending Classroom Discussions. Often, classroom discussions are at their most intense and compelling just as time runs out. As groans of frustration fill the air, both instructor and students wish there were ways to extend the discussion time. Online tools allows this to happen and, because the content is already established in class, additional relevant readings or resources can be assigned to improve and raise the level of discussion. Consider this example: 69 C O L L A B O R A T I V E M O D U L E L E A R N I N G U S I N G O N L I N E T O O L S F O U R By using online discussion, we have the additional benefit of providing an alternative, more comfortable forum for reflective thinkers and students who are uncomfortable contributing in a classroom situation. Encouraging Students To Use Community Resources. Many classes profit by moving outside the classroom to do research or otherwise gain a better understanding of their subject. Online activities can be designed which encourage and enrich the use of such resources. For example: 1. A class can join with classes from other schools for an online discussion of a current event or mutual assignment using a listserv, bulletin board, or MOO. 2. Students can practice writing to pen pals in foreign countries. 3. Students who have been studying a particular topic can prepare questions for and participate in a chat session with an expert on that topic. 70 C O L L A B O R A T I V E L E A R N I N G U S I N G O N L I N E M O D U L E T O O L S F O U R Suggest some other ideas below: Valuing Student Contribution/Assessment Some students may have a difficult time with collaboration as illustrated in the following story. Creation Myths of Space Age Plot Cyberspace—Chapter 6 Students needed to learn how to do peer editing, something that was very new to them. Some senior citizens protested saying that sending papers around for everyone to read and having all the students work on the papers was cheating. I talked about collaborative writing, about teamwork, about a sense of audience, about working together, but to no avail. Finally in frustration, I said "OK. So it's cheating. Well, I give you permission to cheat! " 8 One of the most important concepts faculty and students discover is that online assignments (like other assignments) must be significant, must count, and missing them must have consequences. It is not uncommon for students and instructors to get frustrated when online assignments are used in a way that makes them seem peripheral and inconsequential. You should provide a model of a high quality completed assignment so your students will know what to strive for. Models posted on a bulletin board or class website can serve as ongoing references for your students. Here are some possible criteria to consider when deciding how to value student contributions and assign points. 1. Quality of contribution. For example, points will be given when: • The source of the idea is clearly stated. • The comment clearly and succinctly communicates the topic or issue. 2. Level of participation. For example: • Participation is a requirement (Will one posting a week be sufficient?) • Posts will be counted and points will be awarded for them. • Points will be given to the person who starts another relevant thread (topic of conversation) MacDonald, Lucy, Online Instruction: Trends and Issues, Teaching in the Community Colleges Online Conference, 1998, Creation Myths of Cyberspace, Chapter 6, http://www.lucyonline.com/creation_front.htm. 8 71 C O L L A B O R A T I V E M O D U L E • • L E A R N I N G U S I N G O N L I N E T O O L S F O U R Points will be awarded to the first person to contribute to each topic. Students who contribute relevant links will receive points. Remember: Give yourself permission to make subjective decisions as to whether an entry is worthy of credit to avoid mindless “posting for points.” A contribution is more than "I agree;" it's "I agree with Catherine because …" Add your own ideas for grading: Setting Expectations Collaboration is often difficult for students; they have trouble focusing during their online conversations because they don't know what you expect from them. One instructor (Julie Falsetti) has her classes do email exchanges with other ESL (English as a Second Language) classes. But she assigns a task to be completed in order to help them focus in their communications. For example, students were asked to find out about women's roles in their partner's country and write a comparison composition. Other considerations in making your expectations clear follow. Quality of Assignments/Participation As students get used to the idea of online time, one pitfall is the temptation of students to send rough drafts instead of polished work. Perhaps this is because students can work literally right up to the deadline and hit the send button; perhaps it is because we tend not to proofread online messages as carefully as we read printed material; perhaps students get used to sending draft quality material. Here are some strategies to assist with this problem: 1. Warn students about this temptation and encourage them not to do it. 2. If a document is received and you notice lots of problems in the first paragraph, send it back. 3. Ask the student or group to send a sample paragraph beforehand to which you can give sample feedback. 4. Use peer editing to refine assignments before you see them. 5. Post successful papers from previous classes for motivation and example. 6. Post sample papers with corrections for modeling. Managing Assignments As you plan your activities and assignments, think carefully about how you can make your life easier. Consider the following: 72 C O L L A B O R A T I V E L E A R N I N G U S I N G O N L I N E M O D U L E T O O L S F O U R 1. You don’t have to be so reactive; you needn't read every message. 2. As you become more comfortable with groups, read only the toplevel report—not all the lower level chat. Think about your classroom situation. In a “real” class, the instructor doesn’t listen to every comment in every group. 73 C O L L A B O R A T I V E M O D U L E 3. L E A R N I N G U S I N G O N L I N E T O O L S F O U R Collect group reports: • Form groups (4-5 students) to answer assigned questions; each answers one question. • Have students peer edit each other's answers. • Finally, have each group report findings to the instructor and/or the class. This method allows students to take charge and then report. The instructor only deals with 5 reports rather than 25. Writing Effective Online Assignments Designing each activity or assignment effectively will prevent you from having to deal with “The Email from Hell:” Poor Ms. Wellcraft. She thought she assigned a discussion group activity; but instead of a stimulating online discussion of the five questions, what she got was 30 student papers to grade, each containing the answers to the five questions as well as bundles of email questioning the assignment. A more effective assignment might be: 74 C O L L A B O R A T I V E L E A R N I N G U S I N G O N L I N E T O O L S M O D U L E F O U R Just as you think about the design, communication, and logistics of assignments when you teach a traditional class, you must carefully consider the same concepts for an online assignment. In most cases, the same principles will apply. The key is to think through the design up front, before inundation and frustration set in. Each activity or assignment you design should be: • • • • Well thought out and clear to students. Students should understand what you want and how the process will work without having to ask for elaboration. Clearly communicated. If there is the slightest opportunity for confusion or ambiguity, someone will find it! Designed for easy reading. Use formatting techniques to avoid confusion. Well written. It would be embarrassing for the instructor to have a poorly written message circulating over the Web—use a spellchecker! Try using some of these guidelines to help craft your assignment: 1. State the assignment objective in an explanatory paragraph. 2. Give an overview of the assignment. 3. Use headers and spacing to separate sections of your message. 75 C O L L A B O R A T I V E M O D U L E L E A R N I N G U S I N G F O U R 4. Give the due date. 5. Keep paragraphs short. 6. Use numbering or bullets (•) to clarify, e.g.: • Step 1 • Step 2 The following samples may help you: Sample 1—weak Sample 2—good 76 O N L I N E T O O L S C O L L A B O R A T I V E L E A R N I N G U S I N G O N L I N E M O D U L E T O O L S F O U R The following is a more complex example. Although it was written to utilize the web, email and a bulletin board, the lesson can easily be adapted to a traditionally taught course. Sample 3—good 77 C O L L A B O R A T I V E M O D U L E L E A R N I N G U S I N G O N L I N E T O O L S F O U R Identify Learning Objectives Remember discussing learning objectives/strategies in Module One? These are the reasons why you would use communication/collaboration tools (i.e. to help students meet these objectives). We suggested the following possibilities; you may have added others: 1. Offer more options for students with different learning styles. 2. Create more meaningful interactions with the student. For example, students who correspond with the instructor by email or listserv once a week may, in fact, receive considerably more useful personal attention than those who sit quietly in the back of a lecture every day all semester. A student who participates electronically in a guided, threaded online discussion will almost certainly experience a richer interaction than that provided by a single question and answer in a traditional classroom.9 3. Extend the classroom boundaries. One instructor regularly takes her students into a virtual reality environment to meet with another class from a distant state. In the MOO they spend an hour discussing the assigned topic. 4. Enable all students to participate including: The shy person The reflective thinker The disabled student The working student The distance-learning student 5. Offer your students more opportunities to use the language of your discipline by requiring regular participation in electronic discussions. 6. Encourage the development and growth of the learning community through the use of student collaboration and group work. 7. Encourage your students to identify, use and share community resources. Now that you have used all of the tools, you probably have a better idea of which objectives/strategies would work well with your subject matter, teaching style, and student population. MacDonald, Lucy, Online Instruction: Trends and Issues, Teaching in the Community Colleges Online Conference, 1998, Creation Myths of Cyberspace, Chapter 6, http://www.lucyonline.com/creation_front.htm. 9 78 C O L L A B O R A T I V E L E A R N I N G U S I N G O N L I N E M O D U L E T O O L S F O U R Activity One: Selecting Objectives You are to select one to three collaboration/communication-related learning objectives appropriate for a course you teach. You will create a lesson/activity to address one or more of these objectives in Activity Three. HINT: Is there an objective you have had problems achieving using traditional methods? Might online tools help? 79 C O L L A B O R A T I V E M O D U L E L E A R N I N G U S I N G O N L I N E T O O L S F O U R Match Tools to Objectives As you have discovered, some tools are better suited to certain objectives. The choice is determined not only by the features of the tools themselves, but also by the teaching/learning styles of the instructor and the students involved. Activity Two - Selecting Appropriate Tools In this activity, you are to work in pairs to decide which tool(s) are suited to achieve the results desired by the following instructors. You will compare your ideas with the rest of the group when you are through. Scenario 1 - An instructor proposes a topic for discussion by the entire class. Students are to be graded on whether or not they participate in the discussion. Scenario 2 - An instructor feels students will have questions about course content. Other students may benefit from some of the answers or from the discussions that lead to the answers. Scenario 3 - The author of a well-known book in the discipline has offered to come to discuss his latest book with one of the instructor's classes. Since other sections of the course would benefit from the discussion, he agrees to make his "visit" online. Scenario 4 - An instructor wants to assign an essay that will be peer edited by members of each student's group before being submitted for grading. 80 C O L L A B O R A T I V E L E A R N I N G U S I N G O N L I N E M O D U L E T O O L S F O U R Create A Lesson/Activity Activity Three: Creating a Lesson Plan Using the worksheet on the next page, you are to create a lesson plan that addresses the objectives you developed in Activity One. Your plan will include • Description of activity and tool(s) to be used • Clearly stated objectives for the activity (What are the expected outcomes?) • Plan for evaluating outcomes • Practical considerations for the instructor • Draft of the assignment to be given to students • Timeline of when things should be done (e.g. reserving lab, contacting speakers) Keep in mind that this is not a course on instructional design. However, resources that will help you learn more about designing lessons involving technology and about collaborative learning are referenced in Appendix B. Also, for your reference, Appendix C contains a table listing typical classroom activities and the online tools which can be used to support them. You may find it helpful to review this list in order to generate ideas for your own lesson plan. 81 C O L L A B O R A T I V E M O D U L E L E A R N I N G U S I N G O N L I N E T O O L S F O U R Worksheet for Activity Three: Creating a Lesson Plan 1. Description of activity and tool(s) to be used 2. Clearly stated objectives for activity (What are the expected outcomes?) 3. Plan for evaluating outcomes 4. Practical considerations for the instructor • Draft of assignment to be given to students (If you need more space, write on reverse side or type on another sheet of paper.) • Timeline of when things should be done (e.g. reserving lab, contacting speakers) 82 C O L L A B O R A T I V E L E A R N I N G U S I N G O N L I N E M O D U L E 83 T O O L S F O U R C O L L A B O R A T I V E M O D U L E L E A R N I N G U S I N G O N L I N E T O O L S F O U R Summary Online tools can be used effectively to promote communication and collaboration within the class as well as with outside communities. You have used both asynchronous and synchronous tools in activities that can be adapted for the classroom. You have learned basic concepts that will help you design collaborative groups and develop student interaction online. You have evaluated online tools and designed an online collaborative activity. We hope this background will help you more easily and enjoyably use online tools to enhance student learning— whether in a traditional or an online course. Appendix C contains a table listing typical classroom activities and the online tools which can be used to support them. Additional Resources For live links to the URLs, go to the course page at the @ONE Web site given in Appendix B. 84 C O L L A B O R A T I V E L E A R N I N G U S I N G O N L I N E T O O L S A P P E N D I X A T O O L S Appendix A: Tools In this section, you will find step-by-step, how-to instructions for several free online tools. @ONE does not guarantee that these are the best tools available; however, we have tested them in pilot sessions of this course and have determined they work well. Please be aware that tools are constantly being upgraded and improved, so the screens and directions may be different from what we published here in December 2000. @ONE will make every effort to keep an updated version of Appendix A available for download from the @ONE web site: http://one.evc.edu/ services/download.html 85 C O L L A B O R A T I V E L E A R N I N G U S I N G O N L I N E T O O L S A P P E N D I X A E M A I L B A S I C S Email Basics Setting Up Email Accounts 1. Launch your browser. 2. Enter the following URL for Yahoo! Mail: http://mail.yahoo.com 3. If you already have a Yahoo email account, type your ID and Password in the white spaces and go on to Activity Two. To get registered and create your Yahoo email account, click Sign Me Up! 4. Scroll to the bottom of the signup screen and click the Terms of Service link (under the Submit This Form button). When you finish reviewing the Terms of Service, use your browser's Back button to return to the signup form. 5. Fill out the Choosing Your ID and recalling Your Password sections with your information. 87 C O L L A B O R A T I V E L E A R N I N G U S I N G O N L I N E T O O L S A P P E N D I X A E M A I L B A S I C S 6. Scroll down and fill in the Customizing Your Content section. 7. Click the Submit this form button to submit your account request. 8. Your Yahoo! email account will be created and your browser window should look similar to the image that follows. 9. Scroll to the bottom of the page and click the link, Continue to Yahoo! Mail 88 C O L L A B O R A T I V E L E A R N I N G U S I N G O N L I N E T O O L S A P P E N D I X A E M A I L B A S I C S 10. When you click the Continue to Yahoo Mail link your browser window should look similar to the following image. Notice that there is one message waiting in your inbox. This is a message from Yahoo! Containing your account information. To see the reply, 11. Click on the Check Mail link on the left; your new messages will be listed. 12. Click on the Yahoo! link in the Subject column to display the message. Be sure to keep this email as you may need to refer to it later. Creating a Message To create and send a message from your Yahoo! Mail account: 1. Click the Compose link (on left side of screen). 2. Enter the email address of the person to whom you wish to send a message in the To: window. Remember: Address information must be entered exactly correct. Watch for typos! 89 C O L L A B O R A T I V E L E A R N I N G U S I N G O N L I N E T O O L S A P P E N D I X A E M A I L B A S I C S 3. Enter the subject and message. 4. When your message is complete, click a Send button at the top or bottom of the window. 5. You will receive a message from Yahoo! Mail indicating your message has been sent. NOTE: If there are problems with your message, (incorrect email address, etc.), information about the nature of the problem will be displayed. Receiving the Reply and Creating an Address Book Incoming mail is placed in your Inbox as it arrives. To view incoming messages from your Yahoo! Mail account: 1. Click the Check Mail link on the left of the screen to see a list of messages received. 2. Click on the subject link of a message from someone you would like to add to your address book. 90 C O L L A B O R A T I V E L E A R N I N G U S I N G O N L I N E T O O L S A P P E N D I X A E M A I L B A S I C S Yahoo provides an empty address book for each user. To add the address of the sender of a message to your address book: 3. Click the Add Addresses link on the right side of the screen. 4. When the Address book appears, click in the box next to the sender’s name, and then click Add Checked under the Add As Individuals option. 91 C O L L A B O R A T I V E L E A R N I N G U S I N G O N L I N E T O O L S A P P E N D I X A E M A I L B A S I C S You have added this email address to your Address Book. Whenever you want to send an email to a person in your address book: 5. Click the Compose link on the left of the screen 6. Click the Address Book link on the Compose screen to display the Address Book screen. The one below displays names starting with the letter "S." 7. Click in the TO box on the left of the recipient, then click on the DONE button. You will be returned to the Compose screen with the recipient’s email address inserted. Since you will not be sending email at this time, 8. Click on the Cancel button. 92 C O L L A B O R A T I V E L E A R N I N G U S I N G O N L I N E T O O L S A P P E N D I X A E M A I L B A S I C S Creating Folders and Filters Folders will help you organize your work just as in a manual filing system. To create folders from your Yahoo! Mail account: 1. Click on the Folders link on the left. A list of your folders will display. You may want to refer to this screen often as it lists all of your folders and indicates which contain messages you have not yet read in the Unread column. Notice that Yahoo! Creates 4 default folders, which are listed by name on the left. To create a new one, 2. Type the name for the new folder in the Create a Personal Folder field and click the Create Folder button. For this activity, name the new folder Eng1A Your new folder now appears in the list of folders. Now that you have a folder, you can manually check email and move it into your folder. However, you can also establish a filter so that all email having a common feature can automatically be filed into the folder. To create a filter: 3. Click the Options link on the left side of the screen. The following screen will appear. 93 C O L L A B O R A T I V E L E A R N I N G U S I N G O N L I N E T O O L S A P P E N D I X A E M A I L B A S I C S 4. Click the Filters link in the second column of options. 5. Click on the Create button to obtain the New Filter screen. To have all emails which contain a specific phrase in your new folder (for example to place any emails containing “Eng1A” in the Eng1A folder), 6. Type the key phrase (e.g. Eng1A) in the Subject contains the phrase line. 7. Select the target folder (e.g. Eng1A) from the Deliver message to: drop-down box. Your screen should resemble the next figure. 94 C O L L A B O R A T I V E L E A R N I N G U S I N G O N L I N E T O O L S A P P E N D I X A E M A I L B A S I C S 8. Click on the Save button. You have created your first filter. All incoming email containing “Eng1A” in the subject line will be saved in the “Eng1A” folder. Creating Distribution Lists Distribution lists make it easier to send email to a group of people. To create a list from your Yahoo! Mail account: 1. Click Addresses on the left side of the screen to obtain the following image To begin a list for a group, 2. Click the New List button and the Add List screen will display. 95 C O L L A B O R A T I V E L E A R N I N G U S I N G O N L I N E T O O L S A P P E N D I X A E M A I L B A S I C S 3. Type a name for your group in the Name of List field on the right. To add members to your new group, 4. Hold down the Command and Shift keys, then click to select the members for the new group from those in your address book (listed on the left). When you are through, click on the Add>> button. Your screen will resemble the following: 5. Click the Save button to complete the process. Your new distribution list now appears along with the all-inclusive “Everyone” group. 96 C O L L A B O R A T I V E L E A R N I N G U S I N G O N L I N E T O O L S A P P E N D I X A E M A I L B A S I C S Setting Up a Signature File You must first log on to your Yahoo! Mail account. To create signature lines which will appear at the bottom of your messages, 1. Click on Options from the list on the left. 2. Click on Signature from the first column of the list of options. 3. Type the lines you would like to appear as the signature lines of your messages in the space in the middle of the screen (e.g. your name, office hours, office number, phone number). 4. Click to select the Add signature to all messages as default box so these lines will automatically be inserted at the end of all messages. 5. Click on the Save button to complete the process. 97 C O L L A B O R A T I V E A P P E N D I X A S E T T I N G U P A L E A R N I N G Y A H O O ! U S I N G G R O U P S O N L I N E T O O L S A C C O U N T Setting Up a Yahoo! Groups Account For your hands-on listserv, bulletin board, and chat activities, you will be using Yahoo! Groups, a popular site acquired in June 2000 by Yahoo! Your trainer has set up a Yahoo! Groups site for your course. HINT: If using this resource in your own classroom, you may want your students to initiate the subscription process themselves. We found it more efficient to obtain participants' email addresses and register them ourselves; this is the procedure used below. Prior to class time: 1. Obtain and have handy the email addresses for all participants/students. NOTE: In a training session, you may wish to set up dummy Yahoo email accounts using generic names (Student 1, Student 2, etc.). Participants can use those dummy accounts during the course. 2. Trainer Tip: If you are using participants' existing Yahoo! Mail account s (i.e. not dummy training accounts), note that your participants must register with Yahoo! Groups as well. Go to the Yahoo! Groups website at NOTE: At publication time, Yahoo! Groups had just taken over Yahoo! Groups, and changed the registration process. This may change again, so be aware that some of these instructions may not follow exactly what you see on the screen. http://groups.yahoo.com/ 3. Sign up for membership in Yahoo! Groups. (NOTE: If you already have a Yahoo! Mail account, you simply need to follow the link under "Getting Started." Follow the instructions there.) 98 C O L L A B O R A T I V E S E T T I N G L E A R N I N G U P A U S I N G Y A H O O ! O N L I N E T O O L S A P P E N D I X A G R O U P S A C C O U N T 4. Go to your email account and check your mail. You will receive a confirmation from Yahoo! Groups, which contains an authorization number. Follow the Yahoo! Groups directions and complete your registration using that authorization number. 5. Once your authorization is complete, go to: http://groups.yahoo.com. Click the Start a Group button to create a new group. You will need to give your group a unique name and supply some information about the group. We suggest that you restrict this site for your members only. 6. The last step of registration asks you to register participants and create a Welcome Message which appears in their invitations: 7. Use the email addresses of the participants/students to subscribe them to the group, and check the second radio button to directly 99 C O L L A B O R A T I V E A P P E N D I X A S E T T I N G U P A L E A R N I N G Y A H O O ! U S I N G G R O U P S O N L I N E T O O L S A C C O U N T subscribe members. Using this approach can save class management time. NOTE: The default method of sending invitations requires potential users to respond to the invitations before membership becomes active. 100 C O L L A B O R A T I V E S E T T I N G 8. L E A R N I N G U P A U S I N G Y A H O O ! O N L I N E T O O L S A P P E N D I X A G R O U P S A C C O U N T When you are through, a congratulatory screen will appear confirming the information about your group, including its web address (for chat and bulletin board) and posting address (for listserv). Print this page for future reference. Participants will each receive a welcome message, which will include the name of the group, any personalized note you included, and instructions for using Yahoo! Groups. 101 C O L L A B O R A T I V E A P P E N D I X A S E T T I N G U P A L E A R N I N G Y A H O O ! U S I N G G R O U P S O N L I N E T O O L S A C C O U N T Using a Listserv NOTE: The Yahoo! Groups site actually combines the attributes of listservs and bulletin boards into a service they call a "group. " Users can choose whether they want to receive messages in the form of a listserv (via their email inbox) or access messages via the Yahoo! Groups site (via bulletin board). Be sure to set up and test your group at least a few days before introducing it to students. You can use the Yahoo! Groups' listserv by simply using email. All messages sent to the posting address will be forwarded to all subscribers (e.g. CLOtest@yahoogroups.com). 1. Your trainer will give you the email address to which listserv messages are to be sent. Write that address below: __________________________ 2. Write and send an email to the listserv at the above address. 3. Check your email periodically. All postings to the listserv will be sent to you. 4. If you wish to reply publicly to a listserv message, click the Reply link. When you send the reply, everyone on the list will be able to read your response. 102 C O L L A B O R A T I V E L E A R N I N G U S I N G O N L I N E U S I N G T O O L S A P P E N D I X A A L I S T S E R V NOTE: It is very important that you replace the listserv name with the private email address of the recipient, however, when you wish to respond privately to a post. 103 C O L L A B O R A T I V E L E A R N I N G A P P E N D I X A U S I N G A B U L L E T I N U S I N G O N L I N E T O O L S B O A R D Using a Bulletin Board NOTE: The Yahoo! Groups site actually combines the attributes of listservs and bulletin boards into a service they call a "group. " Users can choose whether they want to receive messages in the form of a listserv (via their email inbox) or access messages via the Yahoo! Groups site (via bulletin board). Be sure to set up and test your bulletin board at least a few days before introducing it to students. Although Yahoo! Groups is technically a listserv, it can also function much like a bulletin board. To prepare for using its bulletin board features, copy the sign-in information specific to the bulletin board that will be provided by your trainer. Web address: 1. Go to the Web site and sign in. 2. The main page for your group reappears, but the links on the left are now active. 3. Click on the "Messages" link to view the posted messages. Notice that you can view the messages by thread (View by Thread), as in the above illustration, or by the date they were submitted (View by Date). When viewed by thread, replies to posts are indented (see entry under "Using Email"), and topics are easier to follow. 4. To view all postings in one thread, click on Expand Messages. 104 C O L L A B O R A T I V E L E A R N I N G U S I N G U S I N G A O N L I N E T O O L S A P P E N D I X A B U L L E T I N B O A R D 5. To view an individual posting, click on its link in the Subject column on the left side of the screen. A screen similar to the following will appear: 6. To post a reply to the bulletin board, click the Reply button; the listserv address will automatically be inserted. To send a private reply to the author of the post, be sure to change the recipient's address to the author's email address. 7. To begin a new threaded discussion topic, click the Post link. The screen will look much like an email message screen. Simply type a subject for the thread, type your comment, and post it. 105 C O L L A B O R A T I V E L E A R N I N G U S I N G O N L I N E T O O L S A P P E N D I X A U S I N G C H A T Using Chat NOTE: If you’re using Yahoo! Groups for the listserv and/or bulletin board features, it also offers an easy-to-use Chat facility since participants are already members of the same “group.” Be sure to set up and test the chat room at least several days prior to introducing it to your students. To use the Chat facility offered by Yahoo! Groups, copy your group's Web sign-in information below (see your "welcome" message from Yahoo! Groups): Web address: Password: 1. Go to the Web site and sign in. 2. The main page for your group reappears; click on the Chat link on the left side. 3. A screen similar to the following appears. Left = chat in progress Middle = non-verbal gestures ("Emotions") you can express Right = others online with you ("Chatters") - use [PM] to send a private message to another user in the chat room Bottom = area for typing what you want to say [click SEND] 106 C O L L A B O R A T I V E L E A R N I N G U S I N G U S I N G A O N L I N E T O O L S A P P E N D I X A B U L L E T I N B O A R D To change font, etc., select [PREFERENCES] 107 C O L L A B O R A T I V E L E A R N I N G U S I N G O N L I N E T O O L S A P P E N D I X A U S I N G A M O O Using a MOO There are several good educational MOOs available to use, but we have chosen TappedIn as the demonstration model. Tapped In is specifically aimed at educators, usually has a live person to help you, and has an easy-to-use Web interface gateway. Some other MOOs require you to install a MOO client program (software) in order to use them. NOTE: If you’re not already a regular TappedIn user, you will need to request a character and explore the MOO prior to introducing it to your students. Logging in to Tapped In Before logging into Tapped In, make sure your browser supports frames, Java, and JavaScript. 1. Open your web browser to the Tapped In page: http://www.tappedin.org/ 2. Click the button labeled Guest Login. 108 C O L L A B O R A T I V E L E A R N I N G U S I N G O N L I N E T O O L S A P P E N D I X A U S I N G M O O 3. Type your name (it can be real or anything you wish) in the box at the bottom of the screen, immediately below the instruction line, and press Return. 4. Examine the different sections of the screen. The left side of the top third of your screen contains a scrollable graphic of the Reception Area. 5. Go ahead and scroll that window to see what is in the Reception Area. The right side of the top third of your screen contains two tabs labeled Who's Here and What's Here. 109 C O L L A B O R A T I V E L E A R N I N G U S I N G O N L I N E T O O L S A P P E N D I X A U S I N G A M O O 6. Click the Who's Here tab to see who else is in the room with you. 7. Click the What's Here tab to see what objects are in the room. The middle portion of your screen is also scrollable. It shows you the conversation that is taking place at the moment. To see what happened when you first entered, scroll back to the top of this window. As you scroll, you will see a text-based graphic of the Reception Area together with some helpful hints. Don't be alarmed if the screen pops back to the bottom at times. It does that when someone says something. Just keep scrolling back until you see all that you want to see. The bottom window (where the I-beam is) is where you type. 8. Your Trainer will guide you through some activities to familiarize you with this MOO. 9. If you want to work on your own, you can try one or more of the commands listed in the table at the end of this section. 10. When you finish experimenting with the commands, you can click the Help tab at the top of the screen. You will be presented with the following screen. 11. Click the link Self-guided Web Tour and follow the suggestions on the screen. There are many commands you can use in a MOO to communicate with others, navigate and help create your environment. To get started, you just need a few of the basics and you can converse and navigate your way around. The chart on the following page is provided for your future use to help you understand and remember some basic MOO commands. The minimum commands you'll need to participate in a MOO discussion using Tapped In are listed in this chart. 110 C O L L A B O R A T I V E L E A R N I N G U S I N G O N L I N E T O O L S A P P E N D I X A U S I N G M O O As you continue to use MOO, you may be able to find the information you need online. Also, most MOOs identify people who are experienced and willing to help you. TappedIn has a help desk staffed with a real human from 8:00 am until 8:00 pm. Read the rules for the MOO you are in and follow them. Appendix B contains useful links about MOOs. These are also available on the supplemental web page for this course at http://one.evc.edu/ NOTE: Whenever you see text in the following command list typed in [brackets], be sure to substitute appropriate text, without the brackets. Remember that these commands refer to TappedIn. Other MOOs have similar commands, but their command symbol may differ. For example, Diversity University and SchMOOze University use the @ symbol instead of the /. 111 C O L L A B O R A T I V E L E A R N I N G U S I N G O N L I N E T O O L S A P P E N D I X A U S I N G A M O O Basic MOO Commands (Tapped In) Whenever you see text below in [brackets], substitute the appropriate text, without the brackets. COMMAND "[text] FUNCTION Speak to others in same room. (" not required.) EXAMPLE (What Eve types) "Hi, everyone! Others see: Eve says,"Hi, everyone!" 2 :[text in 3rd person] Emote or express nonverbal gestures :shrugs her shoulders Others see: Eve shrugs her shoulders. 3 /page [name] [optional message] /page Adam May I join you? Adam sees: Eve pages "May I join you?" 4 /join [name] Contact someone in another room, e.g. ask permission to join him/her. Moves you to current location of another character 5 /look Gives description of current room and its characters 6 /look [name of character/object] Gives description of the character or object /look Eve sees: List of all objects and persons in the room. /look Dorf Eve sees: Description of "Dorf". 7 /who Gives list of everyone who is logged on and where they are 8 /sit [table] Places you in a private, smallgroup discussion. /who Eve sees: List of current users and their location /sit yellow table Yellow table residents see: Eve has arrived 9 /stand Removes you from a table & into the large group. /stand Yellow table residents see: Eve goes out. 10 /help [topic] Displays topics for which help is available /help OR point and click Eve sees: Display of help topics 11 /home 12 /logout Go back to where you started when logging in Leave Tapped In /home Eve sees: You click your heels three times. /logout OR point and click Others see: Eve has disconnected. 1 112 /join Adam Adam sees: Eve has arrived. C O L L A B O R A T I V E L E A R N I N G U S I N G O N L I N E U S E F U L A P P E N D I X B W E B S I T E S Appendix B: Some Useful Web Sites Free Email A directory of over 1000 Web-based email providers http://www.emailaddresses.com/email_web.htm Heartz Mail http://www.heartz.com/ Hotmail email http://www.msn.com/ Yahoo! email http://mail.yahoo.com/ Juno email http://webmail.juno.com USA email http://www.usa.net/personal Listservs eCircles discussion group http://wwwld-00-06-ec.ecircles.com/magic/products/discuss/qsdiscuss.cgi Yahoo! Groups (A free listserv that can be viewed in a threaded fashion) http://groups.yahoo.com Free Forums (A free listserv that can be viewed in a threaded fashion) http://www.freeforums.com/ Liszt (A searchable database of discussion lists) http://www.liszt.com/ Bulletin Boards http://www.amazingforums.com/ http://www.beseen.com/ http://www.coolboard.com/ http://www.multicity.com/ http://groups.yahoo.com/messages/ A searchable database of bulletin boards http://www.dejanews.com/ 113 T O O L S C O L L A B O R A T I V E A P P E N D I X B U S E F U L W E B L E A R N I N G U S I N G O N L I N E T O O L S S I T E S Chat Free Chat Rooms http://home.about.com/education/chat.htm http://host99.com/freechat.htm http://www.1chatblvd.com http://www.beseen.com/ http://www.chatlist.com/ http://www.chatweb.net http://www.heartz.com/ http://www.multicity.com/ http://www.onchat.com http://chat.yahoo.com/ http://xoom.com/chat Chat Logs – Alan Buckley, Santa Monica College http://www.vcsun.org/~rowpup/DrB/ Instant Messaging ICQ Home http://web.icq.com/ ICQ download site is http://www.icq.com/download/ MSNMessenger download site (to use with Hotmail) http://messenger.msn.com/default.asp?mlcid=us Yahoo Messenger download site (to use with Yahoo Mail) http://messenger.yahoo.com/ AOL Messenger http://aol.com MOO Educational MOOs AussieMoo (promotes educational uses of Moos) http://farrer.riv.csu.edu.au/aussiemoo.html Café Moolano http://moolano.berkeley.edu/ DaMOO http://damoo.csun.edu:8888/ Diversity University MOO Home Page http://www.du.org/ An extensive discussion of MOO's, using Diversity University as the subject http://leahi.kcc.hawaii.edu/org/tcon99/papers/danford.html Diversity University MOO Commands and Information 114 C O L L A B O R A T I V E L E A R N I N G U S I N G O N L I N E U S E F U L T O O L S A P P E N D I X B W E B S I T E S http://www.northern.wvnet.edu/~tdanford/dumoo.html EdMOO http://edx1.educ.monash.edu.au/projects/moo Lingua MOO http://lingua.utdallas.edu/ schMOOze University Home Page (an ESL/EFL MOO) http://schmooze.hunter.cuny.edu:8888/ Schmooze assignment http://schmooze.hunter.cuny.edu/venny.htm Tapped In (resource for educators) http://www.tappedin.org/ Creating an office in Tapped In http://www.tappedin.sri.com/info/offices.html Things to try in Tapped In http://www.tappedin.sri.com/info/things_to_try.html Other MOO Related URLs A list of MOOs for exploration http://distancelearn.about.com/education/distancelearn/msubmoos.htm http://www.ucet.ufl.edu/~tari/connections/connections-home.html http://home.earthlink.net/~d3davis/mainpg.htm Information page for Text Based MUD's, including client download sites. http://www.onlineroleplay.com/Text-Based_MUDs/ A comprehensive list of Virtual Reality Resources http://fog.ccsf.cc.ca.us/~kfrizler/training/moo.html Netiquette http://www.acronymfinder.com http://www.albion.com/netiquette/index.html http://www.darkmountain.com/netiquette/index.shtml http://www.dtcc.edu/cs/rfc1855.html http://www.everythingemail.net/glossary.html http://jade.wabash.edu/wabnet/info/netiquet.htm http://www.primenet.com/~vez/neti.html http://www.solscape.com/chat/smileys.html http://www.solscape.com/chat/acronyms.html http://redtail.unm.edu/cp/netiquette.html Collaborative Learning and Instructional Design Collaborative learning bibliography http://www.psu.edu/celt/clbib.html Collaborative learning network http://www.collaborative-learning.org/gallery.html 115 C O L L A B O R A T I V E A P P E N D I X B U S E F U L W E B L E A R N I N G U S I N G O N L I N E T O O L S S I T E S Collaborative learning support site http://www.bus.indiana.edu/isweb/teachln/collab.htm Tutorial: Designing Technology-Enhanced Instruction http://one.evc.edu/ services/idTutorial/idtutorial.html Online File Storage http://www.Yahoo!Groups.com/ http://www.idrive.com/ http://www.driveway.com/ Course Management Software WebCT http://www.webct.com/ Blackboard http://www.blackboard.com/ Etudes http://www.etudes.cc/classroom.html Other Sites of Special Interest To Teachers @ONE http://one.evc.edu/ About's educational site http://home.about.com/education/index.htm Discussion about online teaching http://leahi.kcc.hawaii.edu/org/tcon99/discuss/deliv-l/index.html#35 Global Schoolhouse Projec http://www.gsn.org/ Learning styles evaluation http://bsd-server.nc.edu/virtcol/ss/learn.html#five Nicenet's Internet Classroom Assistant http://www.nicenet.org/ Simple Email glossary http://www.everythingemail.net/glossary.html The Technology Source Online Web periodical http://horizon.unc.edu/TS/ Worldwide time and date chart http://www.timeanddate.com/worldclock/full.html Sites relating to Web Hoaxes http://www.icsa.net/html/communities/antivirus/hoaxes/ http://www.nonprofit.net/hoax/hoax.html California Community Colleges Academic Senate Archives 116 C O L L A B O R A T I V E L E A R N I N G U S I N G O N L I N E U S E F U L T O O L S A P P E N D I X B W E B S I T E S http://www.academicsenate.cc.ca.us/Academic%20Senate%20Web/Publications/PUBLIST.htm 117 C O L L A B O R A T I V E L E A R N I N G U S I N G O N L I N E C L A S S R O O M T O O L S A P P E N D I X C A C T I V I T I E S Appendix C: Typical Classroom Activities and Suggestions for Online Tool Use Activity Initial Roll Call Survey Class Instructor's General Announcements Instructor makes assignment Instructor creates groups and informs members Students turn assignments in to instructor Instructor initiates student discussion by posting questions Class meets at specific time to discuss specific topic Students are assigned roles and are asked to respond to a specific situation relative to the course Groups work out details of assigned project Group members edit their product Students ask questions of instructor Instructor has virtual office hour Students consult in-class tutor or counselor Students become acquainted with other group members Instructor answers certain well known questions Student research Instructor gives individual feedback on project 119 Online Tool Each student sends his/her email address to instructor and subscribes to the class listserv. Students take survey from instructor's Web page or Instructor sends survey to individual students and receives their replies via email Listserv, bulletin board, or email Listserv, bulletin board, or email Listserv, bulletin board, or email Email Listserv, bulletin board. chat or MOO Chat or MOO MOO Individual group bulletin boards or email or listserv or chat or MOO Email or bulletin board Email, listserv, bulletin board, chat, MOO Chat or MOO Email, chat or MOO in groups at specific time Email within group containing personal details or group listserv or bulletin board FAQ page on instructor Web site or FAQ thread on bulletin board or listserv All tools, especially WWW, predefined chat rooms (e.g. "scottish clans", "gardening", etc.) or questions to strangers via MOO or IRC Email or instant messaging C O L L A B O R A T I V E L E A R N I N G U S I N G O N L I N E T O O L S A P P E N D I X D C L A S S S U R V E Y Appendix D: Class Survey 1. What is your name?___________________________________ 2. Rate your level of technological expertise proficient_____ average______ novice_______ 3. Do you use the Internet? 4. Do you have an email account? 5. What type of email account do you have? (AOL? College provided? Other ISP?) 6. How often do you check your email? 7. Have you ever subscribed to an email list (aka “listserv” or discussion list)? 8. Have you ever participated in a bulletin board or message board? 9. Have you ever participated in an online chat room? 10. Can you use a word processor to copy and paste? 11. Do you have access to a computer with Internet access that you can use regularly for completing assignments? 12. Will you be using the college labs for your work in this class? 121 C O L L A B O R A T I V E L E A R N I N G U S I N G O N L I N E T O O L S A P P E N D I X E E V A L U A T I O N F O R M Appendix E: @ONE Training Course Evaluation—Participant @ONE: USING TECHNOLOGY TO ENHANCE TEACHING & LEARNING Course Content Evaluation Form – Participant COLLABORATIVE LEARNING ONLINE Note: We encourage you to do this evaluation online at: http://one.evc.edu/ Your feedback is important to us. Your reaction and comments will provide us with a basis for improvement of @ONE course materials. Please take a few moments and complete the evaluation below. For each of the statements below, circle the response most appropriate 1=Strongly disagree 2=Disagree 3=Neither agree/nor disagree 4=Agree Content 1. The course objectives were clearly stated. 2. The information was presented in a clear and logical manner. 5=Strongly agree Disagree 1 2 3 1 2 3 3. I think my students will benefit from my having had this training. 4. Exercises and examples used in class are relevant to my work 5. The pace of the training was sufficient for me to learn the skills applicable to my work. 6. The instructional level was suitable for me As a result of this training: 7. I intend to use collaborative learning strategies to support my classroom instruction to a greater degree. 8. I have a better understanding of the benefits and limitations of using email, listservs, bulletin boards, chat rooms and MOOs as collaborative learning tools. 9. I will be able to manage online collaborative learning activities with students more efficiently. 10. I will be able to develop more meaningful collaborative learning activities for students online. Agree 4 5 4 5 1 1 2 2 3 3 4 4 5 5 1 1 2 2 3 3 4 4 5 5 1 2 3 4 5 1 2 3 4 5 1 2 3 4 5 1 2 3 4 5 1 1 2 2 3 3 4 4 5 5 Course Materials 11. The participant materials will aid me in applying the training to my work. 12. The materials were clear and easy to follow 123 C O L L A B O R A T I V E A P P E N D I X E E V A L U A T I O N L E A R N I N G U S I N G O N L I N E T O O L S F O R M 13. I will refer to the supplemental webpage and resources for follow-up support. 1 2 3 4 5 Please turn over Additional Comments Please describe the most valuable elements of this training course: Suggest improvements to the course: check all that apply Raise the prerequisite standards. ___ Provide better information before course. ___ Reduce content covered in course. ___ Update content covered in course. ___ Increase content covered in course. ___ Make the course less technically difficult. ___ Slow down the pace of the course. ___ Allot more time for the course. ___ Provide more written material and instructions. ___ Improve course organization. ___ Clarify the course objectives. ___ Make the course more technically sophisticated. ___ Speed up the pace of the course. ___ Make course activities more stimulating. ___ Additional Comments: Other Topics You’d Like to See Covered in @ONE Courses: Compared to other workshops or training I’ve attended, I’d rank this one as: One of the best Very good Good Fair 124 One of the worst C O L L A B O R A T I V E L E A R N I N G U S I N G O N L I N E T O O L S A P P E N D I X E E V A L U A T I O N F O R M May we quote you? Yes No Name: (optional) ______ Discipline: _____________ College: _____________ Email address: ____________________________ 125