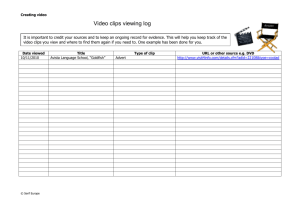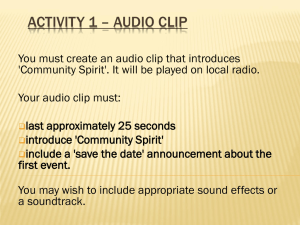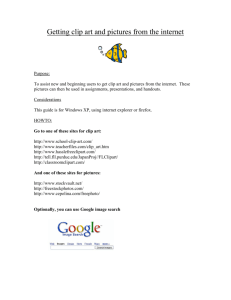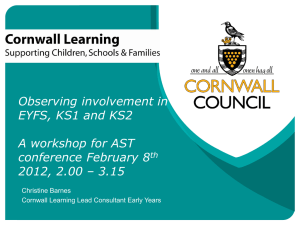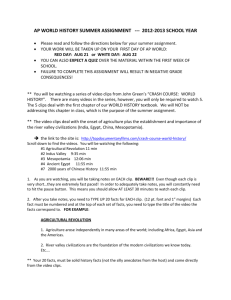Blackboard 9 Quick Videos script
advertisement

UIC Instructional Technology Lab Instructions for Creating Video Training Using Camtasia Studio and SnagIt o o o o o o o o o o o o o o o o o o o Create a script that can be used as a transcript. Create an introductory title clip for the title of the video. Record a welcoming introductory audio clip. Capture unchanging screen images using SnagIt. Create title clips in Camtasia Studio to present lists and other static information. Record video clips of on-screen activities using Camtasia Studio. Record audio clips describing the title clips and the recorded video clips. Extend the duration of title clips to match that of the corresponding audio clips. Extend the duration of video clips to match that of the corresponding audio clips. Split the audio and video clips (separately) to remove unwanted recording. Use callouts to emphasize on-screen items. Add markers at the start of all major and minor topics for a table of contents. Add introductory music. Create the closing title clip from a copy of the introductory title clip. Record a closing audio clip. Add closing music. Check the accuracy of the recording. Produce a Flash video with a table of contents linked to the major and minor topics. Upload the video and the transcript to the ITL web site. Create a Script that Can Be Used as a Transcript 1. 2. 3. 4. 5. Create a transcript—a script—with all the instructions, descriptions and comments for the video. Create a folder project_name in Z:\Instructional Videos for the video project. Start the application that is to be demonstrated. Run through the script for practice and to determine there are no omissions. Create a PDF from the transcript file for distribution with the video once it’s complete. Create an Introductory Title Clip for the Title of the Video 1. 2. 3. 4. 5. 6. 7. 8. 9. 10. 11. 12. Start Camtasia Studio. Select File from the menu bar. Select New project from the drop down menu. Move the playhead to the start of the video (00:00). Select Tools from the menu bar. Select Title clips… from the drop down menu. Select Add title clip to place a title clip at the start of the timeline and to display a text entry and format box for the title clip. Select the open folder icon in the Background section to the right of Image. Navigate to Z:\Instructional Videos. Select itl_title_blank.jpeg as the background and the header for the introductory title clip. Select Open to incorporate the image into the title clip. Select Arial as the font family in the Text section. 533580121 1 of 13 8 March 2016 UIC Instructional Technology Lab 13. 14. 15. 16. 17. 18. 19. 20. 21. 22. 23. 24. 25. 26. 27. 28. 29. 30. 31. 32. Select 18 (points) as the font size. Select the horizontal and vertical centering icons. Press Enter six times to move the cursor below the header of the background image. Select the font color icon. Select More text colors…. Select RGB=128+8,0,0 (red) as the text color. Enter An ITL Quick Video. Press Enter four times (to position the next line below the play button in the opening frame). Select 24 (points) as the font size. Select the font color icon. Select More text colors…. Select RGB=0,0,128+6 (blue) as the text color. Enter Title of Video breaking it at an attractive place if it is longer than one line. Select 18 (points) as the font size. Select the font color icon. Select More text colors…. Select RGB=0,0,0 (black) as the text color. Press Enter twice. Enter UIC Instructional Technology Lab This_Year. Select the Clip Bin when finished to see the title clip under Title Clip as well as in the timeline. Record a Welcoming Introductory Audio Clip 1. 2. 3. 4. 5. 6. 7. 8. 9. 10. 11. 12. 13. 14. 15. 16. 17. 18. 19. 20. Listen for any background noise. Move to reduce any continuous or intermittent background noise. Select Audio 2 track from drop down menu for Tracks from above the timeline to display track Audio 2 in the timeline. Place the playhead at roughly the 10 second mark of the timeline (00:10). Move the zoom slider almost to the right to magnify the timeline. Use the arrow keys to move the playhead precisely to the 10 second mark (00:10;00) on the timeline. Check the position of the playhead by holding the cursor on it. Select Tools from the menu bar. Select Voice narration… from the drop down menu. Notice variation in the audio Input level indicator. Set the audio Input level slider to about 60%. Select Audio 2 as the Record track. Select Until I manually stop or end of selection as the Recording duration. Select Audio Setup Wizard…. Select the Audio device that you will use to record. Select Microphone as the Recording source. Select Next > to Tune Volume Input Levels. Select Auto-Adjust Volume. Read the passage on cue. Select Finish when the volume adjustments are complete. 533580121 2 of 13 8 March 2016 UIC Instructional Technology Lab 21. 22. 23. 24. 25. 26. 27. 28. 29. 30. 31. 32. 33. 34. 35. 36. Relax. Select the Start recording button. Count to three. Read the following text: Welcome to the ITL Quick Video series produced by the Instructional Technology Lab at the University of Illinois at Chicago. The topic today is Title of Video. Count to three. Select the Stop recording button. Navigate to the project_name folder in the Save Narration As window. Select Cancel in the Save Narration As window to discard an unacceptable recording. Select Yes to the question, “Are you sure that you want to delete the current narration?” Enter welcome as the File name for an acceptable introductory recording. Select Save to save an acceptable recording. Hold the cursor over the audio clip in track Audio 2 to see the begin time, end time and duration. Note the duration. Right click the introductory title clip. Select Title duration… from the drop down menu. Set the Title Duration of the introductory title clip to equal or exceed the duration of the introductory audio clip. Capture Unchanging Screen Images Using SnagIt 1. 2. 3. 4. 5. 6. 7. 8. 9. 10. 11. 12. 13. 14. 15. 16. 17. 18. 19. Start SnagIt. Select Region from the drop down menu under Input in the Profile Settings. Select Program from the drop down menu under Output in the Profile Settings. Select Properties… from the drop down menu under Output in the Profile Settings. Select the Program tab in the Output Properties window. Select Camtasia Studio as the program to output to. Select Ask for file name. Select OK to close the Output Properties window. Select Trim… from the menu bar. Select Automatic from the drop down menu under Effects in the Profile Settings. Select OK to close the Trim Settings window. Move the cursor over and select any options under Options in the Profile Settings. Select Image Capture, Text Capture or Web Capture from the drop down menu under Capture in the Profile Settings. Select the Capture button. Select the capture region by moving the cursor across the screen. Release the cursor to capture the region. Enter a file_name for the captured screen image. Select Save. Note that file_name.png appears in the Clip Bin of Camtasia Studio under Image. 533580121 3 of 13 8 March 2016 UIC Instructional Technology Lab Create Title Clips in Camtasia Studio to Present Lists and Other Challenging Information 1. 2. 3. 4. 5. 6. 7. 8. 9. 10. 11. 12. 13. 14. 15. 16. 17. 18. Move the playhead on the timeline to the end of the clips. Select Tools from the menu bar. Select Title clips… from the drop down menu. Select Add title clip to place a title clip at the end of the timeline and to display a text entry and format box for the title clip. Select the open folder icon in the Background section to the right of Image. Navigate to Z:\Instructional Videos. Select itl_title_blank.jpeg as the background and the header for the introductory title clip. Select Open to incorporate the image into the title clip. Select Arial as the font family in the Text section. Select 24 (points) as the font size. Select the horizontal and vertical centering icons. Press Enter six times to move the cursor below the header of the background image. Select the font color icon. Select More text colors…. Select RGB=0,0,128+6 (blue) as the text color. Enter your information breaking it at an attractive place if it is longer than one line. Adjust the number of blank lines above and below your information to balance it below the heading. Select the Clip Bin when finished to see the title clip under Title Clip as well as in the timeline. Record Video Clips of On-Screen Activities Using Camtasia Studio 1. 2. 3. 4. 5. 6. 7. 8. 9. 10. 11. 12. 13. 14. 15. 16. 17. 18. 19. Move the playhead on the timeline to the end of the clips. Select Tools from the menu bar. Select Record the screen from the drop down menu to display the recording window. Select a Custom area with Dimensions of 1024x768 pixels (4:3). Select Webcam off. Select Audio off. Select Effects from the menu bar. Select Options… from the drop down menu. Select the Cursor tab. Select Make cursor effects editable in Camtasia Studio. Select OK. Select Tools from the menu bar. Select Options… from the drop down menu to display the Options window. Select OK after configuring Camtasia Studio. Select Tools from the menu bar. Select Recording Toolbars… from the drop down menu. Select Duration to track your recording. Move the recording area over the window for the demonstrated application. Adjust the window to fit within the recording area without any background showing. 533580121 4 of 13 8 March 2016 UIC Instructional Technology Lab 20. 21. 22. 23. 24. 25. 26. 27. 28. 29. 30. 31. 32. 33. 34. 35. 36. 37. 38. 39. 40. 41. Place your cursor in a standard location in the recording area before you start and stop recording. The cursor should return to the last location it held before the pause. Do not use your cursor to control the recording! Select F9 to record and to pause. Wait for the countdown. Notice the flashing green corners of the recording area. These corners stop flashing when paused. Count to three before starting your demonstration. Read the script slowly while demonstrating the operations. Take your time while demonstrating the operations. Select Ctrl+Shift+D to toggle drawing on the screen with the cursor. Select Ctrl+M to add a Marker while recording. Select F10 to stop the recording and display the Camtasia Preview window. Select Delete to discard an erroneous recording. Select Yes when asked whether you want to delete this recording. Select Save and Edit to keep the recording. Go to the Z:\Instructional Videos\project_name folder. Enter a video_clip_name as the File name for the video clip. Select Save. The clip icon displays in the Clip Bin under Camtasia recording file. Select 1024x786 as the Editing Dimensions. Select OK. Select and move the video clip to its proper position among the other title and video clips. Continue creating video clips for the other on-screen activities. Record Audio Clips Describing the Title Clips and the Recorded Video Clips 1. 2. 3. 4. 5. 6. 7. 8. 9. 10. 11. 12. 13. 14. 15. 16. 17. 18. Select a video clip from the timeline. Place the playhead at the start of the video clip. View the video clip to recognize all motions. Place the playhead at the start of a title clip or the video clip. Play the title clip or the video clip while reading the script to get the timing right. Take your time. Use a blank title clip and moved it around as an adjustable spacer between video clips when recording voice narrations. Select Tools from the menu bar. Select Voice Narration... from the drop down menu. Select Audio 2 as the Record track. Select Until I manually stop or end of selection as the Recording duration. Place the playhead at the start of the title clip or the video clip. Relax. Select the Start recording button. Count to three. Read the respective text from the script. Take your time. Count to three when you are finished. 533580121 5 of 13 8 March 2016 UIC Instructional Technology Lab 19. 20. 21. 22. 23. 24. Select the Stop recording button. Navigate to the project_name folder in the Save Narration As window. Select Cancel in the Save Narration As window to discard an unacceptable recording. Select Yes to the question, “Are you sure that you want to delete the current narration?” Enter a file_name as the File name for an acceptable recording. Select Save to save an acceptable recording. Extend the Duration of Title Clips to Match that of the Corresponding Audio Clips 1. 2. 3. 4. 5. 6. 7. 8. Select the closed lock icon at the left end of track Audio 2 to access it if necessary. Hold the cursor over the audio clip in track Audio 2 to see the begin time, end time and duration. Note the duration. Select the opened lock icon at the left end of track Audio 2 to protect its duration. Right click on the title clip. Select Title duration… from the drop down menu. Enter the duration of the audio clip rounded up as the Duration of the title clip. Select OK to extend the title clip to the end of the corresponding audio clip. Extend the Duration of Video Clips to Match that of the Corresponding Audio Clips 1. 2. 3. 4. 5. 6. 7. 8. 9. 10. 11. 12. 13. Select the closed lock icon at the left end of track Audio 2 to access it if necessary. Hold the cursor over the audio clip in track Audio 2 to see the begin time, end time and duration. Note the duration. Hold the cursor over the video clip in track Video 1 to see the begin time, end time and duration. Note the duration. Select the opened lock icon at the left end of track Audio 2 to protect its duration. Use the << or >> buttons below the video display window to move the playhead to the end of the video clip. Use the left arrow key to move one frame in from the end of the video clip. Right click on the video clip. Select Extend clip… from the drop down menu. Enter the difference between the durations of the audio clip and the video clip to extend the video clip to equal or exceed the duration of the audio clip if necessary. Select OK to produce a static video clip after the chosen video clip extending to the end of the corresponding audio clip. Video clips can be extended from the front end in a similar fashion to give time for introductory remarks. 533580121 6 of 13 8 March 2016 UIC Instructional Technology Lab Split the Audio and Video Clips (Separately) to Remove Unwanted Recording 1. 2. 3. 4. 5. 6. 7. 8. 9. 10. 11. 12. 13. Use the << or >> buttons below the video display window to move the playhead to one end of an audio clip or a video clip. Move the zoom slider almost to the right to magnify the timeline so that you can easily see frames, words and pauses. Select the closed lock icon at the left end of an audio track or a video track to access it if necessary. Hold the cursor over the audio and video clips in the timeline to see the begin times, end times and durations. Move the playhead to the place near the end of the clip before or after which the recording is unwanted. Select the opened lock icon at the left end of either the audio or the video track to protect the other, corresponding clip from changes. Select Edit from the menu bar. Select Split from the drop down menu to separate the clip with the unwanted recording at the playhead. Use the << and >> buttons below the video display window and the left and right arrow keys to move the playhead across the split to be sure that nothing is on the wrong side of the split. Use Ctrl+Z to undo an erroneous split. Select the unwanted clip. Select Edit from the menu bar. Select Remove from timeline from the drop down menu to delete it. Use Callouts to Emphasize On Screen Items 1. 2. 3. 4. 5. 6. 7. 8. 9. 10. 11. 12. 13. 14. 15. Move the playhead to the point where you want to emphasize some item on screen. Select Tools from the menu bar. Select Callouts… from the drop down menu. Select the bottom triangle to the right of the row of callouts to display the full list of callouts. Select a callout. Select a Border color and its Width from the Border drop down menu. Select a Fill color if available from the Fill drop down menu. Select Shadow, Style, Transparency, direction (Flip) and Size callout to text from the Effects drop down menu. Orient the callout by entering an angle of Rotation. Enter Text into the callout if available. Position and size the callout around the item using the cursor in the static display to the right. Move the zoom slider almost to the right to magnify the timeline so that you can easily see the words and pauses. Drag the front and back edges of the callout in the Callout timeline (they turn green and red, respectively) to cover the exposure over time of the item that you are emphasizing. Use the << button below the video display window and the left and right arrow keys to move the playhead before the callout displays. Play the video examining the timing of the callout and adjust as needed. 533580121 7 of 13 8 March 2016 UIC Instructional Technology Lab Add Markers at the Start of All Major and Minor Topics for a Table of Contents 1. 2. 3. 4. 5. 6. Use the << or >> buttons below the video display window to move the playhead to the ends of the various video clips. Move the zoom slider almost to the right to magnify the timeline so that you can easily see the pauses. Select M to place a marker describing the next section of the video. Enter a short, but consistent, title (properly capitalized) for the next section. Select OK. Place markers for subsections with clips where you pause in the audio clips. Add Introductory Music 1. 2. 3. 4. 5. 6. 7. 8. 9. 10. 11. Select Audio 3 track from drop down menu for Tracks from above the timeline to display track Audio 3 in the timeline. Select Clip Bin to display recordings, title clips and audio resources. Select File from the menu bar. Select Import media… from the drop down menu. Go to Z:\Instructional Videos. Select IntroVideo.mp3 from the list of files and folders. Select Open to add this audio resource to the Clip Bin. Place the playhead at the start of the timeline (00:00). Right click on the IntroAudio.mp3 icon in the Clip Bin. Select Add to… from the drop down menu. Select Audio 3 from the drop down menu to place IntroAudio at the start of track Audio 3. Create a Closing Title Clip from a Copy of the Introductory Title Clip 1. 2. 3. 4. 5. Right click the introductory title clip. Select Copy from the drop down menu. Use the >> button below the video display window to move the playhead to the ends of the video. Right click the playhead. Select Paste from the drop down menu. Record a Closing Audio Clip 1. 2. 3. 4. Use the << button below the video display window to move the playhead to the start of the closing title clip. Select Tools from the menu bar. Select Voice narration… from the drop down menu. Relax. 533580121 8 of 13 8 March 2016 UIC Instructional Technology Lab 5. 6. 7. 8. 9. 10. 11. 12. 13. 14. 15. 16. 17. 18. 19. Select the Start recording button. Count to three. Read the following text: So, that's it for today’s session on Title of Video Note that the major steps in this procedure are listed in the table of contents at the left. Selecting any link allows you to view that step in the procedure. For more information, please take a look at our other ITL Quick Video titles. Thank you. I hope OUR Quick Video titles help get you using Your Application quickly and easily. Count to three. Select the Stop recording button. Navigate to the project_name folder in the Save Narration As window. Select Cancel in the Save Narration As window to discard an unacceptable recording. Select Yes to the question, “Are you sure that you want to delete the current narration?” Enter closing as the File name for an acceptable closing recording. Select Save to save an acceptable recording. Hold the cursor over the closing audio clip in the track Audio 2 to see the begin time, end time and duration. Note the duration. Right click the closing title clip. Select Title duration… from the drop down menu. Set the Title Duration of the closing title clip to equal or exceed the duration of the closing audio clip. Add Closing Music 1. 2. 3. 4. 5. 6. 7. Move the zoom slider almost to the right to magnify the timeline so that you can easily see the words and pauses in the closing audio clip. Place the playhead in the pause before “Thank you” in the closing. Right click the playhead. Right click on the IntroAudio.mp3 icon in the Clip Bin. Select Add to… from the drop down menu. Select Audio 3 from the drop down menu to place IntroAudio at the start of track Audio 3. Select the opened lock icon at the left end of track Audio 3 to protect it. 533580121 9 of 13 8 March 2016 UIC Instructional Technology Lab Check the Accuracy of the Recording 1. 2. 3. 4. Use the >> and << buttons below the video display window and the left and right arrow keys to move the playhead through the video clips. Use Ctrl+Space to play the various video clips listening for a natural start to the audio and good synchronization of audio and video events. Use Ctrl+] and Ctrl+[ to move the playhead to the various markers at the start of various topics. Use Ctrl+Space to play the various video clips listening for a natural start to the audio and good synchronization of audio and video events. Produce a Flash Video with a Table of Contents Linked to the Major and Minor Topics 1. 2. 3. 4. 5. 6. 7. 8. 9. 10. 11. 12. 13. 14. 15. 16. 17. 18. 19. 20. 21. 22. 23. 24. 25. 26. 27. 28. 29. Select File from the menu bar. Select Produce and share… from the drop down menu. Select Custom production settings from the drop down menu on the page. Select Next >. Select MP4/FLV/SWF – Flash outputs as the file format for production of your final video. Select Next > to display the Flash Controllers page of the Production Wizard. Select ExpressShow as the Controller. Select Black as the Theme. Select MP4 as the File Format. Accept 1184x786 as the Video size and Editing Dimensions. Select Table of Contents (Available). Do not select Searchability (Unavailable). Select Flash options…. Select the Table of Contents tab. Select subordinate Marker titles. Select Move right to indent the subordinate Marker titles. Select Fixed-left under Display options to place the table of contents at the left of the video. Select the Controls tab. Select Allow resizing under Playback controls. Select Full screen option under Playback controls. Select Pause at start under Playback controls. Select Show About Box. Select About Box Options…. Enter Title of Video as the Title under Title bar Options. Leave the Image file name unspecified. Enter as Display text under About tab options: Title of Video produced by Your Name for the UIC Instructional Technology Lab on Date_Today Leave the file name for Image unspecified. Select Display Info tab by default under Info tab options. Leave the Text under Info tab options unspecified. 533580121 10 of 13 8 March 2016 UIC Instructional Technology Lab 30. 31. 32. 33. 34. 35. 36. 37. 38. 39. 40. 41. 42. 43. 44. 45. 46. 47. 48. 49. 50. 51. 52. 53. 54. 55. 56. 57. 58. 59. 60. 61. 62. 63. 64. 65. 66. 67. 68. 69. 70. 71. 72. 73. 74. Select OK to return to the Flash Options window. Select Show Start Screen under Playback controls. Select Start Screen Options…. Enter Select the Play Button to Begin as Text. Leave the filename of the Icon unspecified. Enter First frame as the Thumbnail. Enter 45 as the Thumbnail scale. (It must be less than or equal to 60%.) Select Color… to change the background color of the initial screen. Select OK to return to the Flash Options window. Select Show End Screen under Playback controls. Select End Screen Options…. Leave the filename of the Icon unspecified. Select OK to return to the Flash Options window. Select Stop under End actions. Select OK to return to the Flash Controllers page of the Production Wizard. Select Next > to display the Video Options page of the Production Wizard. Select Options… under Video info. Select the Project Information tab. Enter Title of Video as the Title. Enter something as the Subject. Enter something as the Category. Enter the current Date. Enter any Keywords. Enter something as the Description. Select the Author Information tab. Enter Your Name as the Creator. Enter any co-workers in Contributor. Enter UIC Instructional Technology Lab as the Publisher. Enter itl@uic.edu for the E-mail. Enter http://www.uic.edu/accc/itl for the Homepage. Enter Copyright This_Year UIC Instructional Technology Lab for Rights management. Enter any Additional info. Select the iTunes Information tab. Select No so as not to Block from iTunes Podcast directory. Select Clean to describe whether the video Contains explicit material. Select Educational Technology for the iTunes category. Enter something as the Summary. Select OK to return to the Video Options page of the Production Wizard. Select Embed video into HTML under HTML to produce a web page that points to the video. Select HTML options…. Enter Project Name as the Title of the web page. Select OK to return to the Video Options page of the Production Wizard. Select Next > to display the Produce Video page of the Production Wizard. Enter project_name as the Production name for the Output file. Enter Z:\Instructional Videos\project_name as the Folder for the Output file. 533580121 11 of 13 8 March 2016 UIC Instructional Technology Lab 75. 76. 77. 78. 79. 80. 81. 82. 83. 84. 85. 86. 87. 88. 89. 90. 91. 92. 93. Select Organize produced files into sub-folders. Select Show production results under Post production options. Select Play video after production (before upload) under Post production options. Do not select Upload video by FTP. Note [The] files [that] will be created upon production. Select Preview to see how a short part of the video appears in production. The title should not be obscured by the play button of the initial view. Select Finish. Select Yes in the dialog box: The following files exist and will be overwritten if you continue: Would you like to continue and overwrite these files? Watch the Rendering Project window for status of the production. The completed video opens in your web browser. Select the play button. Select successive table of contents links and test for short periods of time. Close and return to Camtasia Studio to see Production Results window. Note the values for the Content duration and the (total) Content size. Select Open production folder to view the produced files. Look for: project_name.mp4 project_name _controller.swf project_name.html swfobject.js expressInstall.swf FirstFrame.png Close the production folder window. Select Finish. Upload the Video and the Transcript to the ITL Web Site 1. 2. 3. 4. 5. 6. 7. 8. 9. 10. 11. 12. 13. Run Secure FX. Connect to tigger.uic.edu. Authenticate. Change directory to /usr/local/etc/httpd/htdocs/depts/accc/itl/blackboard. Change the local directory to Z:\Instructional Videos\project_name. Change the remote directory to videotraining/2011. Create a folder for the project using its initial letters and a pair of digits by right-clicking and selecting New… from the menu bar. Select Folder from the drop down menu. Upload by drag and drop the HTML, SWF and PNG files into this folder. Upload by drag and drop the much larger MP4 file into this folder. Change the remote directory to blackboard. Change the local directory to Instructional Videos. Download the documentation.html file to the local directory. 533580121 12 of 13 8 March 2016 UIC Instructional Technology Lab 14. 15. 16. 17. Edit documentation.html in Adobe Dreamweaver. Add <li><a href="http://www.uic.edu/depts/accc/itl/blackboard/videotraining/2011 /project_name/project_name.html">Title of Video</a> (mm:ss)</li>. Upload the documentation.html file to the remote directory. Go to http://www.uic.edu/depts/accc/itl/blackboard to find and check the video. Michael G. Prais, Ph.D. (UIC ACCC ITL) 533580121 13 of 13 8 March 2016