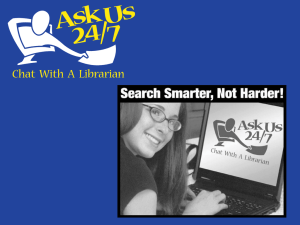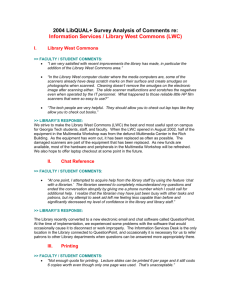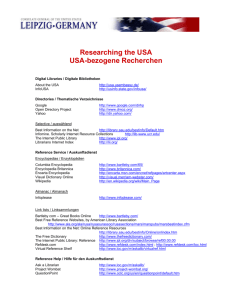Cheat Sheet
advertisement
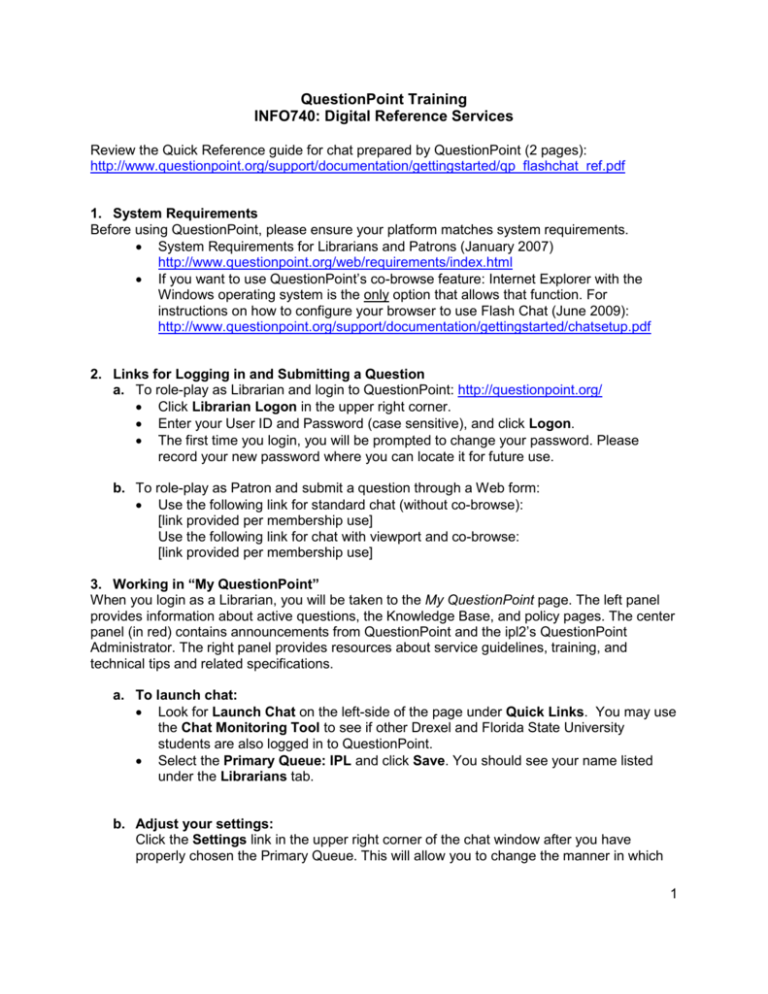
QuestionPoint Training INFO740: Digital Reference Services Review the Quick Reference guide for chat prepared by QuestionPoint (2 pages): http://www.questionpoint.org/support/documentation/gettingstarted/qp_flashchat_ref.pdf 1. System Requirements Before using QuestionPoint, please ensure your platform matches system requirements. System Requirements for Librarians and Patrons (January 2007) http://www.questionpoint.org/web/requirements/index.html If you want to use QuestionPoint’s co-browse feature: Internet Explorer with the Windows operating system is the only option that allows that function. For instructions on how to configure your browser to use Flash Chat (June 2009): http://www.questionpoint.org/support/documentation/gettingstarted/chatsetup.pdf 2. Links for Logging in and Submitting a Question a. To role-play as Librarian and login to QuestionPoint: http://questionpoint.org/ Click Librarian Logon in the upper right corner. Enter your User ID and Password (case sensitive), and click Logon. The first time you login, you will be prompted to change your password. Please record your new password where you can locate it for future use. b. To role-play as Patron and submit a question through a Web form: Use the following link for standard chat (without co-browse): [link provided per membership use] Use the following link for chat with viewport and co-browse: [link provided per membership use] 3. Working in “My QuestionPoint” When you login as a Librarian, you will be taken to the My QuestionPoint page. The left panel provides information about active questions, the Knowledge Base, and policy pages. The center panel (in red) contains announcements from QuestionPoint and the ipl2’s QuestionPoint Administrator. The right panel provides resources about service guidelines, training, and technical tips and related specifications. a. To launch chat: Look for Launch Chat on the left-side of the page under Quick Links. You may use the Chat Monitoring Tool to see if other Drexel and Florida State University students are also logged in to QuestionPoint. Select the Primary Queue: IPL and click Save. You should see your name listed under the Librarians tab. b. Adjust your settings: Click the Settings link in the upper right corner of the chat window after you have properly chosen the Primary Queue. This will allow you to change the manner in which 1 you view text in the chat window and how you are alerted to new incoming patrons and communication during your chat session. Control the font size displayed in the chat window by dragging the slider. There are two types of new patron visual alerts: 1) Flash based popup alert that will only appear if Flash is the active screen on your computer, and, 2) Browser based alerts (popup and system sound) will flash in the browser tab and task bar (depending on your browser type). There are three choices for sound alerts: 1) Single Sound alert when new patron arrives, 2) Sound alert repeatedly while “New” patron is in queue, and, 3) Sound alert repeatedly while “My” patron has responded. For more information about Settings, please review QuestionPoint’s documentation: http://www.questionpoint.org/crs/html/help/en/ask/ask_flash_settings.html c. To prepare scripts: Some prewritten scripts have been prepared for your use when interacting with patrons. You may add scripts which are personal to your work and hidden from other librarians working in QuestionPoint. To add, change, or remove scripts: Go to the My QuestionPoint page. In the upper right corner, select Ask from the drop-down menu. Click the Settings tab. QuestionPoint displays the My Address Book page. Click one of the following menu links located below the Settings tab: o Click My Scripts to go to scripts for use by you in e-mail messages and in chat sessions. QuestionPoint displays the My Scripts page. o Enter the script text in the text box and provide a name for the script. The name is what you will use to identify the script and insert it during your chat session. o Click Add. You should see the script appear below the text box. o Repeat these instructions to add more scripts. o Under View/Update Scripts, use the Edit and Remove buttons to edit the script or remove the script entirely. You may also add URL Scripts in the same manner, by selecting My URL Scripts in the Settings tab. Note: You do not have permission to add, edit, or remove Institution’s Scripts or Institution’s URL Scripts. To access additional QuestionPoint Help documentation: http://www.questionpoint.org/crs/html/help/en/ask/ask_contents.html Good luck with QuestionPoint! Please ask for help in the Blackboard discussion thread. 2