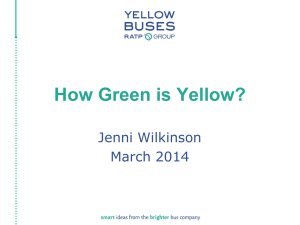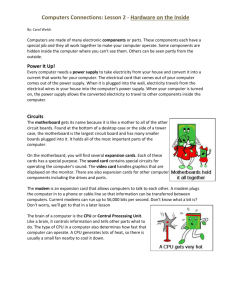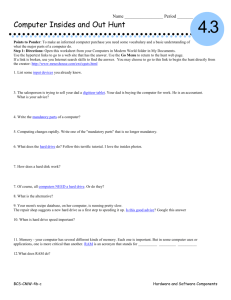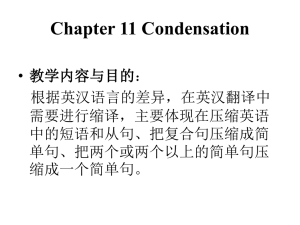Microcomputer Systems Technology
advertisement

Microcomputer
Systems
Technician
By P. Baldaro
-1-
ver 1.3 / 06
By P. Baldaro
-2-
ver 1.3 / 06
TABLE OF CONTENTS
BACK TO THE BASICS
Electricity ............................................................................................................ 4
Fatal Current ......................................................................................................... 6
Electrostatic Discharge ......................................................................................... 9
POWER SUPPLIES...................................................................................................................... 16
CIRCUIT BOARDS ..................................................................................................................... 21
ANALOG VS DIGITAL .............................................................................................................. 23
MOTHERBOARDS ..................................................................................................................... 29
Form factors .................................................................................................................... 30
PC BUS STRUCTURES .............................................................................................................. 33
EXPANSION SLOTS ................................................................................................................... 37
CABLES, PORTS AND CONNECTORS ................................................................................... 41
THE BOOT PROCESS................................................................................................................. 46
Cold & Warm booting .................................................................................................... 49
POST............................................................................................................................... 49
THE BIOS .................................................................................................................................... 49
BIOS Setup .................................................................................................................... 50
BIOS & Drivers .............................................................................................................. 51
CMOS ............................................................................................................................. 51
THE OPERATING SYSTEM ...................................................................................................... 51
THE MICROPROCESSOR .......................................................................................................... 53
MEMORY..................................................................................................................................... 57
STORAGE DEVICES .................................................................................................................. 73
The Hard Drive ............................................................................................................... 73
Partitioning ................................................................................................................. 75
Installing a New Hard Drive ...................................................................................... 75
FDISK ........................................................................................................................ 76
Creating a Boot Disk .................................................................................................. 78
DOS
........................................................................................................................................ 80
Wildcards ........................................................................................................................ 80
Directories ...................................................................................................................... 81
Bibliography ................................................................................................................................. 87
Let’s Keep Track........................................................................................................................... 89
By P. Baldaro
-3-
ver 1.3 / 06
BACK TO THE BASICS
Electricity
http://www.energyquest.ca.gov/story/chapter02.html
General learning outcome:
What is electricity?
Where does it come from?
How does it work?
Before we understand all that, we need to know a little bit about atoms and their
structure.
All matter is made up of atoms, and atoms are made up of smaller particles. The three
main particles making up an atom are the proton, the neutron and the electron.
Electrons spin around the center, or nucleus, of atoms, in the same way the moon spins
around the earth. The nucleus is made up of neutrons and protons.
Electrons contain a negative charge, protons a positive charge. Neutrons are neutral -they have neither a positive nor a negative charge.
Each atom has a specific number of electrons, protons and neutrons. But no matter how
many particles an atom has, the number of electrons usually needs to be the same as the
number of protons. If the numbers are the same, the atom is called balanced, and it is
very stable.
Some kinds of atoms have loosely attached electrons. An atom that loses electrons has
more protons than electrons and is positively charged. An atom
that gains electrons has more negative particles and is negatively
charge. A "charged" atom is called an "ion."
Electrons can be made to move from one atom to another. When
those electrons move between the atoms, a current of electricity
is created. The electrons move from one atom to another in a
"flow." One electron is attached and another electron is lost. The
charge is passed from atom to atom when electricity is "passed."
Since all atoms want to be balanced, the atom that has been
"unbalanced" will look for a free electron to fill the place of the
missing one. We say that this unbalanced atom has a "positive
charge" (+) because it has too many protons.
By P. Baldaro
-4-
ver 1.3 / 06
Since it got kicked off, the free electron moves around waiting for an unbalanced atom to
give it a home. The free electron charge is negative, and has no proton to balance it out,
so we say that it has a "negative charge" (-).
So what do positive and negative charges have to do with electricity?
Scientists and engineers have found several ways to create large numbers of positive
atoms and free negative electrons. Since positive atoms want negative electrons so they
can be balanced, they have a strong attraction for the electrons. The electrons also want
to be part of a balanced atom, so they have a strong attraction to the positive atoms. So,
the positive attracts the negative to balance out.
The more positive atoms or negative electrons you have, the stronger the attraction for
the other. Since we have both positive and negative charged groups attracted to each
other, we call the total attraction "charge."
When electrons move among the atoms of matter, a current of electricity is created. This
is what happens in a piece of wire. The electrons are passed from atom to atom, creating
an electrical current from one end to other, just like in the picture.
Electricity is conducted through some things better than others do. Its resistance
measures how well something conducts electricity. Some things hold their electrons very
tightly. Electrons do not move through them very well. These things are called insulators.
Rubber, plastic, cloth, glass and dry air are good insulators and have very high resistance.
Other materials have some loosely held electrons, which move through them very easily.
These are called conductors. Most metals -- like copper, aluminum or steel -- are good
conductors.
Your Assignment #1 (4 marks)
1. What are the 3 particles that make up an atom?
______________________________________________________
2. What is a nucleus made up of?
______________________________________________________
3. What would cause an atom to become “positively” charged?
______________________________________________________
4. What is the difference between insulators and conductors?
______________________________________________________
By P. Baldaro
-5-
ver 1.3 / 06
BACK TO THE BASICS
Fatal Current
Strange as it may seem, most fatal electric shocks happen
to people who should know better. Here are some electro-medical facts that should make you
think twice before taking that last chance.
It's the current that Kills
Offhand it would seem that a shock of 10,000 volts would be more deadly than 100 volts. But
this is not so! Individuals have been electrocuted by appliances using ordinary house currents
of 110 volts and by electrical apparatus in industry using as little as 42 volts direct current!
The real measure of shock's intensity lies in the amount of current (amperes) forced
through the body and not the voltage. Any electrical device used on a house wiring circuit
can, under certain conditions, transmit a fatal current.
While any amount of current over 10 milliamps (0.01 amp) is capable of producing painful to
severe shock, currents between 100 and 200 mA (0.1 to 0.2 amp) are lethal. Currents above
200 milliamps (0.2 amp), while producing severe burns and unconsciousness, do not usually
cause death if the victim is given immediate attention. Resuscitation, consisting of artificial
respiration, will usually revive the victim.
From a practical viewpoint, after a person is knocked out by an electrical shock it is
impossible to tell how much current passed through the vital organs of his body. Artificial
respiration must be applied immediately if breathing has stopped.
The Physiological Effects of Electric Shock:
Note that voltage is not a consideration. Although it takes a voltage to make the current flow,
the amount of shock-current will vary, depending on the body resistance between the points
of contact.
Shock is more severe as the current rises. At values as low as 20 milliamps, breathing
becomes laboured, finally ceasing completely even at values below 75 milliamps. As the
current approaches 100 milliamps, ventricular fibrillation of the heart occurs - an
uncoordinated twitching of the walls of the heart's ventricles.
Above 200 milliamps, the muscular contractions are so severe that the heart is forcibly
clamped during the shock. This clamping protects the heart from going into ventricular
fibrillation, and the victim's chances for survival are good.
Danger - Low Voltage!
It is common knowledge that victims of high-voltage shock usually respond to artificial
respiration more readily than the victims of low-voltage shock. The reason may be the
merciful clamping of the heart, owing to the high current densities associated with high
By P. Baldaro
-6ver 1.3 / 06
voltages. However, lest these details be misinterpreted, the only reasonable conclusion that
can be drawn is that 75 volts are just as lethal as 750 volts.
The actual resistance of the body varies depending upon the points of contact and the skin
condition (moist or dry). Between the ears, for example, the internal resistance (less than
skin resistance) is only 100 ohms, while from hand to foot it is closer to 500 ohms. The skin
resistance may vary from 1000 ohms for wet skin to over 500,000 ohms for dry skin.
When working around electrical equipment, move slowly! Make sure your feet are firmly
placed for good balance. Don't lunge after falling tools. Kill all power, and ground all highvoltage points before touching wiring. Make sure that power cannot accidentally be restored.
Do not work on underground equipment. Above all, do not touch electrical equipment while
standing on metal floors, damp concrete or other well grounded surfaces. Do not handle
electrical equipment while wearing damp clothing (particularly wet shoes) or while skin
surfaces are damp.
Do not work alone! Remember the more you know about electrical equipment, the more
heedless you're apt to become. Don't take unnecessary risks.
What to do for Victims
Cut voltage and/or remove the victim from the contact as quickly as possible - but without
endangering your own safety. Use a length of dry wood, rope, blanket, etc., to pry or pull the
victim loose. Don't waste valuable time looking for the power switch. The resistance of the
victim's contact decreases with time. The fatal 100 or 200 milliamp ere level may be reached
if action is delayed.
If the victim is unconscious and has stopped breathing, start artificial respiration at once. Do
not stop resuscitation until medical authority pronounces the victim beyond help. It may take
as long as eight hours to revive the patient. There may be no pulse and a condition similar to
rigor mortis may be present; however these are the manifestations of shock and are not an
indication the victim has succumbed
Definitions for this lesson:
Current
Is the flow of electrons through a circuit. Current is measured in Amperes, named after
Andre Ampere.
Voltage
Is the force which causes electrons to flow in a circuit. This force is measured in Volts,
named after Count Alessandro Volta.
Resistance
Is the opposition to the flow of electrons through a circuit. Resistance is measured in
Ohms, named after Georg Simon Ohm.
By P. Baldaro
-7-
ver 1.3 / 06
Fatl Current Assignments (7 marks)
1. Write a paragraph about how the information in the "Fatal Current" article applies to
the work we will do in this course. (5 Marks)
__________________________________________________________
__________________________________________________________
__________________________________________________________
__________________________________________________________
__________________________________________________________
2. Describe how a victim of electric shock should be treated. (2 Mark)
__________________________________________________________
__________________________________________________________
__________________________________________________________
__________________________________________________________
By P. Baldaro
-8-
ver 1.3 / 06
BACK TO THE BASICS
Electrostatic Discharge
Play It Safe with Common Sense
When you're repairing a PC, do not leave it unattended. Someone could walk into the room
and inadvertently bump the machine, causing failure. Worse, they could step on any pieces
lying around and get hurt. It is also not a good idea to work on the PC alone. If you should
become injured, there should be someone around to help, if you need it. Finally, if you're
fatigued, you may find it difficult to concentrate and focus on what you are doing. There are
real safety measures related to repairing PCs, so the most important thing to remember is to
pay close attention to what you are doing.
Electrostatic Discharge (ESD)
It is not only important to take care to avoid personal injury, it is important to take great care
to prevent PC damage. The major cause of PC damage is electrostatic discharge (ESD). ESD is
the "shock" you feel after walking across a carpet and touching someone's hand. ESD is
caused by static electricity transferring from one charged item (perhaps a person) to another
item that is sensitive to the charge. It is very important to understand what causes ESD, the
damage it can cause, and the methods used to prevent ESD from occurring.
What Causes ESD?
The static electricity that you generate every day creates ESD. I remember when I was
younger how much fun it was to shuffle across a carpet and touch someone to see how much
of a spark I could generate. Well, this "spark" is an electrostatic discharge, ESD. Static
electricity is electricity at rest. Static electricity is also electrostatic charge. Electrostatic
discharge occurs when the electrostatic charge transfers from one charged entity to another
that is sensitive to that charge.
ESD can occur at many different levels, causing different degrees of damage. Here are some
important facts about ESD:
Computer components use 3 to 5 volts.
The shock you feel when touching a doorknob on a dry winter day contains about
3,000 volts.
If you can see a shock, it contains around 20,000 volts.
A "carpet shock" can generate charges up to 30,000 volts.
Humans can only feel charges that are greater than 2,500 volts.
Just shifting in a chair can generate 200 volts.
A discharge as low as 30 volts can destroy a computer device.
What this means is that you can destroy a device without ever feeling a shock. If you were to
damage a computer component in this fashion, you might just assume that the component
By P. Baldaro
-9-
ver 1.3 / 06
was bad from the factory, instead of suspecting the real cause. ESD damages are responsible
for a large number of supposedly "DOA" (dead on arrival) components (components that in
all probability worked fine before you touched them), and for many "no problems found"
incident calls.
ESD is a result of natural processes, and therefore cannot be eliminated entirely. However, it
is controllable. The first step to controlling ESD is to determine what materials can create the
charge. There are three basic characteristics of materials that can generate static electricity.
Insulative material does not allow the flow of electrons; thus it presents a high electrical
resistance. Examples of insulative materials include mica and rubber.
Static dissipative material allows the transfer of electrons to ground or to other
conductive objects. This material has a lower electrical resistance. An example of a static
dissipative material would be the anti-static spray that is available for monitors.
Conductive material allows a charge to flow through it easily; thus it presents a low
electrical resistance. Metals are an example of a conductive material.
Environmental factors of dust and moisture contribute to ESD. If dust is allowed to build up,
it is able to hold an electrical charge. If a room is dry, which is often the case in the winter
months, this dryness will increase the ability of materials to hold a charge. The humidity level
should be set to between 50% to 70% to prevent "dryness" from occurring.
What Damage Can ESD Create?
ESD can occur at many different levels, causing different degrees of damage. At the very
least, an ESD shock can reboot the computer. In the worst case, it can destroy components.
The degrees of damage include either direct or latent:
Direct damage occurs immediately. This kind of damage is usually completely destructive. A
component directly damaged is no longer usable and will need to be replaced.
Latent damage doesn't happen immediately, but rather occurs over time. In this case, you
will see intermittent errors followed by eventual failure of the component. This is probably
more dangerous than direct damage in a way, because you will continue to use a latently
damaged component without knowing it's damaged, and this could cause other components
to fail.
What Practices Can Prevent ESD?
Even though it is impossible to stop ESD, you can minimize its effects. If you feel that you are
at any risk for ESD, please do not continue with the repair until you are certain that you are
in a controlled environment. The following is a list of precautions to take before attempting
to repair a piece of computer equipment. This information is also valid for repairs of any type
of electrical equipment that may put you at risk of ESD.
Don't wear clothes that contain synthetic materials. These clothes can transfer ESD charges
from your skin when they rub against it.
By P. Baldaro
-10-
ver 1.3 / 06
Use an ESD wrist strap properly to prevent ESD damage. Make sure it is securely connected
to you and to an earth ground so that stray charges can be drained away.
If you have no other means to remain grounded, go ahead and plug the computer into the
wall outlet, keep the computer turned off, and keep one hand on the frame of the computer
while you're working on any parts that are still attached to the computer. Obviously, this can
cramp your abilities to perform the work the way you're used to working, so consider this a
good reason to go out and buy an antistatic wrist strip. The frame of the computer is wired to
the power supply's ground circuit. As long as you keep your hand on the frame, both you and
the computer are at the same electronic potential, and no ESD transfers will take place.
If you are planning to use the method mentioned above, of plugging in the computer to stay
grounded, make sure that there is no active current flowing through the computer. To do this,
turn off the computer, and check the output of the power supply with a voltmeter.
Keep electronic devices in their antistatic bags until they are ready for installation. The bags
keep static electricity on the outside.
Keep humidity levels between 50% and 70%.
If adapter cards need removal, place some insulating material between the board and
anything that could short.
The best protection against the effects of ESD is an ESD workstation. A good ESD protective
workstation consists of a rubber mat and ESD wrist strap. An ESD wrist strap contains a
resistor that provides protection in case the wire meets a charged object. An ESD mat is a
special, rubberized surface that conducts static electricity away from the component being
worked on.
Finally, a few words of wisdom: "A clean work environment is a happy work environment."
Keep the work area free of dust and other contaminants that might conduct static electricity.
By P. Baldaro
-11-
ver 1.3 / 06
Creating static electricity experiment
You will create static electricity using a ferrite rod and silk cloth and experiment
with the effects of static electricity on various materials.
2. Observe the Van De Graff generator demonstration and discuss uses of static
electricity.
3. Do the following experiment! You will need tin foil, comb, peanut butter jar, coat
hangers, balloons.
1.
Try this balloon experiment
Rub a balloon filled with air on a wool sweater or on your hair. Then hold it up to a wall.
The balloon will stay there by itself.
Tie strings to the ends of two balloons. Now rub the two balloons
together, hold them by strings at the end and put them next to
each other. They'll move apart.
Rubbing the balloons gives them static electricity. When you rub
the balloon it picks up extra electrons from the sweater or your
hair and becomes slightly negatively charged.
The negative charges in the single balloon are attracted to the
positive charges in the wall.
The two balloons hanging by strings both have negative charges. Negative charges always
repel negative charges and positive always repels positive charges. So, the two balloons'
negative charges "push" each other apart.
Next Up: Bill Nye on STATIC ELECTRICITY!
Your Assignments #3 (Video answers 19 marks plus 3 bonus marks)
FROM THE VIDEO ON STATIC ELECTRICITY ANSWER THE QUESTIONS BELOW:
1. Electricity is the flow of tiny particles called ________________? Static comes from the
word
2. As you rub your feet on the carpet, what happens?
3. How is a static charge created?
By P. Baldaro
-12-
ver 1.3 / 06
4. Opposite charges ___________________
like charges __________________________
5. Bill Nye is playing with the Van de Graff Generator, how does he get his hair to uncharged
and not stick up anymore?
6. Why does this work? ______________________________________________________
7. Why does spraying clothes with water unstick the socks?
8. How is static on your TV caused? ____________________________________________
9. Where do electrons go when you discharge them? _______________________________
10. What is the 3rd prong on some electrical plugs for? _______________________________
11. Why is it easier to get a shock on a dry day compared to a wet day?
12. What did the Greek philosopher Thales notice when he polished the amber with a cloth?
13. The amber was ___________________________ charged.
14. Electrical motors, like the one in blenders can generate _______________________ that
looks and sounds much like static.
15. Why are there lightning rods on the Seattle Space needle?
16. If you are in a car in a thunderstorm, are you in a safe or unsafe place? Why?
17. Air planes, when flying through the air, pick up a lot of static charge. What do airplanes
have on their wings to equalize with the air around them?
18. How is lightning created?
19. What is the name of the precision static electricity detector?
By P. Baldaro
-13-
ver 1.3 / 06
BONUS QUESTIONS
20. Lightning heats air in its path to temperatures as high as ______________ degrees Celsius
21. A single lightning volt has _______________________ volts of electricity. Enough
energy to power a small town for _______________________
22. A flash of lightning can be __________________ kilometers long.
By P. Baldaro
-14-
ver 1.3 / 06
Your Assignment #4 Section Evaluation: (35 Marks)
Using the Internet to locate information on techniques which can be used to prevent ESD, create
at least a two page typed document which will outline prevention methods. These methods that
you are researching may NOT included those covered in class. Your document may take the form
of a webpage, word processing, or a computer presentation. This can not be methods previously
discussed in class or found in this book. Topic must be approved by instructor.
Topic: _____________________________
Teacher’s initials __________________
Evaluation Rubric
Opening paragraph
Objectives of paper clearly explained (5 marks)
Objectives moderately outlined (3 marks)
Objectives poorly outlined (1 mark)
Prevention methods
Several methods have been researched (5 marks)
Some methods have been researched (3 marks)
Few methods have been researched (1 mark)
Explanation of prevention methods
Clear explanations of method & how it works to prevent ESD (5 marks)
Moderate explanation of method & how it works to prevent ESD ( 3 marks)
Poor explanation of method & how it works to prevent ESD (1 mark)
Use of diagrams
Good use of diagrams (5 marks)
Moderate use of diagrams (3 marks)
Poor use of diagrams (1 mark)
Poster
Create a poster which will focus attention on the safety issues posed by ESD (10 marks)
Proper references - make sure that it is clear which reference is for which text (5 marks)
Total Mark (potential 22 marks)
Starting points
What is ESD?
Controlling ESD
Static Electricity
All about PCs
How Stuff Works:
http://www.webopedia.com/TERM/E/ESD.html
http://www.school-for-champions.com/science/staticcont.htm
http://www.school-for-champions.com/science/static.htm
http://www.karbosguide.com/
http://electronics.howstuffworks.com/
Go to Google and type in: esd free rooms
By P. Baldaro
-15-
ver 1.3 / 06
POWER SUPPLIES
The power supply is one of the most important parts of the computer to understand. The power
supply unit provides electrical power for every component inside the system unit. It converts
Alternating Current (AC) to Direct Current (DC) or other levels required for the system. In the
past, it also supplied AC to the display monitor. Some power supply units that can supply AC
power can still be found. These units are identified by the existence of two power plugs at the rear.
The computer power supply plays the critical role of converting commercial electrical power
received from a 120-volts AC, 60- Hertz outlet into other levels required by the components of the
computer. The power supply unit also provides the system ground.
There are two basic types of power supplies:
AT power supply
ATX power supply
Designed to support AT-compatible motherboards
Has two 6-pin motherboard power connectors (P8/P9)
AT design pulls air in through the rear of the power supply unit
and blows it directly on the AT motherboard.
Designed according to newer ATX design specifications to support
the ATX motherboard
Has a single 20-pin power connector (P1)
The cooling fan pulls air through the case from the front and
exhausts it out the rear of the power supply unit
The figure below gives a summary of some important factors to be considered when shopping for
a power supply.
By P. Baldaro
-16-
ver 1.3 / 06
Rationale
Wattage
In order to upgrade a computer with more equipment or a faster
processor, you need to make sure that the power supply is adequate
Form Factor
Depending on the type of case and motherboard, the power supply
must adhere to the same form factor requirements in order to fit
inside the case and provide power to the MB and other devices.
CPU type
Different CPUs require different voltages. EG: an AMD chip and MB
require more power than a Pentium
Expandability
If the power supply only has enough power to supply the current
CPU, MB and devices, there may not be enough power to upgrade
the system
Energy Efficiency
Each power supply has an efficiency rating. The higher this rating is,
the less heat generated by the power supply when converting
voltage.
Fan Type and
Direction
It is very important to make sure that the power supply has a good
fan. It will control and direct the airflow within your case. Some fans
can adjust their speed to match the cooling needs of the system.
Some fans can change direction to allow air to be blown directly on
the CPU and regulate the quality of air entering the case
Signals
The MB can regulate the speed of the fan depending on the
temperature inside the case, turn off the fan to save power, and some
can even turn off the computer in the event of a fan failure in order
to prevent overheating
Fault Tolerance
If the computer needs to be on all the time, like a server, having two
power supplies could be an option. If one fails, the other one takes
over right away.
Line Conditioning
A power supply that has a built in conditioner is like having a surge
protector but it will prevent both spikes and brownout
Levels of DC Voltage from the Power Supply
The power supply produces four (five in the ATX) different levels of well-regulated DC
voltage for use by the system components. These are +5V, -5V, +12V, and -12V. In ATX
power supplies, the +3.3V level is also produced and is used by the second-generation Intel
Pentium processors. The IC devices on the motherboard and adapter cards use the +5V level.
The figure on the next page summarizes the use of each DC voltage level produced by
computer power supplies, and the power supply form factors where these are produced.
By P. Baldaro
-17-
ver 1.3 / 06
Power
AT
Supply
ATX
Form
ATX1
2
Disk Drive motors, fans, cooling
devices, and the system bus slots
Blue
Some types of serial port circuits
and early PROMs
+3.3V
Orange
Most newer CPUs, some types of
system memory, and AGP video
cards
+5V
Red
Motherboard, Baby AT and
earlier
CPUs,
and
many
motherboard components
-5V
White
ISA bus cards and early PROMS
0V
Black
Ground – Used to complete
circuits with the other voltages.
Voltage
Wire
Colour
Use
+12V
Yellow
-12V
Warning: Power supplies generate high voltages internally and can be dangerous. Unless
you have been specifically trained to work inside power supplies, you should not open one.
Even with the unit unplugged dangerous electricity can remain stored within its components
for some time. Opening the power supply can also void the warranty.
Power supplies use a three prong cord which connects from the power supply to the wall
outlet. Using the PC with a two-conductor extension cord, leaves your power supply with no
ground connection and is a safety hazard.
The power supply is a swap-out, or exchange component, rather than a repair
item. Voltage and current levels within a power supply can be lethal.
Furthermore, computer-grade capacitors can hold a charge even after the
supply is unplugged. Always treat a power supply with respect and replace it if
defective. Do not repair it!!
It is considered to a field replaceable unit
Reduce and transform 110-177 volt AC voltages from the wall outlet into low-level DC
voltages used for the computer components
Provide +5 and -5 volts to power FRUs, discrete electrical components on the system
board, and peripheral hardware devices.
Provide +12 volts and -12 volts to power disk drives and other motor-driven devices.
New ATX power supplies also supply +3.3 volts to power the latest processors.
The POST doesn't usually test the power supply; it does its own self-test through a special
circuit.
By P. Baldaro
-18-
ver 1.3 / 06
Like monitors, residual voltages can be stored in large capacitors in the power supply,
even after the power is turned off.
Read the manufacturer's electrical warning label before repairing or disassembling the
power supply.
PC power supplies support 110V input (N. Am), 220V input
(Europe) or both. Dual-voltage supplies normally have a
selector in the back that controls which voltage you are using.
There are also some more expensive ones that will automatically
support either 110V or 220V without a selector switch.
The form factor of the power supply refers to its general shape and dimensions. The form
factor of the power supply must match that of the case that it is supposed to go into, and the
motherboard it is to power. Case sizes range from microATX for a "micro tower", a microATX
mini tower, an ATX mid tower, for an AT/ATX full tower, a microATX for a desktop and an
ATX for a desktop.
The power supply fan helps prevent the computer components from overheating by
maintaining airflow in the case. Older computer cases could accommodate an additional fan,
however, cases are currently designed to accommodate up to six additional fans.
Overheating is a critical problem that can cause a computer system to malfunction or fail. A
heat sink is made of a material that absorbs the heat generated. Then the heat sink disperses
the heat away from the CPU. Installing a heat sink is covered in Module 3.
Your Assignment # 5- Answer the following questions (21 Marks)
1) The most basic function of the PC power supply is to convert __________________
current to _______________ current.
2) In Europe, the standard outlet delivers _________ Volts AC, while in North America;
the standard wall outlet delivers _______ Volts AC.
3) The two basic types of power supplies are __________ and ___________.
4) The ATX motherboard is a ________ - pin keyed connector.
5) The AT motherboard has two ______ - pin connectors.
6) What is the importance of the power supply fan?
_____________________________________________________________
___________________________________________________________
By P. Baldaro
-19-
ver 1.3 / 06
7) Match each component with the voltage form the power supply unit that it uses.
1. ____
Motherboard
a. -5V
2. ____
Disk Drives
b. +3.3V
3. ____
Serial Port circuits
c. 0V
4. ____
ISA bus cards
d. +12V
5. ____
Most newer CPUs
e. +5V
6. ____
Ground
f. -12V
8) Match each voltage with the correct colour wire.
1. ____
Yellow
a. 0V
2. ____
Red
b. -5VV
3. ____
Blue
c.+3.3V
4. ____
White
d. +12V
5. ____
Black
e. +5V
6. ____
Orange
f. -12V
9) Never attempt to repair a defective power supply. _____________________ inside a
power supply box store electricity and will discharge through the body if touched.
10) The ATX motherboard directs air ______________________________________
_______________________________________ of the computer case.
11) The AT motherboard directs air _______________________________________
_______________________________________of the computer case.
By P. Baldaro
-20-
ver 1.3 / 06
CIRCUIT BOARDS
Many household items today use circuit boards: TVs, cell
phones, Game Boy, Xbox, IPods
A circuit board has electrical components mounted onto a
flat board with copper traces connecting integrated
circuits, resistors, capacitors, transistors, diodes, switches,
jumpers, and connectors.
Resistors resist the flow of electricity and resistance is
measured in ohms.
Capacitors are an electrical component, usually formed by separating two conductive places
with an insulating material. A capacitor stores energy in an electric field. The
strength of this field is referred to as capacitance and is measured in farads. One
of the variables that affects capacitance is the distance between the two plates.
Keyboards use this attribute in capacitive switches. When capacitors are used in
computer memory chips, they are part of the chip itself and are extremely small.
Although capacitors do hold a charge that charge slowly leaks away and must be
refreshed periodically.
Large capacitors, such as those used in power supplies, can store a huge charge, and are capable
of delivering a nasty shock even when the power cord has been disconnected.
Power supplies and integrated circuit (IC) boards can be classified as Hazardous material
(HAZMAT), which may require special disposal considerations. Disposal of power supplies and
IC boards may be subject to federal law and/or local ordinances.
Your Assignment #6 – Research (9 marks)
Lets look and see if we can match up the circuit board components to what we see on a
motherboard. Keep the motherboard with you while you some research on the internet and find
definitions for the following components. Here are some places to start:
http://pcguide.com
http://www.onelook.com
http://www.eleinmec.com/ article.asp?29
http://www.seagate.com/support/ kb/disc/jumper.html
http://www.kpsec.freeuk.com/compon.htm
http://www.williamson-labs.com/home.htm
By P. Baldaro
-21-
ver 1.3 / 06
Transistors:
Resistors:
Dual in-line package
Pin grid array (PGA) integrated circuits
Capacitors
Diodes
DIP switches
Jumpers
REVIEW QUESTION
1. What basic electrical component can store a charge for a short period of time?
a. Resistor
b. Transistor
c.
By P. Baldaro
Capacitor
-22-
ver 1.3 / 06
Analog vs. Digital Signals
http://cbdd.wsu.edu/kewlcontent/cdoutput/TR502/page8.htm
The information carrying signals are divided into two broad classes; Analog and Digital
Analog Signals
Analog signals are continuous electrical signals that vary in time as shown in figure 4a.
Most of the time, the variations follow that of the non-electric (original) signal. Therefore,
the two are analogous hence the name analog.
Figure 4a: Analog Signal
Not all analog signals vary as smoothly as the
waveform shown in Figure 4a. Analog signals
represent some physical quantity and they are
a “MODEL” of the real quantity.
Example:
Telephone voice signal is analog. The intensity of the voice causes electric current
variations. At the receiving end, the signal is reproduced in the same proportion. Hence
the electric current is a MODEL but not one voice since it is an electrical representation
or analog of one voice.
Digital Signals
Digital signals are non-continuous, they change in individual steps. They consist of pulses
or digits with discrete levels or values. The value of each pulse is constant, but there is an
abrupt change from one digit to the next. Digital signals have two amplitude levels called
nodes. The value of which are specified as one of two possibilities such as 1 or 0, HIGH or
LOW, TRUE or FALSE and so on. In reality, the values are anywhere within specific
ranges and we define values within a given range.
Figure 4b: Digital Signal
By P. Baldaro
-23-
ver 1.3 / 06
Have a look at the chart below. This table is used by desktop computers to translate the
computer language into our language.
By P. Baldaro
-24-
ver 1.3 / 06
Your Assignment #7 -Let’s do some deciphering! Here’s Part I (5 Marks)
By P. Baldaro
-25-
ver 1.3 / 06
ANSWER:
By P. Baldaro
-26-
ver 1.3 / 06
Your Assignment #8 Part II
Using the chart, create your own code and have a friend decipher it. Insert your code
below and write your answer on the next page. (5 Marks)
By P. Baldaro
-27-
ver 1.3 / 06
Your answer:
__________________________________________________________________
By P. Baldaro
-28-
ver 1.3 / 06
Your Assignment #9 (10marks)
Your Mission:
Now let’s see what kind of secret code you can come up with! Create a secret
code on this page, write a message with it and then have a partner decode it.
Write your answer on the next page.
By P. Baldaro
-29-
ver 1.3 / 06
MOTHERBOARDS
The motherboard is considered the nerve center of a computer. The average motherboard
houses one processor but for those machines that the processing demand is great, such as
in the case of a server or high end gaming machine, a motherboard with dual processors
is available.
The motherboard is also called the system board or the main board. Everything else in
the system plugs into, is controlled by, or depends on the motherboard to communicate
with other devices on the system. The motherboard is the largest of the printed circuit
boards. Every system has one. The motherboard generally houses the following
components:
o
o
o
o
o
o
o
o
o
o
The CPU
The controller circuitry
The bus
The RAM
The expansion slots for additional boards
The ports for external devices
The Complementary Metal-Oxide Semiconductor (CMOS, pronounced C moss)
The other Read Only memory (ROM)
The BIOS chips
The support chips providing varied functionality
By P. Baldaro
-30-
ver 1.3 / 06
If the computer is a desktop case, the motherboard is generally located at the bottom of
the computer case. If the computer is a tower-configuration case, the system board is
mounted vertically along one side. All of the components that relate to the system unit
connect directly to the motherboard. External devices would not be able to communicate
with the system unit without the motherboard. External devices include the mouse, the
keyboard, or the monitor.
Motherboard form factors
Just like the power supply and computer case, there are varied designs. We have already
talked about the form factors with the power supply information. It is just as important
for the motherboard and they are usually described by their form factor.
Each form factor describes the physical dimensions of the motherboard the size of the
chassis, the physical arrangement of board components, cooling and power needs, and
space required for adapter cards and disk drives. Most new systems now use one of three
popular form factors: ATX , NLX and micro ATX. The reason behind this is because of
improvements made to the board. For instance:
o The expansion slots are parallel to the short side of the boards, which allows more
space for other components.
o The CPU and RAM are located next to the power supply. These components
consume a lot of power, so they need more cooling by the fan of the power supply.
o An integrated I/O port and PS/2 mouse connectors are included on the
motherboard.
o 3.3 volt operation from an ATX power supply are supported.
o Memory slots moved for ease of installing upgrades
Difference between AT and ATX Form Factor
www.a2zpc.co.uk/ Form%20Factors.htm
AT
By P. Baldaro
ATX
-31-
ver 1.3 / 06
Keyboard
Connector
Keyboard/Mouse
Connectors
Another way that is used to describe motherboards is according to the type of
microprocessor interface, or the socket that they have on the board. Motherboards can
be described by either a Socket or a Slot designation. Slot 1 is first generation ATX.
Single Socket 370 is second generation ATX. We will talk more about them later.
By P. Baldaro
-32-
ver 1.3 / 06
By P. Baldaro
-33-
ver 1.3 / 06
Your Assignment #10 - (Labeling 14 Marks)
With a partner, take out a motherboard and label the different components. When you
feel confident, complete the following assignment and see what you remember.
ATX MOTHERBOARD WORKSHEET
1.
2.
3.
4.
5.
6.
7.
8.
9.
10.
11.
12.
13.
14.
By P. Baldaro
-34-
ver 1.3 / 06
PC BUS STRUCTURES –
3 Main Types of communication pathways
The bus is the highway system for data. The bus transports data among the processor,
memory, and other components.
The SYSTEM BUS is a piece of wire or “group” of electrical connections.
The bus includes a complex conglomeration of skinny electrical circuits called traces
printed on the top and bottom of the motherboard, which is the main circuit board in
your PC. But there’s no single part of the PC’s motherboard you can point to
and say it’s the bus.
Goal of the Bus: to move/transfer information/data between hardware components
The bus also includes assorted microchips and the slots into which we plug expansion
circuit boards – often called adapters or expansion slots.
There are three major system bus types that can be identified based on the type of
information they carry. These include:
The address bus
o Is a uni-directional pathway – information can only flow one way.
o Its function is to carry addresses generated by the CPU to the memory and
I/O elements of the computer. How many conductors in the bus determines
the size of the address bus; this, in turn, determines the number of memory
locations and I/O elements that the microprocessor can address.
The data bus
o Is a bi-directional pathway for data flow - info can go in two directions. for
example: Data can flow along the data bus from the CPU to memory while
data is going back to the CPU
o The same data bus can’t be used at the same time or there will be errors.
o Is measured in bits & represents the computer word size.
o The larger the bus, the faster the computer
o
Can be 8-bits or 16-bits (older systems) and 32 bits (new systems). 64-bit
data bus systems are currently being developed.
The control bus
o Carries the control and timing signals needed to coordinate the activities of
the entire computer. Control bus signals, unlike information carried by the
data and address buses,
o Signals are not necessarily related to each other. Some are output signals
from the CPU, and others are input signals to the CPU from I/O elements of
By P. Baldaro
-35-
ver 1.3 / 06
o
the system. Every microprocessor type generates or responds to its own
set of control signals.
The most common control signals in use today are:
System Clock
Memory Write (MEMW)
(SYSCLK)
Read/Write Line (R/W Line)
Memory Read
I/O Read (IOR)
(MEMR)
I/O Write (IOW)
In addition to the Bus (the motherboard-based bus), there are buses for the processor,
cache, memory, Local I/O bus, Standard bus, SCSI connections, and universal serial
bus (USB) and IEEE 1394 (Firewire). A type of hierarchy forms between the
different buses based on how far away each of these are to the processor. The
processor is the fastest device in the PC and the bus closest to the processor will
be fastest.
The bus hierarchy is as follows:
Processor Bus:
This is the highest-level bus.
Cache Bus:
Higher-level architectures, such as Pentium Pro and Pentium II
use a dedicated bus for accessing the system cache. (This is
sometimes called a backside bus.)
Memory Bus:
This is a second-level system bus that connects the memory
subsystem to the chipset and the processor.
Local I/O Bus:
high-speed input/output bus for connecting performancePCI – 32 bit
critical peripherals to the memory, chipset, and processor. (EG:
PCI Express – 64 bits video cards, disk storage devices, high-speed network cards)
Standard
I/O Bus:
ISA
Universal Serial
Bus
USB
USB 2.0
IEEE 1394 Serial
Bus
By P. Baldaro
Connects to the above three buses is the standard I/O bus, used
for slower peripherals (mice, modems sound cards, low-speed
networking). Compatible with older devices. (Industry Standard
Architecture bus.
The USB 1.1 specification supports data transfer rates of up to
12Mbps and USB 2.0 has a maximum transfer rate of 480 Mbps.
Allows up to 127 devices to run simultaneously on a computer
with the help of some hubs, of course. USB can be used to
connect keyboards, mice, game controllers, printers, scanners,
digital cameras, and removable media drives, just to name a few.
(Apple) platform independent, connects a wide range of devices
(cameras, printers). It provides a low cost, Plug and Play
compatible expansion interface. Supports up to 63 devices with
a data transfer rate of up to 400 Mbps. Supports both Plug and
Play and hot plugging and power to peripheral devices.
-36-
ver 1.3 / 06
Firewire
Hot plugging - ability to add and remove devices to a
computer while the computer is running and have the operating
system automatically recognize the change.
Plug and Play refers to the ability of a computer system to
automatically configure expansion boards and other devices.
The main difference between 1394 and USB is that 1394
supports faster data transfer rates and is more expensive.
Bus Features:
Bus Width:
Is the number of bits that can be sent at one time. The wider the
bus, the more information can flow over the channel. The
original ISA bus was 8 bits wide. The ISA bus now uses 16 bits.
The I/O buses are 32 bits wide. The memory and processor
buses on Pentium and higher PCs are 64 bits wide.
Bus Speed:
The speed of the bus reflects how many bits of information can
be sent across each wire each second. Most buses transmit one
bit of data per line, per clock cycle, although newer highperformance buses like AGP move two bits of data per clock
cycle. Older buses like ISA bay take two clock cycles to move one
bit.
Bus Bandwidth
Also called throughput, refers to the total amount of data that
can theoretically be transferred on the bus in a given unit of
time. The bandwidth is the product of the bus width times the
bus speed.
Bus Interfacing
On a system that has multiple buses, circuitry must be provided
by the chipset to connect the buses and allow devices on one to
talk to devices on the other. This device is called a "bridge". The
most commonly bridge found is the PCI-ISA bridge, which is
part of the system chipset on a Pentium or Pentium Pro PC.
Bus Mastering
On the higher-bandwidth buses, a great deal of information is
flowing through the channel every second. Normally, the
processor is required to control the transfer of this information.
When this happens, the processor becomes a middleman. To
maintain a more efficient system capable (smart) devices
perform the transfer directly. These devices are called bus
masters.
By P. Baldaro
-37-
ver 1.3 / 06
Expansion slots
Also known as sockets, allow users to upgrade and add controller cards to their
computer. For example, expansion slots allows you to remove one card that controls the
video display and replace it with a new video card that handles 3-D graphics faster.
Today, many components, such as parallel ports, serial ports, and video controllers part
of the motherboard.
Built-in cards on motherboards:
o video cards
o hard drive controller card
o CD ROMs, floppy
By P. Baldaro
o Modems
o USB port
o NICs
-38-
ver 1.3 / 06
Local bus - refers to bus lines used by the processor. Some of those local bus lines lead
to expansion slots, giving the slot local, or direct, access to the processor at the
processor’s own speed.
Here are some of the different types you may come across.
ISA (Industry Standard Architecture) (IBM)
o 16 bit data flow (width)
o 8 MHz speed
o Modems, 8-bit expansion cards
o becoming obsolete
PCI (Peripheral Component Interconnect) Intel
o 32-bit, 64-bit data flow
o 33 MHz speed
o main purpose is to allow direct access to the CPU for devices such as memory and
video
o Most common type of slots
o With the PCI bus, each add-on card contains information that the processor uses
to automatically configure the card.
o The PCI bus is one of the three components necessary for plug-and-play.
o Audio, video cards, networking cards, modems, SCSI adapters
AGP ( Accelerated Graphics Port) Intel
o 66 MHz speed
o 32-bit data
o Dedicated high-speed bus for video adapters
o Used to support high demands of graphical software
o The AGP-4 version has a 1 GB transfer rate
By P. Baldaro
-39-
ver 1.3 / 06
Your Assignment #11 - Answer these review questions (10 marks)
1. What are expansions slots?
2. Of all the standard expansion buses, which gives you the fastest throughput and
why?
3. Expansion bus is also referred to as a (an) _______________________ or
________________________________
4. List five different types of expansion slots:
a. _________________________________________________
b. _________________________________________________
c. _________________________________________________
d. _________________________________________________
e. _________________________________________________
5. Define the term “Plug and Play”.
6. Name three common types of expansion cards:
a. _________________________________________________
b. _________________________________________________
c. _________________________________________________
7. Name 3 bus types.
a. _________________________________________________
b. _________________________________________________
c. _________________________________________________
8. Which bus type supports bi-directional communication?
By P. Baldaro
-40-
ver 1.3 / 06
9. Give the data widths for the following bus types:
ISA/PC – Bus =
bits
PCI Bus
=
bits
PCI Express
=
bits
10. An ACRONYM takes the first letter of a group of words and makes it into a word,
write out the words for the following acronyms:
CPU
_______________________________________________
I/O
_______________________________________________
ISA
_______________________________________________
EISA
_______________________________________________
MCA
_______________________________________________
VESA
_______________________________________________
PCI
_______________________________________________
MHz
_______________________________________________
IDE
_______________________________________________
Gig
_______________________________________________
RAM
_______________________________________________
ROM
_______________________________________________
PC
_______________________________________________
FRU
_______________________________________________
ASCII
_______________________________________________
Bit
_______________________________________________
ATX
_______________________________________________
USB
_______________________________________________
AGP
_______________________________________________
ESD
_______________________________________________
AC
_______________________________________________
DC
_______________________________________________
DIP
_______________________________________________
By P. Baldaro
-41-
ver 1.3 / 06
CABLES, PORTS AND CONNECTORS
PORTS AND CONNECTORS
Most computer operating systems (DOS-based) designate serial ports as COM (short for
communications) plus a number to identify a special serial port, such as COM1 and
COM2.
Serial ports provide a means for the hardware devices inside the system unit to
communicate with serial hardware devices outside the case. For example: the mouse,
printers and modems all use serial ports. The design standard that governs serial
communications is RS-232.
Serial ports send and receive data one bit at a time. They are either male 9-pin Dsubminiature (called DB9) or male 25-pin D-subminiature (DB25).
Parallel ports send 8 bits of data simultaneously; hence, they are faster than Serials.
Parallel ports connectors are female 25-pin D-subminiature (DB25).
They support parallel printers which have a 36-pin Centronics connector.
All hardware devices communicate with the microprocessor through wires called IRQ
lines that get attention from the microprocessor on a priority basis. Each devices is also
assigned an I/O address which lets the microprocessor where the device is located.
Serial and Parallel ports use specific IRQ settings and I/O addresses.
Port Type
IRQ Settings
I/O Addresses
COM1
IRQ4
03F8
COM2
IRQ3
02F8
COM3
IRQ4
03E8
COM4
IRQ3
02E8
LPT1
IRQ7
0378
LPT2
IRQ5
0278
By P. Baldaro
-42-
ver 1.3 / 06
Connecting Peripheral Devices
The figure below shows the connectors on the back of your computer for attaching
external devices.
Figure 1. I/O Ports and Connectors
(http://support.dell.com/support/edocs/systems/opgx200/en/ug/setup.htm)
1 Parallel port connector
2 Mouse connector
3 Universal Serial Bus (USB) connectors
4 Link integrity and speed indicator (see "Integrated
NIC Connector")
5 Activity indicator (see "Integrated NIC Connector")
6 Microphone jack
7 Line-out jack
8 Line-in jack
9 Integrated network interface controller connector
10 Video connector
11 Serial port 2 connector
12 Keyboard connector
13 Serial port 1 connector
By P. Baldaro
-43-
ver 1.3 / 06
CABLES/CONNECTORS
Parallel DB Female socket
(Shaped like a D Base Connector)
DB 25 socket
Centronics 36 pin female
SCSI connector
Serial DB (pins)
25 pin male serial connector
DB 9
DB 25
VGA
Female socket
15 pins (3 rows
of 5 pins)
JOYSTICK with Sound Card
DB 15 pins
RJ (Recommended Jack)
RJ45 = network
connection for twisted
pair cable
RJ11 = Telephone
PS/2
Keyboard
Mouse
USB ports
Firewire
Firewire Cable
By P. Baldaro
connected for twisted
pair cable.
-44-
ver 1.3 / 06
Network Interface Card
And RJ45 patch cable
40 pin Hard Drive Ribbon Cables –
32 pin Floppy Ribbon Cables
http://computer.howstuffworks.com/ide3.htm
IDEs (PATA) & floppy Controllers
Integrated Drive Electronics (IDE)
interface.
Essentially, an IDE interface is a standard
way for a storage device to connect to a
computer. IDE is actually not the true
technical name for the interface standard.
The original name, AT Attachment
(ATA), signified that the interface was
initially developed for the IBM AT
computer.
IDE was created as a way to standardize
the use of hard drives in computers. The
basic concept behind IDE is that the hard
drive and the controller should be
combined. The controller is a small circuit
board with chips that provide guidance as
to exactly how the hard drive stores and
accesses data. Most controllers also
include some memory that acts as a buffer
to enhance hard drive performance.
By P. Baldaro
-45-
ver 1.3 / 06
SATA (Serial ATA)
Primarily designed for transfer of data to
and from hard disks and optical drives.
Serial ATA is replacing Parallel ATA
(PATA or IDE)
First-generation SATA interfaces, also
known as SATA/150 or SATA 1,
communicate at a rate of 1.5 gigabits per
second (Gbit/s)
15 Pin SATA cable 1
Second-generation SATA interfaces
communicate at a rate of 3.0 gigabits per
second (Gbit/s)
SATA 3.0 Gbit/s is sometimes referred to
as SATA 3.0 or SATA/300 or SATA II.
Plans for a SATA 6.0 Gbit/s are in the
works.
SATA II is backward compatible with
SATA I devices.
7 Pin SATA Cable 1
SATA ports on motherboard 1
By P. Baldaro
-46-
ver 1.3 / 06
Your Assignment #12 - (10 marks) Port Identification
Identify the ports on the back of this ATX motherboard. Write your answers in the space
provided.
Numbers 6-8 are normally colour coded which you can not see here. Any order will do for now.
1.
2.
3.
4.
5.
6.
7.
8.
9.
By P. Baldaro
-47-
ver 1.3 / 06
THE BOOT PROCESS
When a computer’s power is turned on, a specific series of events is put into motion.
This is called a cold boot process. The cold boot will use the BIOS to guide it through
a series of steps that will check the system as it starts it up. The exact steps may vary
depending on your operating system, BIOS (Basic Input Output System) manufacturer
and version and what hardware you have in your computer.
Basic Cold Boot Sequence:
Power Supply
The power supply initializes. The chipset then waits for the
Power Good signal form the power supply.
BIOS ROM
The processor looks for the start of the BIOS boot program at
the end of system memory where a pointer tells it where to get
the BIOS startup program.
POST
BIOS performs the POST. If any fatal errors are encountered,
the boot process stops.
Video
BIOS looks for the BIOS program of the video card and
executes it to initialize the video card.
Other BIOS
BIOS looks for the BIOS program of any other device such as
a hard disk and executes it.
Startup Screen
BIOS displays the Startup Screen
Memory
BIOS test the other system components and does a memory
count-up test
Hardware
BIOS goes through your system testing to see what is working
and what isn’t
Plug and Play
BIOS configures Plug and Play devices
Configuration
screen
Boot Drive
BIOS displays a configuration summary of the system
Boot Record
BIOS looks for a drive to boot from based on the boot
sequence
BIOS looks for the 1st boot device in the sequence for the MBR
Operating System
BIOS starts up the OS and it will take over from the BIOS code
Error
If a bootable device is not found, you get a message and
everything stops
By P. Baldaro
-48-
ver 1.3 / 06
AN EXAMPLE WHERE ALL COMPUTERS MAKE A DECISION DURING THE
START UP PROCESS:
BIOS
Disk in
Floppy Drive?
YES
Error Message NO
Bootable?
NO
C: Master
Boot Record
Load Boot Record
Load System files
YES
Load Boot Record
Load IO.SYS
Load MSDOS.SYS
END
By P. Baldaro
-49-
ver 1.3 / 06
Your Assignment #13 - (10 marks)
Draw a flowchart that illustrates the processes of decision making that you
perform every morning before school. Use the following shape types to
match the action:
Start
By P. Baldaro
Statement
Decision
-50-
Print Message
End
ver 1.3 / 06
Cold and Warm Booting
A cold boot makes the computer go through the entire boot sequence. From the POWER
GOOD signal to POST to loading the operating system. A warm boot does not run the
POST and reestablishes the operating system and drivers on the computer.
POST
The POST is a hardware diagnostic routine built into the BIOS that checks the
computer’s hardware to make sure that everything that is supposed to be there is
present, and that everything is working properly. The POST process ensures that the
system is ready to begin the boot sequence.
If the POST process detects errors, it generates a signal to indicate where in the process
the error occurred and which device had the error. Not all POST errors are fatal; the
POST process generally continues past nonfatal problems. If a fatal error is detected, the
POST process signals its error code and halts the boot process immediately. If the OST
detect an error before the device drivers for the monitor are loaded, then it must signal
an error the only way it can: using sounds, actually beeps, issued through the computer’s
speaker.
The meaning of a beep code depends on the manufacturer of the BIOS. Each BIOS
maker has its own set of beep codes, which can also vary from one version to the next.
Just about all BIOS programs will sound a single beep right before displaying the BIOS
startup screen. As long as the boot sequence continues, the beep doesn’t indicate a
problem. BIOS beep codes can be used to troubleshoot hardware failures occurring in
the POST procedure.
- Reference: (http://www.zzine.org/read.php?op=view&item=411)
THE BIOS
The motherboard has several Read-Only Memory (ROM) chips. These chips contain
instructions that can be accessed by the microprocessor. Unlike RAM (Random Access
Memory) their information will not disappear when the computer shuts down. Some
other ROM chips are BIOS (basic input/output system) ROM, EEPROM (electrically
erasable programmable read-only memory and Flash ROM.
The BIOS (also known as firmware) contains the instructions and data for the boot
sequence and the computer hardware. The BIOS determines what hard drive you have,
if you have a floppy drive, what kind of memory is installed and many other jobs as you
saw in the boot sequence. The responsibility of the BIOS is to serve as a liaison between
the computer operating software and the various hardware components that support it.
By P. Baldaro
-51-
ver 1.3 / 06
BIOS Setup Utility
The BIOS setup utility is a menu driven software in the BIOS ROM, which allows BIOS
changes such as enabling or disabling onboard devices, setting system resource
allocation for various devices and other chipset related features.
This software is accessed by pressing a particular key during the boot process, after the
BIOS startup screen has been displayed and before the BIOS summary screen is
displayed. Most BIOSs use the DEL or F2 key to enter the setup utility; however it can
widely vary depending on the BIOS manufacturer. Other keys used include F1, F10 and
the combination CTRL+ALT+ESC. Thankfully a message is usually displayed on the
BIOS startup screen instructing which key (or key combination) can be used to access
the setup utility.
Most BIOS setup utilities provide for changing the following items:
Standard settings - this includes items such as the current date and time, hard disk
drive configuration, floppy disks, error handling and so on.
Advanced or chipset features - clock speeds and associated multipliers, memory
bus speeds, and many other chipset specific features. Changing some values here can
render a system unbootable, requiring BIOS reset, either by a special jumper on the
mainboard or removing the CMOS battery.
Plug and Play – a term used to describe an accessory device that works immediately
when connected to a computer without allocation of specific IRQs, enabling or disabling
of PnP and so on. There is NO need for installation procedures, reconfiguration or
restarting the computer. An example is a USB device.
Integrated peripherals - control over devices which are integrated into the
motherboard. This includes enabling, disabling and allocating resources for serial ports,
parallel ports, onboard audio and so on.
Power management - settings which control how the BIOS works in with the
Operating System in order to power parts of the system down. This can control which
devices are powered down and under what circumstances.
Boot devices - allowing for the selection of which devices should be consulted during
the boot process, in order to locate a valid boot sector. Current systems allow for the
addition and removal of devices, along with prioritizing. Typical boot devices include the
floppy drive or other removable media, CDROM, IDE devices such as most hard disk
drives and network booting.
Passwords/security - allowing the system administrator to set passwords for the
system preventing unauthorized people modifying the BIOS configuration.
By P. Baldaro
-52-
ver 1.3 / 06
All of the configuration changes made using the setup utility are stored in the nonvolatile
CMOS
memory.
Reference:
http://ironbark.bendigo.latrobe.edu.au/subjects/CT/2005/L17/lecture.html
THE BIOS AND DRIVERS
Three layers exist between the user and the computer hardware components.
1.
The operating system
2.
The BIOS
3.
Device drivers (which supplement the BIOS’s knowledge of how to operate
peripherals.)
The working part of the BIOS is the code located in one or more read-only memory
(ROM) chips that cannot be modified. These chips are normally located on the
motherboard. YOU DO NOT REPLACE THESE.
Device drivers are an extension of the BIOS. A device driver is a small piece of add-on
code for the operating system that tells the operating system the facts about a piece of
hardware the system needs to communicate with it.
Without drivers, the BIOS, which is permanent memory, would have to include all the
commands for every piece of hardware you might conceivable attach to your computer.
This would make the BIOS too big and it would be out of date as soon as a new printer
or hard drive came out.
CMOS
Short for complementary metal oxide semiconductor. Pronounced see-moss. This is a
64 byte piece of CMOS RAM that requires less power than chips using just one type of
transistor. This makes them particularly attractive for use in battery-powered devices,
such as portable computers. Personal computers have CMOS memory to hold the date,
time, and system setup parameters. (www.webopedia.com/TERM/C/CMOS.html)
OPERATING SYSTEMS
1.
2.
3.
4.
The bootstrap loader is the program stored permanently in the computer's electronic
circuitry. It starts up the computer when you turn it on.
Diagnostic routines (POST) are programs stored in the computer's electronic circuitry.
They start up when you turn the machine on and test to make sure the hardware of the
computer is working.
BIOS consists of service programs stored on the ROM chip. It enables the computer to
interpret keyboard characters or transmit characters to the monitor or to disk.
Operating System are a collection of programs that manage the computer's resources.
The OS takes care of a lot of the internal matters.
By P. Baldaro
-53-
ver 1.3 / 06
By P. Baldaro
-54-
ver 1.3 / 06
Your Assignment #14 - (18 marks)
1.
What does BIOS stand for? ___________________________________
2.
Where is the BIOS stored? ____________________________________
3.
What is the purpose of BIOS? __________________________________
_______________________________________________________
4.
What differentiates RAM from ROM? _____________________________
_______________________________________________________
5.
What does POST stand for? ____________________________________
6.
What is the POST’s function? ___________________________________
_______________________________________________________
7.
What is firmware?
8.
What is the difference between a “cold boot” and a “warm boot”?
_______________________________________________________
_______________________________________________________
9.
At what point does the BIOS render control over to the system? ___________
_______________________________________________________
10.
What is Plug and Play mean? __________________________________
_______________________________________________________
11.
Name 3 items that the BIOS setup utilities help manage. ________________
_______________________________________________________
12.
What is a device driver? _______________________________________
_______________________________________________________
Acronyms – write out the words for these acronyms
13.
BIOS ___________________________________________________
14.
POST__________________________________________________
15.
RAM __________________________________________________
16.
ROM ___________________________________________________
17.
CMOS __________________________________________________
18.
PnP____________________________________________________
By P. Baldaro
-55-
ver 1.3 / 06
THE MICROPROCESSOR
The microprocessor is the brains of the computer. It is
the BOSS. All the other components -- RAM, disk drives,
the monitor exist only to bridge the gap between you and
the processor. They take your data and turn it over to the
processor to manipulate; then they display the results.
The CPU (Central Processing Unit) isn't the only
microprocessor in PCs. Coprocessors on graphics, 3D
accelerator, and sound cards juggle display and sound
data to relieve the CPU of part of its burden.
CPUs are really pretty simply – they take an incoming
Photo courtesy Intel Corporation
request, process it as per the instructions and send back
Intel Pentium 4 processor
the result. Amazingly, they can handle 3 BILLION
operations per SECOND. The CPU can only do what it’s told so designers are working
hard at giving them little programs that will enable them to work more efficiently - for
you!
PC compatible computers use processors manufactured primarily by Intel and AMD
(Advanced Micro Devices). AMD and Intel have partnered to produce MAC compatible
processors.
Most processors today are mounted on the motherboard with a socket arrangement
secured by a ZIF (zero insertion force).
Here is some vocabulary to help you understand the CPU better:
Architecture: Basic design of a microprocessor. May include process technology
and/or other architectural enhancements.
Cache (MB/KB): A temporary storage area for frequently accessed or recently
accessed data. Having certain data stored in a cache speeds up the operation of
the computer. Cache size is measured in megabytes (MB) or kilobytes (KB).
Front Side Bus: The connecting path between the processor and other key
components such as the memory controller hub. FSB speed is measured in GHz
or MHz.
Clock Speed: Speed of the processor's internal clock, which dictates how fast the
processor can process data. Clock speed is usually measured in GHz (gigahertz, or
billions of pulses per second).
By P. Baldaro
-56-
ver 1.3 / 06
Inside a Microprocessor
http://www.intel.com/education/mpworks/intro.htm
A microprocessor executes a collection of machine instructions that tell the processor
what to do. Based on the instructions, a microprocessor does three basic things:
Using its ALU (Arithmetic/Logic Unit), a microprocessor can perform
mathematical operations like addition, subtraction, multiplication and division.
Modern microprocessors contain complete floating point processors that can
perform extremely sophisticated operations on large floating point numbers.
A microprocessor can move data from one memory location to another.
A microprocessor can make decisions and jump to a new set of instructions based
on those decisions.
A typical processor only performs three general functions ie. Mathematical calculation,
logical comparisons, and data manipulation to deal with high-performance floating
point math in hardware, a math co-processor (MCP) or numeric processing unit (NPU)
was developed to work in conjunction with the processor.
The processor or microprocessor has three types of buses 1) data bus, 2) address bus, 3)
control bus. With the help of the buses the processor communicates with the other
elements of the PC and controls its operation. A bus is a series of connection from one
point to another. The number of connection represents the number of bits.
http://www.geocities.com/itpic45/Microprocessor_chip1.J
PG
64-bit Processors http://computer.howstuffworks.com/microprocessor3.htm
Sixty-four-bit processors have been with us since 1992, and
in the 21st century they have started to become
mainstream. Both Intel and AMD have introduced 64-bit
chips, and the Mac G5 sports a 64-bit processor. Sixtyfour-bit processors have 64-bit ALUs, 64-bit registers, 64bit buses and so on.
One reason why the world needs 64-bit processors is because of their enlarged address
spaces. Thirty-two-bit chips are often constrained to a maximum of 2 GB or 4 GB of
RAM access. That sounds like a lot, given that most home computers currently use only
256 MB to 512 MB of RAM. However, a 4-GB limit can be a severe problem for server
machines and machines running large databases. And even home machines will start
bumping up against the 2 GB or 4 GB limit pretty soon if current trends continue. A 64bit chip has none of these constraints because a 64-bit RAM address space is essentially
infinite for the foreseeable future -- 2^64 bytes of RAM is something on the order of a
billion gigabytes of RAM.
By P. Baldaro
-57-
ver 1.3 / 06
With a 64-bit address bus and wide, high-speed data buses on the motherboard, 64-bit
machines also offer faster I/O (input/output)
speeds to things like hard disk drives and
video cards. These features can greatly
increase system performance.
Servers can definitely benefit from 64 bits,
but what about normal users? Beyond the
RAM solution, it is not clear that a 64-bit
chip offers "normal users" any real, tangible
benefits at the moment. They can process
data (very complex data features lots of real
numbers) faster. People doing video editing
and people doing photographic editing on very large images benefit from this kind of
computing power. High-end games will also benefit, once they are re-coded to take
advantage of 64-bit features. But the average user who is reading e-mail, browsing the
Web and editing Word documents is not really using the processor in that way.
Let’s go online now and look at what Intel has to say about how a processor works. The
site below will go through a series of short videos explaining the different parts of a
processor and how they work. Afterwards, you will be required to do an assignment
associated with the information learned from there.
http://www.intel.com/products/processor_number/chart/index.htm
Your Assignment #15 – (14 marks)
For homework, you are to look up and put into your own words the explanation for terms
relating to processors. Use the following website to aid in your research:
http://www.intel.com/products/processor_number/chart/index.htm
IN YOUR OWN WORDS describe each of the following terms:
1. L2 -Cache
______________________________________________________________________________
2. Clock Speed
______________________________________________________________________________
3. Front Side Bus
______________________________________________________________________________
By P. Baldaro
-58-
ver 1.3 / 06
4. Hyper-Threading technology
______________________________________________________________________________
5. Dual Core technology
______________________________________________________________________________
6. Enhanced Speed Step Technology
______________________________________________________________________________
7. Extended Memory 64 Bit Technology
______________________________________________________________________________
8: Execute Disable bit
______________________________________________________________________________
9. Intel Virtualization Technology
______________________________________________________________________________
10: Socket Types:
______________________________________________________________________________
By P. Baldaro
-59-
ver 1.3 / 06
Look at these two diagram sets in the table below. Use the space on the right and indicate what is
happening in each square. Be sure to explain in a way that anyone could understand. (2 marks
each)
By P. Baldaro
-60-
ver 1.3 / 06
MEMORY
The CPU moves data across a memory bus into registers (addresses) on a chip. It does
this with the help of a memory controller. Most memory began as dynamic random
access memory (DRAM), and the main changes have been to either speed up the
memory to match the CPU, or to speed up the CPU to match the memory. Synchronizing
these two chips is what much of the history of memory development has involved.
We measure memory speed in nanoseconds (billionths of a second). CPU speed is
measured in megahertz (millions of cycles per second). Blending the two, we come up
with million instructions per second (MIPS).
TYPES OF MEMORY – VOLATILE
1.
SEMI-CONDUCTOR MEMORY
- ROM (is constructed from hard-wired logic, encoded in the silicon itself.)
Programmable ROM (PROM) (can be programmed using special
equipment; it can be written to, but only once)
Erasable Programmable ROM (EPROM) (can be erased and
reprogrammed. A little glass window is installed in the top of the ROM
package. An ultraviolet light of a specific frequency can be shone through this
window for a specified period of time which will erase the EPROM and allow
it to be reprogrammed.)
Electrically Erasable Programmable (EEPROM E2PROM) This can
be erased under software control. A flash BIOS is an example of this.
Modern BIOS is often stored in the CMOS, whereas older BIOS was stored in
nonvolatile ROM, often soldered into the motherboard. Remember that the
CMOS is almost always where the computer’s configuration is stored. BIOS is
where the software instructions for the basic input/output (I/O) operations
are stored.
- RAM
Static RAM (is a type of RAM that holds its data without external refresh)
Faster, more expensive and is bigger (takes up more physical space) than
DRAM
SRAM is used for Level 1 and Level 2 cache memory
Dynamic RAM (is a type of RAM that must be refreshed many times per
second in order to hold its data contents.)
Video RAM (used on video cards).
2. CACHE MEMORY
Cache is a specialized form of computer chip, or firmware. Cache is designed to enhance
memory performance. Cache memory stores frequently used information and transfers
it to the processor much faster than RAM. Most computers have two separate memory
cache levels: L1 and L2 with the newer models locating them on the CPU and newer
By P. Baldaro
-61-
ver 1.3 / 06
computers may have a level 3 cache. The first memory used by the CPU is the cache.
The system usually comes with 256 or 512 KB of cache memory.
L1 cache is faster than L2 cache on older machines where it is not located on the CPU. L1
cache is located within the CPU and runs at same speed as the CPU. It is the first place
the CPU looks for its data. If data is not found in L1 cache, the search will then continue
with L2 cache, and then on to main memory.
L1 and L2 cache is made of SRAM chips. Level 2 cache
is two times faster than main memory. Level 1 cache is
smaller and faster memory system built directly into
the microprocessor's chip. This memory is accessed at
the speed of the microprocessor and not the speed of
the memory bus. L1 cache on a 233-megahertz (MHz)
Pentium is 3.5 times faster than the L2 cache, which is
two times faster than the access to main memory.
Some microprocessors have two levels of cache built
right into the chip. In this case, the motherboard cache
-- the cache that exists between the microprocessor and
main system memory -- becomes level 3, or L3 cache.
3.
Video RAM
Because manipulating graphics is so processing-intensive, this ability to push data out of
the chip at the same time as it receives new data helps gives the appearance of
continuity to an image. When a video controller reads the memory for information, it
accesses an address with one of the paths. When the CPU writes data to that memory, it
accesses the addressing the other path. This extra circuitry requires more physical
space, so VRAM chips are about 20 percent larger than DRAM chips. VRAM chips can
boost video performance by up to 60 percent.
4.
Windows RAM (WRAM) – provides fast throughput by increasing transfer rate
of the two ports in the memory cards.
5.
Multibank DRAM (MDRAM) – uses only one port but sends 2 frames at once.
6.
Rambus DRAM (RDRAM) – sends 2 bytes at a time very quickly.
7.
Double Data Rate SDRAM (DDR SDRAM) – DDR comes from a
consortium of non-Intel manufacturers.
Connectors: SIMMS and DIMMS come with either tin (silver-colored) or gold edge
connectors. Although you may assume that gold is always better, that’s not true. You
want to match the metal of the edge connectors to the metal in the board’s socket. If the
motherboard uses gold sockets, use a gold SIMM. Tin sockets (or slots) should use tin
edge connectors. The cost difference is minimal, but matching the metal type is critical.
By P. Baldaro
-62-
ver 1.3 / 06
Memory gives you the ability to store information / data.
Memory Modules refers to how the microprocessor handles a data word that is bigger
than RAM memory. Although, most memory modules (SIMMs / DIMMs) have their
storage arranged in BYTES, they do not necessarily have an 8-bit data word / data bus.
Therefore, the minimum you can add to a PC will be a bank that matches the
microprocessor’s data word width.
e.g. 486 microprocessor – data word/bus = 32 bits.
THE ROLE OF MEMORY IN THE COMPUTER
People in the computer industry commonly use the term "memory" to refer to RAM
(Random Access Memory). A computer uses RAM to hold temporary instructions and data
needed to complete tasks. This enables the computer's CPU (Central Processing Unit), to
access instructions and data stored in memory very quickly.
A good example of this is when the CPU loads an application program - such as a word
processing or page layout program
- into memory, thereby allowing
the application program to work
as quickly and efficiently as
possible. In practical terms,
having the program loaded into
memory means that you can get
work done more quickly with less
time spent waiting for the
computer to perform tasks.
The process begins when you
enter a command from your
keyboard. The CPU interprets the
command and instructs the hard
drive to load the command or
program into memory. Once the data is loaded into memory, the CPU is able to access it
much more quickly than if it had to retrieve it from the hard drive.
THE DIFFERENCE BETWEEN MEMORY AND STORAGE
People often confuse the terms memory and storage,
especially when describing the amount they have of each.
The term memory refers to the amount of RAM installed in
the computer, whereas the term storage refers to the
capacity of the computer's hard disk. To clarify this
common mix-up, it helps to compare your computer to an
office that contains a desk and a file cabinet.
The file cabinet represents the computer's hard disk, which
provides storage for all the files and information you need
By P. Baldaro
-63-
ver 1.3 / 06
in your office. When you come in to work, you take out the files you need from storage and
put them on your desk for easy access while you work on them. The desk is like memory in
the computer: it holds the information and data you need to have handy while you're
working.
MEMORY AND PERFORMANCE
It's been proven that adding more memory to a computer system increases its performance.
If there isn't enough room in memory for all the information the CPU needs, the computer
has to set up what's known as a virtual memory file. In so doing, the CPU reserves space on
the hard disk to simulate additional RAM. This process, referred to as "swapping", slows the
system down. In an average computer, it takes the CPU approximately 200ns
(nanoseconds) to access RAM compared to 12,000,000ns to access the hard drive. To put
this into perspective, this is equivalent to what's normally a 3 1/2 minute task taking 4 1/2
months to complete!
How Much Memory Do You Need?
Perhaps you already know what it's like to work on a computer that doesn't have quite
enough memory. You can hear the hard drive operating more frequently and the "hour
glass" or "wrist watch" cursor symbol appears on the screen for longer periods of time.
Things can run more slowly at times, memory errors can occur more frequently, and
sometimes you can't launch an application or a file without first closing or quitting another.
In this section you will learn:
How to determine if you have enough memory?
Would I benefit from more?
And if you do need more, how much more?
Memory Requirements For A Desktop Computer
The fact is, the right amount of memory depends on the type of system you have, the type of
work you're doing, and the software applications you're using.
If you're using a desktop computer, memory requirements depend on the computer's
operating system and the application software you're using. Today's word processing and
spreadsheet applications require as little as 32MB of memory to run. However, software and
operating system developers continue to extend the capabilities of their products, which
usually means greater memory requirements.
Today, developers typically assume a minimum memory configuration of 256MB. Systems
used for graphic arts, publishing, and multimedia call for at least 512MB of memory and it's
common for such systems to require 1GB or more for best performance.
The chart below provides basic guidelines to help you decide how much memory is optimal
for your desktop computer. The chart is divided by operating system and by different kinds
of work. Find the operating system you're using on your computer, then look for the
descriptions of work that most closely match the kind of work you do.
By P. Baldaro
-64-
ver 1.3 / 06
DIFFERENT KINDS OF MEMORY
Now that we know why we need memory and approximately how much you need to
accomplish what you desire to do. We need to know the different types and kinds of RAM.
The type of board and connector used for RAM in desktop computers has evolved over the
past few years. The first types were proprietary, meaning that different computer
manufacturers developed memory boards that would only work with their specific systems.
Then came SIMM, which stands for single in-line memory module. This memory stick used
a 30-pin connector. You had to install SIMMs in pairs of equal capacity and speed. This is
because the width of the bus is more than a single SIMM. For example, you would install
two 8-megabyte (MB) SIMMs to get 16 megabytes total RAM. Each SIMM could send 8 bits
of data at one time, while the system bus could handle 16 bits at a time. Later SIMM boards
slightly larger in size, used a 72-pin connector for increased bandwidth and allowed for up
to 256 MB of RAM. The most common type of SIMM type RAM was known as EDO.
As processors grew in speed and bandwidth capability, the industry adopted a new standard
in dual in-line memory module (DIMM). With a whopping 168-pin or 184-pin connector,
DIMMs range in capacity from 8 MB to 1 GB per module and can be installed singly instead
of in pairs.
The following are some common types of RAM:
SRAM: Static random access memory uses multiple transistors, typically four to six,
for each memory cell but doesn't have a capacitor in each cell. It is used primarily for
cache.
DRAM: Dynamic random access memory has memory cells with a paired transistor
and capacitor requiring constant refreshing.
SDRAM: Synchronous dynamic random access memory takes advantage of the
burst mode concept to greatly improve performance. It does this by staying on the
row containing the requested bit and moving rapidly through the columns, reading
each bit as it goes. The idea is that most of the time the data needed by the CPU will
be in sequence. SDRAM is about five percent faster than EDO RAM and is the most
common form in desktops today. Maximum transfer rate to L2 cache is
approximately 528 MBps.
DDR SDRAM: Double data rate synchronous dynamic RAM is just like SDRAM
except that is has higher bandwidth, meaning greater speed. Maximum transfer rate
to L2 cache is approximately 1,064 MBps (for DDR SDRAM 133 MHZ).
Credit Card Memory: Credit card memory is a proprietary self-contained DRAM
memory module that plugs into a special slot for use in notebook computers.
PCMCIA Memory Card: Another self-contained DRAM module for notebooks,
cards of this type are not proprietary and should work with any notebook computer
whose system bus matches the memory card's configuration.
CMOS RAM: CMOS RAM is a term for the small amount of memory used by your
computer and some other devices to remember things like hard disk settings -- see
By P. Baldaro
-65-
ver 1.3 / 06
Why does my computer need a battery? for details. This memory uses a small battery
to provide it with the power it needs to maintain the memory contents.
VRAM: VideoRAM, also known as multiport dynamic random access memory
(MPDRAM), is a type of RAM used specifically for video adapters or 3-D
accelerators. The "multiport" part comes from the fact that VRAM normally has two
independent access ports instead of one, allowing the CPU and graphics processor to
access the RAM simultaneously. VRAM is located on the graphics card and comes in
a variety of formats, many of which are proprietary. The amount of VRAM is a
determining factor in the resolution and color depth of the display. VRAM is also
used to hold graphics-specific information such as 3-D geometry data and texture
maps.
HOW IS MEMORY MEASURED?
You already know that one of the important measurements of RAM is Size Measured in
Megabytes and Gigabytes. How ever that is only one of the many different ways companies
and distributors measure RAM.
In this section you will learn:
What is a Front Side Bus, and why is a
faster F.S.B. better?
Why are Ram Timings important?
What is CAS Latency?
Quality
WHAT IS FRONT SIDE BUS?
In computers, the FSB (front side bus) is a term for
the physical bi-directional data bus that carries
electronic signal information between the CPU
(Processor) and other devices within the system
such as random access memory (RAM), the system
BIOS, AGP video cards, PCI expansion cards, hard disks, etc.
SO, WHAT IS FRONT SIDE BUS SPEED?
The Front Side Bus speed is measured in MHz. (MegaHertZ) 1 MHz represents one million
cycles per second. Each computer instruction requires a fixed number of cycles, so the clock
speed determines how many instructions per second that the microprocessor can execute. If
you remember that first picture of how ram functions in a computer. Everything you do on a
computer is passed through the RAM. So Even if you have a super fast processor, if you are
not using the Fastest RAM your computer is compatible for, your computing experience will
suffer.
For Example if the Front Side Bus on your RamBus is 400MHz, that is the fastest ram you
computer will recognize.
By P. Baldaro
-66-
ver 1.3 / 06
But If Your Front Side Bus is only 250MHz, and you purchase a stick of RAM with a clock
speed of 400MHz Your BIOS (Basic Input Output System) knows it does not support RAM
with a FSB higher than 250MHz, So it will perform something called down clocking. What
This means is that instead of running your RAM at 400MHz like its supposed to It will be
forced to run at only 250MHz. So what happened is you spent more money on RAM than
you had to, because to think it was the fastest out there. But you put it in and you may not
even notice but its not being run like it’s supposed to. You could have saved a lot of money
and bought the right speed of RAM specific to your needs. On the flip side of that If you
currently have a stick of DDR 400 MHz and a Memory Bus of 400MHz and you go out and
buy a stick of DDR 266MHz The 400MHz Ram you already have now runs at 266MHz.
DUAL CHANNEL MEMORY…
The basic concept is as simple as opening a second checkout
line at the supermarket -- adding a second memory channel
for theoretically double the bandwidth. If a single channel of
DDR266 memory supplies 2.13GB/sec of bandwidth, then
naturally a dual-channel memory controller (using two
modules or sticks of DDR266) can enjoy 4.3GB/sec of
bandwidth. Before going any further, let's be sure to
differentiate between dual-channel memory controller designs
and the dual-data-rate (DDR) memory that many of them use.
The acronym DDR refers to RAM that transfers data on both the rising and falling edges of
each clock cycle thereby turning 133MHz SDRAM into 266MHz DDR SDRAM. Singlechannel memory would feed the data to the processor via a single funnel at a maximum rate
of 64 bits at a time. Dual-channel memory, on the other hand, utilizes two funnels, thereby
having the capability to deliver data twice as fast, at up to 128 bits at a time. The process
works the same way when data is "emptied" from the processor by reversing the flow of
data. A "memory controller" chip is responsible for handling all data transfers involving the
memory modules and the processor. This controls the flow of data through the funnels,
preventing them from being over-filled with data.
WHAT TO CONSIDER WHEN BUYING MEMORY
The most important thing to ensure when buying memory is compatibility with your system.
In addition, you'll need to decide how much memory you need and beyond that lie
considerations of price, quality, availability, service, and warranty. This section helps you
address these important decision factors and helps you answer questions like these:
How much memory will my system recognize?
What kind of memory is compatible with my system?
How many sockets are open and how should I fill them?
How do I determine the quality of memory?
What should I know about memory prices?
What other issues should I consider?
COMPATIBILITY
By P. Baldaro
-67-
ver 1.3 / 06
You can determine the type of memory and how much your system will recognize by
consulting the manual that came with your system. In most cases, the manual will provide
basic specifications such as the speed and technology of the memory you need. This
information is usually enough to choose a module by specification. If you don't feel you have
enough information, you can call your system manufacturer, or consult their website.
HOW SHOULD I FILL THE SOCKETS?
In most cases, it's best to plan your memory upgrade so you won't have to remove and
discard the memory that came with the computer. The best way to manage this is to
consider the memory configuration when you first buy the computer. Because lowercapacity modules are less expensive and more readily available, system manufacturers may
achieve a base configuration by filling more sockets with lower-capacity modules. By way of
illustration, consider this scenario: a computer system with 64MB standard memory comes
with either two (2) 32MB modules or one (1) 64MB module. In this case, the second
configuration is the better choice because it leaves more room for growth and reduces the
chance that you'll have to remove and discard lower-capacity modules later. Unless you
insist on the (1) 64MB module configuration, you may find yourself with only one socket left
open for upgrading later.
Once you have purchased a computer and are planning your first upgrade, plan to buy the
highest-capacity module you think you may need, especially if you only have one or two
sockets available for upgrading. Keep in mind that, in general, minimum memory
requirements for software applications double every 12 to 18 months, so a memory
configuration that's considered large today will seem much less so a year from now.
QUALITY
As with any type of product, memory can vary in the quality from one manufacturer to
another. In general, the larger, more established brand name companies are more
consistent in adhering to tight design specifications, using high-quality components, and
establishing certified quality control processes for manufacturing and thorough testing.
That's not to say that lower-quality modules don't work fine - they may be the right solution,
depending on how hard you work your system. In deciding the level of quality you require,
consider the following:
If the memory you buy doesn't perform well, will you be comfortable returning it for
a replacement? Would you have the time to deal with removing the memory and
waiting a couple of days to a week to get the situation resolved?
When memory is of low quality, you often experience intermittent problems, such as
the computer "freezing" unexpectedly, or having frequent errors. How often do you
save your work, and if you were to lose your work, how much would that cost you? If
you use your computer to play games, read email, and surf the Internet, such
interruptions and losses may not be a big problem. But if you're running a business,
losing a few hours of work could be a serious matter.
The biggest risk with unreliable memory is data corruption: that is, some bits of data
may change or be read incorrectly. The result of data corruption could be as harmless
as a syntax error in a document, or as potentially serious as a miscalculation in a
spreadsheet. How important is the accuracy of the work you do on your computer?
By P. Baldaro
-68-
ver 1.3 / 06
Again, if you use your computer for gaming, writing letters, and the Internet, it may
not be a problem. But if you're managing your finances, you may want to do all you
can to assure the reliability of your data.
Just like all products, the quality and durability you require depends on how you use
it. Computer applications that require a lot of memory usually work the memory very
hard. These applications often work better with memory that exceeds the system's
speed and reliability specifications. If you're working in multimedia or using heavy
number-crunching programs, the chance of a lower-quality memory module failing is
greater than if you're only doing light work, such as simple word processing.
Another factor to worry about is if you are planning on running dual Channel
Memory… For the Motherboard to properly detect and use the memory efficiently
the ram needs to be exactly the same Model and Type so, it is recommended to buy a
pair of memory packaged in a Dual-Channel memory kit specifically designed for
Dual-Channel configurations, These Kits are commonly sold by Quality
Manufactures like Kingston, Corsair, OCZ, etc.
ASSESSING MEMORY QUALITY
Here are some important factors to keep in mind when assessing the quality of a brand of
memory:
DESIGN
Designers of memory modules can follow strict specifications or take short cuts to
save money on components. In general, manufacturers who do in-house design have
more control over the quality of the module than those who farm this work out.
COMPONENTS
The quality of the DRAM chips, PC boards, and other components used on the
module are critical to the overall quality of the module. Premium memory chips can
cost up to 30% more than low-grade chips and high-quality PC boards cost about
50% more than lower quality alternatives.
ASSEMBLY
Many factors in module assembly can affect the overall quality of the module. In
addition to proper handling of components, solder quality affects how reliably
information can travel from the chip to the module and back. The temperature and
humidity in the assembly and storage areas must be regulated to prevent warping,
expansion, and contraction of components during assembly.
WHY MEMORY PRICES FLUCTUATE
There are several factors that can affect memory prices. A few of these include: demand,
DRAM manufacturing levels, inventory in the marketplace, time of the year, new operating
system releases, and computer sales. All these things can affect memory prices at different
times, either separately or simultaneously.
The most important thing to keep in mind when buying memory is that the price of 256MB
today will most likely be different than the price of 256MB next quarter. The best rule of
By P. Baldaro
-69-
ver 1.3 / 06
thumb is to compare memory prices close to your time of purchase. When doing price
comparisons, it's more important to make sure you are making equivalent comparisons on
module types than how the actual price per MB varies over time. If there are shortages in
the market it's most important to be sure that what appears to be a "great deal" isn't a
"short-cut" module built from off-spec components. In an oversupply market, you're much
more likely to get a great price, but keep in mind that many manufacturers are losing money
and may take shortcuts on testing and other expensive production quality measures to
compensate.
General Rules for adding memory to a computer:
All memory strips in blanks must be the same size
The memory strips in two banks can be different. You can have two strips of 4MB
By P. Baldaro
in bank O and two strips of 16MB in bank one for a total of 40 memory
You must fill a bank. If bank 2 is made up of two slots you must install two strips
of memory.
You must fill bank 0 before filling bank 1. You cannot put memory in bank one is
bank 0 is not filled.
30 SIMMS should not be mixed with 72-SIMMS
72-SIMMS should not be mixed with 168-DIMMS
RIMMS cannot be mixed with SIMMS
memory banks should be filled to match the data bus width
memory sizes of 168 pin DIMMS do not have to the same
It is best to put the larges memory in the first bank
eg. Bank 0 1GB, bank 1 512MB
-70-
ver 1.3 / 06
Your Assignment #16 – (10 marks)
Most people buy their computers with all the latest and greatest. Unfortunately, within a
relatively short time frame, they will want or need to do some upgrades. Memory is by far the
most effective way to make your computer work better for you. BUT, how? Using the
information from the previous pages and any Internet research you may need, answer the
following questions in relation to the motherboard you will be using. You will need to choose
one of the following boards. Have your instructor initial your choice.
ASUS P4P800-E
Deluxe
AOpen AX4SGUN
Initials:
Initials:
Abit AN8 32X
DFI ATX - Intel
875P
Initials:
Initials:
Gigabyte
GAlPE1000G
AUSUK8T800PRO
Initials:
Initials:
Before you begin, investigate your motherboard. You can type in the model number into Google
to find our more about it, or you can go to www.motherboards.org . Next, write into the space
beside your choice a summary of the memory requirements.
How much memory will your system recognize?
What kind of memory is compatible with your system?
How many available banks are there and how should I fill them?
What other issues should I consider?
By P. Baldaro
-71-
ver 1.3 / 06
Your Assignment #19 – (1 marks)
Memory Internet Search - Memory
Go to http://pcguide.com and answer the questions below
1. What is system memory?
2. What does the main system memory hold?
3. What role does the system memory play in four areas? Describe in detail each role
4. Describe how RAM differs from ROM.
5. Describe Static RAM.
6. Describe the advantages and disadvantages of Static RAM.
7. Describe Dynamic RAM.
8. Describe the advantages and disadvantages of Dynamic RAM.
9. Describe what the memory controller does.
10. Describe memory access and access time.
11. How are memory chips arranged?
12. How is DRAM measured?
13. What is the memory bus? Describe how bottlenecking occurs on the memory bus.
14. When mixing RAM what should a user be aware of?
By P. Baldaro
-72-
ver 1.3 / 06
Your Assignment #21– (6 marks)
1. Part of a computer’s RAM chip is dedicated to storing key system settings required
for boot-up.
b. True
c. False
2. Over-clocking allows a microprocessor to run considerably faster than motherboard
components. What type of memory structure was developed to minimize the delay of
accessing RAM on the motherboard?
a. Processor resident pipeline
b. L-2 cache
c. CMOS memory
d. Duplex memory
3. DIMMs and SIMMs are interchangeable, provided speed and capacity requirements
are observed.
a. True
b. False
4. Which of the following is not a type of memory?
a. SDRAM
b. VRAM
c. ECC RAM
d. RDRAM
5. Which of the following choices best describes what is meant by cache memory?
a. A place where instructions are stored about the operations of a device or
application
b. Extended memory that can be made accessible with the SMARTDRV /ON
command
c. Memory that holds applications and data that the CPU isn’t running
d. Memory that holds data that the CPU will search first
6. Which of the following features made SRAM and SDRAM faster than DRAM?
a. Lower density
b. Reduced refresh rate
c. Internal clock
d. Serialized data transfers
By P. Baldaro
-73-
ver 1.3 / 06
STORAGE DEVICES
0STORAGE DEVICES – HARD DRIVES
The hard disk drive (HDD) is the main storage medium of the computer. A HDD shares many physical
and operational characteristics with the floppy disk drive. It has a more complex design and provides a
greater speed of access. The HDD has a much larger storage capacity than the floppy for long-term
storage. It stores programs and files, as well as the operating system.
The HDD contains aluminum glass platters. These inflexible glass platters are also called disks. The
inflexibility led to the name hard disk drive. The hard drive is typically not removable. This is why IBM
has referred to hard drives as fixed disk drives. In short, a hard disk drive is a high-volume disk storage
device with fixed, high density, and rigid media.
These are the components shared by all hard disk drives:
Disk platters
Read/write heads
Head actuator assembly
Spindle motor
Logic/circuit board
Bezel/faceplate
Configuration jumpers
Interface connectors
A - Platter/s
B - Read/Write
Head/s (and slider)
C - Actuator Arm/s
D - Actuator
E - Spindle
http://www.helpwithpcs.com/courses/hard-drive-mechanics.htm
Disk platters, as shown in picture, are the media on which data is stored in the hard disk drive. A hard
disk drive typically has two to ten platters. They are usually either 2 ½" or 3 ½" in diameter and are
typically constructed of aluminum or a glass-ceramic composite material. The platters are coated with a
thin-film media that is magnetically sensitive. The platters are double-sided, with the magnetically
sensitive media on each side. Platters are stacked with spaces between them on a hub that holds them in
position, separate from one another. The hub is also called the spindle.
By P. Baldaro
-74-
ver 1.3 / 06
[internal.vusd.solanocoe.k12.ca.us/.../
hdd.htm]
[http://www.linuxman.com.cy/rute/img23.png]
The disk platters require a read/write head for each side. The read/write head is used to access the media.
The read/write heads are stacked, or ganged, on a carrier called a rack. Since they are mounted together,
they move in unison across the platters with the rack. The heads are joined to the rack by arms. The arms
extend from the head actuator assembly. The head itself is a U- or V-shaped device of electrically
conductive material wrapped with wires. The wires cause the head to be sensitive to the magnetic media
of the platters.
The read/write heads on floppy drives directly contact the media surface. Those of hard disk drives float a
small distance above the surface. This is because the platters typically spin at very high speeds such as
4,500-10,000 revolutions per minute (rpm), causing air pressure to build between the platters and the
read/write head. The central hub, or spindle, on which the platters are mounted is spun by a spindle
motor. There are no belts or gears used to connect them to the hard disk platter spindle. Belts and gears
are an added expense and tend to be noisy. They can also be a reliability issue.
NOTE:
Users should never open a disk drive to attempt to repair it because the hard disk lives in an extremely
clean environment. The disks are sealed in a protective housing and should never be opened to the
atmosphere. Repairs are performed in special facilities called ultra-clean rooms. Even particles such as
smoke, dust, and hair have been removed from the air.
How the Hard Drive Functions
The hard disk drive functions in much the same way as a floppy disk drive. The disk platters spin at a high
speed while the drive heads access the media to conduct read or write operations. Understanding how the
heads read and write the data structures on the platter media is critical to knowing how the drive
functions.
The media on the drive platters is a layer of magnetically sensitive material. In general, modern hard disk
drives use a film of a cobalt metal alloy laid down in several micro-thin layers. The magnetic particles in
this media are randomly aligned when the disk is empty of data. However, as the read/write head writes
to an area, it causes the particles on that track to align in a specific direction. This is done according to the
direction of electric current flow in the heads. This local magnetic direction in the media is referred to as a
flux. The current in the head can be reversed, causing a flux reversal. Flux reversal is the opposite
magnetic orientation in the media. As the platter spins, the head will lay down a flux pattern along the
length of a track. This pattern of flux transitions on the track represents the recorded data.
By P. Baldaro
-75-
ver 1.3 / 06
Evolution of the Hard Drives
Personal computers have at least one HDD installed inside the system unit. If more storage capacity is
needed, another HDD can usually be added. The capacity of the HDD is a measure of how much
information it can store. The capacity of a HDD is now measured in gigabytes. Older hard disks retained
about 5 MB and used platters up to 12" in diameter. Current hard disks generally use 3.5" platters for
desktop computers and 2.5" platters for notebooks. They can hold several gigabytes. For current
applications and operating systems, 2 GB can be used up rather quickly, leaving little space for data
storage purposes.
Run Length Limited (RLL) is a hard disk interface that is similar to the MFM. RLL has a larger number of
sectors than the MFM. RLL is an encoding method commonly used on magnetic disks, including RLL,
SCSI, IDE, and ESDI interfaces. Currently the most common hard disk drive standards are IDE, EIDE,
and SCSI
By P. Baldaro
-76-
ver 1.3 / 06
PARTITIONING
Partitioning allows you to divide your hard disk into more than one volume.
Reasons to partition your hard drive:
1. two incompatible operating systems on the same drive
2. organization and imaging
3. Increases data storage efficiency by reducing cluster size
4. Increases security by segregating data and program files
Two main types of partitions are primary and extended
Examples of partitioning utilities are:
FDISK
NT Disk Administrator
Partition Magic
Special notes on partitioning a hard drive
A Primary partition is needed on the first hard disk in order to boot the operating
system. It is wise to have only one primary partition, however, the partitioning utility
will allow you to partition your hard disks anyway you want.
IF FDISK IS USED:
One primary and one extended DOS partition can be created.
The primary partition is also the active partition and designated by C:
The extended partition can be divided into as many as 23 logical drives which are
designated D: through Z: after logical formatting.
IF PARTITION MAGIC IS USED:
Up to 4 main partitions can be creased as either 4 primary partitions or 3 primary
partitions and one extended partition.
Only one extended partition can be created, and it can contain number logical
volumes after formatting but contains no operating systems.
A different operating system can be installed in each primary partition.
INSTALLING A NEW HARD DISK
Preparing a hard drive
1.
2.
3.
4.
5.
6.
Set the jumpers for master/slave operation
Install the hard drive. Change the CMOS settings to those of the new drive
Partition the new drive
Set a partition active if this is the boot-up drive
Format the partitions
Load the software
By P. Baldaro
-77-
ver 1.3 / 06
**1. BEFORE INSTALLING A HARD DRIVE NOTE THE CMOS SETTINGS
**2. THE HARD DRIVE SETTINGS OF THE HARD DRIVE SPECIFIED IN
THE HARD DRIVE MANUAL.**
Procedures to installing a hard disk:
1. Make sure you are wearing a wrist strap.
2. Turn the computer off and remove the cover from the computer
3. Note: where the jumpers are set for a bootable drive. (Set the jumpers on
the hard drive)
4. Connect the power cable and data cable
5. Place the slave drive on the drive bay or on the power supply.
6. Remove the wrist strap from the computer and turn the computer on.
7. Turn the computer on and get the CMOS setup program running
8. Set the drive settings.
9. Exit and Save settings
10. Re-boot
11. Check whether you can see the hard disk.
PARTITIONING A HARD DISK
To partition a hard disk:
1. run FDISK
2. select the drive that you want to
partition
3. delete the logical drive
4. delete the extended partition
By P. Baldaro
5.
6.
7.
8.
9.
-78-
delete the primary partition
create the primary partition
create the extended partition
create the logical drives
exit FDISK
ver 1.3 / 06
Your Assignment #22
Partitioning a hard drive. [10]
You will do this assignment with a partner. Each one does one of the columns.
a. Get 4 hard drives from the shelf. Get some masking tape and label each one –
HD-1; HD-2; HD-3; HD-4. You will be required to format each one with a
different set up. Use your Tech Disk which you created in Assignment #28 for
the programs that you will need to do this.
b. Make sure that your computer is turned off. Open up your computer and tuck
your cover under your table. Undo the ribbon cable from your working hard drive
but leave your the power molex in. You should have another molex available to
use for the other hard drive.
c. Attach HD-1 to the ribbon cable and attach power to it. Be sure to double check
that all cables are pushed in securely. Lay it on the top of the computer.
d. Put your tech disk in and restart your computer. Is it recognizing the new hard
drive? If so, continue to the next step. IF NOT, recheck previous steps. If it is
still not working, you may have to go into BIOS and have it search for the hard
drive.
e. Run the program FDISK from the floppy (a:/fdisk)
f. Create the following partitions on your hard drives.
Name:
HD
HD-1
How to Format
Primary – 30% (active)
Extended – 70%
Teacher Initials
- 1st logical drive 35%
- 2nd logical drive 35%
- 3rd logical drive 30%
HD-2
HD-3
HD-4
By P. Baldaro
Primary – 20% (active)
Extended – 80%
-
1st logical drive 50%
2nd logical drive 25%
3rd logical drive 25%
-
1st logical drive 50%
2nd logical drive 50%
-
1st logical drive 45%
2nd logical drive 45%
3rd logical drive 10%
Primary – 50% (active)
Extended – 50%
Primary – 70% (active)
Extended – 30%
-79-
ver 1.3 / 06
CREATING A BOOT DISK
The most persistent problem with PC troubleshooting is that it can be difficult to boot a
system successfully – especially if there are hard drive problems. This makes it
particularly important to have a bootable floppy diskette on hand. The two means of
creating a boot disk are: automatically (through Win 98 OS) or manually (through DOS)
WHAT IS A BOOT DISK – (http://www.computerhope.com/boot.htm#01)
A boot disk will allow you to boot off of a diskette instead of your hard drive. This
diskette can be used to fix issues which may arise during the lifetime of your computer
as well as can be used to help load MS-DOS games or games you may not be able to run
from Windows or MS-DOS because of high memory requirements.
After you have created a boot diskette it is highly recommended that you write protect
the diskette to prevent possible computer virus infection.
CREATING A WINDOWS 98/ME BOOT DISK
Note: These steps are for users who have Windows 98 or Windows ME installed on the
computer.
An excellent feature of Windows 98/ME is its boot diskette. Using Windows to create a
Windows 98 boot diskette will give you all the needed files as well as CD-ROM support.
To create a Windows 98 boot diskette click Start > Settings > Control Panel > double
click the Add Remove programs icon > click the Startup Disk and create disk.
Alternatively to create a Windows 98 boot diskette manually from Windows click Start /
Shutdown and choose the option to restart the computer in a MS-DOS prompt. At the
prompt type:
cd\windows\command
Once at the C:\DOS directory skip to copying files.
Congratulations after completing the above steps you should now have a bootable floppy
diskette.
For a complete explanation of commands : http://www.computerhope.com/ac.htm
By P. Baldaro
-80-
ver 1.3 / 06
Your Assignment #23
Creating a Tech Disk (10 Marks)
Using the instructions from the previous page and the instruction received in class;
create your own tech disk. Remember to write protect it when done. (5 marks)
What happens if you don’t have a floppy drive on your new computer? Most new
systems have Windows XP Home or Pro editions and use NTFS not DOS. Go to the
internet and find out what you will need to do. Be sure to include the websites that you
used in your research. ( 5 marks)
____________________________________________________
____________________________________________________
____________________________________________________
____________________________________________________
____________________________________________________
____________________________________________________
____________________________________________________
____________________________________________________
____________________________________________________
____________________________________________________
____________________________________________________
By P. Baldaro
-81-
ver 1.3 / 06
DOS
What is DOS?
DOS was developed by IBM and Microsoft for the original IBM PCs.
It is an operating system that uses character-based command lines.
There are 2 methods of interacting with DOS:
1. The DOS command prompt
2. DOS shell
How DOS Controls Data
One of DOS's main responsibilities is controlling all the data stored on your disks. DOS
stores data in a structured way.
Files
In DOS, every file must have a name that is no greater than 8 characters in length
followed by a period and a 3 letter extension. You can use:
Letters
Digits
_ ^ $ ~ ! # % & - { } ( ) @ ' '
DOS is NOT case sensitive
It is good practice but not a requirement to use extensions to identify file types.
DOS attaches special meaning to certain extensions:
.COM
One type of executable program file
.EXE
Another type of executable program file
.BIN
Another type of program file
.SYS
One type of device driver or configuration file
.BAT
A batch program file
.HLP
A file containing help information
.TXT
Text file.
Note: Remember to give files meaningful names.
MS Word uses .DOC for their text files, .BMP is a bit mapped image.
Avoid saving files with extension that belong to different program
because these programs will not be able to open or work with them
correctly.
By P. Baldaro
-82-
ver 1.3 / 06
DOS's wildcard characters:
The ? Wildcard
It will match any single character except a blank.
e.g.
B?T
BA?
BIT
BAD
BUT
BAG
BAT
BAM
BET
BAN
BAR
BAT
BAW
BAY
The * Wildcard
It will match may number of characters, including blanks and you can use up to 2
asterisks.
e.g.
TR*
TRY
TRAY
TROPHEY
However, NOT TRAY.TXT because TR* doesn't specify an extension.
File Attributes in any operating system
Read-Only = the file can not be changed or deleted an Error Message is displayed
when a change is attempted = ACCESS DENIED.
Hidden = file ignored when displaying files (DIR won't list hidden files)
System = combines features of the read-only and hidden attributes. A system file can't
be modified or erased and can't be seen by programs searching for files.
Examples of systems files are IO.SYS, MSDOS.SYS, DBLSPACE.BIN, DRVSPACE.BIN
Archive = indicates that a file has been modified since the last time you made back-up
copies. This attribute that the file needs to be backed up (archived). DOS's back-up
programs, and most other back-up programs, can select files to be backed up on the
basis of their archive attributes. DOS automatically turns on a file's archive attribute
when it creates the file or modifies it in any way.
Directories/Folders
DOS uses directories to keep track of files; Windows and MACs refer to these as folders.
Each directory contains the following and it can be used to locate each file :
File name
Date last modified
Extension
Time last modified
File size
Attributes
Starting location of the file on the disk
By P. Baldaro
-83-
ver 1.3 / 06
The Root Directory
The root directory is located on the first track. DOS installs the root directory when it
prepares the disk.
The Directory Tree
You can create directories that are subdirectories of the root directory. A subdirectory
acts something like a file folder where related files are grouped together. A subdirectory
can also have subdirectories, which in turn can have subdirectories, which creates a
directory tree.
An example of a directory tree
\ (root)
SUB-DIR 1
SUB-DIR 1
SUB-DIR 2
SUB-DIR 2
SUB-DIR 1
SUB-DIR 3
SUB-DIR 1
SUB-DIR 2
TO DISPLAY FILES IN THE DOS DIRECTORY
1. Type CD C:\DOS and press enter
This command will change the directory into the DOS directory
2. Type DIR /w and press enter
This command will display all the files and subdirectories across the screen instead of
down.
Using Paths in Commands
1. When you enter a command, DOS makes a valiant effort to find the program that the
command requests. It looks first in its own COMMAND.COM file to see if the
program is internal. Then it looks in the current directory for an executible file (with
the extension .EXE, .COM, or .BAT) with the correct filename.
What happens if DOS doesn't find the executable file in the current directory? DOS
maintains a list of directories, called the program search path, to search for programs.
DOS looks in each search path directory in turn until it finds the necessary executable
file. You can override DOS's usual routine and tell it exactly where to look for a program
by attaching a path to the command name. You can reach files in any directory this way.
TO ADD THE C:\DOS PATH NAME TO THE EDIT COMMAND:
1. Type at the DOS prompt
C:\DOS\EDIT README.TXT
Note: DOS went directly to the file and opened it.
2. Press Alt+F and X to exit the editor.
By P. Baldaro
-84-
ver 1.3 / 06
DOS COMMAND LIST
Command
Command /?
C:
*
\
/
CD Newstuff
CD C:\Newstuff
CD..
CD\
CLS
COPY A:\File.txt C:\
COPY A:\File.txt B:\file.txt
COPY A:\File1.txt B:\file2.txt
COPY A:\File1.txt C:\Newstuff
DATE
DEL This.txt
DEL C:\This.txt
DEL *.*
DELTREE
DIR
/w
/p
/s
/o
DIR *.exe
DIR s*.*
DIR \Newstuff
DIR c:\Newstuff
DISKCOPY A: B:
DISKCOPY A: A:
DOSKEY
ECHO Hello
EDIT New.txt
EDIT Old.txt
Format A:
/v
/s
MD Newstuff
MKDIR Newstuff
RD Newstuff
RMDIR Newstuff
RENAME File1.txt File2.txt
By P. Baldaro
Functions/Options
Displays DOS help file for the chosen command
Changes current drive to C: drive
Wildcard indicator
Back slash for files or directories
Forward slash for options
Changes current directory to Newstuff (directory Newstuff
must be in the current directory)
Changes current directory to Newstuff (from any directory
on the disk)
Moves back to the previous directory
Moves back to the root (main) directory of the disk
Clear Screen
Copies the file File.txt to the root of C: drive
Copies File.txt from A:\ to B:\
Renames File1.txt to File2.txt in a new location
Copies File1.txt to the directory called Newstuff
Shows/Changes Date
Deletes the file called This.txt (This.txt must be in the
current directory)
Deletes the file called This.txt (from any current directory)
Deletes all files in the current directory
Deletes a directory and all subdirectories and files
Gets a list of files in the current directory
Wide format
Pause when screen is full
Shows all files in subdirectories
Puts files in order
Lists all files in current directory ending in “.exe”
Lists all files in current directory starting with “s”
Lists all files in current directory Newstuff
Lists all files in Newstuff (in any current directory)
Copies from source A: to destination B:
Copies when source and destination are same dive
Runs program that will remember previously entered
commands using Up and Down arrow keys
Computer repeats the word “Hello”
Creates a file called New.txt
Edits an existing file called Old.txt
Formats the floppy diskette in drive A:
Enters a volume name for formatted diskette
To make a boot disk (copies 3 DOS operating files)
Creates a new directory called Newstuff
Creates a new directory called Newstuff
Deletes the empty directory called Newstuff
Deletes the empty directory called Newstuff
Deletes name=File1.txt and renames it File2.txt
-85-
ver 1.3 / 06
Your Assignment #24 DOS Commands Review
Write down the commands to achieve the following tasks. Remember to try and
accomplish the task in the least amount of keystrokes. (15 Marks)
1. Make a directory named FRIENDS.
2. Make a directory named ENEMIES
3. Create a directory named ADDRESSES in the FRIENDS directory.
4. Create a file named BAD_GUYS in the ENEMIES directory.
5. Create two directories in the ADDRESSES directory called BOYS and GIRLS.
6. Create a file in the BOYS directory called LIST_A.
7. Create a file in the GIRLS directory called LIST_B.
8. Rename LIST_A to BOYS_LIST
9. Copy the BAD_GUYS file to the BOYS directory. (you are at the root of a:)
10. Delete the ENEMIES directory.
11. Create the following directory tree from the command prompt on a floppy disk. (5
marks)
A:\
Insurance
Home_Ins
By P. Baldaro
Car_Ins
Pets
Licenses
-86-
Utilities
MTS
Hydro
ver 1.3 / 06
Your Assignment #25 REVIEW QUESTIONS (21 Marks)
(Each question is worth 1 mark unless otherwise indicated.)
1. Who developed DOS?
2. Describe the type of user interface used by DOS
3. List six different utilities that come with DOS that are used to protect and recover
data (3 marks)
4. List three features included in DOS that will optimize your system.
5. List the rules for every file. (2 marks)
6. T/F DOS is case sensitive.
7. Match the DOS extensions to the correction description. (6 marks)
.TXT
A
One type of executable program file
.BAT
B
Text file
.HLP
C
A batch program file
.COM
D
A file containing help information
.EXE
E
One type of device driver or configuration file
.SYS
F
By P. Baldaro
-87-
ver 1.3 / 06
8. List two wild cards used by DOS
9. List four DOS file attributes (2 marks)
10. Where is the root directory located?
11. What does the command prompt usually consist of?
12. Write out the general syntax of the DOS command
13. What command is used to find out the version of DOS?
By P. Baldaro
-88-
ver 1.3 / 06
Bibliography:
Definitions:
http://www.webopedia.com/TERM/C/CMOS.html
How NOT to install computer hardware by Sander Sassen
http://www.hardwareanalysis.com/content/article/1672.1/
Digital signaling
http://www.dsptutor.freeuk.com/intro.htm;
http://searchsmb.techtarget.com/sDefinition/0,,sid44_gci211948,00.html
http://www.sharpened.net/glossary/definition.php?usb
Boot Information
http://www.zzine.org/read.php?op=view&item=411
http://ironbark.bendigo.latrobe.edu.au/subjects/CT/2005/L17/lecture.html
http://www.computerhope.com/boot.htm
Fire Extinguishers
http://www.springsgov.com/units/fire/Safety/FireExtinquishers.htm
http://www.uncg.edu/sft/extinguisherhome.html
http://www.hanford.gov/fire/safety/extingrs.htm#m-cratings
Upgrade 101 – Toronto Star http://www.computerwriter.com
Static Electricity Power supplies
Computer hardware online store
http://www.school-for-champions.com/science/static.htm
http://kropla.com/electric.htm
http://ww.b-link.co.uk
Motherboards
www.cs.usask.ca/.../ motherboard.html (EXCELLENT)
http://www.karbosguide.com/
http://web.syr.edu/~bsabbar/PC-Builder/motherboards.jpg
www.tba.pt/html/ motherboards.html
www.silentpcreview.com/ article28-page1.html
www.motherboards.org
Diagrams/pictures
i/o ports:
support.dell.com/.../ opgx200/en/ug/inside.htm
ports
www.refurbished-laptops.biz/ laptop-ports/
NIC
www.i-tech.com.au/products/ 4398_D_LINK_DFE_53...
√ - IDE
http://www.mikeshardware.com/howtos/howto_connect_ide_hd.html
diodes:
www.eleinmec.com/ article.asp?29
pin grid array
http://zsprazska.oknet.cz/navody/arch_PC/PICTURES/POUZDRA/PGA.GIF
dual in-line package: www.adapters.com/ Packages/dip_package.htm
capacitors
http://cmpmedia.globalspec.com/RFEInternational?VID=110383&deframe=1
resistors
www.laube.com/products/ electronic/resistors/
By P. Baldaro
-89-
ver 1.3 / 06
harddrives
http://www.helpwithpcs.com/courses/hard-drive-mechanics.htm
http://www.pcin.net/help/articles/images/harddrive/cylinders.gif
www.webpromo-inc.com/ pc/hdd.htm
http://www.linuxman.com.cy/rute/img23.png
inside cell
DB25
Soundcard
electronics.howstuffworks.com/ cell-phone7.htm
http://www.elara.ie/elara/graphics/Belkin/OR1230000023125.jpg
http://www.m-audio.com/images/en/callouts/big/audiophile_2496.jpg
http://www.newagearts.com/music/midiwav/soundcard.jpg
Motherboard
http://www.pcmech.com/pics/at-mb-diagram.jpg
http://www.build-a-computer-guide.com/images/A455-1028-diagram-aLmotherboard.jpg
www.silentpcreview.com/ article28-page1.html
www.tba.pt/html/ motherboards.html
www1.austin-hughes.com/ produt3_4.htm
www.tigerdirect.com/ applications/SearchTools/...
By P. Baldaro
-90-
ver 1.3 / 06
Let's keep track!
Assignment
No#
1
2
3
4
5
6
7
8
9
10
11
12
13
14
15
16
17
18
19
20
21
22
23
24
25
By P. Baldaro
Page
No#
5
8
12 - 14
15
19 - 20
21-22
25
26
28
32 – 33
39-40
45
48
52
55 – 56
66 – 67
67
68
70
71
72
77
79
84
85
Score
Max
Score
4
7
19
35
21
9
5
5
10
14
10
10
10
18
14
10
18
27
17
6
6
10
10
11
21
-91-
Date
Initials
ver 1.3 / 06