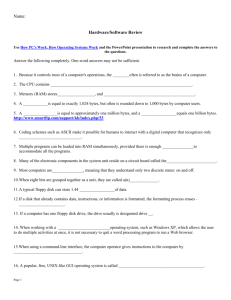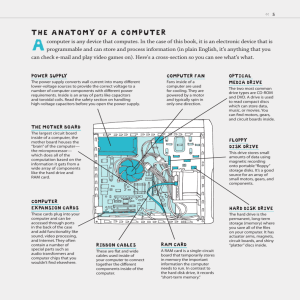computer hardware document
advertisement

1.1) UNIT-I HARDWARE & SOFTWARE WORKS TOGETHER INTRODUCTION TO HARDWARE AND SOFTWARE Computer : Computer is an electronic device which accepts input, processes it, and gives the result at a very fast rate. Block Diagram of a Computer • • • • • • • • What are the Parts of a Computer ? Keyboard Monitor Mouse SMPS Hard disk Floppy disk Compact disc drives(CD Drives) Digital versatile disc drives(DVD Drives) 1 • • • • • • • • • Blu -ray disc drives Chipset Processor Co-processor RAM ROM Expansion slots Front panel & Back panel connectors C M O S Battery e.t.c Hardware: The physical components that constitute the computer system which can be seen and touched, such as the monitor, the keyboard, the system board, and the printer Ex: Keyboard, Monitor, Mouse , SMPS, Hard disk, Floppy disk, Compact disc drives(CD Drives),Digital versatile disc drives(DVD Drives),Blu-ray disc drives, Chipset, Processor, Co-processor, R A M, R O M , Expansion slots, Front panel & Back panel connectors ,C M O S Battery e.t.c Software: Computer programs, or instructions to perform a specific task, like MS Office, Operating System, etc. The software can be divided majorly into three parts 1) System software: System software can handle the working with all the hardware components in the computer Ex: Operating system, compilers e.t.c 2) Application software: Application software can be used to perform some specific task Ex: MS OFFICE , WORDPAD e.t.c 3) Firmware: Firmware can be implemented in ROM 1.1.1) Hardware used for input and output A device which is used to send data to the computer is called an input device. Purpose of an Input Device To feed the data to computer Input Devices 1) Keyboard 4) Light pen 2) Mouse 5) Touch screen 3) Joystick 6) scanner e.t.c A device used by the computer to display the results. Purpose of an Output Device To get the output Ex: Output devices 1) Monitor 4) Speakers 2) Printer 5) Projectors 3) Plotter 2 1.1.2) Hardware components inside computer case Inside the Computer Case 1. Mother Board 2. SMPS 3. Hard Disk Drive (HDD) 4. Floppy Disk Drive (FDD) 5. CD ROM Drive Motherboard It is the main board in the computer, also called the system board . • The CPU, ROM chips, SIMMs, DIMMs, and the Interface cards are plugged into it. Main Components on the Motherboard • CPU • CPU Heat Sink & Fan • RAM • ROM BIOS • South Bridge • North Bridge • CMOS Battery • PCI Slots • AGP Slot • Add-On Cards • Ports • FDD & HDD Interface • Cables CPU • It is the heart and brain of the computer • which receives data input, processes information, and Executes instructions. RAM • RAM (Random Access Memory) • Temporary memory stored on chips, such as SIMMs, DIMMs, inside the computer. The information stored in RAM is volatile. 3 ROM BIOS It is the firmware that controls the computers I/O functions such as Communication with the floppy drive, RAM chips, and the monitor. South Bridge • It is used to manage I/O devices. North Bridge It is used to manage data transfer between RAM and secondary storage devices. CMOS Battery • It is used to supply power to the CMOS chip which contains setup information. PCI Slots It is a bus slot common on Pentium computers that runs at a speed of 33 MHz. AGP Slot Accelerated graphics Port • It runs at a speed of 66MHz. • To provide fast access to video. Ports • Ports are used to connect various peripheral devices to the computer. List of Ports 1. Mouse port 2. Key board port 3. USB port 4. Serial port 5. Parallel port 6. VGA port 7. Sound port 8. Ethernet port 9. Game port FDD & HDD Interface • It is used to connect the master HDD to the motherboard. • It is used to connect a second ( or Slave) HDD to the motherboard. Cables • Cables are used to connect devices to the motherboard and to send data. Power Supply Connectors 1. ATX Power Connector 2. Peripheral Power Connector 3. Floppy Drive Power Connector 1.1.3) Components used for Communication I/O Bus or Expansion slots Enables the processor to communicate with peripheral devices To connect various devices to the system board provides expansion 4 Complete motherboard with all ports and slots Slots. Ex for common expansion slots are 1) ISA(Industry standard architecture 8\16 bits) 2) MCA(Micro channel architecture) 3) EISA(Extended industry standard architecture) 4) VESA(video electronics standard association) 5) PCI(peripheral component interconnect ) 6) AGP(Accelerated graphics port) 7) PCI Xpress 1.2) Three types of software Software Software is the set of instructions to performs a specific task. Types of Software • Firm ware (BIOS) • System Software • Application Software 5 BIOS BIOS (Basic input output system) : It is a setup program. It controls all the components of the computer to interact. BIOS is partly software & partly hardware Need for BIOS BIOS setup program is needed to perform following tasks 1) Tests the main components by running POST 2) program to check whether they are working properly 3) Configures the main components so that OS knows what to do with them 4) Boots the OS from hard disk drive or from a bootable floppy disk or CD 5) Provides to access to any hardware changes 6) BIOS can be updated to remove bugs or support adding H/W by re-flashing it Operating system • Operating system is a set of programs which controls hardware & software and acts interface between user and components Example – 1. MS DOS 2. WINDOWS 3. UNIX etc. Application software • It is the software developed for specific application. 1.2.1) Operating System • Operating -system is a set of programs • It acts as an interface between user and the system. • OS is an example for system software Types of operating system • Single user operating system Example : - MS DOS - PC DOS - WINDOWS 95, 98, XP • Multi user operating system 6 Example : - UNIX, - WIN NT, - WIN 2000 server - WIN 2003 server Functions of Operating System • It schedules CPU • It manages the process (task) • It manages the Main memory • It manages the secondary memory • It does file management • It allocates the resources • Interprets the user commands • Controlling the input/output devices 1.2.2) DOS • Is a disk operating system designed by Microsoft company in 1980 • Designed for IBM personal computers • It is a CUI (character user interface) operating system • The version was MS-DOS 6.22 Features of DOS • Anti -virus: This utilized can identify and remove more than 1000 different computers viruses. • Scan disk • Undelete, recovers the deleted files. Advantages of DOS • very simple to use • Back Up facility • Provides simple commands. • Best suited for home computer. • DOS is always basic operating system for WINDOWS Disadvantages • DOS cannot support GUI (graphic user interface) • DOS recognize only 8 characters as file names • DOS does not support multitasking • DOS does not support higher capacity memories • DOS is not a plug and play • Telephony services are not provided in DOS Working with DOS • DOS provides a text based interface called Command prompt • At the command prompt command can be entered • The results are presented in text messages DOS- Relation with WINDOWS • The basic operating system in windows is always DOS only • The windows is only operating environment which provide GUI 1.2.3 ) DOS with Windows 3.X 7 • • • • • • • • • • • • • • • • • • • • • • • • • • • • • • • • • • Advantages Windows 3.X is the first GUI operating system from Microsoft. Windows 3.x requires DOS for booting It is loaded after DOS boots Program manager is a utility for organizing applications Supports multitasking Easy user interface Supports basic multimedia disadvantages Not a true operating system Booting is slow Less stable 1.2.4) DOS with Windows 9x Advantages Very user friendly Backward compatible Plug-n-play concept is introduced Good network support Full multimedia support DIs advantages Does not provide much security Booting takes more time High hardware requirements Chances of os crash 1.2.5) Unix OS Advantages Very secured operating system Manages large quantities of memory More no of utilities are available Multitasking and Multi-user support Network support Very stable OS disadvantages Unix is not GUI Large number of computers are required Software packages available are less No plug-n-play No multimedia support 1.2.6) Windows NT OS Advantages Designed to run in powerful client environment Provides NT(New Technology) File System Offers networking over dail-up lines It is reliable and robust 8 • • • • • • • • • • • • • • • • • • It supports full network & high security features It is a basic Network operating system for windows. Disadvantages More hardware is required and does not support older PCs Not compatible with older hardware & software 1.2.7) Windows 2000 Windows 2000 is available in four versions 1)windows 2000 professional 2) windows 2000 server 3) widows 2000 advanced server 4)windows 2000 datacenter server Advantages It supports plug and play It supports multimedia features. Provides support for network environment Backward compatible with windows versions Stable OS Disadvantages More hardware requirements Very high price Long booting process 1.2.8) DOS With OS/2 (operating system /2) Advantages OS/2 is a GUI based OS It supports internet applications Capable of running windows and DOS software Supports multitasking & Networking Disadvantages Require more hardware Few software packages are available 1.3) The Boot process Loading the operating system into the main memory is called as booting Why booting is required ? • Operating system is to be loaded whenever the computer is switched ON • Hardware doesn’t know where the operating system resides and how to load it. • Need a special program to do this job – Bootstrap loader. – E.g. BIOS – Boot Input Output System. • Bootstrap loader locates the kernel, loads it into main memory and starts its execution. • In some systems, a simple bootstrap loader fetches a more complex boot program from disk, which in turn loads the kernel. How Boot process occurs ? • Reset event on CPU (power up, reboot) causes instruction register to be loaded with a predefined memory location. It contains a jump instruction that transfers execution to the location of Bootstrap program. 9 • This program is form of ROM, since RAM is in unknown state at system startup. ROM is convenient as it needs no initialization and can’t be affected by virus. Tasks performed at boot up process Whenever we switch on the computer. Power supply initializes to all components of the computer. • Chipset handovers control • Chipset initializes BIOS . • BIOS Runs a Power-On Self Test (POST) (it is a diagnostic procedure)to check the devices that the computer will really functioning. • BIOS initializes monitor. • BIOS initializes hard disk drive • BIOS initializes all the hardware like CD/DVD/BRD Drives and other hardware like add on cards • After BIOS initializes all the plug-n-play devices • After BIO S starts BOOTSTRAP Loader program • BOOTSTRAP Loader searches for Master Boot Record(M.B.R) on bootable device(Hard disk drive) • If it finds no such device, an error is given and the boot process stops. • Initializes CPU registers, device controllers and contents of the main memory. After this, it loads the OS. • On finding a bootable device, the BIOS loads and executes its boot sector. • In case of a hard drive, this is referred to as the master boot record (MBR) and is often not OS specific. • The MBR code checks the partition table for an active partition. • If it is found, the MBR code loads that partition's boot Sector and executes it. • The boot sector is often operating system specific, however in most operating systems its main function is to load and execute a kernel, which continues startup. There are possibly three types of booting are there 1) Hard boot(or cold boot): occurs when we press power on switch 2) Soft boot(or warm boot): occurs when we press reset button or By pressing keys ALT+CTRL+DEL 3) Random boot: Occurred when system is malfunctiong • 1.4) • • • Configuration data and how it is stored Configuration of data and how it is stored It is also known as setup information Information about computer hardware and resources Setup information can be stored by 1) DIP(Dual Inline Packages ) switches 2) Jumpers 10 3) CMOS setup Storing configuration data 1) DIP switch: A DIP switch is a set of electric switches that are packaged in a group. There are many different kinds of DIP switches some of these are Rotary , Slide, Rocker types. We can store configuration information by simply ON and OFF of the switches 2) Jumper settings: A jumper consists of two pins sticking side by side with a cover over two pins making a connection . We can store the configuration information by moving the jumper from one position to another position in between these pins. 3) CMOS Setup Most configuration data in newer computers is stored in battery powered CMOS Setup. we can change the data stored in the CMOS chip by accessing the setup program stored in ROM-BIOS. We can access this program by pressing DEL key or F8 key during booting .a blue setup screen will appear to change CMOS Setup options • • • • • • • 1.5) Protecting Data Protect the data against unauthorized users Programs and data can be secured by issuing User name & passwords Passwords can be checked by the operating system to prevent unauthorized users to access Any application program can also be given passwords Set of the file permission line real only , write and execute Data transmitted over communication networks can be secured by encryption Precautions to be taken to detect unauthorized users Protecting- Hardware & Software Hardware • The physical components that constitute the computer System , such as the monitor, the keyboard, the system Board , and the printer etc. • Thus the hardware is what we can touch, see and feel Protecting the Hardware The hardware components to be protected from • Heat and cold • Humidity • Dust etc. • Shock and vibration • Static Electricity 11 • • • • • • • • • • • • • • • • • • • • • • • • • • • • • Power related Problems Wear and tear Over Heat and cold The ambient temperature in which PC works is important The operating characteristics of electronic components Change with temperature Extreme cold temperatures are also not recommended-it Causes oxidation Humidity Humidity can harm the computer Dry weather can create problems with static electricity Dust Accumulated dust reduces computer’s reliability Regular cleaning is needed Dust leads to errors in reading data from any magnetic Disks Shock and vibration Constant vibration will cause chips to be disconnected from their sockets Hard disks are vulnerable to shock and sudden impacts Serious damage and loss of data Power related problems High voltage spikes Low level voltages or brownouts UPS should be provided to over come Protecting Software Use the software in a proper way By using anti-virus software By taking regular backups the data can be kept safely Store the software in appropriate storage devices Procedure to remove virus First take backups of your data. Run the virus scanner to detect the virus. Insert a Anti-virus CD if present or connect to internet to download anti virus . Configure the scanner such not to remove the virus if found. Because it may delete your system files. Try to remove the virus instead of deleting the file. In some cases it is mandatory to delete files. When a anti-virus program is executed it automatically remove and delete the virus. Some of the anti-virus are • Norton • MacAfee • Quick heal etc. • Kasper sky 12 • E-scan e.t.c UNIT-II SYSTEM BOARD 2.0) Introduction • Mother board is the main board of the computer system to accommodate all the components of the computer Mother Board with all components 13 Major components of the motherboard are Processor (CPU),RAM slots(SIMM,DIMM,RIMM), ROMBIOS, Chipset, NORTH Bridge, South Bridge, PCI (Peripheral Component Interconnect)slots, AGP(Accelerated Graphics Port) slots, IDE Connector slots, FDD Connector slots, Heat Sink, Cooling Fan ,Power Connector. 2.1) TYPES OF SYSTEM BOARDS Motherboards can be divided into different categories based on the “FORM FACTOR” of the motherboard. FORM FACTOR: The FORM FACTOR of the motherboard describes it`s general shape, what sorts of cases and power supplies it can use ,and it`s physical organization. Types of system boards 1. AT Mother board. 2. BABY AT Mother board 3. ATX Mother board 4. Mini ATX Mother board 1) AT Mother board: • It is oldest type • AT mother board required 5volts and 12volts power supply. • Uses P8 and P9 connectors (AT Type power connectors). 2) Baby AT Mother board • Baby AT mother board smaller version of AT. • System board logic is stored on a smaller chipset. • Available in small sizes. • Uses P8 and P9 connectors. 3) ATX Mother board • ATX mother board included more power management features. • Support faster systems. • Requires 5volts, 12volts and 3.3volts. • Developed by Intel for Pentium systems. • More conveniently accessible layout. • Uses a 20 pin single power connector. • Measures 30.5cmx 24.4cm. 4) Mini ATX Mother board • More compact design. • Measures 28.4x20.8cm. 2.2 Pentium and Itanium processors Pentium mother boards • Pentium mother boards used in • Desktop Computer • Laptops • Mini computers • These mother boards are generally in green color • The first Pentium (it`s also referred to as INTEL 80586 ) chip was designed in 22-March -1993 by INTEL company 14 • • • The name Pentium was derived from the word Greek word PENTE(Means FIVE) and Latin word –IUM First Pentium was designed by Vinod Dham (He is often referred as the father of Pentium Processor) and John H Crawford. Pentium has various advances in development they are 1) Pentium-I: Released after release of Pentium 2) Pentium-Pro: I t is recommended by Intel for 32-bit applications . first Pentium processor to have L2 cache memory. 3) Pentium-MMX: Specially designed for graphical application processing for home based PCs. 4) Pentium-II: Designed especially for Graphics Intensive workstations and servers and works well with 3D-GRAPHICS. 5) Pentium-III: First processor to reach speeds of up to 1 GHz. 6) Pentium-IV: The latest of the Pentium processors is P-IV processor. P-IV processor is worked with the clock speed of 1.3 to 3.0 GHz speeds It supports system bus speeds up to 400 MHz . PENTIUM processor technical specifications Produced From 1993 to 1999 Common manufacturer(s) INTEL Max CPU Clock 60 MHz to 300 MHz FSB (Front Side Bus) speeds 50 to 66 MHz Min featured size 0.8 µm to 0.25µm Instruction set X-86 Micro architecture P5 Cores 1 Socket(s) Socket 4,Socket 5,Socket 7 Codename Tillamook Itanium mother boards • Itanium mother boards are used in 1) Server based computers 2) Main frames • They are more resist to heat • They generally in gray color. • Itanium is a 64-bit microprocessor. • The processors are released for use in ENTERPRISE SERVERS & HIGHPERFORMANCE COMPUTING SYSTEMS. • The Itanium architecture is based on Explicit Instruction Level Parallelism (EPIC). • First Itanium processor was released in year 2001 released by Intel & IBM. FEATURES • Up to 6 Instructions (64-bit length) per cycle. • Extensive Execution resources per core: 256 application registers(128 general purpose registers and 128 Floating point registers) and 64 predicate registers. • Large Cache 15 • Large Address space : 50-bit physical(250 =1 PETA BYTE),64-bit virtual(264=16 EXA BYTES). • Small, Energy- Efficient core Itanium2 processor technical specifications Produced From mid 2001 to present Common manufacturer(s) INTEL Max CPU Clock 733 MHz to 1.66 GHz FSB Speeds 300 MHz to 667 MHz Instruction set Itanium Cores 1 or 2 Socket(s) PAC 611 PAC418(original itanium) 2.2.1)CPU and Chipset • The processor and chipset – Most important components on the motherboard. • The processor is a Field Replaceable Unit (FRU). • The chipset is embedded in the motherboard. Processors • Processor and chipset are located on the motherboard – Components determine power and features of system • Major manufacturers: Intel, AMD, and Cyrix • Factors used to rate processors: – System bus speeds supported; e.g., 1066 MHz – Processor core frequency in gigahertz; e.g., 3.2 GHz – Type of RAM, motherboard, and chipset supported • Three basic components: – Input/output (I/O) unit – Control unit – One or more arithmetic logic units (ALUs) • Registers: high-speed memory used by ALU • Internal cache: holds data to be processed by ALU 16 • • • • • • • System bus frequency or speed – Faster than other buses; e.g., 1066 MHz, 800 MHz Processor frequency or speed – Refers to speed of internal operations; e.g., 3.2 GHz – System bus frequency x multiplier = processor frequency Data path size and word size – Data path: transports data into processor Multiprocessing – Simultaneous processing by two or more ALUs Multiprocessor platform – Contains two or more processors Dual-core processing – Processors share system bus, but have separate cache Memory cache – L1 cache is on the processor chip, L2 cache is external The Chipset Definition : ”The principle chips on the motherboard that are worked in conjunction with the microprocessors are known as Chipset ”. Functions of the chipset It controls the bits that flow between CPU & devices. It controls the system memory. It manages data transfers between CPU Memory & input output devices Provides support for expansion bus and power management features of the system Set of chips on the motherboard Controls memory cache, external buses, peripherals • Intel dominates the market in the field of chipsets • • • • • • 17 • – Example: i800 series of chipsets Intel 800 series Accelerated Hub Architecture – All I/O buses connect to a hub interface – The hub connects to the system bus – North Bridge: contains graphics and memory controller – South Bridge: contains I/O controller hub – Each bridge is controlled by a separate chipset 2.2.2. CPU FORM FACTORS Definition: “The form factor of the CPU describes its general shape ,what sorts of Sockets and Slots used and how heat sinks are arranged,and its physical organization”. The CPU sockets can be majorly classified into two categories .they are 1) SEC(Single Edge Contact): This form factor Is used in older CPU s. 2) PGA(Pin Grid Array): This form factor is used for newer processors and presently using form factor. The following form factors are used by INTEL SEP(Single Edge Processor).The processor is SEP Form Factor vnot completely covered by the black plastic case (also called as housing),making the circuit visible at bottom SECC(Single Edge Contact Cartridge).the SECC Form Factor processor is completely covered with the black plastic housing and a heat sink and fan are attached to the housing Similar to SECC SECC(Single Edge Contact Cartridge).the SECC2 Form Factor processor is completely covered with the black 18 PPGA Form Factor FC-PGA Form Factor plastic housing and a heat sink and fan are attached to the housing PPGA (Plastic Pin Grid Array). Intel Celeron processors are still available in this form factor, In this Form Factor CPU pins face to the socket The FC-PGA (Flip Chip Pin Grid Array). Is designed for packaging of INTEL P-III Processors and new Celeron CPU s. On the FC-PGA the processor silicon core faces upand allows core to direct contact with heat sink. 2.2.3) CPU Slots and Sockets Definition : “ CPU Slot or Socket is the physical connection used to connect CPU”. The type of slot or socket supplied by the system board for the processor must match that required by the processor. Sockets supporting INTEL CPU s : SOCKET NAME SUPPORTING PROCESSORS SOCKET 1 80486SX,80486DX,80486DX2,80486DX4 SOCKET2 80486SX,80486DX,80486DX2,80486DX4 SOCKET3 80486SX,80486DX,80486DX2,80486DX4 SOCKET4 EARLY INTEL PROCESSORS SOCKET5 EARLY INTEL PROCESSORS SOCKET6 80486DX4 SOCKET7 INTEL PENTIUM & PENTIUM MMX SOCKET8 INTEL PENTIUM PRO SLOT1 INTEL P-II,OLD P-III & CELERON PROCESSORS SLOT2 INTEL XEON PROCESSORS BASED ON P2\3 CORES SOCKET 370 INTEL P-III & CELERON PROCESSORS SOCKET 423 INTEL P-IV & CELERON PROCESSORS SOCKET 478 INTEL P-IV & CELERON PROCESSORS SOCKET 603/604 INTEL XEON PROCESSOR SOCKET 755 INTEL P-IV & CELERON PROCESSOR 2.3) ROM-BIOS • A ROM-BIOS is an abbreviation of Read Only Memory Basic Input Output System. • In the PC`s the BIOS contains all the code required to control the Keyboard, Display Screen, Disk Drives, Serial Communications, and a number of miscellaneous functions. • BIOS is typically placed in ROM IC that comes with the motherboard • BIOS contains the code to boot the system • Many modern PCs including FLASH BIOS which can be updated by re-flashing it 19 Flashing ROM BIOS • Programs stored in the ROM BIOS chip: • CMOS setup program • Startup BIOS that manages the startup process • System BIOS that manages basic I/O functions • Programs on ROM BIOS may need upgrades • One solution for an unstable motherboard is flashing the BIOS • Updated BIOS code is available for when you have a problem with the motherboard • Be certain to update BIOS with correct upgrade • Follow instructions carefully 2.4) RAM(Random Access Memory ) RAM is called as random access memory because we can access at constant access time irrespective of memory location. RAM Provides data storage • The first type of RAM was the magnetic core memory ,developed in 1951. • It is a temporary memory(or volatile) , whenever the power is switched off the contents will be lost. • Types of RAMs • Static RAM (SRAM) • Dynamic RAM (DRAM) Static RAM Technologies • Provides faster access than DRAM • Memory chips are made of transistors (switches) • SRAM transistor switch can stay in place with voltage • SRAM is more expensive than DRAM Dynamic RAM Technologies • DRAM is stored in either DIMM, RIMM or SIMM modules • Is plugged directly into the motherboard • Difference is the width of the data path and way data moves from the bus to the module We can use three different technologies in Dynamic RAM they are SDRAM: Synchronous Dynamic Random Access Memory. DDR: Double Data Rate Synchronous Dynamic Random Access Memory. RDRAM: Rambus Dynamic Random Access Memory RAM Technologies: SIMM: Single Inline Memory Module DIMM: Dual Inline Memory Module RIMM: Rambus Inline Memory Module 2.5) Buses • Bus Transfers data between computer components • Bus can logically connect several peripherals . • Each bus defines its set of connectors physically. • In computers FSB (Front Side Bus) or System bus is a term for physical bidirectional data bus that carries all electronic signal information between the CPU and RAM,AGP PCI expansion cards, hard disks the memory containing the system BIOS. 20 Bus : A Bus is a common pathway of carrying electrical signals. Different types of buses in the system are 1) System Bus : • The System bus (Front Side Bus)or backside bus section connects the CPU to the CPU`s L-2 Cache. 2) Expansion Bus: • The external bus or I/O Bus section enables expansion boards to access the CPU & Memory. Expansion buses ISA(Industry Standard Architecture): • Industry Standard Architecture(ISA). • It is a computer bus standard for computers. • ISA originated as an 8-bit system in the IBM PC in 1981 • Later extended to 16-bit architecture in 1983. • 8-bit ISA operates at speeds of 4.77 MHz. • 16-bit ISA operates at speeds of 6 MHz or 8 MHz . • ISA slots in the mother board are black in color. Technical specifications ISA Industry Standard Architecture Year created : 8-bit 1981 16-bit 1983 Created by IBM Super seeded by PCI(1993) Width 8 or 16-bits Number of devices 1 per slot Speed 8-bit 4.77 MHz 16-bit 6 or 8 MHz Style Parallel External No Pins 8-bit 62 16-bit 98 VCC +5V,-5V,+12V,-12V • • • • • • Micro Channel Architecture(MCA) Micro Channel Architecture ( MCA) 16 or 32 –bit computer bus created by IBM in the 1980s. Although MCA was a huge technical improvement over ISA. Data rate of MCA was to 10 MHz . It`s a proprietary(OWN) architecture of IBM. MCA architecture is not widely adopted because 21 - It`s IBM Proprietary architecture of IBM if other companies want to use MCA they will pay some fee to IBM. - It does not supports the cards designed for ISA slots. EISA(Extended Industry Standard architecture) • Extended Industry Standard Architecture ( EISA ) • It is a bus standard for computers • It was announced in late 1988. Key Features of EISA Bus • ISA compatibility. • 32 bit bus width. • Plug and play: EISA automatically configures adapters cards, similar to the plug and play standards of modern system Technical specifications of EISA EISA Extended Industry Standard Architecture Year Created 1988 Created by Gang of Nine (HP, Compaq ,Zenith ,AST ,Tandy ,Olivetti ,DEC ,NEC, EPSON,) Superseded by PCI(1993) Bus Width 32-bits Number of devices 1 per Slot Speed 8.33 MHz Style Parallel External No compatible with 8 bit ISA, 16 bit ISA, 32 bit EISA VCC +5 V, -5 V, +12 V, -12 V Pins 98+ 100 inlay Data Transfer Rate About 33 MB(MEGA BYTES)PS VESA(Video Electronic Standards A ssociation) • VESA Local Bus mostly used in personal computer • It is usually abbreviated as VL-bus or VLB. • Local Bus worked alongside the ISA bus; it acted as a high-speed conduit for memorymapped I/O and DMA. • The VESA Local bus was designed for 80486 processors memory bus. VESA Video Electronic Standards Association Bus Width 32 bits 22 Compatible with Pins VCC Clock 8.bit ISA,16-bit ISA,VLB 112 +5V 80486SX-25:25 MHz 80486DX2-50:25MHz 80486DX-33:33 MHz 80486DX2-66:33 MHz 80486DX4-100:33 MHz 80486DX-40:40 MHz 80486DX2-80: 40 MHz 80486DX4-120:40 MHz 80486DX-50:50 MHz(Out of Specification) PCI (Peripheral Component Interconnect) • PCI stands for Peripheral Component Interconnect. • It is a computer bus for attaching peripheral devices to a computer motherboard • The bus is superseded by PCI Express in 2004 • It`s 64 bit expansion bus • PCI slots are in general white in color. • Ex cards placed in PCI slots are Network Interface cards, Sound cards , MODEMs , EXTRA ports Like USB or Serial ,Disk Controllers, TV Tuner Cards. Technical specification of PCI bus Year Created July 1993 Created by Intel Superseded by PCI Express (2004) Width 32-bitsor 64-bits Number of devices per slot 1 Data Transfer capacity 133 MBPS Style Parallel External No Speeds 33 MHz or 66 MHz(PCI) 133 MHz(PCIX) Hot Plugging No AGP(Accelerated Graphics Port ) • Accelerated Graphics Port also called Advanced Graphics Port( AGP) • It is a high-speed channel for attaching a graphics card on Motherboard. • Later AGP was replaced by PCI Express • It is high speed bus for the display. • The features of the AGP (1) It allows the video board to use System memory (RAM). (2) It is four to eight times faster than the PCI. • AGP has four versions they are 1X,2X,4X,8X. 23 To place AGP card the following factors must support • Motherboard contains AGP slot • Chipset must support AGP • Operating System must also support AGP Technical specifications of AGP Year created 1997 Created by Intel Superseded by PCI Express(2004) Width 32-bits Number of devices 1 per slot Data Transfer Capacity Up to 2133 MBPS Style Parallel External No AGP Versions Feature Bus width Data transfer rate Speed Voltage • • • • • • • • • • AGP 1X 32-bits 266 MBPS AGP 2X 32-bits 533 MBPS AGP 4X 32-bits 1066 MBPS AGP 8X 32-bits 2133 MBPS 66 MHz 3.3V 133 MHz 3.3V 266 MHz 1.5V 533 MHz 1.5V USB (Universal Serial Bus) It is the General-purpose connector for PC. USB connector's distinctive rectangular shape. USB supported devices such as Mice Keyboards Scanners Cameras Printers etc. USB has a number of features particularly popular on PCs. First, USB devices are hot swappable. You can insert or remove without restarting your system. Technical specifications of USB Year Created January 1996 Width 1-bit Number of devices 127 per Host Controller Data Transfer Capacity USB 1.1--12Mbps USB2.0—480 Mbps USB3.0—5Gbps(In future) Style Serial External Yes 24 • • • • • • Fire wire or i.link or IEEE 1394 FireWire Usually found on higher-end scanners FireWire connections are faster than USB and SCSI. FireWire is ideal for scanning high-resolution images. We can connect 63 different devices for fire wire port Technical specifications of FIRE WIRE Year Created 1995 Created by Apple Width 1-bit Number of devices 63 Data Transfer Capacity 400/800Mbps Style Serial Hot Plugging Yes External Yes 2.6 Setting the CPU and Bus Speeds Front Side Bus (FSB) is the data transfer bus that carries information between the CPU and the Northbridge of the Motherboard . Some computers also have a back side bus which connects the CPU to a memory cache. Setting the CPU To set the CPU follow the steps. 1) Open the liver of the socket fully. 2) See the missing corners of pins to place the processor. 3) Now place the processor into the socket. 4) And close the liver to normal position 5) When processor is installed properly then we can install the heat sink and cooling fan. Setting the Bus speed 1) The Front Side Bus on a computer connects the processor to the north bridge which comprises the memory bus, PCI bus , AGP bus e.t.c a faster front side bus means higher processing speeds. 2) For example the Pentium 4 has a “400 MHz Front Side Bus” but in fact 100 MHz “quad dumped”.this means data is transferred twice per clock cycle . 3) For example a processor running at 550 MHz might be using a 100 MHZ FSB, this means there is a clock multiplier setting of 5.5 ,thus the CPU is set run at 5.5 times the speed of FSB. 4) Pushing the FSB to 110 MHz means you are also pushing memory to work at 110 MHz 5) We can set the Bus speeds through the BIOS Setup 6) We can set the bus speeds from 60MHz to 66 MHz but we cannot set the speeds directly from 60 to 75 MHz(if the available speeds are 60 MHz,66 MHz & 75 MHz) 7) This increasing of FSB Speed is called as CPU Over-Clocking. Warning 25 1) Over-Clocking may produce Excess Heat 2) Warranty terms should be lost when we over-clock. 2.7) Hardware Configuration-Setup stored on CMOS Chip Separate chip from ROM BIOS Volatile (kept alive by battery) Stores only changeable data • Not programs • Acts as clock to keep data current • Customizable via SETUP program Often on Southbridge • • • Updating CMOS Updated via BIOS program Three primary BIOS brands • American Megatrends (AMI), Award, Phoenix To enter setup, press key combination (may be Del, ESC,F1, F2,CTRL-ALT-ESC, CTRL-ALT-INS,CTRL-ALT-Enter ,or CTRL-S • • 26 UNIT-III MEMORY & STORAGE DEVICES 3.0 MEMORY & STORAGE DEVICES • A Memory unit is an essential part of computer system. • A Memory unit holds programs & data. • A computer memory can be logically divided into three categories They are 1) Internal memory(Processor`s Registers) 2) Main memory\Physical memory\Primary memory 3) Auxiliary memory\Logical memory\Secondary memory Internal Memory • Each processor contains some registers. • The operations performed by these registers are very fast. • These registers can be used for storing data or instructions temporarily. • These registers memory is known as Processor`s memory. • The cost of this type of memory is very high. • So computer designers are forced to include only few registers. Main Memory • Main memory is the storage area in which all the programs are executed. • The Processor can directly access the data stored in the primary memory. • Therefore all the data and programs must be stored in main memory to speed up execution. • Generally the size of main memory is much larger than Processor`s Memory. • Main memory Operating Speed is slower than processor memory. Secondary memory • Secondary memory is also called as Auxiliary memory or backup store. • The primary memory has two limitations. 1) Volatile in nature (contents will be lost when power is off). 2) Primary memory is limited. • Ex for secondary storage devices are magnetic Tapes, hard disk drives, floppy disk drives, CD drives, DVD drives, BRD drives. • Secondary Storage devices provide huge storage capacity whenever we save a file that file is stored in secondary memories. 27 3.1)RAM & ROM on the Motherboard RAM Provides data storage. • The first type of RAM was the magnetic core memory developed in 1951. • It is a temporary memory (or volatile), whenever the power is switched off the contents will be lost. • Types of RAMs • Static RAM (SRAM) • Dynamic RAM (DRAM) • Memory is divided into following categories: Volatile: DRAM, DDR, SDRAM, SRAM. Non-Volatile: ROM, PROM, EAPROM, EEPROM, UVPROM. Historical: Drum memory, Magnetic Core Memory, plated wire memory, bubble memory. • ROM retains its data when the computer is turned off. • RAM loses all of its data when the computer is turned off. RAM on the Motherboard • RAM is a type of computer data storage. • In RAM data can be accessed in any order (i.e. random) that means data Accessed in any order. Static RAM Technologies • Memory caching is a method used to store data or programs in SRAM for quick retrieval. • Memory caching relies on SRAM chips to store data, And Cache controller to manage the storage and retrieval of data from Cache memory. SRAM • When cache memory is located on the motherboard, it either is located on individual chips or on a memory module called cache on a stick. • In static RAMs data storage elements are flip-flops. • Static RAMs are more expensive than dynamic RAMs, so static RAMs are less appears in PCs. • Static RAMs maintain data till the power is off. 28 Dynamic RAM Technologies • A memory bank is a location on the motherboard that contains slots for memory modules. • Dynamic RAM (DRAM) needs to be refreshed every few milliseconds. • DRAM is refreshed by the memory controller. • In current PCs, DRAM is always stored in DIMM, and RIMM modules, which plug directly into a bank on the mother board. • Cost of DRAM is less compared to the SRAM. • DRAM has the following types RAMs 1) SDRAM(Synchronous Dynamic RAM), 2) DDR(Double Data Rate RAM), and 3) RDRAM (Rambus Dynamic RAM). SDRAM is further classified into following categories 1) Regular SDRAM, 2) SDRAM-II, 3) SLDRAM or SYNLNK RAM (Synchronous Link Dynamic RAM). ROM on the Mother Board • Read only memory. • Can appear in two forms. • PROM (Programmable ROM) , • EPROM (Erasable PROM), • EPROM can further be classified into the following categories 1) EEPROM(Electrically Erasable PROM), 2) UVEPROM(Ultra Violet Erasable PROM), • ROM stores information that must be constantly available and cannot be changed. • Non Volatile: Data does not lost, when computer is switched off. • PROM requires a special hardware called as PROM Burner to update the BIOS. • EPROM also requires a special hardware called as PROM Burner to update the BIOS. 29 • • EEPROM erases the data by applying high voltage than normal voltage to update the BIOS. UVPROM erases the data by applying UV rays to update the BIOS. 3.2) MAIN MEMORY-- SIMMS, DIMMS AND OTHER RAM TECHNOLOGIES SIMM Technologies • SIMM is also called as Single Inline Memory Module. • SIMMs was invented by JAMES CLAYTON of Wang laboratories in 1983. • SIMMs are rated by speed, measured in nanoseconds. • This speed is a measure of access time. • Common SIMM speeds are 60, 70, or 80 ns. 30 • The smaller the speed rating is, the faster the chip. • Available in 30pin, 72pin size. 30 PIN SIMM • 20 pins for Row or Column addressing. • 8 pins for additional bus width. • Measures 3.5 inches wide and 1 inch breadth. • A notch on edge of package prevents you from improperly inserting a SIMM with bad orientation. • Two holes on either side of SIMM allow sockets to latch the module securely in the place. • 30 pin SIMMs can transfer 8 bits (9 bits in parity versions) of data at a time. • 30 pin SIMM are mostly used in INTEL 286,386,486 systems. 72 PIN SIMMs • Packs 4 bytes wide banks on a single module. • Notch in the centre of SIMM prevent you from accidentally sliding a 30-pin SIMM into 72 pin socket. • 72 pin SIMM won’t fit into 30 pin socket. • Notch on left side prevent improper orientation of SIMM. • Measures 4.25 inches wide and 0.38 inch thick Is often double-side to achieve higher Capacities. • 72 pin SIMMs can transfer 32 bits (36 bits in parity versions) of data at a time. • 72 pin SIMMs are widely used in INTEL 486, PENTIUM, PENTIUM PRO&P-II systems. • SIMMs use FPM & EDO technologies to access data. 1) FPM (Fast Page Mode): Improved on earlier memory types by sending the row address just once for many access to memory near that row (Earlier memory types required a complete row and column for each memory access). 2) EDO (Extended Data Out): EDO is an improvement over FPM Memory .It is faster because it eliminates the 10ns delay while waited before it issuing the next memory address. DIMM Technologies • DIMM is also called as Dual Inline Memory Module. • A DIMM is a memory module that has pins on opposite sides of the circuit board that do not connect and thus form two sets of contacts. • Contain 168 or 184 pins. • Hold between 8 MB and 2 GB of RAM. • Newer DIMMs hold chips that use synchronous DRAM (SDRAM), which is DRAM that runs in sync with the system clock and thus runs faster than other types of DRAM. • 168 pins divided into 3 groups. • First group runs from 1 to pin 10. • Second group from 11 to pin 40. • Third group from pin 41 to pin 84 and, • Pin 85 is an opposite sign. • A symmetrical arrangement of notches prevents improper insertion into its socket. 31 • • • Measures 5.25 inch wide and one inch breadth. DIMM closely resembles SIMM But physically larger. DIMM uses EDO &BEDO technologies to access data. 1) EDO (Extended Data Out): EDO is an improvement over FPM Memory .It is faster because it eliminates the 10ns delay while waited before it issuing the next memory address. 2) BEDO (Burst Extended Data Out): BEDO is a refined version of EDO which reduces memory access time than EDO.BEDO is not popular because INTEL does not support it. RIMM Technologies • RIMM is also called as Rambus Inline Memory Module. • A RIMM is a memory module that houses Rambus DRAM (RDRAM) chips, which are much faster than SDRAM. • With RIMMs, each socket must be filled to maintain continuity throughout all sockets. • Looks almost similar to DIMM but slightly bigger. • Also called direct rambus memory module. • They transfer data in 16 bit chunks along dedicated memory channel. • Available in 168pin or 184pin and include long heat sink. 3.3) HOW DOS AND WINDOWS 9X VIEW MEMORY • DOS handle only one program at a time. • It contains two modes. 1. Real mode 2. Protected mode • In Real mode, program has direct access to the first 1024k of memory addresses. • In Protected Mode from i286 Processor, the CPU could manage more than one program at a time by switching among them. 3.3.1) PHYSICAL MEMORY and MEMORY ADDRESS • Physical memory is micro chips that can hold data and program. • It can be located on system board as a single chip or as modules. • Physical Memory can be represented as RAM and ROM as follows. 32 MEMORY ADDRESS • A Memory address is number, CPU assigns to ROM or RAM to track the memory it can use. • CPU has a limited number of memory addresses that can assign to physical memory. 3.3.2) AREAS OF MEMORY MAP • Memory mapping: The address assigning to RAM and ROM, Occurs during booting is called as memory mapping. Decimal address Hexadecimal address 1088K 110001 extended memory Includes high memory area(64K) 1024K 100000 upper memory (384K) A0000 640K 9FFFF conventional memory(640K) 0 0 • It contains 2 addresses one is Decimal address and another one is Hexadecimal Address. 33 • • • • • • • • • • • • • • • • • • • • • • • • • • For Extended memory, the Decimal address is 1088K and Hexadecimal address is between 110000 to110001. For upper memory, Decimal Address is 1024K, Hexadecimal Address is 100000H. For conventional memory, Decimal Address is 640K. Hexadecimal Address is A0000H The first 640K of memory addresses is called conventional memory or base memory. The memory address from 640K to 1024K is called upper memory. Memory above 1024K is called extended memory. 3.3.3) CONVENTIONAL MEMORY Conventional memory is the first 640K of system memory (RAM). The early CPU could not address more than 1 MB of RAM. Conventional memory usually contains the kernel of the operating system, user application programs, BIOS code, video memory, interrupt vectors and System Level Device Drivers etc. 3.3.4) UPPER MEMORY AREA (UMA) The upper memory area was originally designed by IBM for BIOS and video RAM. The use of this area frees up space in conventional memory by relocating device drivers into unused space in the upper memory area. Upper 384K of real mode called upper memory area (UMA) . Also called High DOS memory range. DOS application can’t use this range. Independent drivers and TSR (Task Service Routine) s can be load and run. 3.3.5) EXTENDED MEMORY The first 64K of extended memory is called the high memory area. Designed by IBM in 80286 based PC-ATs. All of PC’s memory beyond 1MB of RAM is called extended memory. Every PC has a limit on how much RAM it can support. The width of the data and address bus is usually the basis for this limit. HIMEM. SYS utility used to access this memory by DOS operating system but windows operating system has their own memory management functions. Some programs like DOS extenders can be used to overcome the limit of 640K. Three major industrial standards used are 1) Extended memory specification (XMB) 2) Vertical control program interface (VCPI) 3) DOS protected-mode interface (DPI) 3.3.6) EXPANDED MEMORY The use of this area frees up space in conventional memory by relocating device into unused space in the upper memory area. The upper memory area was originally designed by IBM for BIOS and video RAM. It is another technique used to overcome the traditional 640K limit of real-mode addressing. Four blocks of expanded memory could be dealt simultaneously with real mode. EMS/LIM (Lotus-Intel-Microsoft) 4.0 is latest version of expanded memory standard and handles up to 32MB of memory. 34 • EMM386.EXE DOS utility allows extended memory setting your computer to emulate expanded memory but windows operating system has their own memory management functions . 3.3.7) VIRTUAL MEMORY • The virtual memory feature helps to run large programs in small physical memory. • The operating system manages the large program by keeping only the part of it in main memory. • In virtual memory systems, the operating system automatically manages the large programs.The program can be a larger than main memory capacity. • Recent OSs provides a facility of block position of secondary memory and can be used as virtual memory. • The software facilitates the data transfers between main memory and the virtual memory. • The task of OS is to address the memory and to access the virtual memory. • User can specify the size of virtual memory area. • The operating system stores the entire program on a hard disk whose capacity is much larger than the size of the main memory. • At a given time, only some portion of the program is brought into the main memory from the hard disk. • The CPU fetches the instructions and data from the main memory. • The hardware and operating system collaborates in achieving this while program is being run. 3.4) UPGRADING MEMORY • Upgrading memory means to add more RAM to your computer. • Many computers when first purchased have empty slots on the mother board, allowing you to add more RAM to increase the amount of RAM. While upgrading the memory think of the following • How much memory you need? • How much memory your computer can accommodate? • What kind of memory suits your computer`s motherboard? • What type of memory is compatible with memory already you have? 3.4.1) FLOPPY DISK DRIVE • A floppy disk drive (FDD) records data on a flexible circular plastic disk coated with ferrite or other magnetic medium. • This plastic disk is enclosed within a protective sleeve (or) cartridge. This assembly is called “Floppy Disk Drive”. • Initially floppies are available in 8’’, 5.25’’ and 3.5’’ Although only the 3.5’’ is still in common use. Housing Capacity creator 8 inch flexible envelop 100KB-500KB IBM S 1\4 flexible envelop 100KB-1.2 MB Shugart 3.5 inch rigid case 400 KB-2 MB Sony History of floppy disk drives Date invented 1969(8-inch) 35 1976(51\4-inch) 1984(31\2-inch) IBM team lead by David L noble Controller through cable • • • • • • • • • • • • • • Invented by Connects to Components of the Floppy Disk Drive The floppy disk drive consists of different parts. These parts interact with each other and perform the functions of reading and writing the data on the floppy disk. The following are the several components in the Floppy disk drive • Read / Write Head • Head Actuator • DC Spindle Motor • DC Stepper Motor • Circuit Board • FDD Controller • Face Plate • Connector • Cables Read/Write Head The floppy disk drives have a read / write head. This part performs the work of reading and writing the data on the floppy disk by converting the binary signals to electromagnetic signals. The floppy disk drive uses the same head to perform both the actions of reading from and writing the data to the disk. The floppy disk consists of two parts The first part reads and writes data on the floppy disk. The second part is a set of two heads that erases data from a track before the read write head writes the data on the track. Head Actuator The head actuator allows the read write head to access all the tracks on one side of the floppy. The head actuator moves the read write head forward, from the centre of the floppy outwards and backward to place the head over the required track. Stepper motor The head actuator is connected to a motor that moves the head forward and backward. This motor is the “Stepper Motor”. Spindle Motor It spins the floppy disk. It has a clamp that catches the floppy disk when the floppy disk enters the floppy disk drive. Rotates at a speed of 300 rpm. Circuit Board The circuit board connects all the parts of the floppy disk drive together. 36 • It consists of the circuits that send the data signals to the different parts of the floppy disk drive. • The function used to run the floppy disk drive is built into the circuit board. • It controls the speed of the motors and manages the position of the read write head over the required track. FDD Controller • It forms the interface between the floppy disk drive and system. • It is a card that controls the floppy disk drive. • The FDD controller has pins and is affixed on the motherboard. Face Plate • It is also referred as “Bezel”. • The floppy disk is inserted in the FDD through the Front plastic window. • It has the same size or is larger than the FDD. • The face plate’s size is equal to the cabinet panel can mount from both the inside as well as the outside of the cabinet. • It is recommended to mount the floppy disk drive to the cabinet from the outside of the cabinet. Cables/Connectors • The power supply connector supplies power to the FDD. • The 3.5’’ FDD uses a small sized connector called mini plug. • The 5.25’’ FDD uses the larger connector and cables Working of Floppy Disk Drive • It reads from a floppy disk just as a cassette player reads music from a cassette. • The magnetic particles surface of the floppy disk hold the stored data. • The head moves over the magnetic particles and reads the data. • The data is stored in the sectors and tracks of the floppy disk. • The tracks are concentric circles on the floppy disk. 3.4.2) WORKING OF FLOPPY DISK DRIVE The steps followed by the floppy disk drive to read data from the floppy disk • The user (Processor) executes a command or the program Requests information from the floppy disk. • The FDC (Floppy Disk Controller) issues ready signal to processor. • The spindle motor in the FDD rotates the floppy disk. • The stepper motor moves the read / write head over the required track and the read / write head reads the data into buffers. • Floppy disk controller converts data from magnetic format to system language format. • The FDD sends data to the microprocessor for the processing. • The spindle motor stops rotating the floppy disk in the FDD. The steps followed by the floppy disk drive to write data to the floppy disk • The user (Processor) executes a command (or) program sends to be written on the Floppy disk. • The spindle motor in the FDD rotates the Floppy disk. • The stepper motor moves the read / write head over the required track for the write head to read the track address from the Floppy disk for storing the data. 37 • The erase coils located on the read / write head erases the data from the track. The write head is energized. • The FDC converts the binary data on to electro-magnetic impulses and writes the data on the floppy disk. • The spindle motor stops rotating the floppy disk in the FDD. 3.4.3) REMOVABLE DRIVES • A disk module that is inserted into the drive for reading and writing and removed when not required is called as Removable Drives. • Ex for removable drives are Floppy disk drives, ZIP disks, JAZ disks, CDs, DVDs, BRDs e.t.c. • In 1994 IOMEGA introduced the ZIP drives. • ZIP drives are also called as super floppies. • ZIP drives storage capacities are generally first 100 MB, later 250 MB, and later 750 MB of storage. • ZIP drives failed to compete with the markets of CDs & DVDs because their cost reduces than ZIP drives, and some hardware problems present with ZIP drives. 3.4.4) FLOPPY DRIVE TROUBLESHOOTING AND INSTALLATION 2. • • • • • • 1) The FDD may have some problems. These problems can damage the FDD and also damage important data stored on floppy disk. Typical symptoms 1.Cannot Detect the Floppy Disk Drive. 2.The system can’t find the FDD and displays an error message. 3.The causes for the FDD not being detected are that the FDD is not properly installed (or) configured, (or) there is some h/w conflict. Trouble shooting 4.Check if the cable connecting the FDD to the motherboard is properly connected. 5.Check that the FDD is appropriately configured in the BIOS settings. 6.Unplug any new h/w installed as the h/w may conflict with the FDD. 7.The FDD may be defective. Unable to Read or Write the data on the Floppy disk The FDD doesn’t read the inserted floppy disk and displays an error message. The causes for not reading the floppy disk drive is that the floppy disk is corrupted (or) the Floppy disk drive are bad. Check if the write protect switch is in the read / write mode, if you can’t write data on the floppy disk. Insert a different floppy disk in the floppy disk drive, if the floppy disk drive reads the floppy disk then the floppy disk must be corrected. Clean the head of the floppy disk drive using a head cleaning diskette Check that the floppy disk is formatted, if the floppy disk is new. Check if the read /write are misaligned. Installing the Floppy Disk Drive You must install the FDD to the motherboard to make it accessible to system. 38 • • • • • • • To connect the floppy disk drive we require the floppy disk drive and the connecting cables. Best practices Turn off the power supply and unplug all the external devices connected to the system. Check the front panel of the system case to check if there is a vacant slot to install the FDD. Check the data cable if you can attach additional devices to it. Check if there is a spare power supply to connect to the FDD. Precautions Wear an Antistatic wrist band. Insert the connectors gently so as not to damage any hardware. Hands on Exercises To install a Floppy Disk Drive • Open a system case. • Remove the plastic panel from the front of the system case. • Slide the floppy disk drive into the case opening from outside of the system case. • Attach screws to hold floppy disk drive in place. • Connect the power cable to the FDD. • Connect one end of the data cable to the motherboard. • Connect the other end of the data to the FDD according to the drive letter that must be assigned to the FDD. 3.5) HARD DISK DRIVE-HARD DISK DRIVE INTERFACING TECHNOLOGIES • A hard disk drive is a non-volatile storage device that stores digitally encoded data on rapidly rotating platters with magnetic surfaces. • HDDs (introduced in 1956 as data storage for an IBM accounting computer) were originally developed for use with general purpose computers. • The secondary computer storage medium, which is made of one (or) more aluminum (or) glass platters, coated with a ferromagnetic material. • Most hard disks are fixed disks, which are permanently sealed in the drive. • When the power to a PC is switched OFF, the contents of this memory will never lose. • It is non-volatile, • Bulk storage medium. • The repository for a user’s documents, files and applications. History of Hard Disk Drive Date Invented September 13 ,1956 Invented by An IBM team Lead by REY JOHNSON Connects to Host adapter via PATA (IDE or ATA)interface SATA interface SAS interface SCSI interface(Popular for servers) FC interface(Popular for servers) EIDE interface USB interface(popular for external 39 Marketing areas • • • • • • • • • • • • • /portable hard drives) IEEE 1394(popular for external/portable hard drives ) Desktop computers Mobile computing Enterprise computing Consumer electronics IDE –Integrated Drive Electronics ATA\PATA– Parallel Advanced Technology Attachment SATA–Serial Advanced Technology Attachment SCSI– Small Computer System Interface EIDE–Enhanced Integrated Drive Electronics USB– Universal Serial Bus IEEE 1394–FireWire Port Inside a Disk Drive Following are the various components and their functions: Platter: stores the data DC Spindle Motor: Spins the platter Head: reads (or) writes data from (or) to the platter Actuator: Causes the arm to move DC Stepper motor: moves actuator Printed-Circuit Cable: Connects arm and head to electronics Arm: Moves across disk Chassis: Cast metal base on which other components are mounted Protective cover: Seals the mechanism against dust Logic circuits: Handle address translation Working of hard disk drive HDDs record data by magnetizing ferromagnetic material directionally, to represent either a 0 or a 1 binary digit. They read the data back by detecting the magnetization of the material. A typical HDD design consists of a spindle that holds one or more flat circular disks called platters, onto which the data are recorded. 40 • • • • • • • • • • The platters are made from a non-magnetic material, usually aluminum alloy or glass, and are coated with a thin layer of magnetic material, typically 10–20 nm in thickness. The platters are spin at very high speeds. Information is written to a platter as it rotates past devices called read-and-write heads that operate very close (tens of nanometers in new drives) over the magnetic surface. The read-and-write head is used to detect and modify the magnetization of the material immediately under it. There is one head for each magnetic platter surface on the spindle, mounted on a common arm. An actuator arm (or access arm) moves the heads on an arc (roughly radially) across the platters as they spin, allowing each head to access almost the entire surface of the platter as it spins. The arm is moved using a voice coil actuator or in some older designs a stepper motor. Data reading & writing mechanisms in HARD DISK DRIVE The steps followed by the Hard disk drive to read data from the Hard disk • The user (Processor) executes a command or the program Requests information from the Hard disk. • The HDC (Hard Disk Controller) issues ready signal to Processor. • The Spindle motor in the HDD rotates the Platters. • The Stepper motor moves the read / writes head over the required track and the read / writes head reads the data into Buffers. • HDC converts data from magnetic format to system language format. • The HDC sends data to the microprocessor for the processing. • The Spindle motor stops rotating the platters in the HDD. The steps followed by the Hard disk drive to write data to the Hard disk The user (Processor) executes a command (or) program sends to be written on the Hard disk. The Spindle motor in the HDD rotates the Platters. The Stepper motor moves the read / write head over the required track for the write head to read the track address from the Hard disk for storing the data, and read / write head stores data into Buffers. The HDC converts the binary data on to electro-magnetic impulses and writes the data on the Hard disk. The Spindle motor stops rotating the Platters in the HDD. Types of Hard Disks Advanced Technology Attachment (ATA) Serial ATA (SATA) Programmed Input / Output (PIO) Redundant array of inexpensive disk (RAID) Advanced technology attachment (ATA) • You can connect two hard disks to a single controller on the system. • You must set the hard disk to master (or) slave using the jumpers on the hard disk so that the system can identify the required hard disk. • The hard disk uses a 40-pin connector to connect the system. • • • • 41 • • • • • • • • • • • • • • • • • • • • • • • • • • Serial ATA (SATA) The SATA transfers data between the hard disk and the system using only 1 bit at a time with the speeds of up to 600MBPS. You can connect only one SATA hard disk to a single controller on the system, thus this hard disk does not have settings such as master, slave (or) cable select. It uses a 7 wire cable to connect to the system. Redundant Array of Inexpensive Disk (RAID) RAID combines two or more hard disks in an array resulting in the increase in the speed of the data storage and retrieval. All these hard disks are combined and used as single hard disk. RAID is implemented in different levels; this provides security for the data stored on the hard disk. There are five levels, they are: RAID level 0 RAID level 1 RAID level 4 RAID level 5 Linear RAID Raid level 0: Enables you to treat a collection of two or more Hard disks as a single unit. Raid level 1: Uses disk mirroring. Raid level 4: stores data on multiple disks and stores sum of data on a parting disk, if one disk crashes other disk takes over. Raid level 5: stores data on multiple disks. Parting info stored on multiple disks. In linear RAID combines the multiple hard disks together to form one drive. While storing data it first fills the first hard disk in the series and then it stores the next disk. It specifies the method used by the hard disk to send and receive data to the system using a data cable. The type of the interface specifies the data transfer speed between the hard disk and the system. To use a specific interface you must have the required controller installed on the system Hard disk Interface Technology. Enhanced Small Device Interface (ESDI) It is an interface for personal systems. It connects hard disk drives and removable disk drives to the system. It enables the hard disk to communicate with the system at a speed of 10 MBPS. Integrated Drive Electronics (IDE) It specifies that the hard disk controller is built on the hard disk. This ensures that the data communication between the hard disk and the controller is fast. The IDE interface also provides for a high data transfer rate between the hard disk and system. It is commonly known as ATA and is a standard interface for IBM compatible hard drives. There are two ways to transfer data in IDE hard drives 42 • • • • • • • • • • • • • • 1) PIO (Programmed Input / Output) 2) DMA mode PIO mode is a speed standard for data transfers to and from the hard drive and data passes through CPU. The DMA mode allows data transfers between processor and main memory without passing through CPU. 1) PIO modes PIO mode Transfer rate in MBPS 0 3.3 1 5.2 2 8.3 3 11.1 4 16.6 The PIO mode specifies that the controller for the hard disk is built into the motherboard, thus a separate controller card is not required to connect hard disk to the motherboard. The PIO supports four hard disks two for each channel. 2) DMA mode DMA mode Transfer rate in MBPS DMA0(Single word) 2.1 DMA0(Multi word) 4.2 DMA1(Single word) 4.2 DMA1(Multi word) 13.3 DMA2(Single word) 8.3 DMA2(Multi word) 16.6 DMA mode transfers data through the DMA controllers. Enhanced Integrated drive Electronics (EIDE) It supports hard disks that have sizes from 504MB to 8.4GB. Supports a maximum of the 4 hard disks on a system. It is a plug-and-play device. Thus we just plug the device to the system and use it; you do not need to install any special drives to use the hard disks. Small Computer System Interface (SCSI) It is a standard for communication between a subsystem of peripherals and the system bus. SCSI is like a small LAN inside a computer. SCSI is a kind of bus. The SCSI bus can contain up to 15 devices. The number of devices the SCSI bus can support depends on the type of SCSI being used. The SCSI interface enables the hard disk to communicate with the system at very fast speeds. This interface is used on network servers that perform a lot of processing. In IDE the CPU communicates with the hard drive controller, which is contained in the hard drive case, through the system bus. 43 • • • • • • • • • • • • • • • • • • • • • • • In SCSI, the CPU communicates over the system bus to the SCSI adapter. The SCSI adapter communicates with the hard drive controller. 3.6) HARD DRIVE PARTITIONS Disk partitioning is the creation of divisions of a hard disk. Once a disk is divided into several partitions, directories and files can be grouped by categories such as data type and type usage. Uses of partitioning Separation of the operating system files from user files. Having an area for operating system virtual memory swapping/paging. Keeping frequently used programs and data near each other. Having cache and log files separate from other files. These can change size dynamically and rapidly, potentially making a file system full. Use of multi-booting setups, which allow users to have more than one operating system on a single computer. For example, one could install Linux, Mac OS X, Microsoft Windows or others on different partitions of the same hard disk and have a choice of booting into any operating system (supported by the hardware) at power-up. Protecting or isolating files, to make it easier to recover a corrupted file system or operating system installation. If one partition is corrupted, none of the other file systems are affected, and the drive's data may still be recoverable. Having a separate partition for read-only data also reduces the chances of the file system on this partition becoming corrupted. Raising overall computer performance on systems where smaller file systems are more efficient. For instance, large hard drives with only one NTFS file system typically have a very large sequentially-accessed Master File Table (MFT) . It generally takes more time to read this MFT than the smaller MFTs of smaller partitions. Hard disk partitions A PC hard disk can contain either as many as four primary partitions, or 1-3 primaries and a single extended partition Each of these partitions is described by a 16-byte entry in the Partition Table which is located in the Master Boot Record. Primary or Logical Partition A primary (or logical) partition contains one file system. In MS-DOS and earlier versions of Microsoft Windows systems, the first partition (C :) must be a "primary partition". Other operating systems may not share this limitation; however, this can depend on other factors, such as a PC's BIOS. Extended partition An extended partition is secondary to the primary partition(s). A hard disk may contain only one extended partition; which can then be sub-divided into logical drives, each of which is (under DOS and Windows) assigned additional drive letters. 44 • For example: under either DOS or Windows, a hard disk with one primary partition and one extended partition, • The latter containing two logical drives, would typically be assigned the three drive letters: C:, D: and E: (in that order). Before partitioning • Decide the number of operating systems that we will install on the system. • Decide the size of partition. • Copy and Paste the file fdisk.exe from the c:\windows\command. Partitioning procedure • Make sure you have a bootable floppy. • If you're running Windows 95 or 98, to create a bootable floppy you open Control Panel, select Add/Remove Programs, and then the Startup Disk tab.) . • Also make sure you have the following on a floppy: • Your backup/restore software. • FDISK (or the third-party partitioning utility you're using instead of FDISK). • FORMAT • Restart the system with disk in A: drive. • At DOS prompt type FDISK. • Select file system for large partitions. • If we want Install FAT 32 press Y and continue. • After the file system is set, Press 1 at the opening FDISK screen to create primary partition. • In the next screen Press 1 for create primary DOS partition. • At next screen Press Y to set the partition as active. • At the next screen, set the partition size. • To go the maximum partition size, Press Y. • If we wish to create additional partitions, Press 1 at the opening screen and then Press 2 to select create extended DOS partition. • Enter the size of the desired extended partition and press Enter. • To create additional partitions, Press 1 at the opening screen and then select 3 to create logical DOS Drive(s) in the Extended DOS partition. • Enter the size of the desired extended logical partition and Press Enter. • Press ESC at the information screen to return to the opening screen. • When finish, exit and reboot the PC for the new partitions to take effect. High-level Hard Drive Formatting • Once the partitions are setup. • Format the C: drive using FORMAT/s toggle to make c:, the boot drive. • This is called high level formatting. 3.7) TROUBLESHOOTING HARD DISK DRIVE-DATA RECOVERY • Troubleshooting is a form of problem solving. • It is the systematic search for the source of a problem so that it can be solved. • Troubleshooting is often a process of eliminating potential causes of a problem. • In general troubleshooting is the identification or diagnosis of "trouble" in a system. Troubleshooting Hard Disk – Steps Seven steps to troubleshooting hard drives 45 • • • • • • • • • • • • • • • • • • • • • • • • • • • Physical connectivity BIOS setup Viruses Partitioning Formatting Drive errors Operating system. HDD Troubleshooting steps – Physical connectivity Is the drive receiving power? Is it plugged into the PC by a correctly connected ribbon cable? For IDE drives, are its jumpers set correctly? Or with SCSI drives, are its SCSI termination and ID set correctly? Jumper Settings.. Single Master (MS) Slave (SL) Cable Select Checking SCSI Termination HDD Troubleshooting steps –BIOS Checking Checking BIOS Setup (IDE Only) Do the BIOS see the drive? HDD Troubleshooting steps –Virus Checking Does the drive contain any boot sector viruses that need to be removed before continuing? A drive containing a boot-sector virus will not only malfunction, it can spread the virus to the disk you boot from, such as your emergency startup disk. HDD Troubleshooting steps – Partitioning Does FDISK find a valid partition on the drive? Is it active? If the BIOS can see the drive but the drive isn’t working, make sure the drive is partitioned. If the active partition’s type is FAT, FAT32, or NTFS, it should be recognized by the operating system. HDD Troubleshooting steps –Formatting Is the drive formatted using a file system that the OS can recognize? If FDISK recognizes the drive and it has a valid partition type • You should be able to view the drive’s content from a command prompt via your startup disk, or from the Recovery Console in Windows 2k or XP. • If you see a message about an invalid media type, the drive is probably not formatted using a file system that your OS recognizes. • Fixing physical and logical drive errors. HDD Troubleshooting steps –Formatting – Physical and Logical Errors A physical disk error is a bad spot on the drive. It can result from physical trauma to the computer, like knocking it off of a table while it’s running. A logical disk error is a discrepancy between the two copies of the file allocation table (FAT) on the disk. 46 • … Or a discrepancy between the FAT’s version of what clusters are stored on the drive and the reality of actual storage. HDD Troubleshooting steps –Checking and reactivating disks in the Windows 2K/XP Os s • Windows 2k and Windows XP both have a Disk Management feature that checks the status of each drive on your system. • This utility allows you to convert to dynamic disks, change space allocation, and much more. • With Disk Management, the most important thing to check is the status of each drive. Troubleshooting HDDs • Because so much is stored on hard disks, knowing how to revive a failed hard drive is a critical function for technology professionals. • Having an effective guide to the recovery process might mean the difference between a total loss and full recovery. Data Recovery • If Hard Disk is not functioning or failed, what we have to do for getting the data from the HDD? • Efficient Data Recovery. • Data recovery is the process of extracting data from: • Damaged, • Failed, • Corrupted, or Inaccessible primary storage media when it cannot be accessed normally. Recovering data after physical damage • A wide variety of failures can cause physical damage to storage media. • CD-ROMs can have their metallic substrate or dye layer scratched off. • Hard disks can suffer any of several mechanical failures, such as head crashes and failed motors. • Tapes can simply break. • Physical damage always causes at least some data loss. Physical Damage - Data Recovery Techniques • Recovering data from physically damaged hardware can involve multiple techniques. • Some damage can be repaired by replacing parts in the hard disk. • A specialized disk imaging procedure is used to recover every readable bit from the surface. • Once this image is acquired, the image can be analyzed for logical damage and will possibly allow for much of the original file system to be reconstructed. Hardware repair: • Examples of physical recovery procedures are: removing a damaged PCB (printed circuit board) and replacing it with a matching PCB from a healthy drive Disk imaging: • The extracted raw image can be used to reconstruct usable data after any logical damage has been repaired. Recovering data after logical damage • Logical damage is primarily caused by power outages that prevent file system structures from being completely written to the storage medium ……but problems with hardware 47 (especially RAID controllers) and drivers, as well as system crashes, can have the same effect. • Two main techniques are used to recover data from logical damage. • Consistency checking, involves scanning the logical structure of the disk and checking to make sure that it is consistent with its specification. • Zero-knowledge analysis, is for file system repair is to assume very little about the state of the file system to be analyzed……and using any hints that any undamaged file system structures might provide, rebuild the file system from scratch . • The Norton Utilities by Symantec is recovery package. 3.8) OPTIMIZING HARD DRIVE • Optimizing is the process of modifying a system to make some aspect of it work more efficiently or use fewer resources. • Hardware or Software that improves the performance of a hard drive is called optimizing hard drive. • The Defragger also called “Optimizer program” is a software utility program that defragments a disk. What is Fragmentation? • In computer storage, fragmentation is a phenomenon that storage space is used inefficiently, reducing storage capacity. • The term is also used to denote the wasted space itself. • Fragmentation is the undesirable placement of a single file in a several locations that are not side by side. • So the data access time is increased. How the fragmentation occurred in Hard disk • When the hard disk new and freshly formatted, the OS writes the files in consecutive locations. • Each new file begins with next available cluster. • But when the files are deleted, free space is created in between the files. • OS stores new files in these free space which are created due to deletion of files. • When no files created and deleted a file will scatter all over the disk. • Fragmentation occurs naturally when you use a disk frequently, creating, deleting, and modifying files. The Problems with fragmentation • Disk accessing takes more time. • If a file becomes corrupted, recovery becomes more complicated. • To overcome the problems the hard disks are to be “De-fragmented” periodically. De-Fragmentation • Defragmentation is a process that reduces the amount of fragmentation in file systems. • It does this by physically reorganizing the contents of the disk to store the pieces of each file close together and contiguously • It also attempts to create larger regions of free space using compaction to impede the return of fragmentation. • In DOS 6.0 and later systems, you can defragment a disk with the DEFRAG command. • You can also buy software utilities, called disk optimizers or defragmenters that defragment a disk. 48 Cross-Linked Files • A file system error that corrupts the contents of an existing file by writing data from another file into the same cluster • Running Scandisk or a similar program cleans up the problem, but one of the file is no longer usable Lost Clusters • A cluster is a unit of storage space on an MS-DOS/Windows-formatted hard drive . • The operating system assigns a unique number to each cluster and then keeps track of files according to which clusters they use. • Occasionally, the operating system marks a cluster as being used even though it is not assigned to any file. • This is called a lost cluster. • You can free up disk space by reassigning lost clusters. • In DOS and Windows, you can find lost clusters with the Scandisk utility What is Compression • Compression is the reduction in size of data in order to save space or transmission time. • Is the process of reducing the size of a file by encoding its data information more efficiently? • By doing this, the result is a reduction in the number of bits and bytes used to store the information. • In effect, a smaller file size is generated in order to achieve a faster transmission of electronic files and a smaller space required for its downloading. Disk Compression • A software utility increases the amount of information that can be stored on a hard disk drive of given size. • Unlike a file compression utility which compresses only specified files - and which requires the user designate the files to be compressed. • A disk compression utility works automatically and the user doesn't need to be aware of its existence. • When information needs to be stored to the hard disk, the utility will compress the information. • When information needs to be read, the utility will decompress the information. • A disk compression utility overrides the standard operating system routines. • Since all software applications access the hard disk using these routines, they continue to work after disk compression has been installed • A disk compression utility sits between the operating system and the disk drive • Whenever the operating system attempts to save a file to disk, the utility intercepts it and compresses it • Windows comes with a built-in disk compression utility called DriveSpace Opening a compressed file • When the operating system attempts to open a file,the disk compression utility intercepts the file , decompresses it, and then passes it to the operating system. Disk Caching • What is Cache…? 49 • A cache is a temporary storage area where frequently accessed data can be stored for rapid access. • Once the data is stored in the cache, future use can be made by accessing the cached copy rather than re-fetching the original data, Disk Caching – Hardware Caching • A portion of RAM used to speed up access to data on a disk. • The RAM can be part of the disk drive itself. • It is also called a hard disk cache or buffer. • Hard disk caches are more effective. … But they are also much more expensive, and Therefore smaller Disk Caching – Software Caching It can be general-purpose RAM in the computer that is reserved for use by the disk drive • It is also called a soft disk cache • A soft disk cache works by storing the most recently accessed data in the RAM cache. UNIT-IV TROUBLE SHOOTING FUNDAMENTALS 4.1) Introduction to troubleshooting What is Troubleshooting? • Troubleshooting is a form of problem solving. • It is the systematic search for the source of a problem so that it can be solved. • Troubleshooting is often a process of eliminating potential causes of a problem. • In general troubleshooting is the identification or diagnosis of "trouble" in a system. • Trouble shooting procedure can be broken down into following steps: 1) Define the symptoms. 2) Identify and isolate the potential source of the problem. 3) Replace or repair the problematic component or assembly. 4) Retest the system that you identify the problem has been solved. 50 The following precautions you must observe to prevent damage to yourself or to the PC • Keep out the display chassis. • Be very careful while trouble shooting the power supply. If you are not experienced in high voltage circuitry, stay out. • Turn the power off, Ground yourself against static electricity and pull the plug when doing anything inside the chassis except energized system trouble shooting. • Handle diskettes carefully. • Don`t cycle the power quickly. • Use a power strip to apply power to all components except for hard disk drives. • Keep liquids away from the computer. • Handle the components with care. • Back up your data at regular intervals to prevent data loss. 4.1.1) Trouble shooting tools 1) Phillips-head screw driver- A couple of sizes here are good idea , 2) Extractor-Looks a bit like syringe, 3) Tweezers-For picking piece of paper out of printer or dropped screws from tight places, 4) Flathead Screw driver-A wide blade and narrow blade are useful, 5) Chip Extractor-to remove chips, 6) Socket drivers for hex nuts and screws, 7) Torx screw driver, 8) Multi-meter – To check the power supply output, 9) Flash light to see inside the PC case, 10) AC outlet ground tester, 11) Small cups or bags to keep screws, 12) Anti static bags to store unused parts, 13) Pen and paper for taking notes, 14) Bootable Rescue Disc, 15) Diagnostic software, 16) Utility software, 17) Virus detection software on discs, E.T.C. 4.1.2) Bootable Rescue Disc • A rescue disk (either CD or FLOPPY) is useful in restoring a computer when it is not bootable. • A rescue disk is a bootable disk, it contains critical system information. • This disk can restore corrupt boot sectors and partition table. • To create rescue disk in windows 9X follow the steps 1) Click on start button then settings and then click on control panel. 2) In the control panel window, double click the add or remove programs icon. 3) Click the startup disk tab, and then click the create disk button. The disk will then be created. 4.1.3) Diagnostic Software • Diagnostic software plays an important role in hardware servicing. • Generally this software’s are used to identify the installed computer parts, analyze the disk drives and test the working conditions of the devices and ports. 51 • • • Some of the diagnostic software`s are used to perform some machine level tasks like low level formatting ,sector reading , FAT and partition table analysis E.T.C. List of Diagnostic software are 1) POST, 2) Microsoft diagnostic – DOS MSD command, 3) Norton utilities , 4) CHECK IT, 5) Quick Analysis (QA+), and 6) ATDIAGS. These utilities are available for both DOS and Windows environments. 4.1.4) Virus Detection Software • Virus detection software sometimes called as virus scanners. • Virus scanners are the programs which search the system areas as well as program files for known VIRUS infections. • These scanner programs search for a specific virus code sequence called VIRUS SIGNATURES. • There are two methods that an anti-virus software application uses to detect viruses. • First method is by tracing the signature definitions to detect viruses. • The disadvantage with the system is anti-virus can catch only known viruses and can’t catch latest viruses. • The second method is based on heuristic algorithm to find viruses based on their behavior. This type of anti-virus can detect latest viruses also. • Some of the anti-virus are Norton MacAfee Quick heal etc. Kasper sky E-SCAN E.T.C. Virus Symptoms • A downloaded document contains macros. • A program takes longer than normal to load. • The number and length of disk accesses seem excessive for a simple task. • The system restarts automatically. • Applications in the computer do not work correctly. • Disk drives are inaccessible. • The computer stops responding or looks up. • The computer runs more slowly than normal. 4.2) How to isolate computer problems • Approach the problem systematically. • Divide and conquer. • Don’t overlook the obvious. • Check the simple things first. • Make no assumptions. • Become a researcher. 52 • Write things down. • Reboot and start over. • Establish your priorities. • Keep your cool. • Don’t assume the worst. • Know your starting point. A careful visual inspection should catch the following types of faults 1) Loose wires, 2) Broken wires, 3) Blown fuses, 4) Wrong switch settings, 5) Missing jumpers, 6) Loose connectors, 7) Burnt PCB track, 8) PCB track cut, 9) PCB track short, 10) Wrong installation of connectors or cables, 11) Cold solder joints, 12) Solder bridges, 13) Broken IC leads E.T.C. Devising a Course of Action • Interact with the user. • Gain as much information as you can before investigating the hardware and software. • Isolate the problem. • Eliminate the unnecessary. • Trade good for suspected bad. 4.3) Power supply trouble shooting Typical symptoms with the power supply • No indicator lights are visible, with no disk drive action and no display on the screen. Nothing works, and the system is dead. • The ON\OFF indicator lights are visible but there is no disk drive action and no display on the monitor screen. The system fan may or may not run. • The system produces continuous beep tone. Checking dead systems Check the external connections with the power supply. This is a first step in checking any electrical equipment that shows no signs of life. • Confirm that the power supply cord is plugged into a functioning outlet. • Verify the position of the ON\OFF switch. • Examine the power cord for good connection at the rear of the unit. • Check the setting of the 110\220 volts switch setting on the outside of the power supply. The normal setting for equipment used in United States is110V AC . • Check the power at the commercial receptacle using a volt meter or by plugging in a lamp (or other 110V device) into the outlet. 4.3.1) Trouble shooting the System board • 53 Typical symptoms with the System board • The ON\OFF indicator lights are visible and display is also visible, but there is no disc drive action and no boot up occurs. • The ON\OFF indicator lights are visible and the hard disk spins up ,but the system appears dead and there is no boot up. • The system locks up during normal operation. • The system produces a beep code of one , two, three, five, seven or nine beeps(BIOS dependent) . • The system produces beep code of one long and three short beeps (BIOS dependent). • The system does not hold the current date and time. • A DMA error message displays, indicating a DMA controller failed page register test. • A CMOS battery low message displays, indicating failure of the CMOS battery or CMOS battery checksum test. • A CMOS checksum failure message indicating that the CMOS battery low or a CMOS checksum test failure. • A parity check error message displays, indicating a RAM error. Typical symptoms associated with CMOS setup failures. • A CMOS in operational message displays, indicating failure of CMOS. • A CMOS memory size mismatch message displays indicating a system configuration and setup failure. • A CMOS time & date not set message displays indicating a system configuration and setup failure. Typical symptoms associated with system board I\O failures • The speaker does not work during operation. The rest of the system works, but no sounds are produced through the speaker. • The keyboard does not work after being replaced with a known good unit. Trouble shooting procedure • Look for errors during POST. • POST Reports errors as beep codes. • Cautiously substitute good hardware components for those you think are bad. • Good tactic: replace a bad device with a new one. • Check voltage from power supply first. • If there is problem with power supplies replace the power supply. • Check for the problems within the microprocessor if there problems with in the microprocessor replace the micro processor with good working processor if the new processor works normally then there is problem with the processor then replace the processor with the new processor. • Check for the CPU cooling fan and heat sink condition if there is a problem with heat sink arranges the good heat sink and cooling fan. • Fastening between cooler and motherboard frame. • Pins or lands on the socket and processor. • Things to check if new motherboard is not working. • Whether the powers switch on back of the case is on. • Incorrect connections. • Installation of CPU, thermal compound, and cooler. 54 • • • • • • • • • • • • • Installation of all motherboard drivers on the CD. The system begins to boot but then powers down. Intermittent Windows or hard drive errors occur. First troubleshooting task to perform. Update drivers of components not working. Use support CD bundled with motherboard. A few other tasks to perform if update does not work. Change power saving features, such as sleep mode. Check jumpers, DIP switches, CMOS settings. If the problem with the RAM replace the RAM. If there is a problem with the ROM BIOS replace the system board. If there is a problem with the any expansion card replace the expansion card. If there is problem with the chipset or cuts in buses replace the system board. 4.3.2) Trouble shooting keyboard problems Typical symptoms associated with keyboard failures includes the following • No characters appear on the screen when we type on the keyboard. • Some keys work, where is others do not work. • A keyboard error –keyboard test failure error appears. • A keyboard interface error-keyboard test failure appears. • An error code of six short beeps formed during boot up(BIOS dependent). • The wrong characters are displayed. • An unplugged keyboard error appears. • A key is stuck. • The keyboard does not work at all. • Key continues to repeat after being released. • Keys produce wrong characters. • Major spills on the keyboard. Troubleshooting procedure Most of the circuitry associated with the computer’s keyboard is located on the keyboard itself. Therefore, the steps required to isolate keyboard problems are usually confined to the keyboard. • If you suspect a keyboard hardware problem, isolate the keyboard. If the new keyboard works correctly, remove the back cover from faulty keyboard and check for the fuse and for its continuity. • If replacing fuse does not correct the problem, and no configuration or software reason is apparent, the next step is to trouble shoot keyboard receiver section of the system board. • If key board is not working correctly replace the keyboard is one of the best solutions. 4.3.3) trouble shooting the monitor Typical symptoms associated with monitor failures includes the following No Picture or Raster • This is probably the most common failure in a monitor. • 55 • • • • • • • • • • • • • • • • • • • • • • • • • • • The power light may come on or blink or stay amber. The monitor will not develop high voltage to accelerate the picture tube beam on to the screen face. Horizontal output transistor has failed from being over worked. Consumers use the higher screen resolutions and higher refresh rates. No Power Failure of the power supply The power light on the monitor will not come on. A good power supply can handle AC power fluctuations from 90vac to 150v AC. AC voltage spike than other components in the power supply may break down and cause the monitor to fail. You could also have a bad switch or power cord. Color Shifting or Changing Color shifts If your screen turns aqua, yellow or magenta. One of primary colors; Red, Blue or Green has dropped out or failed. Your video card in the computer itself could be the trouble. The cable going from the computer to the monitor could have failed. The circuitry in the monitor has failed. Vertical Distorted or Collapsed A thin line across the middle from side to side is an indication of vertical collapse. Partial collapse occurs when the top or bottom half of the picture does not fill the screen. This can be caused from the vertical deflection. 99% of the time vertical collapse is to be a monitor problem. Flickering or garbage Image Computer's resolution or refresh rate is not set to a value which that monitor can handle. A powerful electronic device is lying in the vicinity. If you use an adapter circuit with active electronics in it check that it gets proper power and is working properly. Two Images on the monitor The output video signal with higher horizontal sync frequency than the monitor can handle. This problem by lower the screen refresh rate to some value that your monitor can handle. Picture has ghosting or is blurred There is problem in your wiring. Too long cable or cable type not suitable for high frequency video signals. Image come on in Black & White The video card is not detecting your monitor correctly. Problem between video cards that do not support Plug & Play. Monitor Troubleshooting Tips The picture does not appear • Check to make sure the signal cable is firmly connected in the socket. • Check to see if the computer system's power is ON. • Check that the Brightness Control is at the appropriate position, not at the minimum. 56 • The Screen is not synchronized • Check to make sure the signal cable is firmly connected in the socket. • The position of the screen is not in the center • Adjust the H-Size, H-Phase or V-Size, V-Center controls. • The screen is too bright or too dark • Check if the Brightness or contrast control is at the appropriate position, not at the maximum or minimum. • Check if the specified voltage is applied. • The screen is shaking • Move all objects that emit a magnetic field, such as a motor or transformer, away from the monitor. • Check if the specified voltage is applied. 4.3.4) Troubleshooting the hard disk drive Typical symptoms associated with hard disk drive failures includes the following • The front panel indicators lights are visible, and the display is present on the monitor screen, but there is no disk drive action and no boot up. • The computer boots up to a system in A drive, but not to the hard drive, indicating that the system files on the hard disk drive are missing or corrupted. • The computer does not boot up when turned on. • No motor sounds are produced by the HDD while computer is running. • A HDD controller failure message appears, indicating a failure to verify hard disk setup by the system configuration file error. • A C: or D: fixed disk drive error message appears, indicating a hard disk CMOS setup failure. • An invalid media type message appears, indicating the controller cannot find a recognizable track/sector pattern on the drive. • A no Boot Record Found, a Non System disk or disk error or disk error, or an Invalid System Disk message appears, indicating that the system boot files are not located in the root directory of the drive. • The Video display is active, but the HDD`s activity light remains on and no boot up occurs, indicating the HDD`s CMOS configuration information is incorrect. • An out of disk space message appears, indicating that the amount of space on disk is insufficient to carry the desired operation. • A missing operating system or a hard drive boot failure message appears, indicating that`s the disk MBR is missing or has been corrupted. • A current drive no longer valid message appears indicating that the HDD`s CMOS configuration is incorrect or has been corrupt. Troubleshooting Hard Disk – Steps Seven steps to troubleshooting hard drives • Physical connectivity • BIOS setup • Viruses • Partitioning • Formatting • Drive errors 57 • • • • • • • • • • • • • • • • • • • • • • Operating system. HDD Troubleshooting steps – Physical connectivity Is the drive receiving power? Is it plugged into the PC by a correctly connected ribbon cable? For IDE drives, are its jumpers set correctly? Or with SCSI drives, are its SCSI termination and ID set correctly? Jumper Settings.. Single Master (MS) Slave (SL) Cable Select Checking SCSI Termination HDD Troubleshooting steps –BIOS Checking Checking BIOS Setup (IDE Only) Do the BIOS see the drive? HDD Troubleshooting steps –Virus Checking Does the drive contain any boot sector viruses that need to be removed before continuing? A drive containing a boot-sector virus will not only malfunction, it can spread the virus to the disk you boot from, such as your emergency startup disk. HDD Troubleshooting steps – Partitioning Does FDISK find a valid partition on the drive? Is it active? If the BIOS can see the drive but the drive isn’t working, make sure the drive is partitioned . If the active partition’s type is FAT, FAT32, or NTFS, it should be recognized by the operating system . HDD Troubleshooting steps –Formatting Is the drive formatted using a file system that the OS can recognize? If FDISK recognizes the drive and it has a valid partition type • you should be able to view the drive’s content from a command prompt via your startup disk, or from the Recovery Console in Windows 2k or XP . • If you see a message about an invalid media type, the drive is probably not formatted using a file system that your OS recognizes. • Fixing physical and logical drive errors. HDD Troubleshooting steps –Formatting – Physical and Logical Errors A physical disk error is a bad spot on the drive. It can result from physical trauma to the computer, like knocking it off of a table while it’s running. A logical disk error is a discrepancy between the two copies of the file allocation table (FAT) on the disk. … Or a discrepancy between the FAT’s version of what clusters are stored on the drive and the reality of actual storage. HDD Troubleshooting steps –Checking and reactivating disks in the Windows 2K/XP Os s • Windows 2k and Windows XP both have a Disk Management feature that checks the status of each drive on your system. 58 • This utility allows you to convert to dynamic disks, change space allocation, and much more. • With Disk Management, the most important thing to check is the status of each drive. Troubleshooting HDDs • Because so much is stored on hard disks, knowing how to revive (recover) a failed hard drive is a critical function for technology professionals. • Having an effective guide to the recovery process might mean the difference between a total loss and full recovery. O.S Troubleshooting Determining Whether the Problem is Hardware or Software Related • When the computer boots up the user should hear a single beep that occurs after the POST. • Hardware failures are typically identified by the operating system being unable to load. • After the BIOS and basic system hardware have been checked and passed, the operating system will start to load. Fixing the Software • Fixing the software will depend on what the problem was that prevented it from working. • It may be necessary to copy some files from the installation CD of the operating system or a CD of an application that was installed back to the hard drive. • It may be necessary to change some paths of the shortcuts to point to the executable of the application that was installed. DOS Troubleshooting Issues System Boot Problems • A bootable disk allows technicians to boot from a diskette instead of the hard drive. • If a system is unable to boot, insert the disk into the floppy drive and restart the computer, making sure that the BIOS is set to boot from the floppy drive. • The disk bypasses the operating system files on the hard drive that are corrupted. • FDISK is one of the most commonly used MS-DOS commands, even with newer operating systems such as Windows 98, 2000, and XP. • FDISK allows the technician to delete and create partitions on the hard drive. • The two main configuration files that a computer uses to boot up are CONFIG.SYS and AUTOEXEC.BAT. • Config.sys is a file that contains setup or configuration instructions for the computer system. • Autoexec.bat. file contains a list of DOS commands that will automatically execute when DOS is loaded into the system. DOS Error Messages • Editing the CONFIG.SYS or the AUTOEXEC.BAT file requires familiarity with the various REM statements that will be contained in the CONFIG.SYS and AUTOEXEC.BAT files. • REM statements prevent a line from being read or executed when the CONFIG.SYS and AUTOEXEC.BAT files are being executed. • DOS 4.0 versions and above have a memory management program called HIMEM.SYS that manages the extended memory above the 1024 KB level. 59 • • • • • • • • • • • • • • • • • • When troubleshooting a HIMEM.SYS error is to use the System Editor to check the entry in the CONFIG.SYS file to see if the correct entry is present. The EMM386.EXE is another memory management program that provides the system with access to the Upper Memory Area (UMA) of RAM. Invalid Directory Errors There are a few instances where invalid directory errors may appear. These occur while attempting to navigate through the file system in DOS. This error will also appear when trying to access a directory that has been deleted or damaged and therefore can no longer be accessed. Common Windows Operating System Problems Troubleshooting Setup (Installation) Problems Other installation issues that are commonly found are hardware issues. These are identified by "insufficient memory" and "incompatible device driver" errors. Troubleshooting Startup (Booting) Problems Startup issues typically involve problems with hardware, configuration, and boot or operating systems. To create a Windows 98 startup disk: – Go to Start> Settings> Control Panel – Double-click the Add/Remove Programs icon – Click the Startup Disk tab and then click Create Disk – Insert the blank diskette into the diskette drive and click OK The Windows operating system provides many other troubleshooting tools. They can be used to isolate and correct issues and can be helpful when troubleshooting a system. Load the system tools configuration utility from the command line by typing MSCONFIG.EXE. Windows Memory Usage Problems Memory usage errors occur when the operating system or an application attempts to access a memory location that is unallocated. A General Protection Fault (GPF) occurs when one of the operating system applications attempts to access an unallocated memory location. Windows OS missing/corrupt .DLL or .VxD files Two important types of files associated with the operating system are .VxD and .DLL files. A .VxD file is a Virtual Device Driver and is only found in the Windows 9x operating systems. The Dynamic-Link Library (.DLL) file speaks to the Windows core directly. These small files store subroutines that either come with the application, or are made by the programmer. System Lockup Errors The majority of the system lock-up errors occur when a memory allocation error exists or when system resources are too low. Some system lock-up problems can be prevented by running only one or two applications at a time. 60 Troubleshooting Shutdown Problems • An application may have encountered an error, and the application processes may be hanging up the system and preventing it from shutting down. • One solution is to press the Ctrl+Alt+Del buttons. • The application processes can be shut down manually and then the system can be shut down normally. 4.3.5) Printer Trouble shooting About Printers Types of Printers • Printers are majorly classified into two categories they are 1) Impact printers: prints on the paper through ink ribbon. 2) Non impact printers: prints directly on the paper. • Ex for impact printers are 1) Dot Matrix printer, 2) Daisy Wheel printer, 3) Drum printer • Dot matrix printer and Daisy Wheel printer comes under the category of character printers. • Drum printer comes under the category of line printer. • Ex for non impact printers are 1) Ink jet printer, 2) LASER printer, 3) Thermal printer. • The above three printers comes under the category of page printers. Printers Troubleshooting Laser Printer Troubleshooting Laser Printer Problems • Poor quality due to low toner • Printer stays in warm-up mode • Paper Jam or Paper Out message appears • Printed images are distorted • Printing is slow • A portion of the page does not print • A large majority of printer problems are paper jams. • Fragments of paper that are torn in the printing process often must be removed from the paper path. • A paper jam can occur when the wrong type of paper is used. Defective Registration Roller and Other Feed Rollers • The rubber used on feed rollers becomes hardened over time. • Paper slippage on these rollers can cause jams. • Solutions that clean and soften rubber are available as a remedy for this problem. • If this does not correct the problem, then the rollers should be replaced with new ones. Wrong Type Paper • Most printers are designed for a specific type and certain weight of paper. • When problems occur such as clumping or folding, the type of paper should be checked. 61 • • • • • • • • • • • • • • • • • • • • • High Humidity Paper has a tendency to absorb dampness when it is stored. A cool dry place is the best place to store paper. High humidity areas should always be avoided for paper storage. Paper Dusting Use compressed air to dust paper before introducing it into the printer. This is especially useful if the printer is located in an environment prone to dust. Inkjet Printer Troubleshooting Inkjet Printer problems Print quality is poor. Printing is intermittent or absent. Lines or dots are missing from the printed page. Ink streaks appear on the printed page. Dot Matrix Printer Troubleshooting Dot Matrix Printer Problems Print quality is poor. Print head moves back and forth but nothing prints. Stepper Motor Problems Stepper motors are used in printers to position the head and move paper through the printer. Overloading, can damage the motor. In this situation, replacement of the motor is required. Common Problems for All Printers A few ways to troubleshoot application problems Verify that the correct printer is selected. Try printing from a different application file. Delete any files in the print spool. Reboot the PC. Try printing from another application. Close any applications that are not being used. Add more memory to the printer. Remove and reinstall the printer drivers. Some trouble shooting steps for printers • Check if the printer is online, plugged into the mains, has paper and is in power ON position. Make sure that the paper online indicator is glowing. Make sure that the paper tray selected has paper in it. • Switch off the printer and system. Switch on the printer and then switch on the system and try printing once again. • If the problem continues, disconnect the printer and does a self test of the printer, most of the printers have some type of self test procedures. • If the self test is ok then instead of using some software to test the printer, do a print screen or use DOS redirection as given below C:\DOS>DIR>LPT1: (if the printer is connected to the LPT1) C:\DOS>DIR>COM1: (if the printer is connected to theCOM1) 62 • • • • • • • • • • • • • • • • • • These commands send the directory listing to the printer connected to the parallel port LPT1:or serial port COM1. If the directory listing appears on the printer then the fault is with the software being used otherwise change printer data cable with another working cable and try again. If nothing works replace the printer interface board and try again. Some observations while trouble shooting the printer If the papers are present in the printer. If the printer is online. If the printer is busy. If the paper is jammed in printer. If there is a problem with the printer terminate the connections and re connect. If the printers are connected to correct port. UNIT-V PART-I BASIC ELECTRICITY & POWER SUPPLIES 5.0) Introduction to power supply Power supply is a reference to a source of electrical power. A device or system that supplies electrical or other types of energy to an output load or group of loads is called a power supply unit (PSU). Conversion of one form of electrical power to another desired form and voltage. This typically involves converting 120 or 240 volt AC to a well-regulated lower voltage DC for electronic devices. Examples: switched-mode power supply, linear regulator, rectifier and inverter (electrical). Constraints that commonly affect power supplies are How stable power supply output voltage or current is under varying load conditions. Whether they provide continuous power or pulses. Stabilized power supply The regulation of power supplies is done by incorporating circuitry to tightly control the output voltage and/or current of the power supply to a specific value. The specific value is closely maintained despite variations in the load presented to the power supply's output, or any reasonable voltage variation at the power supply's input. This kind of regulation is commonly categorized as a Stabilized power supply. The computer power supply unit 63 • • • • • • • • • • • • • Computer power supply unit the internal view of a computer External view Power supply Unit. Computer power supply A computer power supply unit (Computer PSU) is the component that supplies power to a computer. It is designed to convert 110-240 V AC power from the mains, to several low-voltage DC power outputs for the internal components of the computer. The power rating of a PC power supply is not officially certified and is self-claimed by each manufacturer. There are many other kinds of computers with differing power supplies. A power supply is typically designed to convert 1)100-120 V (North America and Japan) AC 2)220-240 V (Europe, Asia and Australia) AC Power from the mains to usable low-voltage DC power for the internal components of the computer. Switched-Mode power supply Most computer power supplies are of type switched-mode power supply (SMPS). A switched-mode power supply (SMPS) works on a different principle. AC mains input is directly rectified, obtaining DC voltage. This voltage is changed back to AC by using electronic switches, but with a much higher frequency (typically 10 kHz — 1 MHz). AT vs. ATX There are two basic differences between old AT and newer ATX power supplies: The PC main connectors (see above description of connectors). The soft switch. 1) On older AT power supplies, the Power-on switch wire from the front of the computer is connected directly to the power supply. 2) On newer ATX power supplies, the switch goes to the motherboard, allowing it to control the turning off of the system via a message from the operating system. The most common computer power supplies are built to conform to the ATX form factor. 64 • • • • ATX power supplies also are designed to turn on and off using a signal from the motherboard (PS-ON wire). ATX support for modern functions such as the standby mode available in many compute. 24-pin ATX power supply connector(latest connector) +3.3 V 1 13 +3.3 V sense +3.3 V 2 14 −12 V Ground 3 15 Ground +5 V 4 16 Power on Ground 5 17 Ground +5 V 6 18 Ground Ground 7 19 Ground Power good 8 20 −5 V (optional) +5 V standby 9 21 +5 V +12 V 10 22 +5 V +12 V 11 23 +5 V +3.3 V 12 24 Ground power supplies have the following connectors Power to mother board P1 connector: Modern mother board use one or two connectors for power. PC Main power connector usually called P1 is the connector that goes to the motherboard to provide it with power (In ATX power supplies). 65 • The connector has 20 or 24 pins. One of the pins belongs to the PS-ON wire mentioned below. • All connectors have a P1 socket into which you plug, rather logically, a P1 connector from the power supply. AT power connector (6 + 6 pins) P8.1 Power Good P8.2 +5 V P8.3 +12 V P8.4 -12 V P8.5 Ground P8.6 Ground P9.1 Ground P9.2 Ground P9.3 -5 V P9.4 +5 V P9.5 +5 V P9.6 +5 V • • • • • • • • • • In older AT power supplies; this connector was split in two: P8 and P9. The socket is shown below. Note notch on the connector only allowing you to insert it one way. Many mother boards require a second, four wire connector (P4 connector) to push more 12-V power in to the board. This extra juice helps stabilize the mother board. P4 connector The four wire connector commonly referred to as a P4 12-V connector. It sits on the motherboard near the processors DC-to-DC converters and voltage regulators. You will find it used on Athlon mother boards as well as P-IV boards. Power to peripherals The power supply has two or possibly three different types of connectors that plug into your peripherals. 1. Molex connectors 2. Mini connectors 3. Sub-mini connectors Molex connectors The most common type of power connection for devices that need 5 or 12V of power is the Molex connector. The Molex connector has notches called chamfers that guide its installation. 66 • • • • • • • • • • • • The tricky part is that most Molex connectors require a firm push to plug in properly. Mini & Sub mini connectors All power supplies have a second type of connector called a mini connector or floppy power connector. These connector’s supplies 5 and 12V to peripherals only floppy drives in modern systems use this connector (3.5 floppy). A few power supplies have a single two–wire connector, called a sub mini connector. This connector is used for powering sensors or LEDs. 5.1) BASIC ELECTRICITY Electricity is the form of energy which obeys the principle conservation of energy. It is clean, smokeless, quick and instant operation. It can be efficiently and economically convey the information to distant places with or without wires. Better maintenance Compact size products Electricity can be classified as E-Endless T-Time Light L-Light + Heat R-Response Energy E-Emitted Energy I-Induced C-Current C- Current So electricity is the form of Heat energy and light energy. Electricity can be measured as 1) Current –Amps, 2) Voltage- Volts, 3) Power –Watts, 4) Resistance- Ohms. 5.2) MEASURING OF VOLTAGE AT POWER SUPPLY MEASURING VOLTAGE AND CURRENT WITH A MULTIMETER 67 Equipment needed 1) A long wire, 2) Digital multimeter, 3) Spare Molex power connector. Instructions 1) set the voltage range on the multimeter to 20V DC. 2) Put the black lead of the multimeter into any of the black ground wires of the Molex connector. Measuring 3.3V 1) Take the long wire, and strip both ends –one end with a short length of wire stripped the other end with a longer length of wire stripped. Make a loop the end having the longer length. 2) Remove the ATX motherboard connector. 3) Insert short stripped end into the pin1 (3.3Vpower supply line). 4) Replace the connector back to the motherboard. 5) Place the wire in secure location out of the reach of any metal. 6) Put the multimeter red lead into the wire loop 7) The 3.3V appear on the multimeter. Measuring 5V 1) Take the long wire, and strip both ends –one end with a short length of wire stripped the other end with a longer length of wire stripped. Make a loop the end having the longer length. 2) Remove the ATX motherboard connector. 3) Insert short stripped end into the Red wire (5Vpower supply line). 4) Replace the connector back to the motherboard. 5) Place the wire in secure location out of the reach of any metal. 6) Put the multimeter red lead into the wire loop 7) The 5V appear on the multimeter. Measuring 12V 1) Take the long wire, and strip both ends –one end with a short length of wire stripped the other end with a longer length of wire stripped. Make a loop the end having the longer length. 2) Remove the ATX motherboard connector. 3) Insert short stripped end into the Yellow wire (12Vpower supply line). 4) Replace the connector back to the motherboard. 5) Place the wire in secure location out of the reach of any metal. 6) Put the multimeter red lead into the wire loop 7) The 12V appear on the multimeter. 5.3) Problems with the power supply • Lightning • Transients • Spikes & surges • Blackouts and brownouts. • When power supply off. 68 • Broken power switches. • When power supply die slowly. • Fuses and fire. • Lightning affects your system even if it does not strike your building. • It is good to leave a machine plugged in the lightning has an easy path to ground. • Lightning arrestors can reduce likelihood of lightning damage • A cheap lightning protection: overhead knots in the power cord. TRANSIENTS • A transient is any brief change in power that doesn’t repeat itself. • It can be an under voltage or an over voltage. • sags (momentary under voltage) and surges (momentary over voltage) are transients. SPIKES AND SURGES SPIKES: • Spikes are high voltage transients which last for short duration of few micro sec. SURGES: • Surges are high voltage transients which last for a longer duration and can stretch for many milli sec. BLACKOUTS • A blackout is a complete loss of electrical power where voltage and current drop to a very low value (typically zero). • Blackouts are caused by a physical interruption in the local power network due to accidental damage by a person or act of nature. BROWN OUTS • Brownouts are usually due to the massive air conditioner load that is common in the summer season. WHEN POWER SUPPLY OFF • When power supply die suddenly the computer will not start and the fan in the power supply will not turn. • If the power supply fails to provide power, throw it away and get a new one. BROKEN POWER SWITCHES • Broken power switches form a common source of problems for power supplies that fail to start. • It is usually secured to the front cover or inside front frame on your PC making it a rather challenging part of access. PROBLEM OCCURS WHEN POWER SUPPLY DIE SLOWLY • The majority of PC problems occur when power supplies die slowly over time. • The failures are always intermittent and tend to cause some of the most difficult to diagnose problems in PC repair. FUSE AND FIRE FUSE • Fuse is a conducting material that avoids high voltages • Inside every power supply resides a simple fuse. • Fuses are blown out when power supply malfunctioning inside. FIRES • Should respect the power of electricity. 69 • Failure to respect the power of electricity will result in fire. SOLUTIONS TO POWER PROBLEMS • ISOLATION • SHIELDING • PROPER GROUNDING ISOLATION • Isolation means isolating the noise from the computer • Isolation is done using filters, transformers, gas discharger tubes, metal oxide varistors. • Power conditioners and surge protectors provide isolation in varying quality. SHIELDING • Shields minimize high frequency noise. • Shielding is evident in the filter capacitors in surge protectors. • RF Shields between the primary and the secondary coils in the power conditioner, the metal case of the computer, and in the shield in shielded cable PROPER GROUNDING • Grounding is viewed by some people as a magic answer to noise problems. • Just run a wire from the device ,to a metal stake pounded in to ground, called a ground stake and all ground problems go away 5.4) Energy Star Computers (Green Star) • ENERGY STAR was a program that was first developed back in 1992 by the US Environmental Protection Agency as a voluntary labeling program. • Energy Star certification to energy-efficient refrigerators, DVD players, windows, air conditioners and light bulbs. • • • • • • The energy problem has triggered new avenues of research in the industry. Energy Star specification for enterprise computer servers. Energy Star certification is a voluntary program identifying products that meet EPA-set efficiency requirements. The new ENERGY STAR requirements are that all internal and external power supplies must have a minimum efficiency rating of 80% across all rated output. IBM's next-generation Power6 processor has power management abilities that let it drop down to a 100-watt level. The primary states that computers are in from a power management view point are idle, sleep and stand by. 70 • Idle: Operating system running but no programs. • sleep: A condition where nothing is running but the computer • Can wake up fast and start • Stand by: This is the off condition where about 2 Watts of power will be used. 5.5) Surge protection and battery backup Surge protection • A surge protector is an appliance designed to protect the electrical devices from voltage spikes. • Surges are generally caused by high powered electrical motors. • • Many surge and noise protectors have multiple outlets. Spike and surge protectors are designed to prevent over voltage from reaching the system. • They absorb excess voltages before they enter the computer system. • A surge protector attempts to regulate the voltage supplied to an electric device either by blocking or by shorting to ground voltages above a safe threshold. • The surge protectors are connected between system and the power line. • The overvoltage devices are the Metal Oxide Varisters (MOV). • A power strip is sometimes miscalled a surge protector, but provides no such protection. • The varisters have clamping voltage - better known as the let-through voltage. • It has 600 volts and diverts any power above 200 watts to ground. • It disappears but turns into heat possible to destroy the varisters. • An MOV can also be destroyed by number of small surges. • MOV has three parts they are 1) A piece of Metal Oxide material in the middle joined to the power, 2) Grounding line by two semi conductors. • The most important character sticks of surge protections are fast to work and much energy they can dissipate. • Response time - Surge protectors don't kick in immediately; a slight delay exists. • Joules – It defines how much energy the surge protector can absorb without failure. • Surges can be ranged from 50 to 1000V. Battery Backup A device which provides power to equipment during the absence of commercial A.C. with help of a battery is known as battery backup. U.P.S is the popular battery backup device. 71 5.6) UPS (Uninterruptible Power Supply ) Def: “A device that provides battery backup when the electrical power fails or drops to an unacceptable level”. • Small UPS systems provide battery backup for few minutes enough to shut down the computers properly. • Large UPS systems provide battery backup for few hours for larger systems. • In mission critical systems UPS provide backup for just a few minutes until electrical generators take over. • UPS systems set up to alert File servers to shutdown in properly manner. • UPS protects computer against following problems 1) Voltage surges or Spikes: The voltage on the power supply line is more than normal voltage. 2) Voltage Sags: The voltage on the line is less than normal voltage. 3) Total power failure: Complete power off or fuse blown 4) Frequency Differences: Frequency oscillations are different than normal frequency. • Common components of UPS are 1) Voltage regulator consisting of Surge Suppressor and Filter. 2) Inverter which is powered by battery. 3) Transfer switch which initiates power shift from mainline to battery. types of UPS Standby UPS (OFFLINE UPS) • A standby UPS switches circuit from AC circuit to the battery powered circuit. • The following figure shows stand by UPS. Surge Supressor Battery Charger Battery Filter FIG: Standby UPS DC to AC Conv erter Switch • The solid line in the picture represents the primary circuit by which electricity flows. • The dashed line represents the secondary circuit that is used when the AC current fails. • The primary circuit will have Surge Suppressor and Filter. • During normal operation small amount of current is passed to the secondary circuit to charge the battery. • When the AC power fails , the UPS switches from primary to the secondary circuit and the battery provides the power, which is converted from DC to AC before it leaves the UPS. • The switching time is the problem with this type of UPS. INLINE UPS (ONLINE\CONTINOUS DUTY UPS) • As shown in the following figure Inline UPS uses battery powered circuit as the primary circuit, instead of using AC circuit. Surge Supressor Filter 72 Battery DC to Switch AC Conv FIG: INLINE UPS • With Inline UPS, when the AC current fails no switching iserter needed because the primary Battery Charger circuit continues to be the battery powered circuit. • The only thing that is lost is the battery charging . These UPS s sometimes called as true UPS because they truly provide uninterrupted power. • Because the inline UPS AC power to the battery power in DC and then back to AC power, so the inline design is sometimes called as double conversion UPS. Comparison of OFFLINE and ONLINE UPS ITEM OFFLINE UPS ONLINE UPS Line noise Medium to High Almost Perfect Surges High Almost Perfect Switching Time High Almost Negligible Cost Inexpensive Expensive Suitability Not suitable for Servers Suitable for servers LINE INTERACTIVE UPS • The line interactive UPS is the variation of stand by UPS that shortens the switching time by always keeping the inverter working, so there is no charging up time for inverter. • An inverter is device that converts AC to DC, if the power fails the switch breaks the normal circuit and inverter switches and begins to convert battery`s DC to AC. • The delay for the inverter is shorter than stand by UPS. • The below figure shows line interactive UPS. Switch AC to DC or DC to AC Converter Battery charger FIG: LINE INTERACTIVE UPS INTELLIGENT UPS Battery • Some UPS can be controlled by software from a computer to provide additional functionality. • This type of UPS will be serial port to the PC and microprocessor on motherboard. This type of UPS can perform the following • Diagnose the UPS. • Check for Weak battery. • Monitor the quality of electricity received. 73 • Monitors the load. • Automatically schedule the weak battery test. • Send an alarm to workstations on network to prepare for shutdown. • Protect the servers during the block out of UPS. Windows NT and Windows 2000 offers support for Intelligent UPS. 5.7) Fire Extinguishers FIRE • Fire is a chemical, exothermic reaction. • Exothermic means it will produce heat. • For fire to exist it requires Oxygen. • Heat, a source of ignition Fuel and the chemical reaction of fire. Common causes of fire • Electricity • Rubbish and Waste Materials • Smoking • Cooking • Heating Appliances • Combustible Materials • Hazardous Materials PRECAUTIONS TO AVOID FIRE • Do not burn rubbish on bonfires even if it is thought safe to do so. They can easily get out of control and spread fire to nearby buildings or structures. • Consider having a 'No Smoking' policy in your workplace. • Prohibit smoking in storage areas. • Toasters and microwave ovens should not be sited in office areas, they should only be available in kitchens • Do not allow ventilation grilles to become obstructed • Clean portable heaters on a regular basis • The bulk supplies of combustible materials should be • locked in a secure store preferably outside the main premises • The Highly Flammable Liquids and Liquefied Petroleum • Gases Regulations may apply to your operations FIRE EXTINGUISHER • A fire extinguisher is an active fire protective device used to extinguish or control small fires, often in emergency situations. • It should never be used on an out-of-control fire. • Typically, a fire extinguisher consists of a handheld cylindrical pressure vessel. • Newer fire extinguishers use a picture/labeling system to designate which types of fires they are to be used on. 74 FIRE EXTINGUISHER RATINGS • Class A Extinguishers • Class B Extinguishers • Class C Extinguishers • Class D Extinguishers CLASS A EXINGUISHERS • Class A extinguishers will put out fires in ordinary combustibles, such as wood and paper. • The numerical rating for this class of fire extinguisher refers to the amount the fire extinguisher holds and the amount of fire it will extinguish. CLASS B EXTINGUISHERS • Class B extinguishers should be used on fires involving flammable liquids, such as grease, gasoline, oil etc. • The numerical rating for class of fire extinguisher states the approximate number of square feet of a flammable liquid fire that a non-expert person can expect to extinguish. CLASS C EXTINGUISHERS • Class C extinguishers are suitable for use of electrically energized fires. • This class of fire extinguishers does not have a numerical rating. 75 CLASS D EXTINGUISHERS • Class D extinguishers are designed for use on flammable metals and are often specific for the type of metals. • These extinguishers generally have no rating nor are they given a multi-purpose rating for use on other types of fires. TYPES OF FIRE EXTINGUISHERS • Dry chemicals • Halon • Water • Carbon dioxide DRY CHEMICAL EXTINGUISHERS • These extinguishers are usually rated for multiple purpose use. • They contain an extinguishing agent and use a compressed, non-flammable gas as a propellant. HALON EXTINGUISHERS • These extinguishers contain a gas that interrupts the chemical reaction that takes place when fuels burn. • These are used to protect valuable electrical equipment. WATER EXTINGUISHERS • These extinguishers contain water and compressed gas. • These should only be used on class A (ordinary combustibles) fires. CARBON DIOXIDE EXTINGUISHERS • These extinguishers are most effective on class B and C fires. • The carbon dioxide is stored as a compressed liquid in the extinguisher. HOW TO USE A FIRE EXTINGUISHER • Even though extinguishers comes in a number of shapes and sizes, they all operate in a similar manner. • Here’s an easy acronym for fire extinguisher use: P A S S-- Pull, Aim, Squeeze and sweep. PASS– Pull, Aim, Squeeze and Sweep PULL the pin at the top of the extinguisher that keeps the handle from being accidentally pressed. AIM the nozzle toward base of the fire. Stand approximately 8 feet away from the fire and SQUEEZE the handle to discharge the extinguisher. If you release the handle, the discharging will stop. SWEEP the nozzle back and forth at the base of the fire. After it appears to be out, watch it carefully since it may re-ignite. PART-II Windows NT & Windows 2000 6.0 Introduction to Windows NT • Windows NT Means Windows New Technology. • It is an advanced 32-bit operating system from Microsoft for Intel x86 and Alpha CPUs. • It Features Include peer-to-peer networking, preemptive multitasking, multithreading also provides. 76 • • • • Windows NT is a family of operating systems produced by Microsoft, the first version of which was released in July 1993. It was originally designed to be a powerful high-level-language-based, processorindependent, multiprocessing, multiuser operating system with features comparable to Unix. It was intended to complement consumer versions of Windows that were based on MSDOS. NT was the first fully 32-bit version of Windows, whereas its consumer-oriented counterparts, Windows 3.1x and Windows 9x, were 16-bit/32-bit hybrids. Windows 2000, Windows XP, Windows Server 2003, Windows Vista, Windows Home Server, Windows Server 2008 and Windows 7 are based on Windows NT, although they are not branded as Windows NT. Versions of Windows NT WINDOWS NT 3.1 WINOWS NT 3.5 WINDOWS NT 3.5.1 WINDOWS NT 4.0 • AUGUST 1993 SEPTEMBER 1994 JUNE 1995 AUGUST 1996 Windows NT 4.0 was the last major release to support Alpha, MIPS, or PowerPC from Microsoft Company. 6.1) Comparing Windows NT vs. Windows 9X Feature Windows 9X Hardware requirement Low, requiring a 486 PC with minimum of 8 to 16 MB of RAM Hardware Supports most legacy devices (Legacy devices are older devices that does not support plug-n-play and configures through jumpers or DIP switches) Software Compatibility Fully backward compatible with DOS and Windows 3.X Installation Power management Performance Reliability & Stability Supports plug-n-play Strong Better than Windows 3.X Moderate File system User Interface Computing model Cost FAT GUI Centralized Expensive compared to Windows 3.X Windows NT High, requiring a Pentium PC with minimum of 16 to 32 MB of RAM Not compatible Supports with limitations. Applications cannot access hardware directly. Does not support plug-n-play None Better than Windows 9X Very high reliability and stability NTFS GUI Client\Server style Expensive compared to Windows 9X 77 No of processors Registry RISC processor support File level security USB Support Network Support Single Composed of two files System.dat and User.dat No No Yes Less Support Multiple Composed of many files called as hives. Yes Yes No Most Flexibility in supporting networks No Network OS Microsoft More Multimedia Support Yes OS Type Desktop OS Company produced Microsoft Scalability Less 6.2) Features of Windows NT Following are the important features of Windows NT • Client\Server Architecture, • NTFS file system, • RISC Processor support, • Graphical User Interface, • Supports preemptive multitasking, • Multi thread support, • Security: provides security for individual files, folders and other resources. User access can be controlled by USER ID and Passwords , • Provides built in web browser, • Hardware Profiles: Can maintain different hardware profiles for different hardware configurations on the same PC, • Multiple processor support, • Reliability: Windows NT extremely stable and reliable, • Better performance, • Portability, • Compatibility, • Scalability: Windows NT is scalable i.e. it is able to take advantage of increased hardware resources in larger, more powerful systems without having to be rewritten. 6.3) Suite of OS • Windows 2000 comes as suite of operating systems (collection of operating systems). • Windows 2000 was made available in four editions. They are 1)Professional , 2)server, 3)Advanced server, 4)Data center server. Windows 2000 professional: • This OS is designed to replace both windows 9x and Windows NT. Windows 2000 server: • This OS is the improved version of Windows NT server and is designed as network operating system for low-end servers. Windows 2000 advanced server: 78 • • • • • It has same features as windows server, but is designed to run more powerful servers. It supports up to 8 processors on one machine. Windows 2000 datacenter server: It is designed to be used in large enterprise operation centers. Windows 2000 Server Family Built on NT Technology Windows 2000 Server • Mainstream Business Server. • Up to 2 way SMP. • Workgroup and Department deployments. Windows 2000 Advanced Server • Powerful Mid-range Solution • Up to 4 way SMP • EMA, Clustering and load balancing Windows 2000 Datacenter Server • Highest Performance • Up to 16 way SMP • Optimized for enterprise solutions ITEM Windows 2000 Windows Windows Windows Professional 2000 Server 2000 2000 Data Advanced Center Server Server Maximum 4GB 4GB 8GB 64GB RAM support Processors 2 4 8 32 Support 6.4) Comparison of Windows 9X and Windows NT and Windows 2000 Feature Windows 9X Windows 2000 Windows NT Hardware requirement Low, requiring a 486 High, requiring a High, requiring a PC with minimum of 8 Pentium PC with Pentium PC with to 16 MB of RAM minimum speed minimum of 16 to 32 of 133 MHZ and MB of RAM RAM of minimum 64 to 256 MB of RAM Hardware Supports most legacy Not compatible Not compatible devices (Legacy devices are older devices that does not support plug-n-play and configures through jumpers or DIP switches) Software Compatibility Fully backward Supports with Supports with compatible with DOS limitations. limitations. 79 and Windows 3.X Installation Power management Performance Reliability & Stability File system User Interface Computing model Cost No of processors Registry RISC processor support File level security USB Support Network Support Multimedia Support OS Type Company produced Scalability Applications cannot access hardware directly. Supports plug-n-play Supports plug-nplay Strong Strong Better than Windows Better than 3.X Windows NT Moderate Very high reliability and stability FAT NTFS GUI GUI Centralized Client\Server style Expensive compared to Expensive Windows 3.X compared to Windows NT Single Multiple Composed of two files Composed of System.dat and many files called User.dat as hives. No Yes No Yes Yes Yes Less Support Most Flexibility in supporting networks Yes Yes Desktop OS Network OS Microsoft Microsoft Less More Applications cannot access hardware directly. Does not support plugn-play None Better than Windows 9X Very high reliability and stability NTFS GUI Client\Server style Expensive compared to Windows 9X Multiple Composed of many files called as hives. Yes Yes No Most Flexibility in supporting networks No Network OS Microsoft More In addition to the above features Windows 2000 has following features 1)Recovery Console, 2) Intelligent Mirror, 3) Group Policy, 4)Active Directory, 5)Integration of Internet Information Server E.T.C. 80