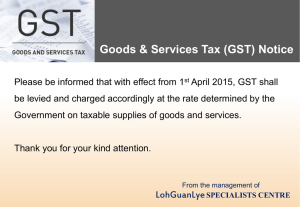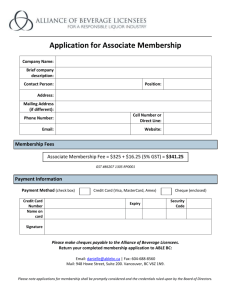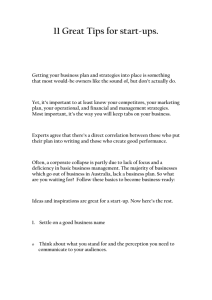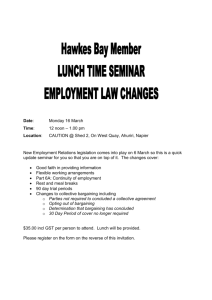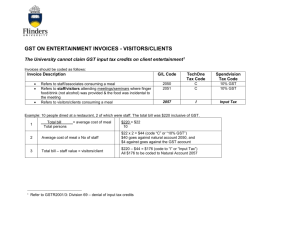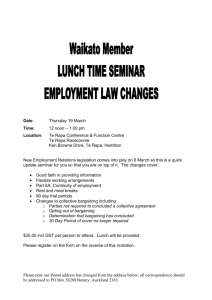Ledgercat FAQs
advertisement

Ledgercat FAQs 1. 2. 3. 4. 5. 6. 7. 8. Change the period type of an entity Change the note description Allocating GST to accounts Entering GST transactions Edit attachments or notes Setting up the master print control setup Superfund Distribution Posting bank transactions entry from the Bank Statement Q1 Change the period type of an entity A1 The only situation the user can change the period type is when he or she is carrying out a closure routine. When selecting to close off the year (File | Closure), at the top right hand side of the screen you have the option to change the period type for the entity in the new financial year. Q2 Change the note description A2 When the user requires changing the note description, he or she will have to change it in the master report setup function. Simply click on Master | Report Sections, select the right report files, meaning that if changing for a company entity, then the user have to change the report file pointing to the company report which is REPORT05.MXR. Scroll towards the end of the window and under the heading ‘Balance Sheet’ search for the item that you wish to change and double click on that particular item. It will brings out a field details window, in the Total CR and Total DR fields, change the description to whatever is required. Q3 Allocating GST to accounts A3 For the program to recognise and calculate GST for a certain entity, the user will have to first setup the account to calculate GST at a given GST percentage. There are several ways the user has in setting up GST accounts in the Entity Chart (Edits| Entity Chart). You can either do it the long and tedious way of going through each and every accounts and allocating 10% to the GST % and C-calculate GST to the method. Alternatively, you can select the GST range feature to allocate GST to a range of accounts by specifying the range. Last of all, there is the Default GST feature that will allocate GST to all accounts that have been defaulted by the program as GST accounts. Q4 Entering GST transactions A4 To start with, back to the entity detail, the user has to tick on the option that reads ‘Apply GST’. Then in the posting screen, there is an F2 auto icon, click on that icon and ensures that the option Auto GST is ticked. By doing so, whichever GST accounts that has been set up in the entity chart will displayed the GST % and method specified by the user. Say there is a transaction that the user does not wish to apply GST for, simply change the method from C to E or alternatively you may choose to untick the auto GST option. Q5 Edit attachments or notes A5 The user is capable of editing attachments and notes for financial statements. The point to take note is that the user has to change the attachment or notes under the edit function, that is the user has to click on Edit | Attachments and notes. Select the correct file and do the amendment. In cases where the file selected does not display any information, then you will have to click on File and select Default (from the Master setup). If it still does not display any information, then you will have to access the Master setup first before attempting to change the Edit setup. That is, close off the window and click on Master | Attachments and notes instead. Select the appropriate file and click on File and then Default if necessary. Save the defaulted format and then access the Attachments and Notes in the Edit function. Make the necessary changes and save it. Q6 Setting up the master print control setup A6 Instead of having to run through the trouble of changing the print control setup each time when trying to print off financial statement, the user has the option to set the master print control setup which will apply for all entities types. To access the option, click on Master | Report- Path Setting. Q7 Superfund Distribution A7 Note that the distribution of any profit or loss from the superfund entity will be automatically distributed to the members according to the percentage of distribution set up in the entity details. The superfund distribution to the member is account 1553.1 for member 1, account 1553.2 for member 2 and so on. This distribution will be reflected under the members capital too under distributed benefits account 1915.1 for member 1, account 1915.2 for member 2 and so on. The journal entry for a superfund distribution: (For member 1): Superfund Distribution Acc 1553.1 DR Distributed Benefits Acc 1915.1 CR Q8 Posting bank transactions entry from the Bank Statement A8 Basically how does the bank statement works is that you have to enter the opening and closing balance of the bank account as stated on the bank statement. After you entered the relevant figure, click on F4 to continue and prepare entering the bank entry transactions. You have to ensure that the end result (closing balance) after all the posting is corresponding to the closing balance entered earlier in order for the program to display a message that prompt the user whether to update ledger now.