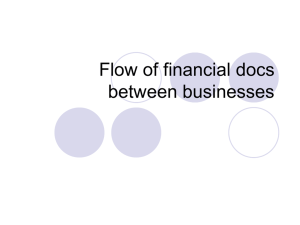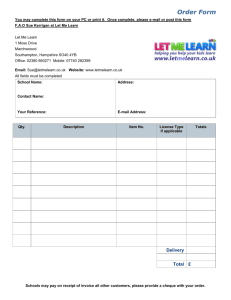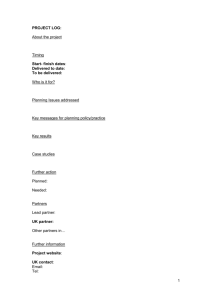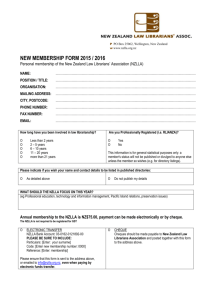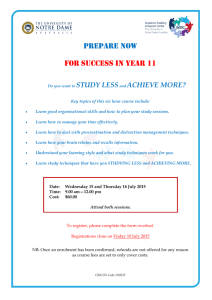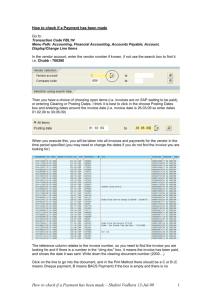user manual
advertisement

Do it Yourself! Welcome to eXpd8 Accounts User Guide Version 2011.1.3 eXpd8 Accounts Support Tel: 01 8900390 Press 2 Email: eXpd8AccountsSupport@expd8.com Page | 1 Table of Contents 1. Chapter 1: Training Notes for eXpd8 Accounts for Non-Accounts Staff ................................................................ 5 1.1 1.2 1.3 2. Page No: Overview of the Link between Case Management and Accounts .................................................................. 5 Time and Billing Options .............................................................................................................................................. 6 FAQ’s on Time Recording ......................................................................................................................................... 10 Chapter 2: Logging in to eXpd8 Accounts .............................................................................................................. 11 ................................................................................................................................................................................................... 11 3. Chapter 3: Backups and their Importance .............................................................................................................. 11 4. Chapter 4: Opening Balances................................................................................................................................... 13 4.1 4.2 4.3 4.4 4.5 4.6 4.7 4.8 4.9 4.10 4.11 4.12 4.13 4.14 4.15 4.16 4.17 4.18 4.19 5. Chapter 5: The Client & Their Matters ....................................................................................................................... 28 5.1 5.2 5.3 5.4 5.5 6. Sending Files and Matters from eXpd8 Case Management into eXpd8 Accounts ..................................... 28 Do’s & Don’ts when Opening Files in eXpd8 ........................................................................................................ 29 Client Inquiry Explained ............................................................................................................................................. 31 How to Read the Client Ledger Card .................................................................................................................... 32 Client Maintenance................................................................................................................................................... 34 Chapter 6: Entering Client Account Transactions ................................................................................................... 35 6.1 6.2 6.3 6.4 6.5 6.6 6.7 7. Before You Start! ......................................................................................................................................................... 13 Posting Client Matter Balances to the Client Account ....................................................................................... 13 Posting Deposit Balances for Specific Client Ledgers ......................................................................................... 15 Posting Deposit Balances for pooled client funds ............................................................................................... 15 Posting Unbilled Outlays to the Clients Matter Ledgers ...................................................................................... 16 Posting Opening Balance Forwards for Aged Debtors ...................................................................................... 17 Posting Aged Creditors ............................................................................................................................................. 18 Entering Creditors (Supplier) Invoices ..................................................................................................................... 19 Balancing the Bank Reconciliations and Entering Outstanding Cheques ..................................................... 19 Completing Opening Bank Reconciliation: .......................................................................................................... 20 Setting up and amending the default Chart of Accounts ................................................................................ 22 Posting the Rest of the Trial Balance ...................................................................................................................... 22 Setting up Users and Security Levels ....................................................................................................................... 24 Creating new groups ................................................................................................................................................. 24 Editing groups ............................................................................................................................................................. 24 Adding new user accounts ...................................................................................................................................... 25 User levels ..................................................................................................................................................................... 25 Signing off and Ready for Training! ......................................................................................................................... 26 Opening Balance - FAQ’s......................................................................................................................................... 26 Entering Client Receipts ............................................................................................................................................ 35 Reversing Client Receipts ......................................................................................................................................... 36 Entering Client Cheque Payments.......................................................................................................................... 37 Reversing Client Cheque Payments ....................................................................................................................... 39 Client Accounts Cheque Printing – Cheque Requisitions .................................................................................. 39 Release Client Account Cheque Requisitions ...................................................................................................... 40 Transfer Client Funds from Client to Client ............................................................................................................ 41 Chapter 7: Entering Office Transactions ................................................................................................................... 42 Page | 2 eXpd8 Accounts Support Tel: 01 8900390 Press 2 Email: eXpd8AccountsSupport@expd8.com 7.1 7.2 7.3 8. Office – Client Cheque Payments .......................................................................................................................... 42 Office – Office Cheque Payments ......................................................................................................................... 43 Reversal of Office Cheques ..................................................................................................................................... 44 Chapter 8: Creditors ................................................................................................................................................... 45 8.1 8.2 8.3 8.4 8.5 8.6 8.7 9. Creditors Ledger or Accounts Payable or Suppliers ............................................................................................ 45 To Set Up a Supplier ................................................................................................................................................... 45 Entering Creditors (Supplier) Invoices ..................................................................................................................... 47 Office – Supplier Payments & Allocations ............................................................................................................. 48 Reversal of Creditors Invoices .................................................................................................................................. 49 Reversal of Suppliers Payments ............................................................................................................................... 51 Entering & Allocating Credit Notes ......................................................................................................................... 53 Chapter 9: Taking Time from eXpd8 Case Management ...................................................................................... 54 9.1 9.2 10. 10.1 10.2 10.3 11. 11.1 11.2 11.3 12. 12.1 12.2 12.3 12.4 12.5 12.6 12.7 13. 13.1 13.2 13.3 14. 14.1 14.2 15. 15.1 15.2 15.3 15.4 15.5 15.6 Overview ...................................................................................................................................................................... 54 Managing Work in Progress Time in eXpd8 accounts – Writing Time/Outlays off .......................................... 55 Chapter 10: Raising Cost Invoices ......................................................................................................................... 56 Billing Overview ........................................................................................................................................................... 56 Raising a Bill ................................................................................................................................................................. 56 To Create a Draft Bill for a client ............................................................................................................................. 57 Chapter 11: Paying, Writing Off Bills ...................................................................................................................... 59 Cost Payments or Retainers ..................................................................................................................................... 59 Reversing or Modifying Cost Invoices..................................................................................................................... 61 Write off Costs ............................................................................................................................................................. 61 Chapter 12: Month-End .......................................................................................................................................... 64 Month End – Overview Bank Reconciliation ......................................................................................................... 64 Completing a bank reconciliation: ........................................................................................................................ 64 Month-end steps ........................................................................................................................................................ 66 Writing Back Stale Cheques for eXpd8 Accounts, Client Account.................................................................. 67 System Balance/File Health ...................................................................................................................................... 68 File Health report ........................................................................................................................................................ 69 Recurring Journals & Adjustments ........................................................................................................................... 69 Chapter 13: Reports ................................................................................................................................................ 71 Drilling down on reports ............................................................................................................................................ 71 Exporting Reports........................................................................................................................................................ 71 Automatic Report Runner ......................................................................................................................................... 72 Chapter 14: Closing Files in eXpd8 Case Management & Accounts ............................................................... 73 Secretaries, Legal Executives and Admin Staff .................................................................................................... 73 Bookkeepers and Accounts Staff ........................................................................................................................... 73 Chapter 15: Creating a Legal Aid Matter in Case Management ...................................................................... 74 Criminal Legal Aid Overview ................................................................................................................................... 74 Creating Activity within a Legal Aid Matter .......................................................................................................... 75 Managing the Legal Aid Claims that are alarmed ............................................................................................. 77 Moving on to eXpd8 Accounts and Dealing with Claiming ............................................................................. 77 Entering Claims through Modified Billed Amounts ............................................................................................... 78 Select Modify Billed Amounts from the drop down arrow ................................................................................. 78 eXpd8 Accounts Support Tel: 01 8900390 Press 2 Email: eXpd8AccountsSupport@expd8.com Page | 3 15.7 15.8 16. Chapter 16: Moving fields on Invoice Templates ................................................................................................ 81 16.1 16.2 16.3 16.4 17. Making Changes to templates................................................................................................................................ 81 Changing Justification .............................................................................................................................................. 83 Adding Images & Logos ........................................................................................................................................... 84 Removing Fields from your Templates .................................................................................................................... 86 Chapter 17: System Settings ................................................................................................................................... 87 17.1 17.2 17.3 18. Dealing with Withholding Tax – Form F45............................................................................................................... 80 How to Handle PSWT in eXpd8 Accounts (Professional Services Withholding Tax) ....................................... 80 Allow Client Bank to Overdraw on Client Ledgers .............................................................................................. 87 Changing the VAT rate in eXpd8 Accounts - Sale Vat Rate ............................................................................. 88 Purchases VAT Rate ................................................................................................................................................... 89 Chapter 18: General Frequently Asked Questions?............................................................................................ 90 Click on the content above to bring you directly to that section! Look out for our Top Tips! Page | 4 eXpd8 Accounts Support Tel: 01 8900390 Press 2 Email: eXpd8AccountsSupport@expd8.com 1. Chapter 1: Training Notes for eXpd8 Accounts for Non-Accounts Staff 1.1 Overview of the Link between Case Management and Accounts The purpose of the link between eXpd8 and the accounts package is twofold. Firstly to avoid the need for manual entry of data already captured within eXpd8 into the accounts package. (the file, file code and clients’ data) Secondly, to assist the firm with effective tracking of all work done within the file as it relates to billable activity on the clients account. By using the system effectively the company can expect to achieve the following benefits; Reduced administration time (double data entry) Live updates on the clients’ ledger card. Greatly improved control over work in progress and ultimately cash flow. Fully traceable, auditable and detailed client invoicing. Greatly reduced need for cost accountants. There are in fact two elements to the entire process eXpd8 Case Management Where files are created and work is done. From here clients and files are passed directly to the accounts software. Activities are passed to accounts directly from the case management. eXpd8 Accounts Once activity has been approved by the file owner and passed to accounts, the accounts person will import the data into the accounts package. This results in each imported activity appearing on the clients’ ledger card. Best practice would be for this to be done on a daily basis. Sending activity from the eXpd8 file to eXpd8 Accounts Each item added to the activity page of the eXpd8 file will activate the prompt to pass the data to the accounts package. This includes the following types of data Documents created on the file Notes created on the file Phone messages linked to the file Emails linked to, or created on the file Each time any existing activity is accessed or modified which has not been passed already eXpd8 Accounts Support Tel: 01 8900390 Press 2 Email: eXpd8AccountsSupport@expd8.com Page | 5 It is best practice that fee earners mention at the end of their dictation if the item/letter in question should be allocated more time than the standard default set up in eXpd8 Case Management setting. Important Feature: The data that will be passed includes The synopsis (in this case section 68 Letter) The date (in this case 6/01/2010) The time (in this case 5 minutes – 1 unit of time) The rate is passed You only get one chance to pass time per note! Please note that there will be times when you do not wish to pass data to the accounts, such as when you are merely reviewing an existing item within the file or when adding an item to the file that clearly would not be billable. In these instances select No when prompted to pass to accounts. 1.2 Time and Billing Options Within an individual file there are some options to consider. If we take a conveyance file for example, were maybe a fixed fee has been agreed, you will not want to record time in the traditional manner. On the summary page of the file there is a fixed fee box, this box should be checked if the file is set at a fixed fee. This will set the file to a non-billable form of time recording. This means that work in progress is not increased in the balance sheet, but is recorded on the client ledger for reference and reporting purposes. Page | 6 eXpd8 Accounts Support Tel: 01 8900390 Press 2 Email: eXpd8AccountsSupport@expd8.com One of the primary benefits of using eXpd8 accounts in conjunction with eXpd8 case management is to significantly impact on the quantity and turnaround time of billable hours whilst also tracking the amount of non-billed items. By ensuring all activity on a client’s file is passed to work in progress in eXpd8 account, you are basically eliminating the huge potential leakage of billable hours. Whilst you may not decide to bill it all, you are at least conscious of the total time spent on the cost of managing the file. The process is Today’s post is scanned into eXpd8 It is viewed within scanned items A response or next action is dictated This is then typed The time is passed immediately to Work in Progress This has a major impact on your business cash flow. Being easily able to see high value WIP files, you are empowered to charge for work done on a file to date without the pain of investigating and verifying various files. In order to ensure the appropriate/required billable time is posted to the clients ledger card same day, there are some best practice steps that should be taken by fee earners and that discipline passed down to the entire team. Time recording related to Dictation 1. At the end of each individual dictation, specify on recording the time that you want reflected for this activity. (example, letter to Joe Smith………… please bill 2 units of time or 30 minutes) Also let your secretary know if this is the final time to be added to that note, as once you select Yes to pass to accounts you cannot add additional time. 2. The secretary at the time of typing the doc, will record the noted time/units mentioned in the dictation. 3. As she hits save – she will be prompted to pass this data to the accounts – the answer should be specified by the file owner as in point 1 above. Please note that what is passed, is the synopsis, the date, and the units of time or minutes. 4. You only get one option to pass time to work in progress per note. So if you’re not finished with an item on saving the document say No to pass to accounts. eXpd8 Accounts Support Tel: 01 8900390 Press 2 Email: eXpd8AccountsSupport@expd8.com Page | 7 By consistently dealing with time at this point you can substantially reduce your need to amend the time and costs at a later stage. (i. Of course if you add activities to the file yourself – the same logic applies, modify the time/units, click save and say yes to pass to accounts Think in terms of doing a file review, generate a new note called File review, again record your time/units click and say yes to pass to accounts) (ii. Time recording related activities you generate yourself in eXpd8 Phone Messages If you are doing any work yourself within eXpd8 such as a phone message you want to pass to accounts, handle it as follows Save your phone message (including any notes you may have made yourself of the conversation). Select link to file from the top tool bar and select the appropriate file. The following screen will be displayed, this permits you to modify the time from the default unit to the actual time you wish to record. Hit save. You will be prompted to pass to accounts, select yes. Page | 8 eXpd8 Accounts Support Tel: 01 8900390 Press 2 Email: eXpd8AccountsSupport@expd8.com Emails The same logic applies here as with phone messages, select the required email in outlook, on the top tool bar in outlook select ‘eXpd8 link’ and select the required file. Again you will be presented with the new note window with the facility to modify the time from the default unit to the actual time you wish to record. accounts, Select yes Hit save. You will be prompted to pass to . It is recommended that at the end of each day, Fee Earners or timekeepers review the list of work completed by them on a specific day. You can view this by: From the main screen in eXpd8 Case Management select reports Time and Billing – Advanced Time and Billing You will need to fill out the field you require to run the report on Notice the check box, in this case we’re reporting on activities passed to accounts. You can also report on items not passed. eXpd8 Accounts Support Tel: 01 8900390 Press 2 Email: eXpd8AccountsSupport@expd8.com Page | 9 This daily discipline will have significant benefits for the business. 1.3 FAQ’s on Time Recording 1. If I choose to time record and pass billable time as a standard for my firm, what effect does this have on my Work In Progress in my Balance Sheet? Choosing to pass time as billable by default will increase your work in progress figure in your balance sheet. Please note that this is a taxable item, we recommend that we chat with your accountants and explain the process in detail. Please contact eXpd8 should you want to consider this option. 2. What is the difference between Billable and Non Billable Time? Billable time increases work in progress in your balance sheet. Non billable time does not. You can still produce a detailed invoice no matter what format you use. 3. How does the account software deal with Work in Progress balances? The work in progress is recorded against each client’s ledger. There is a time tab that you can view. In here you will clearly see each line item and if that item is billable or not. 4. Will passing time help me to generate my Work in Progress figure for my year end Audit? Yes! – As you bill your Billable work in progress, this reduced work in progress in the balance sheet and increases sales in the Profit and Loss. Page | 10 eXpd8 Accounts Support Tel: 01 8900390 Press 2 Email: eXpd8AccountsSupport@expd8.com 2. Chapter 2: Logging in to eXpd8 Accounts From the desktop Icon, click eXpd8 Accounts. Enter your username and password. Your username is normally your initials! 3. Chapter 3: Backups and their Importance Your data is your responsibility; please ensure that you have a regular backup procedure. Should you require information or guidance please contact your IT Provider. Each morning when you open eXpd8 Accounts an automatic back up will pop up. You should always say yes. At the end of the day you should create another back up to save the work you have done throughout the day. To manually create a backup, you should go to Maintenance – Create Back up file. To create a backup all other users must have exited eXpd8 Accounts eXpd8 Accounts Support Tel: 01 8900390 Press 2 Email: eXpd8AccountsSupport@expd8.com Page | 11 Once all users have exited, you can proceed. It will take approximately 1 minute for files to close. Your data is your responsibility; please ensure that you have a regular backup procedure. Should you require information or guidance please contact your IT Provider. Page | 12 eXpd8 Accounts Support Tel: 01 8900390 Press 2 Email: eXpd8AccountsSupport@expd8.com 4. Chapter 4: Opening Balances 4.1 Before You Start! Before you start posting the balance forwards from you previous accounting system, there are a number of things you should do. If you are an existing eXpd8 Case Management user, you should ensure that the “eXpd8 Clean-up Process” is completed in full by the office manager. Failure to complete this housekeeping can result in a mess of client matter ledgers in accounts! This stage is not worth skipping or rushing. Whether you are converting from a manual system or another computerised accountancy software package, you will need to do the following; Set a close off period for the previous system, this date is very important, the recommended dates are at the end of a reconciled month, and half year or at year end. Once this date is set no further entries should be made to the legacy accounting system. Ensure that the selected period is closed off and reconciled, all journals are entered, all creditors invoices, debtors invoices and both office and client cheques and lodgements are posted. This date will be the date that you will use to post to eXpd8 Accounts. Print the following report from the legacy system at the selected changeover date. Client matter listing, showing all client matter listing balances for both the office and client account. Aged Debtors Report. Aged Creditors Report. All outstanding reconciled items from all banks. Trial Balance. Bank Statements from Banking Online or original statements. Once you have printed the required reports you can then proceed to posting your opening balances. You will need to keep these reports safe, as you will need to refer to them in each section below. Please read the entire content of this chapter before proceeding, in particular the frequently asked questions section! Click on any underlined words to take you directly to that section 4.2 Posting Client Matter Balances to the Client Account From the client listing printed in the last section, you will need to look at the client account column. Please bear in mind that some firms run more than one client account. If there is a specific client account which holds monies on deposit for a specific client please refer to posting deposit balances for specific client’s ledgers. From the main screen, select “Enter Client A/C Receipts”. eXpd8 Accounts Support Tel: 01 8900390 Press 2 Email: eXpd8AccountsSupport@expd8.com Page | 13 Select the Bank Account with the nominal number 1195 – this is the main client current account. Enter the closing period date as set out in step one. From the drop down box select the first client that has funds in the client account as per your legacy report listing. In the Reference # enter “1”. In the Receipt # allow this box to automatically apply the number. From the drop down box select Opening Balance, as the payment type In the Description line type “Opening Balance as at 31 st of X Month X Year. (You can use the quick fill here as this will save you typing time. Click quick fill, the abbreviation will be “ob” click ok, now tell the software what you what to appear every time you enter the letters “ob” (After typing “ob” in the description line you will need, hit the space bar on the keyboard in order for the auto fill to work) Enter the amount for that client Select R Save Page | 14 eXpd8 Accounts Support Tel: 01 8900390 Press 2 Email: eXpd8AccountsSupport@expd8.com Do not click post until the total unposted Transactions amount equals the balance on the end of your report. If you need to shut down before you have completed, click exit when prompted Select No to save your entries, this will NOT post the balances Once the total balances equal that of your report, click post, to post the balances to the client ledgers and the client control accounts. 4.3 Posting Deposit Balances for Specific Client Ledgers From the main screen, select “Enter Client A/C Receipts”. Select the Bank Account with the nominal number which is assigned to the client deposit account. From the legacy report that was printed in point one, enter the balances for the specific clients. Refer back to point two and follow the steps to completion. 4.4 Posting Deposit Balances for pooled client funds If you are holding a pooled deposit account, in eXpd8 Case Management open a file, call the file the bank name. Attach your firm as the main client and pass to accounts. Do the same again but this time call the file “Interest earned on and the Bank Account Name” Add your firm as the main client and pass to accounts. This will create a ledger in the accounts to post to. Once you have completed step two above, you then need to assign the opening balance from the client current account to the client pooled deposit account. Write a client account cheque from the current account 1195, use the ledger marked with the deposit accounts name in it. This will overdraw your client account, but don’t worry. Save and Post. (Don’t forget to select this payment when you are at the bank reconciliation stage) Now Enter “Client A/C Receipt”. This time select the pooled client deposit account from the drop down and not the current account. Use the same ledger – the one with the banks name in it. Save and Post. This will correct the debit balance created above. If you have interest earned on this pooled account, use Enter Client A/C Receipt, select the client deposit pooled account from the drop down, use the ledger marked “Interest Earn on Client Deposit”. Save and Post. eXpd8 Accounts Support Tel: 01 8900390 Press 2 Email: eXpd8AccountsSupport@expd8.com Page | 15 It’s a good idea to keep interest separate so that you can track it and ensure that when the time comes to transfer the interest, you transfer the correct amount. 4.5 Posting Unbilled Outlays to the Clients Matter Ledgers From the client listing printed in step one, look at the unbilled outlays column. Please bear in mind that some systems have outlay separated into billed and unbilled. For this section you will need to focus on unbilled items. From the main screen, select the “Write General Cheques” Select the office bank account, the main office current account will have a nominal number of 1020. In the Pmt Type: select “Opening Balance” Use the Cheque Number – 1 Enter the closing period date as set out in step one In the Pay to the Order of box type “Opening Balance” In the amount box enter the ENTIRE amount of the report total. So the total of the unbilled outlay across all client ledgers should be entered in here. Select the client From the drop down box you can now select the client, referring to your legacy report Select the code “Client Outlay” In the description box, if you have already set up the quick fill ob, you should use it here again In the amount box enter the amount of unbilled outlay that should be assigned to that particular client Use the tab key and this transaction will drop into the grid below. You can then proceed to enter the next clients balance. Page | 16 eXpd8 Accounts Support Tel: 01 8900390 Press 2 Email: eXpd8AccountsSupport@expd8.com Please note that you cannot exit this process until you have assigned all the clients office balances. Once all the balances are assigned you can click post to complete this step. 4.6 Posting Opening Balance Forwards for Aged Debtors Click on the arrow in front of Issue costs. From the drop down menu select Modify Billed Amounts Click the Balance forward button – This will allow you to post aged bills to the Trial Balance and Client Ledgers Select the Client eXpd8 Accounts Support Tel: 01 8900390 Press 2 Email: eXpd8AccountsSupport@expd8.com Page | 17 Select the date of the bill (You should use your brought forward date here) You have the option to start from the first bill number, or in the system settings tab you can define the starting invoice number. In the description use Balance Brought Forward Enter the amount of the Fee. In the Outgoing box you should log any amounts of outlay on the Bill. However it is important to note that this outlay could have already been included in the office opening balances, it depends on how your old system prints out the reports. For example the report could display the amount of unbilled disbursements; this would mean that the unbilled disbursements would have a separate column on a report from the billed disbursements. Enter the amount of VAT (Do not enter vat 2) Save and Post 4.7 Posting Aged Creditors From the top left had corner, Select the Nominal Menu From the Nominal Menu, click on Suppliers in the Accounts Payable menu Click New, and enter a unique Supplier number up to ten digits long. (This is a number that you choose) Decide on a numbering system before you begin entering vendor files so that your numbers are consistent. (Optional) In the Account field, enter your firm's account number with the Supplier. Enter the suppliers’ Name and Address. Enter the name of your firm’s Contact for the Supplier. Fill in the telephone and fax numbers in the spaces provided. In the Accounting Defaults section, enter a default nominal ledger account that invoices for the supplier should be posted to. For example, if the supplier is your supplier for office Stationary, enter your Office Stationary nominal ledger expense account. Enter the supplier’s VAT Registration number. In the Tax 1 field, enter Y (Yes) if VAT is to be calculated on items for this vendor. In the Tax 2 field, should always be set to N (No) Enter last year’s balance forward if applicable. Page | 18 eXpd8 Accounts Support Tel: 01 8900390 Press 2 Email: eXpd8AccountsSupport@expd8.com Click Save Click exit 4.8 Entering Creditors (Supplier) Invoices Use the Enter Invoices program to enter Balance Forward invoices on supplier accounts. All of these invoices should be coded to the nominal code 9999 which is the suspense account for opening balances only Select Supplier or press F5 to display a list to choose from. Enter the Invoice number. If the invoice number has already been used for the Supplier you will be prompted to confirm using it again. Multiple invoices with the same invoice number will be grouped on reports and when paying creditors invoices. Enter the Invoice date use the date that we selected in the first section of this chapter. This date is used to age the invoices on the Creditors Aging report. Enter the Entry date or press Enter to use the current system date. This date appears in the Client Inquiry screen (for transactions to client files) and is recorded in the nominal ledger. This date is usually the date that you have on the invoice. In the case of opening balances you should use the brought forward date set in section one of this chapter Enter the Due date or press Enter to use the current system date. Enter the balance forward Amount. Select Nominal as the default distribution for invoices. Type a Description – Opening Balance Forward Select a Code 998 or press F5 to display a list to choose from. Select the nominal account 9999 to distribute the invoice to. To distribute the invoice to multiple client files or nominal ledger accounts press Tab to enter the next distribution. Otherwise, press Enter or click Save to save the invoice. To Post a Credit Note follow the steps above, but put a minus sign in front of the amount. 4.9 Balancing the Bank Reconciliations and Entering Outstanding Cheques First you will need to enter the outstanding cheques per bank from the reports from your legacy accounts software. From the Month/Year End menu, select “Input Old Cheques” Select the Bank account or press F5 for a list of banks to choose from Enter the Cheque date Enter the Cheque number Enter the Amount Enter the Payee Click Save eXpd8 Accounts Support Tel: 01 8900390 Press 2 Email: eXpd8AccountsSupport@expd8.com Page | 19 Continue with this until all outstanding cheques have been entered. If you are having difficulty with this list please contact your accountants for the list of un-reconciled bank items. 4.10 Completing Opening Bank Reconciliation: From the Nominal Menu, select the Bank Reconciliation Icon Enter the nominal ledger bank account or press F5 to select the account from a list. Enter the Bank statement date and the nominal Period Date Range, this should be the same period as the close off date selected in step one. Enter your Bank Statement Ending Balance at this date. Click Clear Cheques and Deposits . Outstanding cheques dated on or before the bank statement date will display in the left column and outstanding deposits dated on or before the bank statement date will display in the right column. In order to balance your bank, for example with the client account, you will need to select the outstanding deposits, this should equal the amount entered in step 2. You will not select any cheques as they are outstanding at this stage. Page | 20 eXpd8 Accounts Support Tel: 01 8900390 Press 2 Email: eXpd8AccountsSupport@expd8.com Click Print Worksheet once your bank reconciles, or if you want to print it to review while working on the reconciliation. The worksheet details the adjustments to the bank statement and to the nominal ledger, and indicates whether the bank is in balance. When the reconciliation is complete, print the worksheet. To start over, click Exit and then click Undo Bankrec . This will unclear all checks and deposits for the bank, and clear all adjustments entered except for Recurring Adjustments. To save the reconciliation to continue it later, click Exit Click Save Bankrec and respond No when prompted to post. . You will need to complete this step for all the banks you have. eXpd8 Accounts Support Tel: 01 8900390 Press 2 Email: eXpd8AccountsSupport@expd8.com Page | 21 4.11 Setting up and amending the default Chart of Accounts Before you start posting the rest of the Trial Balance it’s a good idea to look at the structure of the chart of accounts, as once you start posting to the nominal it becomes more difficult to move them about. You can manage your chart of accounts in the nominal menu. Select nominal reports From here select and print the Chart of Accounts report. You can now see how the default chart of accounts is laid out. Should you wish to amend the chart you will select Nominal Accounts and Budgets. Select the nominal you wish to rename or delete. If you need to add an additional nominal, find a free nominal number within the range that you require, type the new number in and you will be prompted to add the new nominal to the Chart of Accounts. This is worthwhile spending sometime at, as it may reduce your year-end costs if you can provide you accountants with the analysed details they require. 4.12 Posting the Rest of the Trial Balance From the Nominal Menu, select Nominal Reports Select Trial Balance Enter the Report Year and Current Period set to last year’s accounting date or the close off period select in step one. Page | 22 eXpd8 Accounts Support Tel: 01 8900390 Press 2 Email: eXpd8AccountsSupport@expd8.com You should print this report and compare this report with the Trial Balance from your legacy software or your accountant’s balance sheet. In order to bring the eXpd8 Accounts Trial Balance in line use the “Enter Journal” icon from the nominal menu Enter the Transaction date, Select the Nominal Account number. (Optional) Enter the Reference number. Enter the Description of the journal entry. For example, indicate why you are entering it. Click Quick fill to automatically insert frequently-used text in the description. Enter the transaction Amount. To enter a credit amount type a negative sign in front of the amount. Click Save. Repeat these steps, entering the journal entry for the offsetting account. Continue entering journal entries until the total un-posted transactions equal zero or click Post. If you try to post to a control account the software will give you a warning, if you are unsure about this please click no and seek your accountants advice. Should you say yes, you are at risk of putting your system balance out? eXpd8 Accounts Support Tel: 01 8900390 Press 2 Email: eXpd8AccountsSupport@expd8.com Page | 23 4.13 Setting up Users and Security Levels Groups make it easy to manage program security – you grant access to menu functions to a group, and then assign users to the group. A user who belongs to a group has all the rights granted to that group. If a user is a member of more than one group, then the user has all the rights granted to every group he or she belongs to. Plan the groups you require by thinking about the tasks performed by the program users in your office. For example, users in one department may all require access to the same set of menu functions, while members of another department may require access to different areas of the program. The office administrator will require access to all areas of the program. By using groups, you do not need to configure each user account; you configure each group you require and then assign users to the groups. Individual users are identified by their user names and passwords. User names identify the user and must be unique, and passwords are used to authenticate the user name. 4.14 Creating new groups From the Maintenance menu, Users, User Accounts Click New Group. Type the Group name, for example, "Accounting", or "Administrative". Type the Group description. Configure the group access rights by selecting menu functions from the Available Functions list. To select a menu function, double-click or click once and click Add. Click Add All to select all menu functions. Users who are members of the group will have access to the menu functions in the Selected Functions list. Click Save. Finish by adding users to the group. 4.15 Editing groups From the Maintenance menu, Users, User Accounts Click Edit Group. Select the group to modify from the Groups list. Configure the group access rights by selecting menu functions from the Available Functions list. To select a menu function, double-click or click once and click Add. To remove a menu function Page | 24 eXpd8 Accounts Support Tel: 01 8900390 Press 2 Email: eXpd8AccountsSupport@expd8.com from the Selected Functions list, double-click or click once and click Remove. Click Add All to select all menu functions, or click Remove All to remove all menu functions. Users who are members of the group will have access to the menu functions in the Selected Functions list. Click Save. 4.16 Adding new user accounts From the Maintenance menu, Users, User Accounts Click New. Type the User Name for the operator you are creating the password for. User names must be unique, and are always entered in capital letters. Enter the user’s First name and Last name. The User number is assigned automatically. Select the group the user is to be a member of, or select New to add a new group for the user. Groups determine the access rights the user will have. Users must be a member of at least one group. Type the Password to assign to the user. Passwords can be up to eight characters long, can consist of letters, numbers and symbols, and are case-sensitive. Confirm the password in the space provided. Select the user level for the operator. Click Save. 4.17 User levels In addition to controlling program access using groups, you can also control access by assigning user levels to individual users. At present, access to the Client Inquiry drill down function, Automatic Updates, check reversals, the Post function in Create Bills and some features of the Document Management system are controlled by user levels. User level settings override group settings. User level Prevents access to: General Check for Updates and Install Updates; Cheque reversing; Moving and deleting a client. This is the default user level if your system does not use passwords. Administration Users with this user level can access all functions. Assign this user level to the System Administrator. General with Drilldown Check for Updates and Install Updates; Cheque reversing; Moving and deleting clients. General without Drilldown Check for Updates and Install Updates; Client Inquiry drill down; Post options in Create Bills program; Cheque reversing; eXpd8 Accounts Support Tel: 01 8900390 Press 2 Email: eXpd8AccountsSupport@expd8.com Page | 25 4.18 Signing off and Ready for Training! Once you have completed the above steps we advise that you have your accountant or qualified bookkeeper to sign off on the opening balances You should now contact eXpd8 Accounts Support to arrange training 4.19 Opening Balance - FAQ’s 1. How do I post a Debit to the Client Account? You will need to use “Write Client A/C Cheque” to enter the debit balance on the client’s ledger. Remember that this is a breach of the Law Society Rules and should be entered under strict caution 2. How do I post a Credit to the Office Account? You will need to use “Write General Cheque”. You should enter the figure with a minus in front. This will add the credit to the office side of the client ledger. 3. My Office Account won’t reconcile? Why? The opening balances that were entered were for unbilled client disbursements. The office account is made up of payments like, wages, creditor’s payments and nominal payments. It would be impossible to back track and see how the balance is to be distributed. If your difference has a minus in front of it, post a Write General Cheque for the amount of the difference. Post the cheque to the suspense account (9999); this is cleared out when the rest of the journals are posted to make both the previous Trial Balance and your new eXpd8 Accounts Trial Balance match. Be sure to tick this cheque in the reconciliation. 4. I need to post to a client ledger, but the ledger is not in eXpd8 Accounts? Whilst every effort is made during the clean-up stage of eXpd8 Case Management, sometimes files can be missed. This is the danger in not running an integrated case management and accounts software, the accounts package has money on a ledger and is left open when the file has long been closed in eXpd8 Case Management! Go to eXpd8 Case Management software and find the file you are looking for, make sure that there is a main client added in the contact page. Once you have checked that there is a main client attached to the file, on the summary page make a change to the file name, even a space will do (we need to get the “save” button live) Click save and say yes to pass to accounts. Give it a few seconds the file should be eXpd8 Accounts. If this happens a number of times, please contact a team member from eXpd8 Accounts Support. 5. I have completed the opening balance and everything is reconciled, what should I do now? It’s a good idea to have your accountant oversee the work that you have completed as it will be ultimately your accountant who will sign off on your year end. Contact eXpd8 Accounts Support and arrange training! It’s a good idea to contact us just before you finish, so that we can ensure we are available for training. 6. I don’t have a bookkeeper and I don’t want to incur accountants’ fees, can eXpd8 help me oversee this process? Yes! Contact a member of our sales team; we have a team of experience external bookkeepers who know our software. Page | 26 eXpd8 Accounts Support Tel: 01 8900390 Press 2 Email: eXpd8AccountsSupport@expd8.com 7. How do I set up my chart of accounts? eXpd8 Accounts comes with a default chart of accounts. To amend any of these go to the nominal menu, nominal accounts and budgets, call up the nominal number you wish to change, make the changes and save. Be sure that you have not already posted to these nominal before you change the name. To add a new nominal account click new. The nominal structure in eXpd8 accounts is: 1000 Range – Assets, Fixed and Current (Balance Sheet) 2000 Range – Liabilities (Balance Sheet) 3000 Range – Capital and Drawings (Balance Sheet) 4000 Range – Income (Profit and Loss) 5000 Range – Expenses (Profit and Loss) eXpd8 Accounts Support Tel: 01 8900390 Press 2 Email: eXpd8AccountsSupport@expd8.com Page | 27 5. Chapter 5: The Client & Their Matters 5.1 Sending Files and Matters from eXpd8 Case Management into eXpd8 Accounts Each time a new file/matter is created within eXpd8 the user creating the file will be prompted to pass the data (the file, the file code and the client to eXpd8 Accounts). This overcomes the need for this data to be manually entered into the accounts package. Please note, the prompt to pass the data to accounts is only activated in the following situations When a client has been added to a new matter (a new matter with no client will not activate the prompt) When any change has been made within eXpd8 to any data on the summary page of the file. When any change has been made within eXpd8 to the client associated with the file. Once ‘Yes’ has been selected, this data will be passed to the accounts package. Summary Page of eXpd8 you will notice that there is now an eXpd8 Account Code. Page | 28 eXpd8 Accounts Support Tel: 01 8900390 Press 2 Email: eXpd8AccountsSupport@expd8.com Within the 5.2 Do’s & Don’ts when Opening Files in eXpd8 Ensure the correct file owner is selected on the summary page of the file A matter cannot be passed to accounts until a client had been associated with it – notice how the eXpd8 Accounts Code is not yet present! eXpd8 Accounts Support Tel: 01 8900390 Press 2 Email: eXpd8AccountsSupport@expd8.com Page | 29 Be sure to check the client is not already in the address book before adding them again! Ensure you enter the correct data in the correct fields when adding a client to the address book – notice how a code is generated based on the first two digits of the surname and the first digit of the first name e.g. BRJ007 for this individual. Page | 30 eXpd8 Accounts Support Tel: 01 8900390 Press 2 Email: eXpd8AccountsSupport@expd8.com 5.3 Client Inquiry Explained Searching for a Matter The search function within eXpd8 Accounts is not like that of eXpd8 Case Management. It is specific, to the first characters that the file name contains. Limit your search to open or closed files, or select “All” to search all client files. Search for a file by name, telephone number, and matter description or by the original account number. Click in the client file number field and press F5 to search by name, F6 to search by telephone number, and F7 to search by matter description. Type the first few characters or digits of the field you are searching for, and press Enter to select the file and close the search screen. Sort client files in the search screen by clicking the column headers in bold. For example, to sort the files in the search screen by matter description, click the Matter Description column header Select Include Archived to include transactions that have been archived. If you select this option, archived transactions will be included on reports and will display on the screen. eXpd8 Accounts Support Tel: 01 8900390 Press 2 Email: eXpd8AccountsSupport@expd8.com Page | 31 5.4 Select Show All Client Matters to view and print transaction details for all matters for a client file. This option is enabled for systems configured to use matter numbers. Select Hide Reversals to hide all reversal transactions on clients/matters. The program will remember your selection the next time you open the Inquiry screen. How to Read the Client Ledger Card From the main client menu, select the Inquiry Icon and select a client from the drop down list. The main screen will give you a quick over view as to what the financial position is for the particular client. You can see at a glance, the overall balances for the select client; UNBILLED TIME UNBILLED DISBURSEMENTS OUTSTANDING BILLED FEES O/S BILLED FEES, VAT &Disbursements TOTAL OUTSTANDING BILLED Amount FUNDS IN CLIENT CURRENT Account FUNDS ON DEPOSIT FOR CLIENT CREDITS IN THE OFFICE ACCOUNT At the top of the Client Inquiry there are tabs. If we want to look at the detail behind a figure the “Client A/C Reg” box you will click on the “Client A/C tab”, this will load the detail of the client account to the screen. Page | 32 eXpd8 Accounts Support Tel: 01 8900390 Press 2 Email: eXpd8AccountsSupport@expd8.com From this screen you can see monies received into the client account and monies paid out. You can also see a running balance for this particular matter. The Print/View Client A/C button will allow you to print the client account screen only. To view the details behind the “WIP Outg” click on the Outgoings tab. From this screen you can see the amount of unbilled outlays that have been paid from the office account, in the billing section we will look again at what billed items look like in the Client Ledger Screen. eXpd8 Accounts Support Tel: 01 8900390 Press 2 Email: eXpd8AccountsSupport@expd8.com Page | 33 5.5 Client Maintenance Should there be a need to update client’s details such as phone number, address etc. This should always be done within eXpd8 case management software rather than in the accounts software. eXpd8 case management updates the information in the accounts package; the accounts package does not update the client information within eXpd8 case management. Page | 34 eXpd8 Accounts Support Tel: 01 8900390 Press 2 Email: eXpd8AccountsSupport@expd8.com 6. Chapter 6: Entering Client Account Transactions 6.1 Entering Client Receipts Use this program to enter current or deposit account (interest bearing) receipts on client files. Client receipts debit (increase) your Client bank balance and credit (increase) you’re Client Control liability account. Select the client bank account number which you wish to make a lodgement to. Enter the Transaction date, click to select the date from the calendar, or press Enter to use the current system date. Select the Client file or press F5 to display a list to choose from. Enter a Reference number this is usually the lodgement slip number. The system automatically assigns a receipt number. You can tab through this box and it will take the next number. Select the payment type. Enter a Description of the receipt. Click Quick Fill to automatically insert frequently-used text in the description. Enter the Receipt amount. Enter R for regular client account or T for special deposit client account. For special deposit, enter the term deposit expiration date. Click Print Cost Payments to print a receipt to give to the client. (Receipts can only be printed once they have been saved.) Click Print Deposit Slips to print a record of the deposit. You will be prompted to print the deposit slip when you click Post. Click Save eXpd8 Accounts Support Tel: 01 8900390 Press 2 Email: eXpd8AccountsSupport@expd8.com Page | 35 You can continue entering receipts as a batch. These will save in the unposted transaction tab. You will also get a running total. When you have finished click Post . Please note that if you are using the batch facility these amounts DO NOT enter separately in the Bank Reconciliation. Click Quick Fill to automatically insert frequently-used text in the description. To Issue the client with a receipt click on the Pint Receipts and select the number of copies you will need. The receipt will print out to your default printer once save is selected. 6.2 Reversing Client Receipts If you need to correct a receipts error – Click on Enter Client A/C Receipt Select Reverse. Page | It is very important you reverse the lodgement using the date that the transaction was originally entered as you don’t want confusion when you go to Bank Reconciliation. Click Client, and select the Client file After selecting the client file, a window will display the transactions that are available to be reversed. Double-click or click once and then press Enter on an entry to select it. 36 eXpd8 Accounts Support Tel: 01 8900390 Press 2 Email: eXpd8AccountsSupport@expd8.com 6.3 Modify the Description if necessary. The transaction amount will fill in automatically. Click Save Continue entering transactions or click Post . . Entering Client Cheque Payments Select the Client bank account you wish to take the payment from. Select the Client file or press F5 to display a list to choose from. Enter the payment type. Press F5 to display a list of payment types to choose from, or enter the code assigned to the payment type. Cheque is the default payment type, and will be used if you do not make another selection. The program will automatically calculate the next Cheque number. Press Enter to accept the default number or type another number. Enter the Transaction date, click to select the date from the calendar, or press Enter to use the current system date. Enter the Payee. If you type the first few characters of the payee name, matching names will display. Enter the payment Amount. Type a Description of the payment in the Memo field. Click Quick Fill frequently-used text in the description. Click Save to automatically insert . eXpd8 Accounts Support Tel: 01 8900390 Press 2 Email: eXpd8AccountsSupport@expd8.com Page | 37 You can continue entering payment as a batch. These will save in the un-posted transaction tab. You will also get a running total. When you have finished click Post . Please note that if you are using the batch facility these amounts WILL enter separately in the Bank Reconciliation. Write a cheque only if you are sure the client has adequate client funds available. You can see if the client is in fund by looking at the top right hand corner of the Write Client A/C Cheques – Available Funds. Interested in Cheque Printing?? Go to the Cheque Printing Section Page | 38 eXpd8 Accounts Support Tel: 01 8900390 Press 2 Email: eXpd8AccountsSupport@expd8.com 6.4 Reversing Client Cheque Payments You cannot reverse a Client Cheque payment if it has been cleared, if it was entered using Input Old Cheques, or if it was entered for a client file that has been closed. 6.5 Select the Write Client A/C Cheques Icon Select Reverse Select the Bank account number the cheque was entered for. Select the client for whom the payment must be reversed. Select the original Cheque number. Enter the Transaction date on which the original cheque was posted. The original payee and amount will display automatically. Click Save , then click Post . Client Accounts Cheque Printing – Cheque Requisitions The Client Cheque Requisition feature eliminates manual cheque requisitions by enabling users who are unauthorized to issue cheques to request cheques instead. Authorized users can use the Release Client Requisitions feature to verify the entry details and make any required changes before finalizing and printing the checks. eXpd8 Accounts Support Tel: 01 8900390 Press 2 Email: eXpd8AccountsSupport@expd8.com Page | 39 Enter the Client bank account number Select the Client file or press F5 to display a list to choose from. Enter the Transaction date, click to select the date from the calendar, or press Enter to use the current system date. To use a prior year date enter the date and then enter the prior year adjustments password when prompted. Enter the Payee. If you type the first few characters of the payee name, matching names will display. Addresses of pre-defined payees will fill in automatically. Enter the check Amount. Type a Description of the cheque in the Memo field. Click Quick fill to automatically insert frequently-used text in the description. Click Save. You do not need to click Post. Cheque requisitions display on the cheques Requested tab where they can be reviewed and released by authorized users. Top Tip! To help control the cheque printing process, make sure that in the system settings you don’t allow the client account to go into overdraft, this will stop other users overdrawing the client account and is a great way to stay in control 6.6 Release Client Account Cheque Requisitions Access to the Release cheques feature is often restricted to users in the accounting department. Control user access using the groups feature. You can provide access to the groups whose members are authorized to perform this task, without the need for modifying individual user accounts. Follow these steps to release Client cheques requisitions. Requested cheques will display. To view or edit a check, double-click it or click once and click Edit. Make any necessary changes and click Save to return the entry to the Cheques Requested tab. Alternatively, click Post to record the cheque immediately. Click Undo to return the check to the cheques Requested tab without making changes. To release a single cheque on the Cheques Requested tab, click the entry and click Post. To release multiple cheques at once, click the cheque box to the left of each cheque to release. Cheques to be released as a group must be dated within the same month. To select all cheques for a month, click one cheque and then click Select All. Once you have selected the cheques to release, click Post. To permanently delete a cheque requisition, click the entry on the Cheque Requested tab and click Delete. If the item is one of a group of entries for the same cheque number, all entries for the cheque number will be deleted. To delete a single distribution to the cheque number, click Edit and modify the individual distributions. Use the Print Cheques program to print the cheques. Page | 40 eXpd8 Accounts Support Tel: 01 8900390 Press 2 Email: eXpd8AccountsSupport@expd8.com 6.7 Transfer Client Funds from Client to Client Use the Transfer between clients program to transfer client funds between client files. (You cannot transfer funds between banks; You can only transfer between client files.) Enter the Transfer date, click to select the date from the calendar, or press Enter to use the current system date. Select the Client file to transfer funds from. Enter the Client bank account number. Enter R to transfer regular funds or T to transfer term (deposit) funds. Enter the Transfer amount. Select the Client file to transfer funds to. Enter R to transfer to regular funds or T to transfer to term funds. For term funds, enter the Due date (optional). Enter a Reference and Description for the transaction. Click Quick fill to automatically insert frequently-used text in the description. Click Save . Continue entering client funds transfers or click Post eXpd8 Accounts Support Tel: 01 8900390 Press 2 Email: eXpd8AccountsSupport@expd8.com Page | 41 7. Chapter 7: Entering Office Transactions 7.1 Office – Client Cheque Payments Within the office cheque payment facility you should enter your office disbursements made on behalf of clients here. What do we mean by the term “Office – Client Cheque Payments”? These are simply cheques paid out of the office account by the practice on behalf of a client whom you do not have any fees in the client account for. These disbursements should be included when raising the final cost invoice. In order to enter an office- client cheque payment you should Enter the total cheque Amount. Click Client and enter the Client file number, or press F5 to display a list to choose from. Enter the code for the vat element of the cheque if any and complete the description. Press Enter to accept the total amount of the cheque or enter the amount to be distributed to the client. If you do not accept the total cheque amount, the cursor will return so that you can enter another client account until the full amount of the cheque has been distributed. This is how we split a cheque. This can be useful for maybe Commissioners Fees or Searches Cheques. The balance remaining will display in the lower corner of the screen. When the balance remaining is zero, click Save Page | 42 , eXpd8 Accounts Support Tel: 01 8900390 Press 2 Email: eXpd8AccountsSupport@expd8.com You can continue entering receipts as a batch. These will save in the unposted transaction tab. You will also get a running total. When you have finished click Post . Please note that if you are using the batch facility these amounts DO enter separately in the Bank Reconciliation. 7.2 Office – Office Cheque Payments Within the office cheque payment facility you should enter your office expenses paid out on behalf of the company here. For example: Wages paid, Interest on the Bank or Insurance etc. What do we mean by the term “Office – Office Cheque Payments”? These are simply cheques paid out of the office account by the practice in respect of general office expenses. General office expenses are normal business expenses that any business would incur. They are NOT in relation to a client. You should NOT enter your creditor’s payments here if you are using a creditor’s ledger. In order to enter an office- office cheque payment you should follow the step as in Office – Client Cheque Payments up until the point of entering the total cheque amount then you should Click on the Nom field - this will bring up the nominal ledger listing from here you should select the correct nominal Then you should continue with the remaining steps eXpd8 Accounts Support Tel: 01 8900390 Press 2 Email: eXpd8AccountsSupport@expd8.com Page | 43 7.3 Reversal of Office Cheques If you need to correct an office cheque posting you should – Select Reverse Page Select the Bank account number the cheque was entered for. Select the original Cheque number. Enter the Transaction date on which the original cheque was posted. The original payee and amount will display automatically. Click Save | 44 , then click Post . eXpd8 Accounts Support Tel: 01 8900390 Press 2 Email: eXpd8AccountsSupport@expd8.com 8. Chapter 8: Creditors 8.1 Creditors Ledger or Accounts Payable or Suppliers Click on the Nominal Menus from this menu you can see the Accounts Payable Section. The Creditors Ledger is used to record monies that the firm owes. For example Invoices from Bord Gais and ESB. You will use the Creditors Ledger to Enter the Invoices that are received and pay them. So what happens when you get an invoice in the post? You need to put it on the system. You may also firstly need to set up the supplier accounts first. Follow the steps below. 8.2 To Set Up a Supplier In order to access the supplier’s details you will need to navigate to the accounts payable section within the programme. To do this you must Click on the Nominal link on the left hand side of the screen This will display all the Nominal Options to the right hand side Select Suppliers eXpd8 Accounts Support Tel: 01 8900390 Press 2 Email: eXpd8AccountsSupport@expd8.com Page | 45 Page | Click New , and enter a unique Supplier number up to ten digits long. (This is a number that you choose) Decide on a numbering system before you begin entering vendor files so that your numbers are consistent. (Optional) In the Account field, enter your firm's account number with the Supplier. Enter the suppliers’ Name and Address. Enter the name of your firm’s Contact for the Supplier. Fill in the telephone and fax numbers in the spaces provided. In the Accounting Defaults section, enter a default nominal ledger account that invoices for the supplier should be posted to. For example, if the supplier is your supplier for office Stationary, enter your Office Stationary nominal ledger expense account. Enter the supplier’s VAT Registration number. In the Tax 1 field, enter Y (Yes) if VAT is to be calculated on items for this vendor. In the Tax 2 field, should always be set to N (No) Enter last year’s balance forward if applicable. Click Save . Remember to change up the default code within you suppliers to make posting invoices easier! 46 eXpd8 Accounts Support Tel: 01 8900390 Press 2 Email: eXpd8AccountsSupport@expd8.com 8.3 Entering Creditors (Supplier) Invoices Use the Enter Invoices program to enter invoices on supplier accounts. You can distribute invoices to multiple client files or nominal ledger accounts. Invoices distributed to client files display as disbursement transactions in the Inquiry screen and increase the client’s work in progress. Select Supplier or press F5 to display a list to choose from. Enter the Invoice number. If the invoice number has already been used for the Supplier you will be prompted to confirm using it again. Multiple invoices with the same invoice number will be grouped on reports and when paying creditors invoices. Enter the Invoice date or press Enter to use the current system date. This date is used to age the invoices on the Creditors Aging report. Enter the Entry date or press Enter to use the current system date. This date appears in the Client Inquiry screen (for transactions to client files) and is recorded in the nominal ledger. This date is usually the date that you have on the invoice. Enter the Due date or press Enter to use the current system date. Use the Pay VAT field to indicate whether the supplier is taxable for VAT purposes. Enter the invoice Amount, including VAT if applicable. Select Client or Nominal as the default distribution for invoices. You will still be able to enter invoices for either. Type a Description or press Enter to use the supplier’s name as the description. Press F5 to display a list of descriptions to choose from. Select a disbursement code or press F5 to display a list to choose from. If you selected a disbursement code in the Description field it will display by default. To distribute the invoice to multiple client files or nominal ledger accounts, enter the Amount of the first distribution and press Tab. To distribute the invoice to a single client file or nominal ledger account, press Tab to accept the total amount. If you selected a taxable disbursement code for which VAT is included in the amount entered, the VAT will adjust based on the amount of the invoice distribution. If you selected a taxable code for which tax is not included in the amount entered (instead, tax is calculated on top of the amount entered) the tax will calculate when the invoice is completed and entered on the client file or general ledger account. Select the Client file or nominal account to distribute the invoice to. If a default nominal ledger account is associated with the supplier in the Suppliers screen it will display. To distribute the invoice to multiple client files or nominal ledger accounts press Tab to enter the next distribution. Otherwise, press Enter or click Save to save the invoice. eXpd8 Accounts Support Tel: 01 8900390 Press 2 Email: eXpd8AccountsSupport@expd8.com Page | 47 8.4 Click Exit to finalise saved invoices and close the creditors Invoices screen Office – Supplier Payments & Allocations Use the Pay & Allocate Invoices program to enter cheque payments for suppliers to pay Creditors Invoices. In the Entry Date field, enter the current date. This date will appear in the nominal ledger. In Page | the Payment Date field, enter the date to print on the cheque. This date also displays on the Outstanding Cheque List and Cheque Register reports. (Both dates should be the same for Bank Reconciliation) Select the Bank account to enter the cheque payment for. The cheque number will display automatically, but you can modify it if necessary. Select Print Cheque to print the cheques immediately after entering them. To display invoices due on or before a specific date, enter the date in the Due on or before field or click to select the date from a calendar. Otherwise, select Show All Unpaid Invoices. By default, unpaid invoices for all suppliers will display. To display invoices for a specific supplier, select the supplier from the supplier list. When paying invoices for a single supplier, you can enter the payee name. Otherwise, the payee name will be the supplier name. Type a Description for the cheques or press F5 to select the description from a list. Otherwise, select Use Description from Invoices. To pay the invoice in full, click the checkbox beside the invoice. To pay all displayed invoices, click Pay All, or click Clear All to clear all payments. Multiple invoices to the same vendor will be paid with the same cheque. To make a partial payment, click the Partial Payments checkbox and enter the amount to pay in the Payment field. 48 eXpd8 Accounts Support Tel: 01 8900390 Press 2 Email: eXpd8AccountsSupport@expd8.com Click Post 8.5 . Reversal of Creditors Invoices Use the Modify Invoices screen to view, edit and reverse creditors invoice transactions. You can display paid, unpaid or all invoices by transaction date range and by Supplier. You can edit invoices that are unpaid, and for invoices on client files, You can edit those that are unbilled. To reverse a Creditors Invoice you will go into the accounts payable section within the Nominal menu. If you look at the “Enter Invoice or Credit Note” Icon you will notice a small drop down arrow. Click this arrow. When you click on this arrow select “Modify Inv/Cr Note” The Modify Inv/Cr Note will appear. Select this option. Select the supplier or press F5 to display a list to choose from. Enter Include Transactions From and to dates to select the invoices to include. This is the Invoice Date selected when the invoice was entered. eXpd8 Accounts Support Tel: 01 8900390 Press 2 Email: eXpd8AccountsSupport@expd8.com Page | 49 Select Suppress Zero Balance Invoices if you do not want to display invoices with zero balances. This option only applies if you select Unpaid Invoices (see below). If you select this option, invoices are grouped by invoice number. Select Unpaid, Paid, or All. Invoices for the selected supplier will display. To edit an invoice, click it and click Edit , or double-click the Invoice No. column. You can edit invoices that are unpaid, and for invoices on client files, you can edit those that are unbilled. Modify any of the invoice information except the supplier number and invoice number. To remove an invoice distribution line, click it and click Delete Line Item . Page | 50 eXpd8 Accounts Support Tel: 01 8900390 Press 2 Email: eXpd8AccountsSupport@expd8.com To delete the entire invoice, click Reverse Invoice . Use Tab to move from field to field in the invoice distribution lines. Press Enter or click Save 8.6 to save your changes. Reversal of Suppliers Payments Reversing creditors invoice payments is similar to entering them; the primary difference is that you select the payment to reverse instead of selecting the invoice to pay. To reverse a creditors Invoice payment you will go into the accounts payable section within the Nominal menu. If you look at the “Pay and Allocate Invoices” Icon you will notice a small drop down arrow. Click this arrow. When you click on this arrow select “Reverse Payment on Inv”. Select this option. The reverse payment on inv window will appear displaying a list of all creditors invoices paid to date Enter the Date of the reversal. To display payments entered on or before a specific date, enter the date in the Written on or before field or click to select the date from a calendar. Otherwise, select Show All cheques. If you entered a Written on or before date, you can narrow your selection further by specifying a Transaction date range. Only payments with transaction dates in the selected range will display. To display payments to a specific vendor, select the vendor from the Vendor list. Otherwise, payments to all vendors will display. Type a Description for the payment reversal or press F5 to select the description from a list. By default, the description will be "Cancelled". To reverse a payment, click the checkbox to the left of the cheque. eXpd8 Accounts Support Tel: 01 8900390 Press 2 Email: eXpd8AccountsSupport@expd8.com Page | 51 Click Post Page | 52 to reverse all selected payments eXpd8 Accounts Support Tel: 01 8900390 Press 2 Email: eXpd8AccountsSupport@expd8.com 8.7 Entering & Allocating Credit Notes Credit notes are entered identical to the Enter Creditors (Supplier) Invoice section. The only difference is that when you get to the amount box you should enter a minus figure in front of the total credit note amount. You should continue to enter the details as if you are dealing with an Invoice. You will also then need to allocate that credit note against an outstanding invoice. To do this in the invoice # box you should enter the same invoice number that the credit note relates too. In the Description put the Credit note number, this will automatically assign this credit note to the invoice. eXpd8 Accounts Support Tel: 01 8900390 Press 2 Email: eXpd8AccountsSupport@expd8.com Page | 53 9. Chapter 9: Taking Time from eXpd8 Case Management 9.1 Overview Taking time should be done on a daily basis. The time that is passed from eXpd8 Case Management is reviewed by each fee earner or timekeeper within eXpd8 Case Management. Once everything has been approved you should then go about taking the time across to the client’s ledger card. The time sits as work in progress waiting for billing. In order to get the time across will need to click on the time import tool. This can be located either at the top of the page. Or Click on the client menu. Within this menu you will see the icon “Enter Time” there is a small arrow in front, click this. Select Import Time from the drop down menu. A pop up box will display Select the Fee Earner whose time you wish to import from the drop down menu Click Do Update Now Page | 54 eXpd8 Accounts Support Tel: 01 8900390 Press 2 Email: eXpd8AccountsSupport@expd8.com The time is now sitting on the client’s ledger card within the Time Tab 9.2 Managing Work in Progress Time in eXpd8 accounts – Writing Time/Outlays off Select the arrow before Enter Time Icon in the client menu Click Write-Off Time/Outgoing Select the client that you want to write off the time against Select the time transactions you need to write off by checking the green arrow in the box Use the buttons to write off outlays or Time or Both Select Post when you are finished To reverse a write off use the same screen, just check the “Reverse Write – Offs” box. eXpd8 Accounts Support Tel: 01 8900390 Press 2 Email: eXpd8AccountsSupport@expd8.com Page | 55 10. Chapter 10: Raising Cost Invoices 10.1 Billing Overview The Billing program enables you to generate invoices either for individual client files or for multiple client files. You can automatically enter and print Client Transfer Cheques and print client receipts for the files. Other options include the ability to save draft bills and print a summary report of the drafts, and to print a summary report of the final bills. You can also exclude files based on a minimum amount owing, include non-billable time on the bill and print envelopes. Bills are saved in Rich Text Format files that can be opened using Microsoft Word®. 10.2 Raising a Bill Click the Bill Single Client tab. Enter the Date to appear on the top of the bill, (usually this will be the date that the money was transferred to pay the bill). By default, this is the current system date. Select the Client file for billing. Total outstanding fees and disbursements will display automatically always at the VAT calculation which is set in the system settings. Modify the Fees amount if required. If you selected a default billing template in the Clients screen it will display automatically. Otherwise, select a billing template when prompted. Click Move to Final if you are happy with the Outstanding Fees amount and the outstanding outgoings amount, otherwise, click Move to Drafts – see the next section in the notes for Draft billing options. If you click Move to Final all unbilled time and disbursements will be included Page | 56 eXpd8 Accounts Support Tel: 01 8900390 Press 2 Email: eXpd8AccountsSupport@expd8.com on the bill. (You can change the status of a Final Bill back to Draft if changes are necessary.) Click Preview to display the bill on screen or click Print to post and print it. 10.3 To Create a Draft Bill for a client Follow the first four steps above Instead of clicking Move to Final, select Move to Drafts Here you can choose what Items to select for Billing by simply unticking the box of the item you do not wish to bill. You can view the draft bill by entering Print Draft Costs. Once you are happy with the Bill you should select Move to Final. If an invoice is in the Final Costs Tab and you need to Amend or Delete the bill before posting you should; eXpd8 Accounts Support Tel: 01 8900390 Press 2 Email: eXpd8AccountsSupport@expd8.com Page | 57 Select the Final Costs Tab You will notice in the bottom right hand corner there is a drop down box with Change Status, click on the drop down arrow Select Move to Draft – This will throw the selected invoice back into the Draft Tab where you can choose to edit or delete the bill entirely. Right-click an entry on the Draft Bills, Payments or Final Bills tab to remove the entry, to restore its original values (if you modified time or disbursement selections) or to move it to another tab. Page | 58 eXpd8 Accounts Support Tel: 01 8900390 Press 2 Email: eXpd8AccountsSupport@expd8.com 11. Chapter 11: Paying, Writing Off Bills 11.1 Cost Payments or Retainers Use the Enter Receipts program to record payments from clients and to record other receipts received by your firm, for example, for tax refunds. Receipts entered on a client file reduce your accounts receivable and increase your bank balance. Select the Office Bank account which you are making the lodgement to. Enter the Transaction date, click to select the date from the calendar, or press Enter to use the current system date. To use a prior year date enter the date and then enter the prior year adjustments password when prompted. Select the Client file or Nominal ledger account to enter the receipt for or press F5 to display a list to choose from. Select Unbilled Disbursements to apply a payment to a client's unbilled disbursements. Click the Reference list or press F5 to display a list of the client’s invoices, and select the invoice to pay by double-clicking it or by clicking once and pressing Enter. Enter the payment type. Press F5 to display a list of payment types to choose from, or enter the code assigned to the payment type. Cheque is the default payment type, and will be used if you do not make another selection. Type a Description of the payment or press F5 to select from a list. Click Quick Fill to automatically insert frequently-used text in the description. Multiple receipts for a client for the same invoice on the same audit are grouped and listed together on the firm receipt audit. If you want the receipts to be listed separately, ensure the descriptions differ, or enter them on separate audits. Enter the total Receipt Amount. Payments are distributed first to disbursements and VAT, and then to fees. If you are running your firm on “Cash Receipts for VAT purposes” In the Tax box you will need to enter the amount you wish to return on your VAT3 to Revenue. Refer to the frequently asked questions section for more information on Cash Receipts. Click Print Cost Payment to print a receipt to give to the client. Receipts print when you click Save . Click Print Deposit Slips to print a record of the deposit. You will be prompted to print the deposit slip when you click Post . Click Save . Fees must be distributed to the correct fee earner. Type A to distribute the payment to the responsible fee earner, type P to prorate the fees based on the invoice or type M to allocate the payment manually. If you select M, enter the fee earner number and the amount to be distributed. Continue until the balance remaining is zero. eXpd8 Accounts Support Tel: 01 8900390 Press 2 Email: eXpd8AccountsSupport@expd8.com Page | 59 Here is where you will log the VAT to include on your VAT3 return to Revenue Continue entering receipts or click Post . Please be aware that if you continue to enter the receipts by clicking save the total amount of the receipts will enter as one batch entry on the Bank Reconciliation You should also enter receipts for unbilled disbursements and to nominal ledgers using the Cost Payments Icon Select if the Nominal or unbilled Outgoings and continue with the posting. Page | 60 eXpd8 Accounts Support Tel: 01 8900390 Press 2 Email: eXpd8AccountsSupport@expd8.com 11.2 Reversing or Modifying Cost Invoices Use this program to reverse bills entered using Issue Costs. To reverse a bill entered Using the Modify Bills program, read “Reversing billing adjustments”. To reverse a bill to Which a receipt, write-off or client or retainer transfer to A/R was applied, reverse the Receipt, write-off or payment first. Select the Client file, and choose the Bill Number or press F5 to display a list of bills. Select the bill to reverse by double-clicking it or by clicking once and pressing Enter. Enter the Date on which you want to record the reversal. You may want to use the same date as the original entry or you may prefer to use the current date. Confirm when the original entry was entered and consider how the reversal will affect your reports. For example, the original entry may appear on your previous month-end reports and the reversal may appear on the current month-end reports. Click Save Click Post . . 11.3 Write off Costs Use the Write-off costs program to write off accounts receivable invoices (Modify Bills or Billing transactions) on client files. The original bill remains on the client files but is offset by the write-off transaction. eXpd8 Accounts Support Tel: 01 8900390 Press 2 Email: eXpd8AccountsSupport@expd8.com Page | 61 Enter the Transaction date, click to select the date from the calendar, or press Enter to use the current system date. Select the Client file which you wish to write off. Click the Reference list or press F5 to display a list of the client’s outstanding invoices. Type a Description for the write-off or press Enter to use the default. In the Invoice column, enter the Fee and Disbursement amounts to write off or press Enter to write off the entire invoice. To enter a partial write-off, modify the amounts in both the fess and outgoings box. Click Save . Type A to write off the fees to the responsible lawyer, type P to prorate them based on the invoice or type M to manually allocate them to more than one lawyer. If you enter M, enter the fee earner number and the amount to distribute to him or her. Continue until the balance remaining is zero. Page | 62 eXpd8 Accounts Support Tel: 01 8900390 Press 2 Email: eXpd8AccountsSupport@expd8.com Continue entering write-offs or click Post . You cannot edit a write-off after saving it. To make a correction, click Unposted Transactions, highlight the write-off, click Delete and then re-enter it. eXpd8 Accounts Support Tel: 01 8900390 Press 2 Email: eXpd8AccountsSupport@expd8.com Page | 63 12. Chapter 12: Month-End 12.1 Month End – Overview Bank Reconciliation From the Month- end menu you can see the Bank reconcilaition icon. Use the Bank Reconciliation program to reconcile your bank statements and nominal ledger closing balances for all bank accounts each month. Reconciling bank accounts involves clearing cheques and deposits that have cleared the bank, entering adjustments to the nominal ledger, and printing a detailed reconciliation worksheet that compares the adjusted bank balance with the adjusted nominal ledger balance. When the reconciliation is complete, you can automatically enter adjustments such as bank service charges to the nominal ledger. You can also save reconciliations to continue working on them later. It is not necessary to reconcile your banks for the current month before beginning data entry for the next month. (Most people do not receive their bank statements until the next month.) 12.2 Completing a bank reconciliation: Enter the nominal ledger bank account or press F5 to select the account from a list. Enter the Bank statement date and the nominal Period Date Range (normally the start and end dates of the previous month). By default, the ending date is the bank statement date. Enter your Bank Statement Ending Balance. If necessary, enter or modify the bank reconciliation adjustments. Click Clear Cheques and Deposits . Outstanding cheques dated on or before the bank statement date will display in the left column and outstanding deposits dated on or before the bank statement date will display in the right column. Referring to your bank statement, mark the cheques that have cleared the bank by clicking the checkbox located to the left of the check record. Using the same procedure, clear the deposits that appear on your bank statement. To clear all cheques or all deposits, click Select All. Usually, all deposits will have cleared the bank. Page | 64 eXpd8 Accounts Support Tel: 01 8900390 Press 2 Email: eXpd8AccountsSupport@expd8.com As you are clearing cheques and deposits, refer to the lower portion of the screen for a summary of the amounts affecting the reconciliation. The Bank Statement Ending Balance (entered in Step 4) plus outstanding deposits (deposits not cleared) plus outstanding cheques (cheques not cleared) plus net bank statement adjustments (entered using Worksheet Adjustments – Bank Statement) should equal the nominal ledger closing balance (closing balance on Detail Journal Listing for the reconciliation period, i.e. month end date) plus net as you are clearing cheques and deposits, refer to the lower portion of the screen for a summary of the amounts affecting the reconciliation. The Bank Statement Ending Balance (entered in Step 4) plus outstanding deposits (deposits not cleared) plus outstanding cheques (cheques not cleared) plus net bank statement adjustments (entered using Worksheet Adjustments – Bank Statement) should equal the nominal ledger closing balance (closing balance on Detail Journal Listing for the reconciliation period, i.e. month end date) plus net. Click Print Worksheet once your bank reconciles, or if you want to print it to review while working on the reconciliation. The worksheet details the adjustments to the bank statement and to the nominal ledger, and indicates whether the bank is in balance. When the reconciliation is complete, print the worksheet. eXpd8 Accounts Support Tel: 01 8900390 Press 2 Email: eXpd8AccountsSupport@expd8.com Page | 65 To start over, click Exit and then click Undo Bankrec . This will unclear all checks and deposits for the bank, and clear all adjustments entered except for Recurring Adjustments. To save the reconciliation to continue it later, click Exit and respond No when prompted to post. Click Post Adjustments to process the nominal ledger adjustments entered as Recurring Charges and New Adjustments. Click Save Bankrec . Print a Detail Journal Listing and a Cleared Cheque Register and save them along with the completed worksheet as part of your month-end reports. You can also clear cheques by clicking Clear cheques by Amount. Enter the check number and amount to clear checks. Some people find this method faster and easier 12.3 Month-end steps This topic lists the recommended steps for completing a month-end. Month-end procedures include the daily work such as adding new client files, entering transactions, performing a backup and printing the System Balance and File Health reports, as well as specific month-end steps such as printing reports. Use this list as a guideline only. Review these steps and customize your procedures to suit your Page | firm. Ensure all data entry for the month is complete. You can enter transactions for a prior month if adjustments are necessary after completing a month-end, but if you do so it will be necessary to reprint your month-end reports. 66 eXpd8 Accounts Support Tel: 01 8900390 Press 2 Email: eXpd8AccountsSupport@expd8.com Enter adjusting journal entries, including bank adjustments if necessary. Print the System Balance and File Health reports. If your system is out of balance, read Correcting problems with the System Balance report. If client files are listed on your File Health, read Correcting problems with the File Health report. After ensuring the system is in balance, print your month-end reports. Perform a backup. Set your new default posting month. You are now ready to proceed with the next month’s work. Complete bank reconciliations on receipt of your bank statements. (Bank statements often do not arrive until well into the next month.) 12.4 Writing Back Stale Cheques for eXpd8 Accounts, Client Account From the Month End Menu – run the outstanding cheques report with detail for the bank you require. On this report you will notice there is a column called “Type”. Within the client account there are two types of cheques that can be outstanding: IN If you have moved accountancy systems to eXpd8 Accounts, the cheques that are outstanding from the date of change-over are displayed with “IN”. You will need to revert to the previous system Bank Reconciliations to find out which clients that these transactions below too. (The” IN” type could also be in the office bank.) TC - This is a cheque that is has been input through the icon “Write Client Cheque” When writing back the above types of cheques you should: In Enter Client Account Receipts – Enter a receipt to the ledger card in question for the amount of the cheque you are writing back. This will lodge money to you client account and to the clients ledger card. In the reference box be sure to use the cheque number that you are writing back for future reference. eXpd8 Accounts Support Tel: 01 8900390 Press 2 Email: eXpd8AccountsSupport@expd8.com Page | 67 You will then need to cancel the cheque through you banking on line or visit your local branch. You will need to reissue the cheque you have just cancelled and send same to the payee. In your client reconciliation there will be the outstanding cheque for the amount and a receipt on the deposit side, you should select both of these entries that will cancel the cheque. 12.5 System Balance/File Health The System Balance and File Health reports are quick reports that you should print to ensure your data is in balance. When a transaction is entered for a client file, the program automatically updates the appropriate nominal ledger accounts. For example, when you enter a client cheque, the Client Funds in clients Liability account is debited and the client bank account is credited. If an error such as a hardware failure occurs when you are entering a transaction, the client file may be updated but not the nominal ledger, or vice versa. This causes the System Balance to go out of balance because the nominal ledger total will no longer equal the total for the client files. The System Balance will display a message indicating that it is out of balance, and will indicate the account where the problem is. Page | 68 eXpd8 Accounts Support Tel: 01 8900390 Press 2 Email: eXpd8AccountsSupport@expd8.com Likewise, if an error occurred while the nominal ledger itself was being updated, the amount debited may not equal the amount credited. The System Balance will indicate this with the message "Nominal not balanced" and the amount it is out of balance by. Read Correcting problems with the System Balance report for more information. The distinction between the System Balance being out of balance (nominal ledger does not equal client files) and the nominal ledger being out of balance (nominal ledger debits do not equal nominal ledger credits) is important. 12.6 File Health report The File Health report displays the status of your client files. The balance on a client file is calculated using two methods: the transaction details on the file are totalled, and a master balance for the file is stored. If these balances do not agree, the client file number will display on the File Health report. Typical causes of client files appearing on the File Health report are hardware failures and system errors. Read Correcting problems with the File Health report for more information. When to print the System Balance and File Health reports: At the end of each day that transactions are entered Before and after installing program updates After errors or system failures Before printing reports, such as month-end reports Before and after running the year-end program 12.7 Recurring Journals & Adjustments Recurring Charges are charges processed automatically on a monthly basis by your bank. Examples include operating loans, draws, and lease payments. Since these adjustments are the same from month to month, specify them as recurring charges so that you do not have to re-enter them each month. When your bank reconciliation is complete, you can enter them automatically in the bank nominal ledger account. On the Bank Reconciliation screen, enter the bank nominal ledger account number, bank statement date, start and end dates for the period you are reconciling (normally the start and end dates of the previous month) and the ending balance from your bank statement. Click Recurring Charges to specify adjustments to be recorded each month, or click New Adjustments for one-time adjustments. Enter the General ledger account the adjustment is to be entered for. For example, enter your Lease Payments expense account if the adjustment is your monthly lease payment. Enter a Description of the adjustment. This description will appear on general ledger reports for the account when the adjustment is entered. Enter the Amount to be debited or credited to the general ledger account. It is unnecessary to type the negative sign when entering credits. The net amount of all adjustments entered will be recorded in the bank general ledger account. Press Tab to continue entering adjustments, or click Exit or press Enter to close the screen. eXpd8 Accounts Support Tel: 01 8900390 Press 2 Email: eXpd8AccountsSupport@expd8.com Page | 69 Page | 70 eXpd8 Accounts Support Tel: 01 8900390 Press 2 Email: eXpd8AccountsSupport@expd8.com 13. Chapter 13: Reports 13.1 Drilling down on reports Many reports in the program enable you to "drill down" to view more information on a particular figure on the report. For example, you can preview the Trial Balance report and then click the Current Month figure for a nominal ledger account to view a list of the transaction audits in that time period. From there, you can click an individual audit to view the details of the transaction, including the client files and other nominal ledger accounts affected by the audit. Or, you can preview the Client Listing report and then click on Fees total figure to view the transactions comprising that total. Select a report, enter appropriate report criteria, and click View . Click an underlined figure to drill down for more information on the figure. If you click a number that is summarizing or totalling transactions, the program will display a list of those transactions. If you click an individual transaction, the report will display the audit on which that transaction was entered. Notice that when you drill down on a number, the results display on a separate tab. This enables you to simultaneously display a report and the transactions comprising, for instance, the opening balance, along with the details of the audits for those transactions. You can also export reports by clicking Export report at the top of the Preview screen. For information, read Exporting reports. Click Exit to return to the report screen. 13.2 Exporting Reports Use this option to export your reports to a variety of file types. For example, you can save reports in PDF or RTF format, or as Microsoft Excel® or Word® files. Exporting to Microsoft Excel is particularly useful, because it enables you to use Excel’s sorting, filtering and calculation features to analyse your data in whatever manner you require. Available export file types vary depending on report type. The export feature is available on most reports. Select the criteria for the report that you want to export, and then click View . At the top of the Preview screen, click Export report . Select an Output type to specify the format in which you want to save the report. Modify the File name or accept the default. If a file with the specified name already exists, it will be overwritten. eXpd8 Accounts Support Tel: 01 8900390 Press 2 Email: eXpd8AccountsSupport@expd8.com Page | 71 To save the report to a different folder, type the folder name in the File name field. Otherwise, the report will be saved to the Export folder of the directory in which the program is installed. Under Page range, select All to export the entire report, or enter specific pages or a range of pages. The options under Image settings apply only if you selected an Image output type. These options enable you to specify in more detail how the exported report is saved. After making your selections, click Generate. A message will display when the export is complete, and you will be prompted to open the export file in the associated program. Note: Changes made to exported files do not affect your accounting data. 13.3 Automatic Report Runner Use the Automatic Report Runner to group reports so that you can print them in batches. This feature is useful when there are multiple reports to print, such as at month end and year end. To add reports to the Automatic Report Runner: From the Reports menu, select the report to add to the Automatic Report Runner. Select your report options, and then click Add to Report Runner. You will be prompted to enter a Report Description. For example, if you are adding a lawyer report you might want to indicate whether the report is printed by working, responsible or originating lawyer. Enter a Group Name to add the report to. If you are creating a group of reports to print at month end, you might name the report group MONTHLY. If you enter a report group that does not exist one will be created with that name. Add to the same group reports that share characteristics such as date range. Reports that do not share common characteristics should be in separate groups. Click Ok , and continue adding reports. Create a report group containing the reports you normally print at month-end so you can print them all at once, instead of individually. Reports in a report group print in the order they were added to the group. Change the date ranges for all reports in a group at once by clicking one of the reports in the group and then selecting Revise Group. Change the Report Range From and To dates. Note that the date range is not applicable to all reports. For example, the Debtors Aging report always prints starting at January 1 1980. Page | 72 eXpd8 Accounts Support Tel: 01 8900390 Press 2 Email: eXpd8AccountsSupport@expd8.com 14. Chapter 14: Closing Files in eXpd8 Case Management & Accounts 14.1 Secretaries, Legal Executives and Admin Staff Within the eXpd8 Case Management, find the file that that is ready for closure. In the activity of the file add a note “File Ready for Closure”. Alarm the note with the alarm type “File Closures” (See notes or press F1 within eXpd8 Case Management for help with setting up alarm types) Alarm the note for the bookkeeper. Once the bookkeeper logs in to the Case Management, they will be notified that they have new alarms to deal with. From the reporting section of the Case Management, run the report for alarms and select the alarm type “File Closure”. This will bring up all the files that are ready to be closed. (See notes or press F1 within eXpd8 Case Management for help with this) 14.2 Bookkeepers and Accounts Staff Open up eXpd8 Accounts. Find the file that is ready to be closed. View the ledger card. You will need to have all the balances at zero. If the balances on the office and client account are not at zero you will need to clear down the ledger before the file can be closed off. Once the ledger has been cleared down; From the Client icon select the arrow down icon. Select Close Client Files, add the Files that need to be closed off. Note the closed Number. eXpd8 Accounts will generate a closed number for you, if you have a closed number that you use you can input this here. Would like to use insert this into the closed # field. Select Add to Close List. Once you have added all the client files that need to be closed, from the close options, Select View Closed File Details Select Close Files. This will populate a ledger view. In the top left had corner you will see Save as PDF. Select this and save the ledger card to your desktop. If you go back to your desktop and right click on the PDF you had just saved and add to eXpd8. This will bring up the case names in eXpd8 Case Management. You should select the file the ledger needs to go on and attach the cleared ledger back to the file and remove the alarm (See eXpd8 Case Management notes or press F1 when in the Alarms section) eXpd8 Accounts Support Tel: 01 8900390 Press 2 Email: eXpd8AccountsSupport@expd8.com Page | 73 Once the Ledger has been linked back to the file please refer to your office File Closure Procedure. 15. Chapter 15: Creating a Legal Aid Matter in Case Management 15.1 Criminal Legal Aid Overview We would advise that you break down your file categories in eXpd8 Case Management as much as possible, in fact in accordance with the common PI forms as this will help and save time with the application. Each time a new file/matter is created within eXpd8 the user creating the file will be prompted to pass the data (the file, the file code and the client to eXpd8 Accounts). As we are dealing with Legal Aid, there are a few items that we need to deal with. The main client attached through contacts, in eXpd8 Case Management should always be the client that will ultimately pay your fee. In the case of Legal Aid, the main client, once Legal aid is granted, should always be the Legal Aid Board. In the address book in eXpd8 Case Management you should open up clients for all the Legal Aid Boards and their addresses. When legal aid has been granted, be sure to put the Legal Aid number in to the Historic Code box on the summary page. This field is an alternative coding field that will pass to the accounts. The Legal Aid number is a vital piece of information which should be referenced on all accountancy matters. Page | 74 eXpd8 Accounts Support Tel: 01 8900390 Press 2 Email: eXpd8AccountsSupport@expd8.com You should also add any additional third parties to the contacts page, for example the Garda contact, witnesses etc. 15.2 Creating Activity within a Legal Aid Matter With the activity page of eXpd8 Case Management, you should record the activity on the file in the normal manner. You should save a copy of the legal aid claim forms in the templates for ease of use. Each time you make a claim on behalf of a legal aid client, be sure that you name the synopsis note in eXpd8 appropriately. Be sure to amend the cost of the note to reflect the claim amount you have made. eXpd8 Accounts Support Tel: 01 8900390 Press 2 Email: eXpd8AccountsSupport@expd8.com Page | 75 The idea behind this is so that you can run reports in eXpd8 Case Management to see how much you are claiming on a daily basis. Once you have made a claim to the Legal Aid board, you should alarm this for your accounts department. Let’s look at the Day one claim made in the above case. accounts department To Alarm the claim made for your You should alarm each claim made by selecting the note, alarm and the Accounts user. The idea behind alarming claims made is so that you do not have to print out multiples copies of the same claim. Once alarmed, you can then be sure that your accounts person has a copy of the claim to process in the accounts package. NOTE: Should you decide not to use the template feature for claiming and prefer to fill them out manually you should scan the completed claim forms to the relevant files and alarm in the same way as above Page | 76 eXpd8 Accounts Support Tel: 01 8900390 Press 2 Email: eXpd8AccountsSupport@expd8.com 15.3 Managing the Legal Aid Claims that are alarmed The Accounts person should log into eXpd8 under their own log in. In this case the user is accounts. eXpd8 Case Management will alert the user that there are new alarms to manage. Click into the Alarms Icon on the home page From this screen the accounts person should See all of the alarmed claims made, each note should be printed off as you will need a copy of this for the accounts folders and your accountant at your year end and the alarm Deleted, so that the file owner knows that a copy has been placed on the clients’ ledger. Once you are capturing everything in eXpd8 Case Management, you are now set up to start with the accountancy end of Legal Aid! 15.4 Moving on to eXpd8 Accounts and Dealing with Claiming All of the information you have entered into eXpd8 Case Management is now across in the eXpd8 Accounts. You can also see the legal aid assigned number in the original accounts # field. The claims that you have printed off, should be entered to the client ledgers. eXpd8 Accounts Support Tel: 01 8900390 Press 2 Email: eXpd8AccountsSupport@expd8.com Page | 77 15.5 Entering Claims through Modified Billed Amounts Lets’ work off the LA -1 form below, paying attention to the dates and claimed amounts. 15.6 Select Modify Billed Amounts from the drop down arrow Page | Ensure the Enter option is selected. Select the Client file or press F5 to display a list to choose from. Enter the Transaction date, click to select the date from the calendar, You should enter the date that the legal aid claim was made. If you have two claims on the one form like above, you will need to enter two bills on to the system. The bill number will fill in automatically. In the description box you should fill in the “Day One” or “Subs” and the Court attended. Enter the amount of fee you are claiming. Enter the amount of VAT charged. Click Save. 78 eXpd8 Accounts Support Tel: 01 8900390 Press 2 Email: eXpd8AccountsSupport@expd8.com Fees must be distributed to the correct solicitor. Type A to distribute the fees to the responsible Solicitor, type P to prorate the fees based on the time on the file or type M to allocate the fees manually. Click Post You can now review the client ledger to see what claims have been made. eXpd8 Accounts Support Tel: 01 8900390 Press 2 Email: eXpd8AccountsSupport@expd8.com Page | 79 15.7 Dealing with Withholding Tax – Form F45 Professional Services Withholding Tax (PSWT) applies to payments made by certain public bodies for professional services provided to them. These bodies are known as accountable persons for the purposes of the PSWT scheme. (PSWT) is not an additional tax. It is a deduction on account, made at the point of payment, of the final liability of the person who provides the professional service. PSWT is deducted at the standard rate of income tax. It should be noted that PSWT is deducted from the total amount of the payment for the professional service involved, including, in general, any amount in respect of expenses, outlay or third party costs, but excluding any VAT charged by the person providing the service. For further information on withholding tax visit Revenues Website: http://www.revenue.ie/en/tax/pswt/leaflets/it19.html or contact your accountants. 15.8 How to Handle PSWT in eXpd8 Accounts (Professional Services Withholding Tax) Set up a bank account and call that account “Withholding tax”. This nominal account should be set up with the current assets range in the Chart of Accounts. The form that accompanies the payment (F45) should be treated as a form of payment; you will need to assign the payment against the invoice that it is paying in order to reflect a true aged debtor’s balance. You will need to allocate an amount to the VAT3 as withholding tax is treated as cash when operating on cash receipts basis for VAT. Please refer to section 9.1 for help with entering on the screen. You will enter the two amounts to the one invoice: 1. the actual physical payment you have received to the bank and the VAT associated with this payment. 2. The amount of the withholding tax cert and the VAT associated. If you are still unsure you should contact you accountant for further help and advice. Page | 80 eXpd8 Accounts Support Tel: 01 8900390 Press 2 Email: eXpd8AccountsSupport@expd8.com 16. Chapter 16: Moving fields on Invoice Templates 16.1 Making Changes to templates Each item of information that prints on the bills, for example, a client file name or number, corresponds to a field on the bill template. Each field can be moved on the template. For example, you can move individual fields around to cause the information to print higher or lower on the bill, or to change spacing between fields. Go to the Clients Menu Open the Issue Costs icon Bill Options tab. Select the template for editing when prompted. Click Open Notice the horizontal grey bars dividing the bill report form into sections. These sections control the headings, details and totals, ensuring the headers print at appropriate locations and the totals accurately summarize each client’s bill. For example, the fields in the Detail section print one row for each transaction for the current client. If you move a field from the Detail section to another section, the client’s transactions will not be printed and totalled correctly. So as a general rule, you can move fields around on the report but do not move them from one section to another. on the screen and click Modify/Create Template on the Set eXpd8 Accounts Support Tel: 01 8900390 Press 2 Email: eXpd8AccountsSupport@expd8.com Page | 81 Click the field to be moved and then use your arrow keys on your keyboard to move it to the new location. To move more than one field at a time, click the first field to be moved, press and hold down your Shift key and continue clicking fields until all fields to be moved are highlighted. Alternatively, click and drag your left mouse button to draw a rectangle around the fields to be moved. When you release the mouse button, all fields enclosed by the rectangle will be selected. Then use your arrow keys to move the fields as a group. Close the bill report form by clicking File, Close, and respond Yes when prompted to save your changes. If you are moving fields it’s a good idea to show the grid scale like in the image above. This will ensure that you align the figures correctly. In order to get the grid onto the template go to Format, Set grid Scale and then tick Show Grid Lines and Ok Page | 82 eXpd8 Accounts Support Tel: 01 8900390 Press 2 Email: eXpd8AccountsSupport@expd8.com It’s a good Idea to save this template as a new document so that you will still have the original template before you start editing. Go to file Save As and enter the new name for your template 16.2 Changing Justification You can also change the justification (left justified, right justified or cantered) of fields on the bills to control the manner in which they print. The available options will vary depending on the field. Open the Issue Costs screen and click Modify/Create Template on the Settings tab. Select the template when prompted. Right-click the field to be modified and choose Properties. Select the style Tab and click on the ellipsis eXpd8 Accounts Support Tel: 01 8900390 Press 2 Email: eXpd8AccountsSupport@expd8.com Page | 83 From here you can now manipulate the font of the selected Field Close the bill report form by clicking File, Close, and respond Yes when prompted to save your changes. If you want to change the font for the entire document you should hold down Ctrl + A (this will select all the fields) Select Format, then font. From here you can change the style etc. Format can be found in the menu bar at the top of the page. 16.3 Adding Images & Logos You can also customize bill templates by adding images, such as your firm logo, to the bill. Click Modify/Create Template on the Settings tab. Select the template when prompted. Select Insert Control from the Report menu at the top of the screen, and select Picture/OLE Bound Control. Ensure Image File Name is selected under Control Source Type, and then click the button beside the Control Source field. Navigate to the directory in which the image file is located, then highlight it and Click Ok Page | 84 eXpd8 Accounts Support Tel: 01 8900390 Press 2 Email: eXpd8AccountsSupport@expd8.com Click Ok to close the Picture Properties dialog box, and the image will be placed in the top left of the screen. Drag it to the desired location on the template. To print the image on only the first page of your bills, click Print When... on the Report Picture window. Type _pageno = 1 under Print only when expression is true, and click Ok. eXpd8 Accounts Support Tel: 01 8900390 Press 2 Email: eXpd8AccountsSupport@expd8.com Page | 85 This action is immediate. If you delete a field by mistake, select Undo from the Edit menu at the top of the screen. Or, close the bill template by clicking File, Close, and respond No when prompted to save your changes. 16.4 Removing Fields from your Templates Click Modify/Create Template on the Settings tab. Select the template when prompted. Click the field to delete and then press the Delete key on your keyboard. Close the bill report form by clicking File, Close, and respond Yes when prompted to save your changes. Page | 86 eXpd8 Accounts Support Tel: 01 8900390 Press 2 Email: eXpd8AccountsSupport@expd8.com 17. Chapter 17: System Settings 17.1 Allow Client Bank to Overdraw on Client Ledgers (Please note that this is not advisable as you are in breach of the Solicitors Regulation, 2001 (2) For the avoidance of doubt, it shall be a breach of these Regulations— (a) for a debit balance to arise on any clients' ledger account in respect of any client of a solicitor, other than a debit balance which is totally offset by a credit balance arising on another clients' ledger account in respect of the same client; ) In the Settings Select System Settings Click on Client A/C Overdrafts Click Save eXpd8 Accounts Support Tel: 01 8900390 Press 2 Email: eXpd8AccountsSupport@expd8.com Page | 87 17.2 Changing the VAT rate in eXpd8 Accounts - Sale Vat Rate In eXpd8 Accounts open your system settings. Select the Tax Settings tab Click EDIT and you can amend the VAT Rate to 23% (Make sure the VAT Charged by Firm box is ticked). You DO NOT use the VAT2 rate box. Page | 88 eXpd8 Accounts Support Tel: 01 8900390 Press 2 Email: eXpd8AccountsSupport@expd8.com When you hit Save – Bills raised through Issue Costs or Modify Billed Amounts will now be raised with a VAT rate of 23%. As you are manually changing the VAT rate on the system we suggest you post all of your bills for 2011 before starting to post your 2012 bills. Otherwise you will need to edit the VAT rate between 21% & 23%. 17.3 Purchases VAT Rate From Lists select Outgoing Codes. Select New. In the Code box enter the next number available. In the description box – enter, VAT at 23% Set the first VAT flag to Y and enter the rate in the rate box. Ensure Tax Included is ticked. eXpd8 Accounts Support Tel: 01 8900390 Press 2 Email: eXpd8AccountsSupport@expd8.com Page | 89 Save 18. Chapter 18: General Frequently Asked Questions? 1. I want to run Vat on a Cash Receipts Basis; Can I still run an Aged Debtors Ledger? Yes, however it is important that you run your aged debtors report as part of your month end procedure and review its contents for effect credit control. 2. What are the Law Society Rules when it comes to running a Debtors Ledgers? Rule10.4 of the Solicitors Accounts Regulations, 2001 2001 421 Statutory Instrument states: - A solicitor shall, without delay, record as a debit on the office side of the relevant clients' ledger account the amount of professional fees in any bill of costs furnished to a client. 3. If I post my Bills before they are paid how does the system account for VAT? Depending on your initial accounting method setup, the software will show the full VAT liability in the balance sheet, however from the month end menu select the VAT report and select the reporting method “Cash Receipts” report, this will only show the tax liability on cash received. 4. What is the difference in accounting for VAT on a Cash Receipts Basis or Accruals? VAT on a Cash Receipts basis, is tax paid on moneys received, you need to have a certain turnover limit and will need to apply to Revenue, speak to your accountants for advice. VAT on an Accruals basis, is a full vat system, which means that you pay tax once the bill is issued and not as the payments are received. In order to help you, consult the Law Society of Ireland Accounting Rules in particular 10.4 5. How do I record miscellaneous Outlays such as Petty Cash and Land Direct Fees? Set up banks for the Petty Cash and Land Direct Accounts, this is the easiest way to record the outlay, however this may not always be the case, if you are in doubt please contact your accountants for advice. 6. I have been informed that the firm is getting a Law Society Audit, What should I do? Page | 90 eXpd8 Accounts Support Tel: 01 8900390 Press 2 Email: eXpd8AccountsSupport@expd8.com Contact your Accountants and seek their advice. eXpd8 can be on site for the initial visit, this is complementary, please contact us as soon as possible. 7. My Accountant wants to take a backup and work on my accounts in his office, how will that effect the local version of the software? To take a back of the system and restore to your Accountants check out chapter 3. You should note that when you accountant gives you back the software, any files or time that you have passed will be over written. The best approach here is to give your Accountant a remote log in, that way you can avoid the hassle of “Disconnecting” the software from eXpd8 Case Management. If you are unsure about this please contact a member of our support team for assistance. 8. I don’t understand the accountancy terminology, can eXpd8 help? Your first point of contact should be your accountants or bookkeeping staff. Bookkeeping support in not included as part of your annual software support, however should you require bookkeeping support, we are happy to provide this as a chargeable cost. 9. My printer has jammed whilst printing cheques, can I reprint? Yes. You should reverse this transaction and set up another cheque to print. Clear the printer of the jam. 10. My files won’t come over from the eXpd8 Case Management, is there something wrong? Please contact our support team for assistance. 11. I’m not dealing with Criminal Legal aid but rather Family legal aid, how should I deal with this? Family Law Legal Aid is a little different then Criminal in that you may not know the fee income for the file until the payment is processed to your bank account. It’s a good idea to track these files in eXpd8 Case Management so that you can be sure that you have received payment for the Legal Aid Board. 12. I’ve had an error while processing a transaction, backing up or restoring, what should I do? You should contact support immediately. Never ignore ANY errors in your system! 13. My VAT on my bills are not calculating correctly, why is this happening? Check to make sure that in the system settings that the VAT rate is correctly set. Ensure that you have not entered a vatable outlay as this will throw out your VAT calculation. 14. I’m getting a message while trying to log in “Maximum number of concurrent users are logged in” What is this? This means that all of the licenses that you have purchased are in use, please contact a member of our sales team! eXpd8 Accounts Support Tel: 01 8900390 Press 2 Email: eXpd8AccountsSupport@expd8.com Page | 91