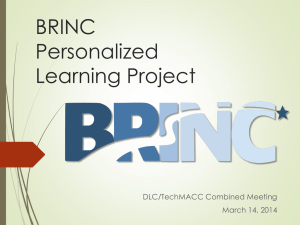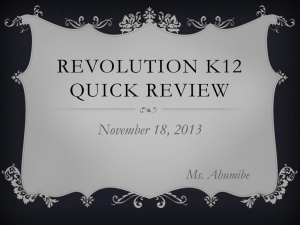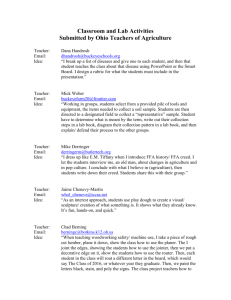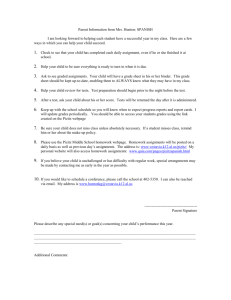Learning Management System (LMS)
advertisement
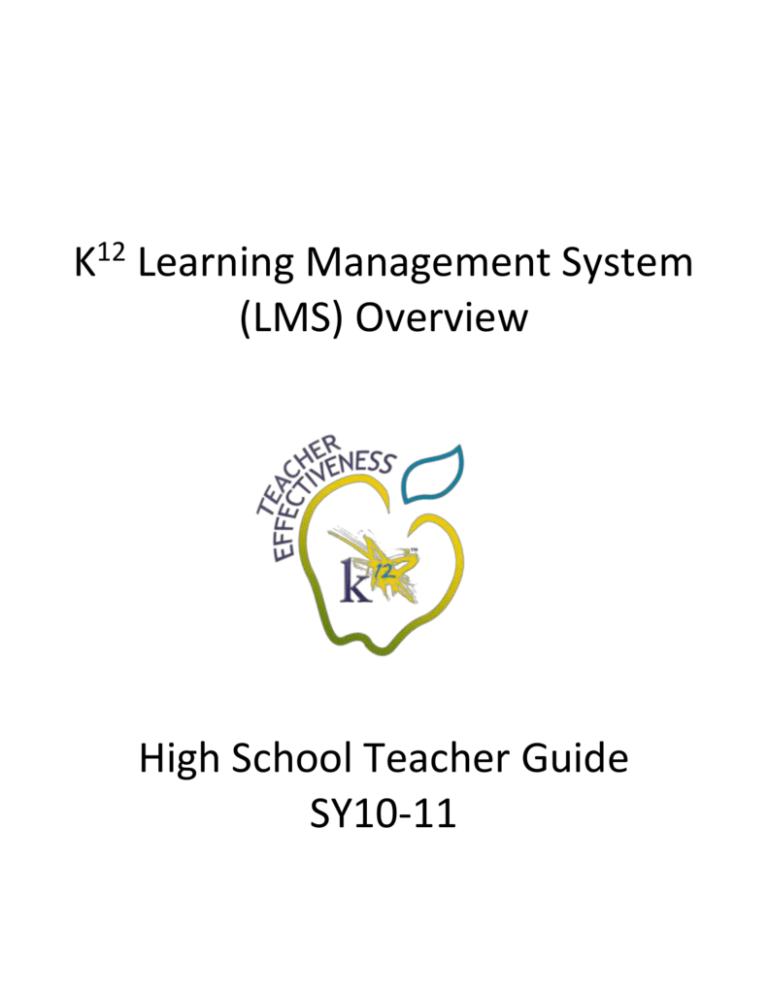
K12 Learning Management System (LMS) Overview High School Teacher Guide SY10-11 SY10-11 HS LMS Overview Teacher Guide 2 Introduction .................................................................................................................................................................................................................................................. 3 Overview ....................................................................................................................................................................................................................................................... 3 K12 High School Model ............................................................................................................................................................................................................................. 3 Online School (OLS) ................................................................................................................................................................................................................................. 3 TotalView School (TVS) ............................................................................................................................................................................................................................ 3 High School Curriculum ................................................................................................................................................................................................................................. 4 High School Course Levels ....................................................................................................................................................................................................................... 4 Course Resources and Materials ............................................................................................................................................................................................................. 4 Remedial and Foundation Courses .......................................................................................................................................................................................................... 4 Path Builder ............................................................................................................................................................................................................................................. 4 High School Course Variations ...................................................................................................................................................................................................................... 5 K12 Courses .............................................................................................................................................................................................................................................. 5 K12 Managed Courses............................................................................................................................................................................................................................... 5 K12 Technology Courses ........................................................................................................................................................................................................................... 5 K12 World Language Courses.................................................................................................................................................................................................................... 5 K12 Partnered Courses .............................................................................................................................................................................................................................. 5 Learning Management System (LMS) ........................................................................................................................................................................................................... 6 LMS Login ................................................................................................................................................................................................................................................ 6 TotalView School (TVS) Login Option ................................................................................................................................................................................................. 6 Online School (OLS) Login Option....................................................................................................................................................................................................... 6 Path Builder ............................................................................................................................................................................................................................................. 7 Classroom Setup ........................................................................................................................................................................................................................................... 8 Course Pacing .......................................................................................................................................................................................................................................... 8 Due Date Settings .................................................................................................................................................................................................................................... 8 Gradebook Review Date Settings ............................................................................................................................................................................................................ 8 Course Syllabus........................................................................................................................................................................................................................................ 9 Create a Course Syllabus within the LMS ........................................................................................................................................................................................... 9 Upload an Existing Course Syllabus .................................................................................................................................................................................................... 9 Graded Assignments................................................................................................................................................................................................................................ 9 Display Hidden Items ....................................................................................................................................................................................................................... 10 Exclude an Assignment from Final Grade Calculation ...................................................................................................................................................................... 10 Include Assignments in Grade to Date Calculations ......................................................................................................................................................................... 10 Assign Teacher Graded Items to Students........................................................................................................................................................................................ 11 Create a Group ................................................................................................................................................................................................................................. 11 Assign Content Item to Groups ........................................................................................................................................................................................................ 11 Assign Student(s) to Groups ............................................................................................................................................................................................................. 11 Grading Student Work ................................................................................................................................................................................................................................ 11 Knowing When Assignments Have Been Submitted .............................................................................................................................................................................. 11 Finding Answer Keys .............................................................................................................................................................................................................................. 12 Grading Student Work ........................................................................................................................................................................................................................... 12 Download Student Work ....................................................................................................................................................................................................................... 12 Return Graded Work ............................................................................................................................................................................................................................. 12 Monitor Student Progress ........................................................................................................................................................................................................................... 12 Gradebook ............................................................................................................................................................................................................................................. 12 Exam and Question Statistics................................................................................................................................................................................................................. 13 Gradebook Details ................................................................................................................................................................................................................................. 14 User Activity .......................................................................................................................................................................................................................................... 14 Course Management .................................................................................................................................................................................................................................. 15 Course Announcements ........................................................................................................................................................................................................................ 15 Creating New Course Announcements............................................................................................................................................................................................. 15 Edit Existing Course Announcements ............................................................................................................................................................................................... 15 Assessments .......................................................................................................................................................................................................................................... 15 Password Settings ............................................................................................................................................................................................................................ 15 Granting Additional Time on Computer-Scored Assessments .......................................................................................................................................................... 16 Changing the Allowed Time on Computer-Scored Assessments ...................................................................................................................................................... 16 Permitting Students to Retake Computer-Scored Assessments ....................................................................................................................................................... 17 Course Content ........................................................................................................................................................................................................................................... 17 Adding New Lesson Content .................................................................................................................................................................................................................. 17 Adding New Computer Scored Assessments (CS) .................................................................................................................................................................................. 18 Adding a Custom Item to the Gradebook .............................................................................................................................................................................................. 19 Effects of Including Quiz Performance in Overall Course Average......................................................................................................................................................... 19 Extra Credit Recommendations ............................................................................................................................................................................................................. 20 ExamGuard ................................................................................................................................................................................................................................................. 20 Windows PC Installation Process ........................................................................................................................................................................................................... 20 Macintosh Installation Process .............................................................................................................................................................................................................. 20 Taking an Assessment............................................................................................................................................................................................................................ 21 Questions .................................................................................................................................................................................................................................................... 21 K12 Teacher Effectiveness Division March 8, 2016 SY10-11 HS LMS Overview Teacher Guide 3 Introduction This teacher guide provides a brief overview of the High School Learning Management System (LMS) and the basic functionalities and teacher responsibilities associated with facilitating and monitoring students’ academic achievement. Additional Teacher Guides are available for various topics; please refer to other teacher guides as needed to assist you with various aspects of K12 virtual school models. Overview K12 High School Model K12 courses designed for students to work primarily asynchronously with synchronous support from teachers. Student instruction and lessons largely delivered through pre-designed online lessons that employ text, images, video, animations, hands-on and interactive activities. Students access online lessons through the Learning Management System (LMS). Students receive offline materials including textbooks, art supplies, laboratory supplies and other reference materials to assist in their learning. The type and quantity of materials varies by course, with K12 providing many proprietary textbooks written to compliment the online experience. K12 uses Teacher Graded Assignments (TGA) and Computer Scored (CS) activities to assess student learning. Students submit all assessments online through the Learning Management System (LMS). Instructional feedback for student assignments and assessments becomes an integral part of student learning. In this model, teachers’ written instructional feedback becomes part of the direct instructional practices of our virtual teachers. Instructional feedback provides opportunities for students to review and revise their current work and future efforts in the context of teacher feedback. Standard online assessments are benchmark testing and gauge student success in relation to state standards. Online School (OLS) The Online School (OLS) is one entry point for K12 High School staff. The OLS has several functions, which include containing all the K-8 curriculum, lessons and resources. One of the most important functionality for the OLS is the attendance component. All families K-12 record student attendance within the OLS (not the LMS). TotalView School (TVS) TotalView School (TVS) is a secure, internal communication system designed specifically to meet the needs of students, Learning Coaches and academic staff in facilitating a positive learning experience for students. TotalView School (TVS) provides access to student biographical, compliance and performance information, as well as provide communication documentation, staff and meeting notes, and communications between staff and Learning Coaches. TotalView School (TVS) is the primarily location for messaging and communication; everyone logs into TotalView School (TVS) to send, receive and read K-Mail. TotalView School (TVS) is the staff and teacher version of the communication tool. Learning Coaches and students log and access MyInfo. TotalView School (TVS) and MyInfo is the same tool, with different views and permissions. When speaking to Learning Coaches, families and students, reference MyInfo not TotalView School. Teacher can access TotalView School (TVS) as well as the K12 Learning Management System (LMS) through the OLS, or access TotalView School (TVS) directly using this link: https://totalviewschool.k12.com. Please refer to other teacher guides as needed to assist you with various aspects of K12 virtual school models and platforms. K12 Teacher Effectiveness Division March 8, 2016 SY10-11 HS LMS Overview Teacher Guide 4 High School Curriculum K12 organizes course content around big ideas and not around the rote memorization of details. Getting students to think in terms of big ideas allows concept understanding, as they see how big ideas affect and interact with each other. Original rich text content, images, audio, videos, simulations, and virtual manipulatives provide direct online instruction in a media-rich environment provide easy to follow, consistent course structure making course navigation easy for students, mentors, and teachers. High School Course Levels K12 provides three levels of key courses in Math, English, Science, and History: Core, Comprehensive, and Honors. Core Courses: Course codes ending in the number “2” indicate a Core level course, for example, MTH112 is a Pre-Algebra core course. Core level courses usually have fewer Teacher Graded Assignments (TGA) and present topics with less depth and breadth to allow teachers to provide students with additional learning time and assistance or remediation Comprehensive Courses: Course codes ending in the number “3” indicate a Comprehensive level course, for example, SCI203 is a Biology comprehensive course. Comprehensive courses have greater depth and breadth, and additional Teacher Graded Assignments (TGA) than core courses. Honors Courses: Course codes ending in the number “4” indicate an Honors course level, for example, HST204 is a Modern World Studies Honors course. Honors courses contain all the concepts, assignments and rigor of Comprehensive courses, with additional projects and extension requirements. Most Honors courses meet or exceed national standards and culminate in honors project and student collaboration. Course Resources and Materials K12 curriculum employs a mixture of online and offline materials and techniques, specifically designed for delivery in an online educational settings creating complete materials for students, mentors, and teachers. Some of those materials include resources available within the course, such as websites, whiteboards, and study guides. Other materials and reference outside the Learning Management System (LMS) such as worksheets, text, trade, reference books, and hands-on science lab materials, move learning offline. Check with your school for specific information regarding course materials for teachers and students. Remedial and Foundation Courses Remedial courses are available in math and reading for use with students not yet ready for core level courses. Path Builder The Learning Management System (LMS) provides an additional tool that controls access to course items based on performance on Computer Scored (CS) assessments. Access to course content can be controlled by passwords for Computer Scored (CS) assessments, or any content item by access dates in the course scheduler. Additional information on Path Builder is provided later in this document. K12 Teacher Effectiveness Division March 8, 2016 SY10-11 HS LMS Overview Teacher Guide 5 High School Course Variations Some K12 Courses have a different look or feel to them and require exploration. Below is a brief introduction to these variations, however to have a complete understanding and navigation, teachers should investigate their courses in the LMS. K12 Courses K12 Courses design and development following a standard format and include a similar left-hand navigation course structure. As described above K12 Courses constructed around Big Ideas and lessons that best fit the modality and learning required to meeting online learning needs. K12 courses follow a "lesson-per-day" pacing. These courses are designed for use in 90 day semester or 180 day school year settings. As such, courses typically provide 90 lessons in a semester-length course or 180 lessons in a year. Pacing guides are available to help teachers ensure proper course scheduling throughout the school year. These pacing guides also assist in the Course Scheduler set-up and creating course calendars. Schools who are not using a 90-day semester or 180-day school year can adjust pacing guides to fit their needs. Each lesson and corresponding activities reflect approximately 45 to 60 minutes to complete in total. K12 Managed Courses K12 managed courses, not necessarily created by K12, however undergo a reviewed and rating against a stringent set of K12 standards for instructional design and content. The best of these courses are selected to complete the K12 course catalog. These courses follow a similar layout; however, differ from K12 course layout and left-hand navigation. K12 managed courses follow the K12 pacing guides provided to teachers for appropriate lesson pacing and course calendar setup. K12 Technology Courses Similar to K12 managed courses, Technology Courses undergo a similar review and rating process against a stringent set of K12 standards for instructional design and content. The best of these courses are selected to complete the K12's course catalog. Technology courses follow a unique left-hand navigation and course structure and include Projects, Assignments and Quizzes. Technology courses follow the K12 pacing guides provided to teachers for appropriate lesson pacing and course calendar setup. K12 World Language Courses World Language courses offered as part of the K12912 curriculum are provided by powerspeaK12 formerly PowerGlide. Previous language learning breakthroughs added to language learning effectiveness, but each method focused almost exclusively on its own approach. Linguist Dr. Robert Blair put the best methods together with his own innovations, and tested and validated it with thousands of students. K12 Partnered Courses K12 partners with Apex Learning, Inc. to complete the K12 course catalog. Apex Learning courses differ from the K12 courses and K12 managed courses. Please review the LMS courses and course structure for additional information regarding all course variations. Some of the K12 partnered courses are provided a K12 pacing structure guide, which teachers use as a gauge appropriate lesson pacing and course scheduling. K12 Teacher Effectiveness Division March 8, 2016 SY10-11 HS LMS Overview Teacher Guide 6 Learning Management System (LMS) LMS Login There are several ways to access the High School Learning Management System (LMS), teachers prefer the first method while students or Learning Coaches login using the second method. TotalView School (TVS) Login Option Navigate http://totalviewschool.k12.com Enter your Username Enter your Password Select Login Select LMS in upper right of your TotalView School page Online School (OLS) Login Option Select one links below to navigate to the OLS login link: Navigate https://login-learn.k12.com or http://www.k12.com Select OLS Login in the upper right of the webpage Enter your Username Enter your Password, if necessary; recover your Username or Password through the Forgot Username? or Forgot Password? links Select Login Select Continue if prompted Select Virtual High School on the right side of the page A new window opens listing courses assigned to you under Course List or My Courses. Select the course you wish to access within the Learning Management System (LMS) K12 Teacher Effectiveness Division March 8, 2016 SY10-11 HS LMS Overview Teacher Guide 7 Indicates page opens in a new window, you may need to disable your pop-up blockers Path Builder As mentioned above, Path Builder provides tools to set performance conditions on content items within the course, these items are controlled by password, Course Scheduler or Path Builder options. Below is a brief description of Path Builder setting options. Keep in mind, making changes to the Path Builder settings can result in unexpected results if you are not careful and are unclear about how these settings affect student access to course content. To revise Path Builder settings follow the steps below: Select Course Admin tab at the top of the course screen Select Course Information and Preferences Select Course Scheduler & Path Builder Scroll to find the course item you wish to modify, in this example below 1.07 Mid-Unit Test is used Select Condition from the pull-down menu, in this example student must complete the Diagnostic 1.1 prior to Mid-Unit Test 1.07 access Select the Computer Scored (CS) assessment that will be used to permit access to the course item – in this case it would be quiz 1.01 Select Number Grade from the next pull-down menu Select the appropriate condition, in this case Greater Than or Equal to from the next pull-down menu In this example, Greater Than or Equal to is set to zero to ensure that the student completes Diagnostic 1.1 before accessing the 1.07 MidUnit Test. K12 Teacher Effectiveness Division March 8, 2016 SY10-11 HS LMS Overview Teacher Guide 8 Classroom Setup There are several important tasks to complete before your students will be able to work in K12 High School courses. How you chose to implement the K12912 courses will determine how you should set the Due Dates for graded assignments in the course. Failure to set Due Dates in a course will result in TotalView School (TVS) administration reports and course information provided to students and mentors to be inaccurate or absent. Course Pacing Self-Paced: If students are allowed to follow their own pace through the course, it’s recommended to set all Due Dates to the last day of the course Self-Paced with Milestones: If students are expected to complete the entire course, set milestone Due Dates throughout the course, for example, if students have four weeks to complete a course that includes 8 units, you might want to set Due Dates for assignments that require students to complete two units each week Teacher-Paced: If the teacher controls the pace of the course on a daily basis, set Due Dates for graded assignments that reflects the pace you have chosen for your students, keeping in mind, lessons and related activities (e.g. labs, quizzes, worksheets, etc.) are designed to take approximately 45 to 60 minutes each day with a 90-day semester Due Date Settings Select Course Admin tab at the top of your course screen Select Course Scheduler link Enter the due date for each graded assignment in the Due Date field Select Save Changes Wait for confirmation message before leaving the screen Gradebook Review Date Settings The Gradebook Review Date is a Gradebook setting that determines when students can see earned grades within the LMS Gradebook. Typically, Gradebook Review Dates reflect the last day of the semester, which means students will not be able to see their graded lessons, activities and assessments until the last day of the semester. It is important that teachers set these Gradebook Review Dates in the Course Scheduler. Select Course Admin tab at the top of your course screen Select Course Scheduler link Enter Gradebook Review Date for each Computer Scored (CS) assignment in the appropriate field Select Save Changes K12 Teacher Effectiveness Division March 8, 2016 SY10-11 HS LMS Overview Teacher Guide 9 Wait for confirmation message before leaving the screen Course Syllabus There is a space in the Course Home region of the left-hand navigation of your course for you to upload and display a Course Syllabus that you have created using Microsoft Word or to create using an online Rich Text Editor. Select Author tab at the upper-left corner of the course screen Select Syllabus link in the course home area of the left-hand navigation frame Select Compose Text Item to create your Syllabus from scratch using the online Rich Text Editor Create a Course Syllabus within the LMS Create and edit your Course Syllabus using the Rich Text tools Select Save Changes when you have finished editing your Course Syllabus Upload an Existing Course Syllabus Select Upload Microsoft Word Syllabus to add a Course Syllabus saved to your computer Select Browse and navigate to your syllabus, Select Open Select Upload and Convert File Wait until the document has completed being converted and uploaded, it will appear in this space when you have the Course tab selected Graded Assignments K12 High School courses include Computer Scored (CS) and Teacher Graded Assignments (TGA) activities such as lab reports, essays, Threaded Discussions, as well as Teacher Graded Unit Tests. The course default settings include all K12 Teacher Effectiveness Division March 8, 2016 SY10-11 HS LMS Overview Teacher Guide 10 graded assignments in the final grade calculation. It is recommended that K12 Virtual Academy teachers include the teacher graded portion of unit tests, as well as the Teacher Graded Assignments (TGA) whenever possible. Including Teacher Graded assignments and assessments increases the level of understanding and academic integrity of the course. If a teacher chooses to include, exclude or modify course assignments from the Gradebook grades, changes are made in the LMS Gradebook Settings. Below are some setting items for making assignment modifications. Display Hidden Items Some items are hidden from student view as indicated by the asterisk to the right of the item name in the left-hand navigation area. These hidden items are excluded from the Gradebook. Teachers may include these as required assignments for any or all students. Dropbox items are included in the course to permit students to submit these completed assignments to their teachers. 1. Select Author tab at the top of the course screen 2. Select the name of the item from the left-hand navigation area you wish to unhide 3. Select Toolbox button at the top of the main area of the screen 4. Scroll down to uncheck the box next to Hide item from students 5. Select Save Changes at the bottom of the screen Exclude an Assignment from Final Grade Calculation Select Gradebook tab at the top of the course screen Select Setup Gradebook button at the top of the page Select Select Gradable Items Scroll down to find the item in the list provided, and uncheck the box across from the assignment name and below the unit number In the event that a teacher adds an assignment or assessment to the course that they wish to have included in the final grade calculation, the course item must be added to the Gradebook. Include Assignments in Grade to Date Calculations Select Gradebook tab at the top of the page Select Setup Gradebook button at the top of the Gradebook Select Select Gradable Items sub-tab on the Gradebook screen Scroll to find the item in the list provided, and check the box across from the assignment name and below the unit number Select Save Changes at the bottom of the Select Gradable Items sub-tab Wait for confirmation message before leaving the screen It is important that students are made aware of assignments they are required to complete. K12 Teacher Effectiveness Division March 8, 2016 SY10-11 HS LMS Overview Teacher Guide 11 Assign Teacher Graded Items to Students If every student is required to complete an assignment, notify students of the requirement: Post a Course Announcement Send via K-Mail or e-mail Explain to students If only certain students should see the item, you will need to create and assign students to a Group as well as assign content. Create a Group Select Course Admin tab at the top of the page Select Group Management tab Select Add New Group Enter Group Name Select Add Group Assign Content Item to Groups Select Author tab at the top of the page Select the name of the item from the left-hand navigation area you wish to unhide Select Toolbox at the top of the main area Scroll to the bottom of the screen Select the Group Name from the pull-down menu to assign the item Select Save Changes Assign Student(s) to Groups Select Course Admin tab at the top of the screen Select Group Management sub-tab Select Edit for the group assigned to the course item Select student name from the Select Group Members Select the right-facing arrow to add the student to the group Select Save Changes Grading Student Work Your implementation of High School courses may include one or more teacher graded assignments or assessments and it is important for students to receive timely instructional feedback on work they have completed. Knowing When Assignments Have Been Submitted At the bottom of the Course Home page of your course, you will find the What’s New tool. This tool will indicate activity that occurred in the course since the last time you entered the course. If the title of a Teacher K12 Teacher Effectiveness Division March 8, 2016 SY10-11 HS LMS Overview Teacher Guide 12 Graded assignment or assessment (TGA) appears here, it indicates that at least one student submitted that item. By selecting the name of the course item, the names of the students who submitted this item display. Selecting Go to the right of the item title will take you directly to the items to be graded. Finding Answer Keys Answer Keys are provided for all graded assignments in a course. Teacher answer keys are available within the lesson screen immediately below the assignment or assessment item and with the Unit Resources in the left-hand navigation area. Grading Student Work Students submit Teacher Graded offline work via the course Dropbox tool. Students will save their work to their local computer, navigate to the Dropbox, select the Dropbox basket for that assignment, and upload their file and any comments for the teacher. Download Student Work Select Go from the What’s New area when a new assignment appears for grading, or… Select Dropbox from the top of your course screen for the assignment you wish to download Select Download Attachments to download the attachments from single or multiple students Return Graded Work Select Dropbox tab at the top of the course screen Select the name of the student whose work you are returning Select to upload the file Enter the numerical grade in the space provided and any comments to the student Select Save and Return to Student Monitor Student Progress Monitoring student progress is important in any instructional environment. The LMS provides several powerful tools to monitoring student progress in their courses. You can review student progress at the individual student level as well as the assignment level. Gradebook Selecting the Gradebook tab at the top of the Learning Management System (LMS) opens the course Gradebook. Selecting any student name will display his or her grades in the course so far. K12 Teacher Effectiveness Division March 8, 2016 SY10-11 HS LMS Overview Teacher Guide 13 To examine grades for all students on assignments in a specific unit, select the Unit from the pull-down menu and select Go. Exam and Question Statistics Selecting the bar chart icon at the top of an assignment column will display the Exam Statistics for that assignment. The second tab of the Exam Statistics allows you to pinpoint items on the test that many students struggled with on the assessment. K12 Teacher Effectiveness Division March 8, 2016 SY10-11 HS LMS Overview Teacher Guide 14 Gradebook Details Selecting the grade of any student assignment will open the Gradebook Details for the assignment, displaying the questions provided to the student, their answers, date and time the test was taken, and the length of time spent on the test. User Activity User Activity within the Learning Management System (LMS) Gradebook displays data accurate to the previous 24 hours. Selecting User Activity in the Gradebook displays the amount of time (in minutes) that students have spent in each unit of the course. Selecting the unit number will display how much time every student spent in each unit item. Selecting the name of any student displays the time that student spent in each area of the course. Expanding a unit title displays the time spent on each individual course item in the unit. Choosing View by date from the drop-down menu and selecting Go allows you to see the amount of time each student spent in the course on any given day. You may select options to view a date range less than 31 days. K12 Teacher Effectiveness Division March 8, 2016 SY10-11 HS LMS Overview Teacher Guide 15 You can export any Gradebook activity to Microsoft Excel by selecting the Export View link found on the screen. Course Management Course Announcements Posting announcements to the homepage of your course is a great way to keep your students informed and engaged in your course. Creating New Course Announcements Select Course Home unit header in the left-hand navigation area Select Author tab at the upper-left corner of the course screen Select Add Announcement link Enter a title for your Course Announcement in the Subject box Enter Course Announcement text in the Rich Text Editor box Set Start and End Dates and Times to define when the message appears to students Select Add Announcement Edit Existing Course Announcements Select Course Home in the left-hand navigation area Select Author tab Select Edit icon Edit the Subject, Text, Start and End Dates and Times as needed Select Save Changes Assessments Teachers may choose to prevent access to Computer Scored (CS) items. In addition to the use of the Path Builder tool and the Course Scheduler, teachers may choose to add passwords to course assessments. Password Settings Other than using groups, preventing access to an exam or quiz by use of a password is the only method in the LMS to permit access to one or more students while preventing access by others. Select Author tab Select the assessment item from the left-hand navigation Select Toolbox button Scroll the bottom of the Toolbox settings Enter (to set) or delete (to remove) the password restricting access to the item Select Save Changes Wait for confirmation message before leaving the screen K12 Teacher Effectiveness Division March 8, 2016 SY10-11 HS LMS Overview Teacher Guide 16 Granting Additional Time on Computer-Scored Assessments Computer-Scored (CS) assessments are timed and occasionally teachers may need to grant additional time to students, based upon IEP documentation or other circumstances. This setting can only be modified after a student has attempted an assessment. Follow these steps to grant additional time on an assessment to a single student: Select Gradebook tab Select the related unit from the dropdown box Select the grade the student earned (or the asterisk) associated with that assignment Enter the number of additional minutes the student can use on the assessment in the Gradebook Detail window Select Grant button The status of the assignment will change to in process Select Save and Close Changing the Allowed Time on Computer-Scored Assessments Computer Scored (CS) assessments have presets indicating the amount of time a student may spend on an assessment. Teachers may revise these settings to require a shorter or longer period and/or change whether or not the system to kick students out of the assessment when the time expires. Follow these steps to make these adjustments: Select Author tab Select the name of the assessment in the left-hand navigation Select Toolbox button at the top of the main content screen K12 Teacher Effectiveness Division March 8, 2016 SY10-11 HS LMS Overview Teacher Guide 17 Edit Edit the time in hours and minutes next to the Time allowed label Check/Uncheck if students should be removed from the text when the time expires Select Save Changes Permitting Students to Retake Computer-Scored Assessments The default settings restrict students from taking Computer Scored (CS) Assessments more than once. Follow these steps to change this setting to permit students to take assessments more than once. Select Author tab near the upper-left of the course screen Select the name of the assessment in the left-hand navigation Select Toolbox button at the top of the main content screen Scroll to the Exam Type settings Select the appropriate radio button to restrict students to taking the exam once or allowing them to retake the exam Select Save Changes Course Content Teachers may wish to add course content items or assessments to K12912 courses in order to meet local requirements. Three types of content can be added to the courses: Lesson Content, Computer Scored (CS) assessments and Teacher Graded Assessments (TGA). Teachers in K12 Virtual Academy programs should always discussion course additions and deletions with their school academic administrator. Adding New Lesson Content Select Author tab near the upper-left of the course screen Select the name of the unit in which you want to include a new content item Select Unit Content Items Select Add Items button Enter a name for your content item, the type of item to add and to which unit it should be added o Text/Multimedia: Allows you to create a content item using HTML or a rich text editor o Microsoft Office Document: Allows you to upload a file created using one of these three popular Microsoft Office suite o Exam: Allows you to use the Quiz Builder to create a Computer Scored (CS) assessment K12 Teacher Effectiveness Division March 8, 2016 SY10-11 HS LMS Overview Teacher Guide 18 o Threaded Discussion: Allows you to create a threaded discussion to permit student asynchronous discussion o Web Content Upload: Allows you to upload web content Select the boxes to create a Dropbox basket for this item or to hide it from student view Select Add Items or Save & Add More Items Adding New Computer Scored Assessments (CS) Add an Exam content item following the directions above Select the name of the assessment from the left-hand navigation area Select the type of question you wish to add to the assessment from the Add drop-box Select the question in the text box labeled Question Depending on the type of item, enter the choice options, the correct answer and points possible for the question enter explanations for correct and/or incorrect answers, or general explanations about the question in the boxes provided, if necessary K12 Teacher Effectiveness Division March 8, 2016 SY10-11 HS LMS Overview Teacher Guide 19 Adding a Custom Item to the Gradebook Teachers may wish to provide a grade to students for an assignment or event that is not related to a course item. Do add an assignment or even unassociated with the left-hand navigation, the Learning Management System (LMS) requires a custom item to add to the Gradebook. Select Gradebook tab Select Setup Gradebook Select Add New Items Scroll to the bottom of the screen Enter the name of the custom item in the box labeled Add Custom Item Select Add Find the item in the checklist on this page Mark the checkbox to the left of the item name Select Save Changes Select Select Gradable Items Scroll to find the item you added Mark the checkbox for each unit the new item will appear in the Gradebook Select Save Changes Select Assign Points/Weights sub-tab Scroll to find the item you added in each unit Enter the total points possible for the item in the box provided Select Save Changes button at the top or bottom of the screen Effects of Including Quiz Performance in Overall Course Average Most lessons have a quiz associated with them, and although they are graded and results are visible in the Gradebook, these scores do not calculate into the students’ overall grade in the course. Although teachers may be tempted to include these scores into the final course grade calculation, this is not a recommended practice, since quizzes are set for K12 Teacher Effectiveness Division March 8, 2016 SY10-11 HS LMS Overview Teacher Guide 20 students to take multiple times and not based upon a question pool. Students could easily earn enough points on quizzes for a passing grade in the course and do not reflect an accurate measure of content mastery. It is preferred that participation is rewarded through a teacher added “participation” Gradebook item or through the Extra Credit points already available in the Gradebook. Extra Credit Recommendations Teachers frequently indicate the desire to employ the use of Extra Credit in courses s a means of encouraging student engagement and effort. It is important to limit the use of Extra Credit in a course to prevent artificial inflation of grades. K12 recommends that the total amount of Extra Credit possible students can earn is limited to 5% of the total points in the course. The default design of the course assumes that only Unit tests will be used to calculate the final grade in the course. Because of this, the 5% is limited to the total points possible on the unit tests. ExamGuard The High School Learning Management System features ExamGuard, a secure browser add-on that limits the student’s ability to print, navigate the Internet, and access other programs while taking an online assessment. The default setting activates this functionality for Computer Scored (CS) Unit assessments. Students must download and install a small piece of software called the Respondus Lockdown Browser. When students access these assessments, the ExamGuard software is activated, allowing the student to complete the assessment, but prevents access to any other functionality on the computer. ExamGuard prohibits students from the following when taking an online assessment: Printing functions are disabled Print Screen and capturing functions are disabled Copying and pasting anything into or from the assessment Surfing the Web Opening or using any other applications such as Microsoft Word, e-mail, instant messenger, etc. Function keys are disabled Selecting on any other area within the course Students will not be able to select the Begin Exam button without the necessary software. Selecting the ExamGuard Download and Instructions link will take student to the download page to download the ExamGuard plug-in. Windows PC Installation Process Upon selecting download, users will receive a dialog box ask to Open or Save the plug-in. Select Open to begin installation without saving a file or select Save to download and save the plug-in file to the computer without installation of the software. We recommend users select Open to alleviate any confusion or extra steps for installation. After selecting Open users, use the Installation Wizard to accept the User License and initiating a complete installation. Once the process is complete, users should check their programs file to confirm the plug-in successfully installed. PC users will find an ExamGuard program listed in their program list or Start Menu. Macintosh Installation Process The installation process for a Mac will differ slightly then the process for a PC. As part of the download process, users may need to verify the Respondus applet. To verify the applet, select the Trust button to allow the Respondus Certificate. Once the certificate is accepted and installation is complete, users are asked to accept the package, Select K12 Teacher Effectiveness Division March 8, 2016 SY10-11 HS LMS Overview Teacher Guide 21 Continue to grant access to the ExamGuard Installer. The installer will guide the user through the process of accepting the user license and installing the plug-in on their Mac. Note for both PC and Mac Users: it is only necessary to download this plug-in once for each computer used for schoolwork or taking assessments; students do not need to download the plug-in each time they take an assessment. Taking an Assessment After the plug-in installation, eCollege platform will detect the plug-in and allow the user to begin their assessment. ExamGuard has features that detect other open software running in the background and prevent users from completing an assessment. ExamGuard will provide the user with a message indicating they must close the other software applications to proceed. ExamGuard will provide a message and ask users if they want ExamGuard to close the other detected software. If the user chooses Yes, Exam Guard will close the software and continue. If the user chooses No, the assessment process will stop and it will be up to the user to close all programs before they can begin their assessment. Questions If you have any questions regarding this document or training, feel free to submit a teacher help ticket to teachereffectiveness@k-12.com. K12 Teacher Effectiveness Division March 8, 2016