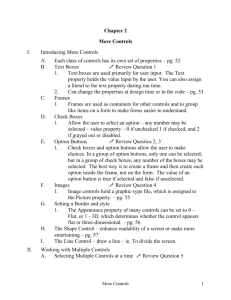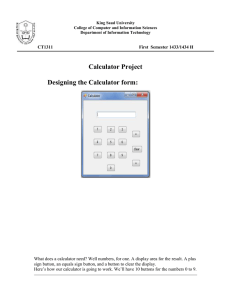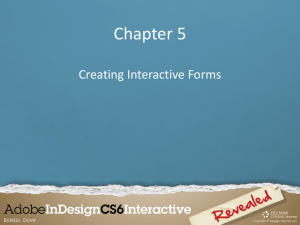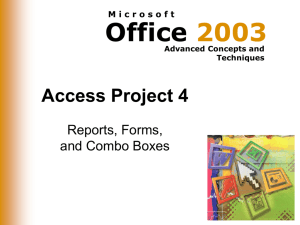Using Visual Basic to Prototype User Interfaces
advertisement

Using Visual Basic to Prototype User Interfaces Visual Basic is an integrated development environment (IDE) that allows developers to create complex computer programs with graphic interfaces. It can also be used to quickly and easily develop simple user interface prototypes. This handout introduces the facilities and techniques which enable you to create interfaces using typical Windows user interface features - buttons, icons, scroll-bars, list boxes etc. To create a visual interface, we will create a VB project into which we can place several forms, each with various controls or objects (text boxes, buttons, scroll bars etc.) positioned on them; each form and its controls will have various properties whose settings determine aspects of their appearance and behaviour (font size, background colour, enabled/disabled etc.); and where necessary, we can add a small amount of code which determines how it reacts when certain events occur (the form being displayed, a button being clicked, an option being selected from a list etc.). A Paper design of the interface First of all, you should have your design drawn up on paper. Most applications consist of a number of screens (or forms in VB) which are connected. Users often move from one form to another by clicking on a button. The overall way that users can navigate through the application can be shown by a structural chart or hierarchical map of the system. An example is shown in Figure 1. Main menu A C B A D B C F E Back Back Back D Back Figure 1 Page 1 Once the overall plan of the interface has been made, the details of each screen can be fleshed out. Labels, text boxes, frames, combo boxes etc. can all be added along with the navigation elements for moving from one screen to another. Screen and text colours, font sizes and types can also be planned. Once the design is complete, you can then move on to transferring your design to an on-line prototype. B Transfer design to VB Step 1: Create the forms and add the controls Open the VB development environment (selecting Standard Exe as the project type). Your screen will be similar to the one in Figure 2. If not you will need to move the windows around slightly, or open some windows if they are not currently displayed. Form window Properties Window Toolbox Project Explorer Figure 2 The Form (which is itself an object with a set of properties) acts as a canvas onto which the required controls are drawn. A form together with a set of controls acts as a window or dialog box when the program is running. The grid area in the middle of the screen is the default form for the project (called Form1). You can add extra forms as needed, one for each of the screen in your interface. The small window to the bottom right of the illustration in Figure 2 is the Project Explorer window. It shows you which forms are currently in the project and their names. To add extra forms, go to the menu at the top of the screen and choose: Project Add Form and then Open New from the dialogue window. You can move from one form to another by double clicking on the form name in Project Explorer. Page 2 Now note the window on the left of the screen (Toolbox) which contains the controls that can be drawn onto a form. The types of control available are shown in Figure 3. Figure 3 Practice selecting and drawing different controls onto the current form and resizing them. By clicking on a control it become the active object (notes the handles round the control). Also note that the window on the right of the screen (Properties Window) changes each time a different control is selected. It always display the Properties for the selected object. By changing some of the properties we can alter the appearance of the control. To remove a control from the form, simply select it and press the Delete button. Use your interface design plans to create each of the forms in your design. For each form. add and position the controls you want on the form. Step 2(a): Name the form and controls When creating a VB program it is standard practice to give a specific name to each control object on every form, to aid in the coding of these objects. For interface prototyping purposes, this is not necessary though it can be helpful if you have a form with a lot of similar controls, or wish to do any significant coding. To name a form or control, click on the object to select it, then click on Name in the Properties window and type a suitable name (e.g. frmStartup for a startup form or cmdNext for a command button whose job is to move to the next screen ). Step 2(b): Set other properties Use the same procedure as you did to set the (Name) properties in 2(a) to set other properties. The most useful controls and properties for the purposes of interface prototyping are as follows: Page 3 Control Command button Label Purpose Enables an ‘action’ such as open a new form Gives information such as purpose of the form, prompts user to do something Most useful to allow user to input text Provide lists of possible choices (as a way of getting input from user) Useful as container object, holding data together (e.g. a set of option buttons) To show set of exclusive choices to user who must select one only To show set of choices to user who may select zero, one or many from the list TextBox Combo box, list box Frame Option buttons Check boxes The most useful properties to set to change the appearances of these controls are: Control Most controls Property BackColor ForeColor Caption Font Picture TextBox Text Combo and ListBox List Form Sorted WindowState Effect Change the background colour Change the text colour Change the text shown on the control (except for TextBox) Change the font style, size and appearance (Bold, Italics ect) Load in a graphic image as the background appearance of the control. Most useful for forms Change the text shown in the text box. Often set to <blank> so users can input data. Populate the combo or list box with a list of choices Sort the list into alphabetical order Set to Maximised so the form occupies the whole screen There are, of course, other controls and many other settings that can be altered to change the appearance of screen objects. The list above is just to get you started and you can find other effects by experimenting or checking in any textbook on VB. Step 3: Write any code needed Hopefully we will not want to write much code to make the program operate as an interface prototype. We want to be able to quickly get something working so we can test it out its usability. We want users’ feedback about the effectiveness of the design, the extent to which it helps their efficiency in completing their tasks and their satisfaction with the layout of the forms, the screen instructions etc. However we do need to add some code if the prototype is to demonstrate navigation between forms, and have a way of ending the program properly. Page 4 For example, we may have a project with two forms, the first being one in which the user enters some input and then clicks a button ‘Get results’ to see the output of the program calculation. After that, the user can click the ‘Exit’ button to end the program or the ‘Start again’ button to return to the Input Screen to enter new input. We need to add code to each of the three buttons so that they respond when clicked by the user to do what we want. What we need to type depends on what names you have used for the forms and the controls and the order in which they have been created. Let’s assume here that you have altered the default name properties for the forms and controls to those below. Input screen Results screen Get results Form Command button frmInput cmdGetResults Start again Form Command buttons Exit frmResults cmdStartAgain cmdExit To add code to a command button, double-click on it to open its code window. In between the two lines of code already placed there by the IDE, type your code as shown in the examples below. You only type the text shown in bold, the rest is given by the IDE for you. To hide the Input screen and show the Results screen: Private Sub cmdGetResults_Click() Me.Hide frmResults.Show End Sub To hide the Results screen and go back to show the Input screen: Private Sub cmdStartAgain_Click() Me.Hide frmInput.Show End Sub To end the program: Private Sub cmdExit_Click() End End Sub Step 4 Save the prototype By clicking on File Save Project As you will be prompted to save all the forms one by one as well as the project itself. Gibe meaningful names to each file. The form files will be given the suffix .frm and the project file the suffix .vbp. VB may also create extra files as part of the project. It is best to create a separate directory for each VB project and store all files associated with a project together in that folder. Page 5