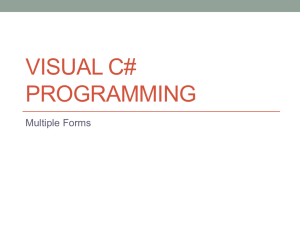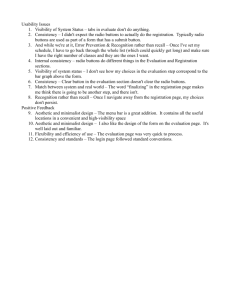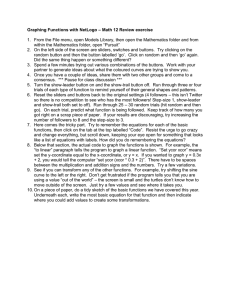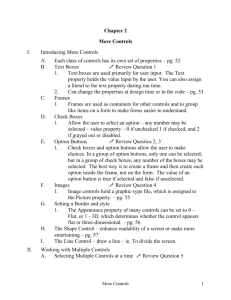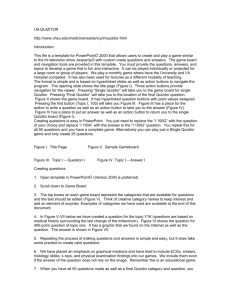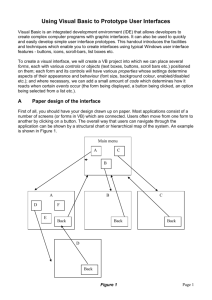Document
advertisement
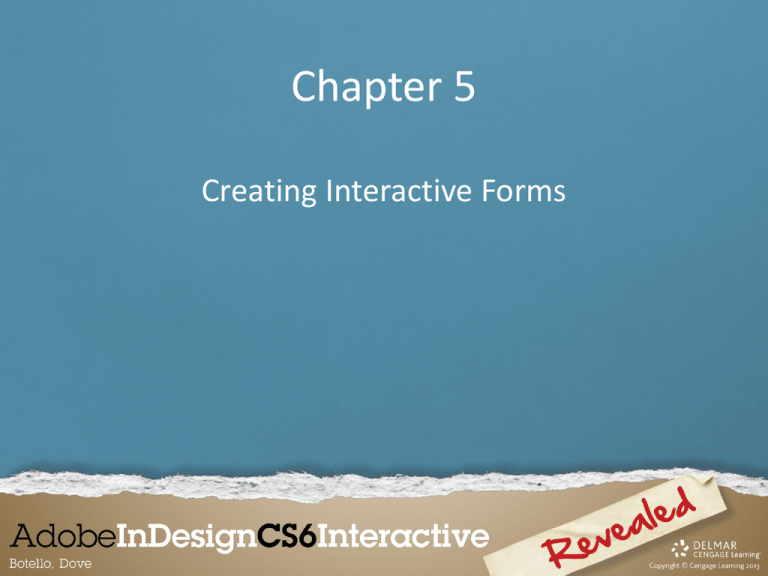
Chapter 5 Creating Interactive Forms Exploring Strategies for Designing an Interactive Form • An interactive form created in InDesign is exported as an interactive Adobe PDF file. • The benefit of exporting the InDesign file as a PDF is that you get one file, self-contained. Exploring Strategies for Designing an Interactive Form Viewing the design of the Yearbook Order Form Exploring Strategies for Designing an Interactive Form • All of the fonts, colors, and placed graphics exist in the PDF. • Send the PDF to anybody, and they can open it as is using Adobe Reader or Adobe Acrobat. Exploring Strategies for Designing an Interactive Form • When the InDesign file has been designed with interactive fields – like text fields or check boxes or pull-down lists – those frames and their functionality are included in the interactive PDF. Exploring Strategies for Designing an Interactive Form Font Size menu Options for Text Field button Exploring Strategies for Designing an Interactive Form • There are six options for creating interactive buttons in a form: – Check Box – Combo Box – List Box Exploring Strategies for Designing an Interactive Form • There are six options for creating interactive buttons in a form: – Radio Button – Signature Field – Text Field Exploring Strategies for Designing an Interactive Form Type menu The Buttons and Forms panel Exploring Strategies for Designing an Interactive Form • Text Field is the most commonly used type and plays the most straightforward role. • Text field is where you can type text into a form. Exploring Strategies for Designing an Interactive Form • One of the key layout challenges in designing an interactive form is specifying text so that it will appear within a text field in a way that is visually pleasing. Exploring Strategies for Designing an Interactive Form • No matter what typeface, type style, or horizontal alignment you choose in InDesign, the typeface and horizontal alignment of the text entered in the exported document is determined by end-user’s default browser setting. Exploring Strategies for Designing an Interactive Form Text entered into the exported PDF Appearance of text using default browser settings Creating Text Input Fields • Because in InDesign, the fields in an interactive document are buttons. • To make a text frame into a text field for a form, you must first convert the frame to a button. Creating Text Input Fields • Text field buttons are used to collect data. • All the data from a given form can be imported into a database, and databases use the names of fields to organize and sort data from those fields. Creating Text Input Fields • Text field options are Printable, Required, Password, Read Only, Multiline, and Scrollable. Creating Text Input Fields Six options for text fields Creating a Pull-Down List • When you are designing a form, pull-down lists are a smart strategic choice because they ensure consistency because they’re the one that creates a finite list that the user can choose from. Creating a Pull-Down List AZ chosen in a pull-down list, with 49 other choices not showing Pull-down list Creating a Pull-Down List • They also offer a very practical solution for containing—and hiding—large amounts of data. Creating Check Boxes and Radio Buttons • When used in a form, check boxes are affirmative. • By checking a box, the user is making a choice, choosing to opt in on an offer or identify with an item. Creating Check Boxes and Radio Buttons Frame converted to a check box Button value Creating Check Boxes and Radio Buttons • The bottom of the Buttons and Forms panel, the Button Value reads Yes by default. • When a user enters information into a form, the form is essentially collecting data, and that data is stored as part of the saved document. Creating Check Boxes and Radio Buttons • In the case of check boxes, the button value of Yes means that if the box is checked, the data for the form will list Yes beside the button name. Creating Check Boxes and Radio Buttons • When you format radio buttons, you must select all the buttons in the group and convert them into a button to make them function as a group. Creating Check Boxes and Radio Buttons Five radio buttons; one selected Creating Check Boxes and Radio Buttons • When they function as a group, only one button in the group can be selected or activated. Creating Check Boxes and Radio Buttons • When you convert a frame to a button, you can choose the Hide Until Triggered option. • With this option, a button will not be visible in the exported form until it is triggered by another button. Creating Check Boxes and Radio Buttons Hide Until Triggered check box Hide Until Triggered option Creating Check Boxes and Radio Buttons • Check boxes and radio buttons are often used as triggers for hidden buttons. Creating a Submit Form Button • When you create an interactive form, two basic strategies you have to consider are: – How the form will be delivered to the user? – How the user will return it to you? Creating a Submit Form Button • You have two main options for delivering the form to your intended user: website or email. • If they choose the website option, you can post the interactive PDF to a website where your users can go to fill out the form. Creating a Submit Form Button • Or you can send an email to your user list with the interactive PDF as an attachment that users can open. Creating a Submit Form Button Formatting the buttons to submit the form to an email address Creating a Submit Form Button • Once the form is delivered, the next step is getting the filled-out form returned to you. Three options are: – print – Website – email Creating a Submit Form Button Print Form action ascribed to a button on the Button and Forms panel Creating a Submit Form Button • For all three options, you can use a button to trigger the action. Entering Information into the Interactive Form • Once you’re done designing and formatting a document, export the file as Adobe PDF (Interactive). Entering Information into the Interactive Form Exporting to Interactive PDF dialog box Entering Information into the Interactive Form • The Forms and Media option must be set to Include All so that the form fields you’ve created will function as such. • The View After Exporting option will open the PDF on their computer once it is generated. Entering Information into the Interactive Form • The software that will open the PDF is an important consideration, especially if you are sending the PDF to many different recipients who will be using different types of computers with different configurations. Entering Information into the Interactive Form • Most computer users have Adobe Reader installed on their computers and since the PDF file is itself an Adobe product, you can expect that the file they export will open and function exactly as you intend it to in Adobe Reader. Entering Information into the Interactive Form The exported form in Adobe Acrobat X Pro Entering Information into the Interactive Form • If the user does not have Reader or Acrobat installed, the PDF will open in a more generic application: – Preview (Mac) – Windows Media Player (PC) Entering Information into the Interactive Form • In most cases, the form will function as you intend, but you can also expect some discrepancies.