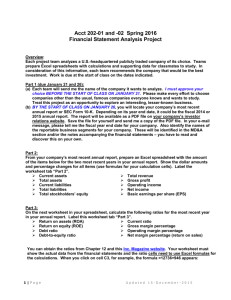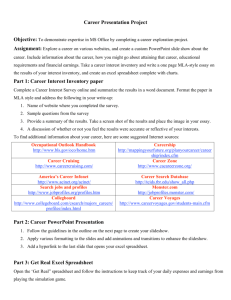3. How to the Excel spreadsheet and Word report
advertisement

GPAQ ANALYSIS USING EXCEL Guidance on how to use the Excel spreadsheet and related Word file to analyse GPAQ data and produce reports Contents: 1. Introduction 2. Running a patient survey 3. How to download the Excel spreadsheet and Word report 4. How to enter data – the “Data Entry” worksheet 5. How the results are calculated - the “Formulas” worksheet 6. How to enter comments 7. How to enter data for individual doctors (consultation version only) 8. How to produce the Word report 9. What to do next 10. Brief summary of procedure © GPAQ is copyright of the National Primary Care Research and Development Centre at The University of Manchester and Dana Gelb Safran of the New England Medical Center Hospitals 1. Introduction We have produced an Excel spreadsheet to allow users without access to statistical software to produce GPAQ scores and frequency distributions for each of the GPAQ items. Each Excel spreadsheet also has a related Word file. This is a report that generates summary statistics when it is linked to the Excel spreadsheet. Please note that the Excel spreadsheet cannot be used for more than 1000 cases and is generally only suitable for individual practices. It can also only analyse data from the original version of the questionnaire - we are unable to offer support for modified versions of GPAQ. Three versions are available, one to analyse the postal version of GPAQ, another to analyse the consultation version of GPAQ and a third to analyse the consultation version of GPAQ for nurses. 2. Running a patient survey The first thing we recommend that you do, before running a GPAQ survey in your practice, is to download the GPAQ manual to learn how to run a patient survey. There are several things to consider before running a survey, including how to administer it, how many patients to sample, and whether to assess a practice or individual doctors. The GPAQ manual explains in greater depth how the questionnaire was developed, why there are two different versions, how it should be used, and the options for analysis. Please also read through our conditions for use in the GPAQ manual or on the GPAQ website. GPAQ is free to use for individual practices who wish to photocopy or print enough questionnaires to run their own patient survey, but otherwise conditions apply. 3. How to download the Excel spreadsheet and Word report The first thing you need to do is create a directory/folder on your PC or server where you wish to keep the Excel spreadsheet and Word report. We suggest naming this “GPAQ Data”. You need to download the appropriate version of the Excel and Word (http://www.gpaq.info/excel.htm), files and from save the GPAQ them together website into the directory/folder you have just created. We suggest you could rename the Excel spreadsheet after your own practice using “Practice Name GPAQ data” and similarly for the Word report “Practice Name GPAQ report”. There are three versions of the Excel spreadsheet and related Word report for: Surveys conducted in the surgery for doctors (consultation version) Surveys conducted by post for doctors (postal version) Surveys conducted in the surgery for nurses (nurses consultation version) These files cannot be used on a floppy disk as there is not enough memory to allow you to perform the linking functions that are necessary at a later stage. Do not try to use these files via your web browser either – they must be downloaded first. 4. How to enter data – the “Data Entry” worksheet There are two worksheets within the Excel spreadsheet. The worksheet you initially see is the “Data entry” worksheet, as shown in the image below (you can see the worksheets that exist in this file by looking at tabs at the bottom left hand side of the screen). Data can be entered via the keyboard directly into this spreadsheet, but please note that the spreadsheet cannot be used for more than 1000 patients. You can start to enter the data from your GPAQ questionnaires in this “Data entry” worksheet starting in row 5. One questionnaire is equal to one row in this worksheet. You should enter the small subscript number beside the box the respondent has ticked on the questionnaire. For example, if a respondent has ticked that they have seen a doctor “Three or four times” in the past year (Question 1), you should enter “3” in the column for Question 1 for this case. If a respondent has not ticked a response for a question, leave the cell blank do not enter a zero. If a patient has ticked two boxes next to each other, then enter the value that gives the more negative response. If the patient's response is ambiguous (e.g. they have ticked two boxes that are not next to each other), leave the cell blank. All questions except Q3b only allow one response. For this question, more than one response can be ticked. Enter a value in the corresponding column if a box has been ticked. If it has not, leave the cell blank. Don't enter a zero for boxes that have not been ticked. You do not need to enter anything into the Practice ID column in the Excel worksheet, unless you have data from more than one practice (e.g. in one health centre) that you wish to differentiate between. You can use the GP ID column (consultation version only) to enable you to enter your data separately for each GP. If you enter the data for each GP in separate spreadsheets, this will allow you to produce individual reports for each GP at a later stage (as described in Section 7 - “How to enter data for individual doctors”). The GP ID number used should be for the GP the patient had the consultation with, which may not be the doctor they are registered with. The name of the doctor the respondent records on the first page can be used as a check that the GP ID number is correct when you come to enter the data. Alternatively, you can enter the GPs initials on the worksheet if you wish, instead of a number. Patient ID numbers can also be entered to enable checking of data entry at a later point. We would recommend that when you have finished entering the data you should check 10% of it for accuracy, against the original questionnaires. If your questionnaires do not have Patient ID numbers when you come to enter the data, you can write them on the questionnaires before you start. Do not move any of the columns or rows in this worksheet at any point, as this will cause errors in your final report. You do not need to enter all your data in one session - data can be entered a bit at a time, as long the Excel file is saved at the end of each session. 5. How the results are calculated - the “Formulas” worksheet There is also a second worksheet in the Excel file called “Formulas”. This contains the formulas needed to calculate GPAQ scores and creates tables that will be linked into your Word report. You must not delete or modify this worksheet in any way, as it will cause errors in your Word report when it is linked up. You do not even need to look at this, as it makes all the necessary calculations automatically. If you need to copy any data you have already entered into a new file (e.g. when creating a spreadsheet containing all your practice data from individual GP spreadsheets), it needs to be a blank copy of the original Excel worksheet you downloaded from the GPAQ website, not just a blank Excel spreadsheet. Otherwise, your Word report will be blank as this Formulas worksheet will not be included. 6. How to enter comments The Excel spreadsheet is only designed to be used for numeric data. Therefore, any comments that patients have written in the last question need to be entered separately into a Word document, or you can create a new section in the standard Word report and enter them directly into this. 7. How to enter data for individual doctors (consultation version only) If you have used the consultation version of GPAQ you can produce reports for individual doctors (or nurses if you have used the nurses version of GPAQ). This cannot be done with the postal version of GPAQ however, as this version of the questionnaire only collects data about the practice overall. Please note that we recommend that you need at least 50 completed questionnaires per doctor to produce valid individual results. If you have less than 40 questionnaires returned per doctor, you should not produce individual reports for your GPs as this is not enough data to produce valid results. However, you can still produce an overall practice report. Before producing individual reports, you should firstly create subfolders for each GP within your main GPAQ data directory/folder and name them accordingly (e.g. Dr X, Dr Y, etc). We recommend you do this as having more than one Excel spreadsheet saved in the same folder can lead to confusion when you come to linking the files at a later point. You will need to save a blank copy of both the Excel spreadsheet and Word report in each GPs folder and rename these files so you know which is which. For example, in the folder for Dr X you could rename the Excel spreadsheet “Dr X’s GPAQ data” and the Word report “Dr X’s GPAQ report”. You can then enter each set of GPs data into that GPs Excel spreadsheet (following the instructions in Section 4 - “How to enter data”). Entering each GPs data into separate spreadsheets will allow you to keep each set of data separate (to allow you to produce individual GP reports). It will also allow you to enter your data a bit at a time, for example as the questionnaires are returned. You will also need a report summarising the overall results for your practice, for which you will need to use the original Excel spreadsheet called “Practice Name GPAQ Data” that you saved in your main “GPAQ data” directory/folder. You need to copy all the data from each GPs Excel spreadsheet into this “Practice Name GPAQ data” spreadsheet. To do this you need to select the data in each GPs spreadsheet by clicking on the grey column on the left hand side with your left mouse button, and selecting only the rows which contain GPAQ data (as shown in the picture below). Once this data is selected, select “Copy” from the “File” menu, go to the blank spreadsheet that is to contain all the practice data, click into the first top lefthand cell that is empty (which should be Column A, Row 5, for the first time you do this), and then select “Paste” from the “File” menu. You will then need to do this again until all your GPAQ data is contained within the one spreadsheet. You will need to make sure that the data has been copied into the correct columns, and that you do not copy over any data that you have already put into the spreadsheet. Your “Practice Name GPAQ data” spreadsheet should now contain all the data from your GPAQ survey for your practice. This is the file you need to send to the GPAQ Administrator to add to the national database of GPAQ data (see Section 9 – “What to do next”). 8. How to produce the Word report You should now have one Excel spreadsheet containing all the GPAQ data for your practice, plus you may have additional Excel spreadsheets containing GPAQ data for individual GPs only. If you have more than one Excel spreadsheet to produce reports for, you will need to go through the following process for each of these, one at a time. Before starting the process described below, you may wish to shut down any other programs that may be running on your computer, to free up the memory required for this process. Otherwise, you may find this going very slowly especially if you have an older computer. To produce a standard report you firstly need to open the Word document you have saved next to your Excel spreadsheet. If the following message appears when you first open the file, select “No”. You will now need to link the data in the Excel file to this report in Word. To do this you need to tell the Word file where to find the Excel spreadsheet that contains the data. Do this by going to the “Edit” menu in Word, and clicking on “Links”. This box shows the links between Word and Excel for all of the tables that are in this report, and looks like this: If you scroll down this list, you can see all the links that need to be updated between Word and Excel. These are equivalent to the number of tables in the Word report. The number of tables varies slightly for each version of the report (i.e. postal versus consultation), but is over thirty in each. In the image above, the links shown have been set up on the computer the files were created on. What you will need to do is tell Word where the source file (the Excel spreadsheet) is on your own computer, so that the two files become linked on your particular computer. To do this select the first link in the list, click “Change source”, find your Excel spreadsheet on your computer (this should be saved next to the Word file you are currently using), and double click on it. You will need to repeat this process for all of the links in this list, selecting the same Excel spreadsheet each time. Unfortunately you cannot select all the links and change the source only once, as this will only update one table in the report. When you have finished updating each of these links, click “OK” and save this file. All the tables in this report will now have been filled with your GPAQ data. Text in the report in red (such as practice name) is text you will need to replace with your own details. Text in black is the suggested text that you may wish to use when producing the report, although you are free to change this or add text of your own if you wish. It is still possible to make further changes to your Excel spreadsheet at this stage if necessary, such as adding in more data. However, we would recommend keeping the Word report closed if you need to do this. Otherwise, Word may try to continually update the links while you add data to the Excel spreadsheet, making it very slow to use and possibly disrupting the formatting of the tables. When you have finished with Excel you should save it and close this file. You can then re-open the Word report and the following message should appear again: In this case you should click on “Yes”, and Word will then check that all the tables in the report are updated with any new data. If this message does not appear when you re-open the Word file, the data should have updated automatically. When your report is complete, you can move and rename these files if you need to without causing any problems. However, you cannot move or rename these files if you still have data to enter in the Excel spreadsheet (after you have gone through this linking process), as the tables in the report will not update. We do not recommend that you try to alter the tables in the Word report (e.g. by adding extra columns or rows), as you may disrupt the links to the data in your Excel spreadsheet. However, you can safely customise the tables by altering the font, column widths, etc. In theory you can also cut and paste the tables to another part of the report or into another document. However, we recommend you do not do this unless you are experienced in the file linking facilities in Word and Excel. 9. What to do next If you use the Excel spreadsheet and Word report that we have provided, the one thing we ask you to do is to email the Excel spreadsheet containing all your practice data (i.e. your “Practice Name GPAQ data” file) along with the postcode of your practice and the month and year the survey was conducted to the GPAQ Administrator (whose name and email address can be found on our website on the following link http://www.gpaq.info/Contact.htm). This is for the purpose of maintaining national benchmarks for GPAQ scores and being able to relate these to basic practice characteristics (e.g. urban versus rural). Under no circumstances will NPCRDC publish identifiable data on practices. For further guidance on what to do with your results, a handbook entitled "Improving your practice with patient surveys" is available to download from NPCRDC's website. This has been written in conjunction with the authors of the Improving Practice Questionnaire to help GPs and their staff use patient surveys to develop their practices. This handbook can be downloaded for free from the NPCRDC website at: http://www.npcrdc.man.ac.uk/PublicationDetail.cfm?ID=111 10. Brief summary of procedure Below is a brief point-by-point summary of the steps required to produce a GPAQ report using the Excel spreadsheet. 1. Download the appropriate Excel spreadsheet and standard Word report from the GPAQ website, and save these into a new folder on your PC or server. 2. Enter your GPAQ data into the “Data entry” worksheet of the Excel file. 3. Open the Word report. A message may come up saying "This document contains one or more links to other files. Do you want to update this document with the data from the linked files?". Select "No". 4. From the "Edit" menu, select "Links". 5. Go through each of the links in this box and update them one at a time by selecting a link, clicking "Change source", and selecting the corresponding Excel file. 6. When finished, click OK and save this file. After this point you cannot change the names or locations of the files if you still need to enter data, or the links will break. 7. Email your Excel spreadsheet along with the postcode of your practice to the GPAQ Administrator (http://www.gpaq.info/Contact.htm) This manual was created by: Sophie Jerrim GPAQ Administrator National Primary Care Research And Development Centre University Of Manchester 17th November 2004