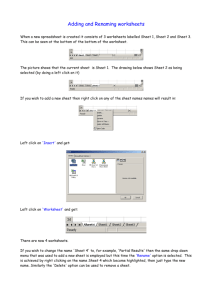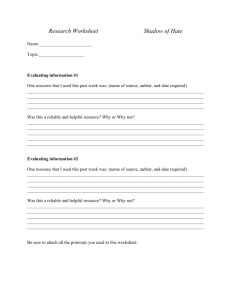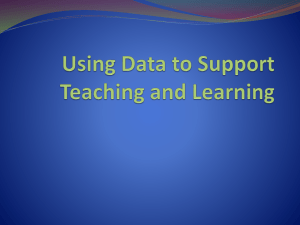Pivot Table Assignment
advertisement

Pivot Table Assignment Prior to starting this activity, you need to download a zip file called PivotTableProject.zip (which can be found by visiting the class web site). Place the zip file on your storage media. Next, make sure that you unzip/extract the zipped files (or you might not be able to save your changes). After unzipping/extracting the files, rename the folder so that it is your own last name. That folder contains all of the files that you will need in order to complete this pivot table project. If you create any files from scratch, you will also need to save them into your named folder. Case Problem #1: In this case problem, you will work with a file containing information related to your company’s product manufacturing process. 1) Rename the file called Case Problem #1 (your name also goes here) so that the new name for the file contains your own name, similar to my example: Case Problem #1 FirstName LastName After renaming the file, please take a moment to review the information found on the Production Data worksheet. 2) What follows are important definitions of the spreadsheets fields that you will need to keep in mind as you select the fields to include in your Pivot Tables. Batch ID: a unique number used to identify each batch or group of products produced. Product ID: a unique number that identifies each product. Machine ID: a unique number that identifies each machine used in the production process. Employee ID: a unique number used to identify each employee involved in production Batch Size: the number of products produced in each given batch (group). Num Defective: the number of defective products produced in a given batch. Note: carefully think as you build each Pivot Table. The numerical operation will vary from table to table (sum, average, count or some other operator will be used on a varying basis) To make things easier, after the initial pivot table is made, and prior to selecting fields for the table, you might want to switch over to the Classic Pivot table view. 3) Create a Pivot Table that shows the total number of batches each individual product is made. Place the Pivot Table in a new worksheet and rename the worksheet to Individual Batch Product Counts. Format the pivot table using formatting rules stressed in class. This new sheet should be placed after all of your existing worksheets. 4) Create another Pivot Table that shows the number of defective products produced by each employee by product (NOTE: this one is NOT a count). Place the Pivot Table in a new worksheet and rename the worksheet to Num Defect x employee & product. Format the pivot table using formatting rules stressed in class. This new sheet should be placed after all of your existing worksheets. 5) Create another Pivot Table that shows the average number of defective products produced in each batch size. (NOTE: this is NOT a count AND only two fields appear in this Pivot Table). Place the Pivot Table in a new worksheet and rename the worksheet to Average Defective by Batch Size. Format the pivot table using formatting rules stressed in class. The average number defective numbers should be formatted to display 2 decimal places. This new sheet should be placed after all of your existing worksheets. 6) Create another Pivot Table that shows the total number of products produced by each employee as well as the total number of defective products produced by each employee, as well as the average number of defective products produced by each employee. (NOTE: this Pivot Table uses three different fields from the spreadsheet. One field appears in EITHER the row or column position, AND THE OTHER TWO FIELDS appear in the “Drop Data Items Here” position/values position). To show this information by employee, you will also need to modify the value fields by choosing the option of move to row labels. Place the Pivot Table in a new worksheet and rename the worksheet to Comprehensive Info. Use the Field Settings option to “fix” the field names/labels in order to get rid of any numbering that might appear (1,2,3, etc.). Use the class formatting rules to format the numerical data so that it is easier to read. The average number of defective products should be formatted to display two decimal places. This new sheet should be placed after all of your existing worksheets. 7) The next step is to format each worksheet individually or you can also create a worksheet group and apply the same formats to the entire group. The worksheets that are to be formatted are all sheets EXCEPT for the original production data worksheet. Each sheet should: have its sheet name appear as its header have your name should appear as its footer be formatted to Fit to One Page 8) Print each of the four sheets that you created pivot tables on, making sure that the characteristics mentioned in the prior step are seen on each sheet. Written Questions: The folder that you downloaded earlier contains written questions that you need to answer using your word processor. Please open the file called “Case Problem Written Questions” to answer those questions. Case Problem #2: In this case problem, you are going to create a few more Pivot Tables since employers want students to have Pivot Table skills and experience. 1) Rename the file called Case Problem #2 (your name also goes here) so that the new name for the file contains your own name, similar to my example: Case Problem #2 FirstName LastName 2) Please take a moment to review the information found on the Pledges worksheet. It is used by a zoo in their fundraising activities to keep track of donors, their pledges, and other information about the pledge type and status. 3) Create a Pivot Table that displays the total and average amount pledged by each donor type and fund name. Place the Pivot Table in a new worksheet and rename the worksheet to Zoo Donor Info PT. This new sheet should be placed after all of your existing worksheets. To show this information by fund name, you will also need to modify the value fields by choosing the option of move to row labels. Use the class formatting rules to format the numerical data so that it is easier to read. Format the field data to display with the currency symbol and two decimal places. The data labels should be formatted to display Total Amount Pledged and Average Amount Pledged. 4) Please take a moment to review the information found on the CustSales worksheet. It is used by a gourmet food company to keep track of orders placing by other companies who are buying the products sold by the gourmet food company. 5) Create a Pivot Table that summarizes total sales by category and by sales representative, which also allows you to filter by the page field/report filter of country. After creating this Pivot Table, use a page field/report filter to filter by country so that only data related to the UK is visible. Place the Pivot Table in a new worksheet and rename the worksheet to UK Sales Data. This new sheet should be placed after all of your existing worksheets. Use the class formatting rules to format the numerical data so that it is easier to read. Format the field data to display with the currency symbol and two decimal places. 6) Create another Pivot Table that summarizes total sales by company name and category, which also allows you to filter by the page field of country. After creating this Pivot Table, use a page field to filter by country so that only data related to Germany is visible. Place the Pivot Table in a new worksheet and rename the worksheet to German Company Sales Data. This new sheet should be placed after all of your existing worksheets. Use the class formatting rules to format the numerical data so that it is easier to read. Format the field data to display with the currency symbol and two decimal places. 7) Apply the following formats to all worksheets except the Pledges and CustSales worksheets, either individually or as a group. Each sheet should: have its sheet name appear as its header have your name should appear as its footer be formatted to Fit to One Page 8) Print each of the three sheets that are part of your worksheet group, making sure that the characteristics mentioned in the prior step are seen on each sheet. HANDING IN THE ASSIGNMENT 1) Submit your named folder (containing all of the Excel project files) to the proper classroom file submission location. 2) Please assemble your packet of printouts. The printouts should be arranged in the following order: A cover page containing the usual required information. The Individual Batch Product Counts printout from CP #1. The Num Defect x employee & product printout from CP #1. The Average Defective by Batch Size printout from CP #1. The Comprehensive Info printout from CP #1. Your word processing responses to the Case Problem Written Questions The Zoo Donor Info PT printout from CP #2. The UK Sales Data printout from CP #2. The German Company Sales Data printout from CP #2. MAKE SURE THAT ALL OF YOUR PRINTOUTS FIT ON 1 PAGE. IN ORDER TO BE CONSIDERED FOR FULL CREDIT, YOUR PRINTOUTS MUST BE IN THE REQUIRED SUBMISSION ORDER. Deductions will be taken for printouts that are not in the proper order.