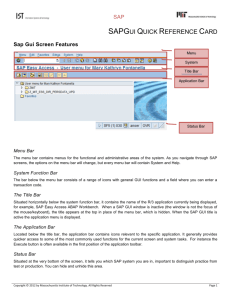Create Sales Order
advertisement

CASE STUDY Sales and Distribution (SD) Case Study This case study explains an integrated sales and distribution process in detail and thus fosters a thorough understanding of each process step and underlying SAP functionality. Product MOTIVATION PREREQUISITES SAP ERP G.B.I. Release 6.04 (Modified by Villanova University) The data entry requirements in the sales & distribution were minimized because much of the data was stored in the SAP system. This stored data, known as master data, simplifies the processing of business transactions. Before you use this case study, you should be familiar with navigation in the SAP system. Level Undergraduate Graduate Beginner Focus In the sales order process, we used master data for customers, materials (the products we sold) and pricing to simplify the sales order process. NOTES This case study uses the Global Bike Inc. (G.B.I.) data set, which has exclusively been created for SAP UA global curricula. Sales and Distribution Authors Bret Wagner Stefan Weidner In this case study, we will create the master data for a new customer. Version 2.1 VU Version 1.0 © SAP AG CASE STUDY Process Overview Learning Objective Understand and perform an integrated order-to-cash cycle. Time 90 min Scenario In order to process a complete order-to-cash process you will take on different roles within the GBI (Global Bikes Inc.) company, e.g. sales agent, warehouse worker, accounting clerk. Overall, you will be working in the Sales and Distribution (SD), the Materials Management (MM) and the Financial Accounting (FI) departments. Employees involved David Lopez (East Rep. Miami) Sandeep Das (Warehouse Supervisor) Sergey Petrov (Warehouse Supervisor) Stephanie Bernard (Billing Clerk) Jamie Shamblin (Cost Accountant) You start the sales order process by creating a new customer (The Bike Zone) in Orlando. You then create a sales order for this customer for two different types of bikes. As you will have enough bikes in stock, you deliver the products sold to your customer, create an invoice and receive the payment. Process description The graphic below displays the complete process (9 tasks). © SAP AG Page 2 CASE STUDY Exercise Overview Learning Objective To provide you a quick overview of the importance of your assigned data set number. Scenario In this exercise, you will be processing a customer order for the fictitious GBI Company. GBI has many products but you will sell to the customer Bike Zone 2 different bikes. Within each client of this ERP system, there are 100 copies of the GBI data. You have been assigned to one of these sets of data, defined by your three digit Data Set Number, which tells you which set of data you should be using within your client. To complete the exercise, you need to use only your data. IT IS CRITICAL THAT YOU USE ONLY YOUR DATA SET. FAILURE TO DO SO WILL CAUSE YOU PROBLEMS AS WELL AS OTHERS IN YOUR CLASS. WILLINGLY TAMPERING WITH OTHER STUDENT DATA IN THIS COURSE WILL HAVE SEVERE PENALTIES. All of the data in the GBI database begins with a Data Set Number. For example, the bikes you sell will have a material number that ends in your data set number such as DXTR1### or PRTR1###. Having a specific data set number also allows you to use the search function in SAP to find your particular customer. In the instructions that follow, the pound symbol (###) will be used to represent the Data Set Number. You will need to replace the ### with your Data Set Number. Note that many of the screen shots in the instructions were created using Data Set Number 000, which is reserved for the instructor. Do not use Data Set Number 000 in any transactions. Use of another group’s data set number or request for a new data set will result in a loss of points for the assignment. © SAP AG Page 3 CASE STUDY SAP GUI Overview Learning Objective To provide you important tips on how to use the SAP GUI and complete this exercise sucssessfully. Scenario The SAP GUI has a few tips and tricks that you should be aware of before beginning this exercise. This exercise requires the use of the standard SAP menu. Therefore, before proceeding with the exercise, be sure you are viewing the SAP menu rather than the Favorites menu. To toggle to the SAP menu, choose the SAP menu button: SAP software communicates the status of an action in a pop-up window or at the bottom of the screen. Reacting to a popup window is easy. Knowing to look or view the messages at the bottom of the screen is not as automatic. There are steps in this exercise that require you to review the messages displayed at the bottom of the screen. Please do not proceed until you review the messages. Messages to the user appear here! © SAP AG Page 4 CASE STUDY Create New Customer Task Create a new customer. Time 10 min Short Description Use the SAP Easy Access Menu to create a new customer. Name (Position) David Lopez (East Rep. Miami) In this case study, we will create the master data for a new customer. Master data is considered reference data or data that is used often in reference to a business entity like a customer or a product. Master data does not change often because its consistent use across the organization is critical. A customer’s contact data is a great example of master data. It does not change often, is not transactional in nature, but its accuracy is crtical to many business processes. To create a new customer, follow the menu path: Menu path Logistics ► Sales and Distribution ► Master Data ► Business Partner ► Customer ► Create ► Complete This will produce the following screen. Select Sold-to Party for the Account group. Enter US00 for Company code, UE00 for Sales Organization, WH for Distribution Channel (wholesale distribution), and BI for Division (bicycle division). After © SAP AG US00 UW00 WH BI Page 5 CASE STUDY clicking on , the following screen will appear: Select Company as Title, enter The Bike Zone for Name and ### for Search term 1. Remember to replace ### with your three-digit number, e.g. 003 if your number is 003. Then, (you may need to scroll down) enter 2144 N Orange Ave for Street, 32804 for Postal Code, Orlando for City, US for Country, and FL for Region. Company The Bike Zone ### 2144 N Orange Ave Orlando, FL 32804 US At the top of the screen, click on Company Code Data and it will produce the following screen: Enter 110000 for Recon. account (reconciliation account) and 001 for Sort key. Then click on the Payment Transactions tab. Enter 0001 for Terms of payment and click on the Sales Area Data button (top of screen) and choose the Shipping tab. The following screen will appear: © SAP AG 110000 001 0001 Page 6 CASE STUDY As shown above, enter 02 (normal) for Delivery Priority, 01 (standard) for Shipping Conditions, and MI00 for Delivering Plant (note that it is an “I” following the “M” not a one). Then click on the Billing Documents tab. As shown below, enter FOB and Miami for Incoterms, 0001 for Terms of payment, 01 for Acct. assgmt group and 0 for Tax classification for all three categories. VERY IMPORTANT TO GET THESE 3 DATA POINTS RIGHT OR YOU WILL NOT BE ABLE TO CLOSE THE ORDER. © SAP AG 02 01 MI00 FOB Miami 0001 01 0 Page 7 CASE STUDY Click on the save icon . The SAP system pops up a new window, expecting you to create another new client. Before canceling this pop-up window, view the content of the SAP system window (this may require moving the pop-up window aside). At the bottom of the window, the SAP system will have indicated the creation of a master record for the new customer and assign the customer a unique customer number. Customer number Question 1: You just created a new customer. What is this customer’s number that will be used to uniquely identify The Bike Zone? Click on the cancel icon SAP Easy Access screen. © SAP AG found on the pop-up window to return to the Page 8 CASE STUDY Create Sales Order Task Create a sales order. Time 20 min Short Description Use the SAP Easy Access Menu to create a sales order. Name (Position) David Lopez (East Rep. Miami) The Bike Zone has called to place an order for bikes. The sale representative for this account creates the standard sales order. To create a sales order, follow the menu path: Logistics ► Sales and Distribution ► Sales ► Order ► Create Menu path This will produce the following screen. Enter Order Type OR, UE00 for Sales Organization, WH for Distribution Channel and BI for division. Then, click the enter icon . This will produce the following pop-up search window. © SAP AG OR UE00 WH BI Page 9 CASE STUDY Click on the Sold-to party field, then click on the search icon bring up the following search screen. , which will Because you have defined a search term when we created our new customer, we can now use it to find your newly created customer The Bike Zone. Click on the Customers (general) tab, enter ### for search term and Orlando for City. Then, click on . This will produce the new customer. ### Orlando Double-click on The Bike Zone to select it. (Note: The Sold-To Party number should correspond to the customer number you created and wrote down for Question 1.) Enter ### for PO Number and today’s date for the PO date (mm/dd/yyyy). Click on the enter icon . © SAP AG ### mm/dd/yyyy Page 10 CASE STUDY The Bike Zone wants to purchase on two products – the Deluxe Touring Bike (black) and the Professional Touring Bike (black). These items need to be added to the sales order. To find these products, we need to use the search function. Click on the Material field and then click on the search icon . Use the far-right icon to select the tab Sales material by description. On the Sales material by description tab, enter Sales Organization UE00, Distribution Channel WH and Material *### (e.g. *005 if your number is 005). Then click on to get the list of bicycles. UE00 WH *### Double-click on the Deluxe Touring Bike (black) to select it and enter an order quantity of 5 pieces. © SAP AG Page 11 CASE STUDY Repeat the process to enter a quantity of 2 of the Professional Touring Bike (black). Click on the enter icon to determine the price for this order. Question 2: Review the Net Value amount listed at the top of the sales order. What is the current price (net value) for this order? To encourage The Bike Zone to become a loyal customer, you have been authorized to give a $50.00 discount on each Deluxe Touring bike. To add the $50.00 discount on a particular item, select the item (make sure the row with the item is highlighted) – in this case the Deluxe Touring bike line item – and then click on the Item conditions icon (see the icon list at the bottom of the screen). You will get a screen that shows the pricing details for your Deluxe Touring Bike. © SAP AG Page 12 CASE STUDY In SAP, pricing is done using conditions. The pricing procedure defines which condition types are to be used to calculate the final price. Condtion type PR00 is a gross price condition. To add a discount, we can add condition type K004 (material discount) with a value of 50 (under Amount column) to the pricing procedure After entering or clicking on the enter icon Touring bikes will be calculated. K004 50 , a new price for the 5 Deluxe Note that the discount is now applied to the order. Question 3: What is the total profit to be made on this order of 5 Deluxe Touring bikes? Click on the back icon to return to the sales order screen. Question 4: After applying the discount, what is the net value of the sales order? © SAP AG Page 13 CASE STUDY Click on number. to save the sales order. The SAP system will assign a sales order Question 5: What is the sales order number you just created? Click on the exit icon © SAP AG to return to the SAP Easy Access screen. Page 14 CASE STUDY Check Stock Status Task Check the inventory. Time 5 min Short Description Use the SAP Easy Access Menu to check the stock status. Name (Position) David Lopez (East Rep. Miami) We can check on the inventory level of the bikes in the sales order for The Bike Zone. To do this, follow the menu path: Menu path Logistics ► Materials Management ► Inventory Management ► Environment ► Stock ► Stock Overview This will produce the following screen. To find the material number for your bikes, click on the Material field, then click on the search icon . Use the far-right icon to select the tab Sales material by description. Enter UE00 for Sales Organization, WH for Distribution Channel and Material *### (e.g. *002 if your number is 002). Then click the enter icon to find the list of materials. UE00 WH *### Double-click on the Deluxe Touring Bike (black) to select it. © SAP AG Page 15 CASE STUDY With the material number entered from the search list, enter MI00 for Plant (note that it is the letter “I” and not a one). Then click on the execute icon (top of screen below screen title) to look at the stock level. MI00 This report gives stock levels for the DC (distribution channel) in Miami. You can get more detail on the stock of black Deluxe Touring bikes. Select the Miami DC, then click on the Detailed Display button/icon, just above the detailed listing of stock. This will give you very specific information about the inventory of black Deluxe Touring bikes. © SAP AG Page 16 CASE STUDY Note the 5 bikes that are part of the sales order. Click on the enter icon to close the Detailed Display window, then click on the back icon to return to the main screen. Use the search function to enter the material number for the Professional Touring bike (black). Click on the execute icon and review the stock level for this bike. Question 6: What is the current inventory level for the Professional Touring bike (black)? Click on the exit icon © SAP AG to return to the SAP Easy Access screen. Page 17 CASE STUDY Start Delivery Process Task Start the delivery process. Time 5 min Short Description Use the SAP Easy Access Menu to start the delivery process. Name (Position) Sergey Petrov (Warehouse Supervisor) To start the process that will fulfill The Bike Zone’s order, we need to create a delivery document. To do this, follow the menu path: Menu path Logistics ► Sales and Distribution ► Shipping and Transportation ► Outbound Delivery ► Create ► Single Document ► With Reference to Sales Order This will produce the following screen. Enter MI00 for Shipping Point. Enter a selection date one week from today (you can use F4 to call up the calendar window). MI00 one week from today If the sales order number is not entered automatically use the value you recorded for Question 5. Click on the enter icon screen will appear: © SAP AG . After selecting the Picking tab, the following Page 18 CASE STUDY This screen shows that the order has not yet been picked. In other words, the bikes have not been removed from inventory. To intiate the picking process, click on . A delivery document will be created with a unique document number Question 7: What is the Outbound Delivery document created for your sales order? Click on the exit icon © SAP AG to return to the SAP Easy Access screen. Page 19 CASE STUDY Check Stock Status Task Check the inventory. Time 5 min Short Description Use the SAP Easy Access Menu to check the stock status. Name (Position) Sergey Petrov (Warehouse Supervisor) To check on the inventory for the bikes in the sales order for The Bike Zone, follow the menu path: Menu path Logistics ► Materials Management ► Inventory Management ► Environment ► Stock ► Stock Overview This will produce the following screen. See that the Materiel field has the material number DXTR1### (NOT PRTR1###) that is the unique identifier for Deluxe Touring Bike (black). Then, enter MI00 in the Plant field. DXTR1### MI00 When the Material and the Plant field are correctly filled (compare with the screenshot above), click on . This will produce the following screen. © SAP AG Page 20 CASE STUDY Select the Miami DC (click on the text), then click on the Display icon. Detailed Note that the 5 bikes for The Bike Zone order are now shown as Schd. for delivery (you may need to scroll down to see this). Click on the enter icon to close the Detailed Display window. Click on the exit icon © SAP AG to return to the SAP Easy Access screen. Page 21 CASE STUDY Pick Materials on Delivery Note & Post the Goods Issued Task Pick materials on delivery note. Time 5 min Short Description Use the SAP Easy Access Menu to pick materials. Name (Position) Sandeep Das (Warehouse Supervisor) To record the picking of the material, we change the delivery document. To change the delivery document, follow the menu path: Menu path Logistics ► Sales and Distribution ► Shipping and Transportation ► Outbound Delivery ► Change ► Single Document This will produce the following screen. If the Outbound Delivery document number is not entered automatically, you can search for your delivery document or reference the Outbound Delivery document number you recorded in Question 7. After clicking on the enter icon , you will get the following screen. Click on the Picking tab, then enter FG00 for SLoc (storage location) in the table and the appropriate quantity for the picked quantity (5 for DXTR1### and 2 for PRTR1###). Note that the Picked Qty column is different from the Deliv. Qty column FG00 5 2 Click on to save the picking information. You should get the following message at the bottom-left corner of the screen. © SAP AG Page 22 CASE STUDY To post the goods issue (change the possession of the material from Global Bikes to The Bike Zone), click Post Goods Issue button. Again you will see the following message at the bottom-left corner of the screen: Click on the exit icon © SAP AG to return to the SAP Easy Access screen. Page 23 CASE STUDY Check Stock Status Task Check the inventory. Time 5 min Short Description Use the SAP Easy Access Menu to check the stock status. Name (Position) Sandeep Das (Warehouse Supervisor) To see the impact that the goods issue for the bikes in the sales order for The Bike Zone has had on the inventory position of GBI, follow the menu path: Menu path Logistics ► Materials Management ►Inventory Management ► Environment ► Stock ► Stock Overview This will produce the following screen. See that the Materiel field has the material number DXTR1###, the unique identifier for Deluxe Touring Bike (black). Then, enter MI00 in the Plant field. DXTR1### MI00 When the Material and the Plant field are correctly filled (compare with the screenshot above), click on . This will produce the following screen. © SAP AG Page 24 CASE STUDY Note that the available inventory has changed. Select the Miami DC. Click on the Detailed Display icon. The inventory is reduced from before by the amount that used to appear as Schd. for delivery. Click on the enter icon to close the window. Question 8: What is the inventory level for Professional Touring Bike (black) whose material number is PRTR1###? Click on the exit icon © SAP AG to return to the SAP Easy Access screen. Page 25 CASE STUDY Create Invoice for Customer Task Create a billing document for a customer. Time 10 min Short Description Use the SAP Easy Access Menu to create a customer billing document. Name (Position) Stephanie Bernard (Billing Clerk) With the delivery complete, the customer can be invoiced. To do this, follow the menu path: Menu path Logistics ► Sales and Distribution ► Billing ► Billing Document ► Process Billing Due List This will produce the following screen. Enter UE00 for Sales Organization and The Bike Zone customer number for Sold-To Party. (Note: You documented the customer number in Question 1.) Then, click on the following screen. © SAP AG UE00 customer number Display Bill List icon. This will produce the Page 26 CASE STUDY See that the document is selected (the row is highlighted) and click on Individual billing document, which will produce the following screen: Click on the save icon to return to the Maintain Billing Due List screen. Note that the highlight is turned off on the line, and there is a message at the bottom of the screen. Click on the exit icon Easy Access screen. © SAP AG and again on the exit icon to return to the SAP Page 27 CASE STUDY Post Receipt of Customer Payment Task Post a customer payment receipt. Time 10 min Short Description Use the SAP Easy Access Menu to post a customer payment receipt. Name (Position) Jamie Shamblin (Cost Accountant) After The Bike Zone mails its payment and Global Bikes needs to record receipt of payment. To do this, follow the menu path: Menu path Accounting ► Financial Accounting ►Accounts Receivable ► Document Entry ► Incoming Payments This will produce the following screen. Use F4 and Enter to enter the current date for the document date. Enter US00 for Company Code, USD for Currency/Rate, 100000 for Account under Bank Data, and 21150 (no commas) for amount. current date US00 USD 100000 21150 Under Open item selection, for the Account field enter The Bike Zone customer number. Note that you documented The Bike Zone customer number in Question 1. © SAP AG Page 28 CASE STUDY Click on the Process open items button. You will get the following screen. Click on the save icon to post the payment. The system will assign a document number automatically. Payment document number Click on the exit icon window. , which will produce the following pop-up There is no data to be lost, so click on the Yes icon to return to the SAP Easy Access menu. © SAP AG Yes Page 29 CASE STUDY Review Document Flow Task Review the document flow. Time 5 min Short Description Use the SAP Easy Access Menu to review the document flow. Name (Position) Jamie Shamblin (East Rep. Miami) The document flow tool links all documents that were used in The Bike Zone’s sales order. Again, there are many ways to access the document flow tool. One way is to start by displaying the sales order document. To display the document flow, follow the menu path: Menu path Logistics ► Sales and Distribution ► Sales ► Order ► Display This will produce the following screen. If your sales order is not displayed, you can search for you sales order number or use the sales order number you recorded in Question 5. To access the document flow tool, follow the pull-down menu path: Environment ► Display document flow The document flow for The Bike Zone will look like the following. © SAP AG Page 30 CASE STUDY Review the documents for The Bike Zone’s order. You may select any document and click on to look at it in detail. For example, click on the very last entry of the document flow listed as Accounting document and choose Display document. Question 9: Display the Accounting document and you’ll see the accounting entries made as a result of this sales order. How much credit is assigned, in total, to the Sales Discount Account 610000? Click on the back icon to return to the document listing. Question 10: Take a screen shot (using the Prnt Scrn button on your computer) of the document flow for this sales order. Paste this screen shot into an email or a document file. Print the document. Note that the print out should resemble the screen shot found at the top of this page. Click on the exit icon © SAP AG to return to the SAP Easy Access screen. Page 31