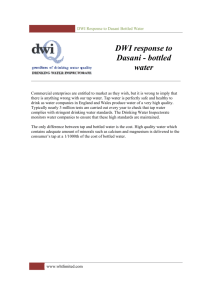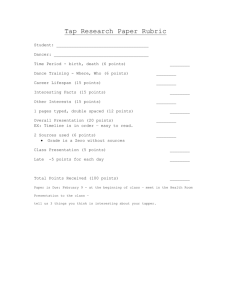S-Series User Guide
advertisement

Flint S-Series Operator’s Manual i Table of Contents Chapter 1 Getting Started .............................................................................. 1-1 Identifying Hardware Components .................................................... 1-1 Front ............................................................................................ 1-1 Keypad ......................................................................................... 1-43 Back/Sides ..................................................................................... 1-4 Bottom........................................................................................... 1-5 Getting Your Device Ready for Use .................................................... 1-6 Installing the Battery and SIM Card ............................................... 1-6 Connecting to AC Power and Charging the Battery....................... 1-8 Performing the Initial Startup........................................................ 1-8 Synchronizing with Your Computer ................................................... 1-9 Installing ActiveSync or WMDC ..................................................... 1-9 Using Options ................................................................................... 1-10 Using micro SD Card .................................................................... 1-10 Chapter 2 Basic Skills ..................................................................................... 2-1 Power Saving and Turning Off ............................................................ 2-1 Backlight Off .................................................................................. 2-1 Suspend Mode............................................................................... 2-1 Turning Off .................................................................................... 2-2 Navigating on the Screen ................................................................... 2-2 Stylus ............................................................................................. 2-2 Navigation Button ......................................................................... 2-2 Home Screen ...................................................................................... 2-3 Landscape View ............................................................................. 2-3 Navigation Bar and Toolbar ............................................................... 2-4 Programs ............................................................................................ 2-4 ii Notifications ....................................................................................... 2-4 Entering Information .......................................................................... 2-5 Entering Text Using the Input Panel .............................................. 2-5 Writing on the Screen.................................................................... 2-6 Drawing on the Screen .................................................................. 2-7 Recording a Message ..................................................................... 2-8 Securing Your Device .......................................................................... 2-9 Locking Your Device..................................................................... 2-10 Securing Your Device with a Password ........................................ 2-10 Chapter 3 Using the Phone (Select Models Only) ........................................... 3-1 About Your Phone .............................................................................. 3-1 Switching On or Off the Phone ...................................................... 3-2 Starting the Phone Program .......................................................... 3-3 Phone Status Icons ........................................................................ 3-3 Making a Call ...................................................................................... 3-4 Dialing a Call .................................................................................. 3-4 Making a Call from the Onscreen List ............................................ 3-4 Making a Call from Contacts.......................................................... 3-5 Making a Call from the Call History List ......................................... 3-5 Making a Call from Speed Dial ....................................................... 3-6 Responding to a Call ........................................................................... 3-6 Answering a Call ............................................................................ 3-6 Rejecting a Call .............................................................................. 3-7 Ending a Call .................................................................................. 3-7 Operations during a Call..................................................................... 3-7 Adjusting the Phone Volume ......................................................... 3-7 Using the Mute Function ............................................................... 3-8 Using the Speakerphone ............................................................... 3-8 Managing More Than One Call ...................................................... 3-8 Holding a Call to Take a Second Call .............................................. 3-8 Rejecting the Second Call .............................................................. 3-8 Placing a Call on Hold to Make a Second Call ............................ 3-810 Setting up a Conference Call ..................................................... 3-810 iii Taking a Note during a Call .......................................................... 3-10 Using Call History ............................................................................. 3-10 Viewing Call History ..................................................................... 3-10 Adding an Entry to Contacts Using Call History ........................... 3-11 Using Speed Dial............................................................................... 3-12 Creating a Speed Dial Entry ......................................................... 3-12 Editing or Deleting a Speed Dial Entry ......................................... 3-12 Changing the settings of Your Phone ............................................... 3-13 Changing Phone Settings ............................................................. 3-13 Changing Security Settings .......................................................... 3-13 Changing Services Settings .......................................................... 3-14 Changing Network Settings ......................................................... 3-15 Additional Phone Operations ........................................................... 3-16 Using Text Messages ................................................................... 3-16 Setting up an Internet Connection .............................................. 3-16 Checking Your Voice Mail ............................................................ 3-17 Making an Emergency Call .......................................................... 3-17 Dialing an International Call ........................................................ 3-17 Chapter 4 Managing Your Device ................................................................... 4-1 Managing Power ................................................................................ 4-1 Low Battery Signals and Actions.................................................... 4-1 Power-Saving Tips.......................................................................... 4-1 Customizing Your Device .................................................................... 4-2 Searching and Organizing Information .............................................. 4-5 Chapter 5 Microsoft Pocket Outlook .............................................................. 5-1 Calendar: Scheduling Appointments and Meetings ........................... 5-1 Creating an Appointment .............................................................. 5-2 Using the Calendar Summary Screen ............................................ 5-4 Contacts: Tracking Friends and Colleagues ........................................ 5-4 Creating a Contact ......................................................................... 5-5 Using the Contacts Summary Screen ............................................. 5-5 Tasks: Keeping a To Do List ................................................................ 5-5 iv Creating a Task .............................................................................. 5-5 Using the Tasks Summary Screen .................................................. 5-7 Notes: Capturing Thoughts and Ideas ................................................ 5-7 Creating a Note ............................................................................. 5-8 Email: Sending and Receiving Email Messages .................................. 5-8 Synchronizing E-mail ..................................................................... 5-8 Connecting Directly to an E-mail Server ........................................ 5-8 Using the Message List .................................................................. 5-9 Composing and Sending an E-mail ................................................ 5-9 Managing Email Messages and Folders ..................................... 5-910 Reading Text Messages (Select Models Only) ............................. 5-10 Composing and Sending a Text Message (Select Models Only) ............................................................... 5-11 Chapter 6 More Programs.............................................................................. 6-1 ActiveSync .......................................................................................... 6-1 Synchronizing Data ........................................................................ 6-2 Office Mobile...................................................................................... 6-2 Creating an office file .................................................................... 6-3 Opening an office file .................................................................... 6-3 Internet Explorer ................................................................................ 6-4 Browsing the Internet ........................................................................ 6-4 Windows Live Messenger................................................................... 6-5 Setting up Windows Live ............................................................... 6-6 Signing in to Messenger ................................................................ 6-6 Windows Media Player ...................................................................... 6-6 Pictures & Videos ............................................................................... 6-8 Viewing Pictures and Videos ......................................................... 6-8 Camera (Select Models Only) ........................................................... 6-10 Taking Pictures ............................................................................ 6-10 Recording Video Clips .................................................................. 6-11 Geo Camera Function ................................................................ 6-153 Remote Desktop Mobile .................................................................. 6-15 v Chapter 7 Getting Connected ......................................................................... 7-1 Types of Connections ......................................................................... 7-1 Using Cellular Connection (Select Models Only) ................................ 7-1 Setting up a Cellular (GPRS) Connection ....................................... 7-1 Setting up a Dial-up Connection .................................................... 7-2 Using Wireless Network ..................................................................... 7-2 Switching On or Off the Wi-Fi Radio .............................................. 7-3 Connecting to a Wireless Network ................................................ 7-3 Using the Bluetooth Function ............................................................ 7-4 Switching On or Off the Bluetooth Radio ...................................... 7-5 Sending Files via the Bluetooth ..................................................... 7-6 Receiving Files via the Bluetooth ................................................. 7-67 Creating a Bluetooth Partnership .................................................. 7-7 Chapter 8 Chapter 9 Troubleshooting and Maintenance ............................................... 8-1 Resetting Your Device ........................................................................ 8-1 Restoring Factory Default State ......................................................... 8-2 Troubleshooting ................................................................................. 8-3 Caring for Your Device........................................................................ 8-4 Safety Precautions ............................................................................. 8-6 About Charging .............................................................................. 8-6 About the Charger ......................................................................... 8-6 About the Battery .......................................................................... 8-7 Notices........................................................................................... 8-7 GeoAssist Software ....................................................................... 9-1 Starting GeoAssist ............................................................................. 9-1 GeoAssist Settings .............................................................................. 9-2 vi Chapter 1 Getting Started This chapter covers the hardware components of the device. Identifying Hardware Components Front Getting Started 1-1 Ref Component LED Indicator Description Blinking Green displays charging battery Solid Green displays full battery Blinking Red displays low battery Solid Red displays faulty battery Alternating Green and Amber displays charging battery with Windows notifications Alternating Red and Amber displays low battery with Windows notifications Alternating Amber and Green displays full battery with Windows notifications Alternating Amber and Red displays faulty battery with Windows notifications Touch Screen Video display that responds to finger taps and gestures Power Button Turns on or off your device. Microphone Voice recorder Also used for cell phone functions (select models only). Reset Resets the device Keypad See “Keypad” section for details Getting Started 1-2 Keypad Ref Component Description Left/Right Soft Key Selects screen commands. Home Returns to Home screen Message Composes and Sends messages Start Menu Opens Start Menu Power Button Turns device on and off Navigation Button Navigates options in 4 directions. Center button selects option. Getting Started 1-3 Back /Sides Ref Component Description Camera Takes pictures and records video Speaker Plays music, sounds and voices. Battery Cover Covers and protects battery Release button Detaches battery cover Getting Started 1-4 Stylus Used to input information and select options on the touch screen Lanyard hole Used to attach hand string Camera button Press to take a photo External GPS Antenna Allows for use of optional external antenna. Antenna may be placed on top of a vehicle/building to gain greater reception. Bottom Ref Component Headphone Connector Description Allows for stereo headphones connection USB OTG (Host & Client) Connector Allows for USB connection Power Connector Allows for battery charging through an AC adapter Getting Started 1-5 Getting Your Device Ready for Use Installing the Battery and SIM Card (Select models only) 1. Detach the battery cover from the device. 2. If your model has the phone function, you need to install the SIM card provided by your mobile operator and insert the card all the way into the slot then push to lock. Getting Started 1-6 NOTE: To remove the SIM card, push to open then pull the card out of the slot. 3. To install the battery, attach the connector side of the battery to the unit then push to engage the connector. 4. Attach the battery cover to the device. Getting Started 1-7 Connecting to AC Power and Charging the Battery Note: Charge the battery to full before using the device for the first time. 1. Connect the converter to the AC charger. 2. Connect the DC end of the AC adapter to your device and the other end to an outlet. 3. The LED indicator will blink green when the battery is charging. Do not disconnect your device from AC power until the battery is fully charged. This may take a couple of hours. Note: For optimal lithium battery performance, adhere to the following: Only use the included AC adapter. The lithium battery does NOT need to be fully discharged before next charging. Do NOT charge the battery in high temperatures (i.e. direct sunlight) The battery MUST be fully charged at least once every two weeks even if the device is not in use. Over-discharge of the battery creates negative battery performance. The battery may also be charged if the device is connected via USB to a computer. Performing the Initial Startup When the device is turned on for the first time, an initial startup process will begin. 1. Connect the device to AC power or make sure the battery has a full charge. 2. Turn on the device by pressing the Power button. 3. Select the language you prefer to use. 4. Follow the Setup Wizard’s on screen instructions. 5. Use the following steps for devices with phone functions: (Select models only) Getting Started 1-8 If a SIM card has been inserted and the mobile phone network operator (or you) has set the PIN, you will be prompted to enter the PIN. 6. Once Setup is complete, the Home screen will appear. The device is ready for use. Synchronizing with Your Computer Your device can connect and synchronize data with a Windows-based computer through ActiveSync and Windows Mobile Device Center (WMDC). ActiveSync is compatible with Windows XP. WMDC is only compatible with Windows Vista or Windows 7. ActiveSync and WMDC act as gateways between your device and your computer. They allow for transferring Outlook e-mail, appointments, contacts, and tasks, and media such as pictures, music, and videos. Also, the Explore feature in either program can move files or programs from your computer to your device. Installing ActiveSync or WMDC For Windows XP, download and install ActiveSync. For Windows Vista or Windows 7, download and install Windows Mobile Device Center. (Visit the Microsoft website to download the program and to obtain operating instructions. http://www.microsoft.com) NOTE: Before installation, make sure Microsoft Outlook is installed on your computer. Install ActiveSync or Windows Mobile Device Center BEFORE connecting your device. ActiveSync connection problems may occur in some cases. Likely causes include interoperability with firewall applications or network management applications. For troubleshooting information, visit the Microsoft web site. http://www.microsoft.com Getting Started 1-9 After software installation is complete, connect your device to your computer via the USB cable. The device is ready to be synchronized. Using Options Using micro SD Card The device supports micro Secure Digital (micro SD). Use the following steps to insert a micro SD card: 1. Detach the battery cover from the device. 2. Remove the battery. 3. Insert the card into the slot. Getting Started 1-10 4. Install the battery before attach the battery cover to the device. NOTE: Keep slot free of debris. Store micro SD card in a protected box to avoid heat, dust, and humidity. Getting Started 1-11 Chapter 2 Basic Skills This chapter covers the basic operations of the device. Power Saving and Turning Off Backlight Off The touch screen’s backlight dims after inactivity. By default, the touch screen will dim after 30 seconds of inactivity on battery power. The touch screen will dim after 1 minute of inactivity while connected on AC power. To restore the backlight, tap the touch screen or press any button. Suspend Mode The device sets itself into suspend mode after inactivity. By default, the device will set itself into suspend mode after 3 minutes of inactivity on battery power. The device will set itself into suspend mode after 5 minutes while connected on AC power. To manually set the device into suspend mode, briefly press the power button. NOTE: For models that include phone function, the Mobile Phone Indicator will continue to flash even while the device is in suspend mode. Any incoming call will resume operation of the device. To resume operation, press the power button. Basic Skills 2-1 Turning Off To turn off the device, hold down the power button. The device will play a 3 second countdown notification and turn off. Navigating on the Screen Stylus Use the stylus to navigate the touch screen. The stylus is stored in the side slot. Remove it for use. Tap To open items and select options, touch the screen once with the stylus. Drag To drag text and images across the screen, tap, hold, and drag text or image. Lists and multiple items can also be selected and dragged. Tap and hold Tap and hold the stylus on an item to view a shortcut menu of available options. From the shortcut menu, select preferred option. Navigation Button The navigation button can also be used to navigate the screen. Basic Skills 2-2 Home Screen When the device is turned on, the default screen is the Home screen. The Home screen can be accessed by tapping and then Home. The Home screen displays upcoming appointments, active tasks, e-mail messages and notifications, and more. If a section of the Home screen is tapped, the associated program will open. Landscape View To view the device in landscape view, tap General Landscape or Portrait. Settings System Screen Basic Skills 2-3 Navigation Bar and Toolbar The navigation bar is located at the top of the screen. It displays active programs and tools such as, volume, battery, time, connectivity, and more. Tap the navigation bar to set up related items. The navigation bar: The toolbar is located at the bottom of the screen. The toolbar includes options such as an input panel and the Menu button. An example of the toolbar: Programs To switch from one program to another without closing other programs, tap to open the Start menu. All available programs can be accessed through the Start menu. Notifications The device has a variety of reminder notifications, such as Calendar appointments, Tasks, alarm clock, etc. Notifications types include the following: A screen message A sound, which can be changed or specified. Basic Skills 2-4 The notification indicator flashes in amber. To specify and choose reminder types and sounds, tap Settings Sounds & Notifications. Entering Information There are several options for inputting new information. Options include the following: Enter text in the Input panel. Text can be entered by using the on-screen keyboard or other input methods. Write directly on the screen. Draw pictures, diagrams, charts, etc. on the screen. Record a message using the microphone. Entering Text Using the Input Panel Information can be entered by using the Input panel. Text can be entered by using the on-screen keyboard or by using the handwriting recognizer. To show or hide the Input panel, tap the To change input modes, tap and hold . The soft keyboard appears by default. and select preferred mode from the popup menu. When using the Input panel, the device auto-detects words that are being typed. Tap on the displayed word to insert it. The device will learn to anticipate more words through usage. Basic Skills 2-5 Input Panel Recognizer Texts can be entered using the stylus with the recognizer. When a letter is written into the recognizer, it is converted into typed text onto the screen. Specific instructions on using the recognizer can be accessed by tapping the question mark located next to the writing area. Writing on the Screen In programs that accept writing, such as Notes, a stylus can be used to write onto the screen. Writing can be edited and formatted into text later. To write on the screen, tap Draw to switch to drawing mode. Basic Skills 2-6 New note Drawing on the Screen Pictures, diagrams, charts, etc. can be drawn onto the screen in the same manner as writing. Draw to enter drawing mode. 1. Tap 2. To draw, cross 3 ruled lines on the first stroke. A drawing box appears. 3. Subsequent strokes in or touching the drawing box become part of the drawing. Drawings that do not cross three ruled lines will be treated as writing. Basic Skills 2-7 Drawing Box Recording a Message The device can record messages for reminders, phone numbers, thoughts, etc. In the Notes program, a stand-alone recording can be created with the note. To create a recording: Notes to open the program. 1. Tap 2. Tap 3. Place the device’s microphone near your mouth or the source of the sound. 4. Tap the 5. To stop recording, tap the View Recording Toolbar to view the Recording toolbar. Record button on the Recording toolbar to begin recording. Stop button on the Recording toolbar. The new recording will appear in the note list or as an embedded icon. To play a recording, select the recording in the list or tap its icon in the note. Basic Skills 2-8 Recording file Volume Control Securing Your Device Locking Your Device The device can be locked when not in usage. Locking the device prevents accidental operation of the touchpad or keypad. To lock the device: tap Device unlocked on the Home screen. To unlock the device: tap Unlock Unlock. Basic Skills 2-9 Unlock Device Securing Your Device with a Password To keep data secure, a password can be assigned to be inputted each time the device is turned on. 1. Tap Lock. 2. Tap to select Prompt if phone unused for. In the box to the right, select a desired period of time. 3. Select the password type. 4. Enter desired password. Confirm the password. 5. Tap ok to save the settings. The next time the device is turned on, a password will be needed to login. The Basic Skills 2-10 password also needs to be entered on the computer for an ActiveSync connection. NOTE: If the password is forgotten, the memory must be cleared before accessing the device. Basic Skills 2-11 Chapter 3 Using the Phone (S862H Only) This chapter describes the mobile phone functions of the device. About Your Phone Select models are equipped with the HSDPA (High-Speed Downlink Packet Access) module. HSDPA is an enhanced 3G (third generation) mobile telephony communications protocol. It can operate on 850/900/1800/1900/2100MHz. To use the phone, set up an account with a mobile phone network service provider. Available functions, services, and features depends on your mobile phone network service provider. A SIM card is required for mobile phone features and wireless data services to operate. A SIM card will be provided by your mobile phone network service provider. The card contains details of your mobile phone account, contacts, and any other additional subscribed services. See “Installing the Battery and SIM Card” section in Chapter 1 for installation instructions of the SIM card. Using the Phone 3-1 Switching On or Off the Phone By default, the mobile phone function is turned on when the device is turned on. Mobile phone functions can be turned off without turning off the device, such as Airplane mode. 1. Tap the Wireless Manager section on the Home screen. - or Tap the connectivity indicator on the navigation bar and tap Wireless Manager. Click here Wireless Manager 2. The Wireless Manager screen appears. Tap Phone to switch it from on to off or the other way around. Tap Done. 3. When the phone is turned on, a PIN (Personal Identification Number) will be requested if it has been set. The device will search for the mobile phone network service. It will display Using the Phone 3-2 the name in the Wireless Manager section on the Home screen. When the mobile phone functions are turned off, the Wireless Manager section on the Home screen displays Phone off. Starting the Phone Program Use any of the following to start the Phone program: Tap Phone on the Home screen. Tap When Phone is started, the Phone screen shows the soft keypad. Tap left soft key to hide keypad. Phone Status Icons Phone function status is displayed by icon on the navigation bar. Icon descriptions are listed below: Icon Meaning Icon Meaning Phone off EDGE in use Signal strength WCDMA/UMTS available Call in progress WCDMA/UMTS in use Missed call HSPA available Call on hold HSPA in use GPRS available New message GPRS in use Missing SIM card EDGE available Using the Phone 3-3 Making a Call Calls can be made in several ways. Dialing a Call 1. In the Home screen: Press the left soft key on the device to enter a phone number. In the Phone program: Enter the phone number using the onscreen keypad. 2. As a phone number is being entered, the phone will search Contacts, Call History, and Speed Dial to find matching names/numbers. Matching names/numbers can be selected and dialed. Alternatively, the number can be entered completely. 3. Press the Talk to make the call. NOTE: Use the Backspace key to erase numbers one at a time. When making an international call, tap and hold number key 0. The + sign will appear. The + sign replaces the international prefix of the origin country. Making a Call from the Onscreen List When the Phone program is started, the screen lists all recent calls, speed dials, and contacts. Select any number/contact from the list to make a call. Press the Talk. NOTE: To view a different list on the Phone screen, tap Menu View and select one of the options. Using the Phone 3-4 Making a Call from Contacts Microsoft Contacts displays contact information stored both the device’s memory and on the SIM card. (See Chapter 5 for detailed information on Contacts.) 1. Start the Contacts program. 2. Use one of the following methods to call a person in the contact list: Tap a contact to call. Then tap Call or press the left soft key to call. Tap and hold on a contact to call, and then tap the number to call in the shortcut menu. Making a Call from the Call History List The Call History displays calls made, received or missed. 1. In the Phone program, tap Call History. If the keypad is hidden, tap Keypad to see the Call History key. 2. Use one of the followings to call a person in the Call History list: Select the number to call and then press left soft key on the device or tap to Call. Tap and hold on the number to call and then tap Call in the shortcut menu. Using the Phone 3-5 Making a Call from Speed Dial If speed dial entries have been created, a call to the contact can be quickly made. On the Home screen or in the Phone program, press and hold the assigned speed dial number to make a call. Responding to a Call Depending on the current settings, the device will either ring or vibrate when an incoming call is received. A pop-up window will also display the caller’s name and number. If the caller is unknown, then only the phone number will be displayed. Answering a Call To answer an incoming call, press or tap left soft key to answer. Using the Phone 3-6 Rejecting a Call To decline an incoming call, press or tap right soft key. Ending a Call To end a call, tap End. Operations during a Call Adjusting the Phone Volume To adjust the volume during a call, tap the the desired volume level. icon on the navigation bar and select Note: High volume level settings with the use of headphones or ear buds can cause damage to hearing. Using the Phone 3-7 Using the Mute Function A call can be muted (the device’s microphone is silenced, but the caller can still be heard). To enable the mute function, tap Mute on the soft keyboard. The icon will appear on the upper-right corner. To disable the mute function, tap Unmute. Using the Speakerphone The speakerphone can be used for hands-free operation. To enable the speakerphone, tap Speaker On on the soft keyboard. The icon will appear on the navigation bar. To disable the speakerphone, tap Speaker Off. Managing More Than One Call NOTE: Using the Phone 3-8 Call Waiting is a feature that depends on the mobile phone network service. The device may need to be registered to enable this feature. The number of simultaneous calls depends on the mobile phone network service. A second mobile call can be made or taken during a current mobile call. The calls can be swapped or be made into a conference. Holding a Call to Take a Second Call 1. A pop-up window will appear when another incoming call is received. 2. To place the current call on hold and receive the second call, tap 3. To end the second call and return to the first call, tap . . Rejecting the Second Call To reject the second call and to continue with the current call, tap Ignore. Be careful not to tap End; doing so will end the current call. NOTE: Be careful not to tap End. Tapping End will end the current call. Placing a Call on Hold to Make a Second Call 1. Place the first call on hold by tapping Hold. 2. Dial a second number or the contact’s name. Press the left soft key. 3. To end the second call and go back to the first call, tap . Setting up a Conference Call 1. To make a conference with two current calls (one call is on hold and one call is active), tap Conference. Using the Phone 3-9 2. To add additional calls to the conference, tap Hold. Dial a second number and press the . When the call connects, tap Conference. NOTE: Availability of the Conference Call feature is dependent on the mobile phone network service. Taking a Note during a Call Notes can be taken during a call. 1. Tap Note. 2. Take the note and tap ok. To access a note during a call: 1. In the Phone program, tap Call History. 2. The icon indicates that the phone call entry contains a note. Tap and hold the name or number for that entry, and tap View Note in the shortcut menu. NOTE: Notes in the Call folder can also be accessed by tapping Programs Notes. Using Call History A summary of all calls and their details (incoming, outgoing, missing, duration, etc.) is provided in Call History. To access Call History in the Phone program, tap Call History. Viewing Call History Tap Filter to change the Call History view (All Calls displays by default). Using the Phone 3-10 All Calls: Displays all calls in chronological order. Missed ( Outgoing ( ): Displays calls made from the device. Incoming ( ): Displays calls to the device. ): Displays unanswered calls. To view the details of a call, tap the item on the list. To clear all items on the list, tap Delete All Calls. Adding an Entry to Contacts Using Call History A phone number can be added into the Call History in Outlook Contacts or SIM Contact. 1. Tap and hold an entry to transfer, and tap Save to Contacts in the shortcut menu. 2. Tap <New Contact> and select a contact type. (Outlook Contact or SIM Contact) 3. Enter the contact’s name, and select the proper number type. 4. Tap OK. Using the Phone 3-11 Using Speed Dial Speed Dials can be created for quick access to frequently called phone numbers. Speed Dials only require pressing a single key. Creating a Speed Dial Entry Speed dials can be created for numbers in Contacts. 1. In the Phone program, tap Speed Dial. 2. Tap 3. Select the desired contact. 4. In Name, accept the current name or change it. 5. In Number, select the desired phone number. 6. If Location, accept the current speed dial number or change it. 7. Tap ok to save the setting. New. The entry is now in the Speed Dial list. The letter on the lower-right corner of the entry shows the assigned phone number, i.e. “m” refers to a mobile number. NOTE: Voice mail is reserved for the first Speed Dial. Editing or Deleting a Speed Dial Entry 1. In the Phone program, tap Speed Dial. 2. Tap the desired entry and tap or press left soft key to delete. – Alternatively – Tap and hold on the desired entry, and tap Delete in the shortcut menu. Using the Phone 3-12 3. Tap Yes to confirm. Changing the settings of Your Phone Phone settings can be customized in the Phone program by tapping Options. Changing Phone Settings Customizable options include ring type, ring tone, keypad tone, and more. NOTE: Custom .mp3, .wav, or .mid files can be used as ring tones. Copy the files to the \Application Data\Sounds folder or to the inserted storage card. Select the file from the Ring Tone list to set it. Changing Security Settings The device can be protected from unauthorized usage. Using the Phone 3-13 Tap the Security tab. A PIN2 code may be required for specific functions (such as pre-paid services). Support for PIN2 functions is dependent on mobile phone network service and SIM card. NOTE: Emergency calls can be made at any time without a PIN code. Changing Services Settings Tap the Services tab. Settings for subscribed phone services can be accessed and configured through the mobile phone network service. Services may include call blocking, call forwarding, incoming call notifications, caller ID, etc. Available services are dependent on mobile phone network service subscription. To view your services settings, tap a service and then tap Get Settings. Using the Phone 3-14 Changing Network Settings Tap the Network tab. Available wireless networks can be viewed by the device. Network access order can be set in the case one network is unavailable. Network settings can be changed manually or automatically. The current network will be active unless it is manually changed, the signal is lost, or the SIM is changed. Using the Phone 3-15 Additional Phone Operations Using Text Messages Text messages are automatically received when the device is on. The Home screen displays new text messages. Tap the section to open the text message list. To send a text message, do one of the followings: Type or select a phone number or contact. Tap from the shortcut menu or soft key. then select Send Text Message Start the Messaging program. Then select the phone number or contact. Setting up an Internet Connection An Internet connection using the mobile network can be set up. See Chapter 7 for more information. Using the Phone 3-16 Checking Your Voice Mail Voice Mail is defaulted as the first position on the Speed Dial list. When a SIM card is inserted, the device automatically detects the voice mailbox. Making an Emergency Call The device can dial the international emergency number 112. The international emergency number can often be used to make an emergency call in any country with or without an inserted SIM card as long as the device is within a mobile phone network. Some mobile phone network services may require that a SIM card be inserted, or a PIN, or both. Other emergency numbers may be available. Additional local emergency numbers may be provided by the mobile phone network service. These numbers are saved in the SIM card. Dialing an International Call When dialing a number manually, tap and hold the number key 0 (zero) until the + sign appears. The + sign replaces the international prefix of the country of origin. Enter the full phone number including country code, area code (without the leading area code zero) and local phone number. Using the Phone 3-17 Chapter 4 Managing Your Device This chapter describes how to manage power, settings, data and programs. Managing Power A fully charged battery should supply power for approximately 8 hours. Operation time will vary depending on usage of the device. Continuous multimedia operation or micro-SD card operation will decrease the battery’s power supply. Low Battery Signals and Actions NOTE: The battery should be charged for at least 30 minutes if the device displays a warning of low power. Failure to do so may result in insufficient battery power for operation. Battery power can be monitored by tapping Settings System Power. The available remaining power is displayed on a status bar in the Power control panel. When the battery is low, a warning message will pop up. As a precaution, all data should be saved and the battery should be recharged immediately via AC power or USB power. Failure to do so may result in data loss. Power-Saving Tips The following describes how to maximize the battery power and operation time. Managing Your Device 4-1 Set the device in suspended mode when not in use. By default, the screen backlight will automatically dim and the device will go into suspended mode when it has been idle for a period of time. The idle time required before the device goes into suspended mode can be adjusted by tapping Settings System Power Advanced. The device can also be set into suspended mode by pressing the power button. Disable unneeded functions and features. Decrease the volume. Disable unused or unnecessary sounds and lights. Keep only the most necessary notifications. These settings can be adjusted by tapping Settings Sounds & Notifications. Avoid power-consuming operations such as: Using a modem or other peripheral Multimedia playback and recording Using or monitoring wireless network signals Customizing Your Device NOTE: Incorrect settings may cause malfunction. Care should be taken when adjusting settings. You can customize the settings of the device to your own preferences. Tap Settings. The items you can customize are described as follows: Items Bluetooth Description To set up or change the Bluetooth connection. Managing Your Device 4-2 Clock & Alarms To change the time, date, and alarms. Home To select the information, theme, and background to be displayed on the Home screen. Lock To set a security password. Sounds & Notifications To change the settings for the system’s sounds, volume, and notifications. Connections Connections To set up or change connection information. Domain Enroll To connect the device with company resources. An enrollment password should be provided by the company’s system administrator. Beam mode To enable to receive incoming files. USB to PC To adjust settings for the type of USB connection and to enable advanced network functionality. Wi-Fi To configure the wireless network module. Wireless Manager To change the Wi-Fi and Bluetooth radio status. Personal Buttons To assign hardware buttons to specific programs and to adjust sensitivity levels of the buttons, i.e. repetition rate of scroll. Owner Information To enter personal information. Managing Your Device 4-3 Phone (Select models only) To set up Ring tone, type, Change PIN, Settings. System About To show the hardware information and to define the device name for identifying itself to other computers. Backlight To adjust the brightness level and power saving options. Certificates To establish personal identification or the identification of other computers. Establishing a personal identification of the device and other computers prevents unauthorized users from accessing the device and information on the device. Customer Feedback To send personal feedback to Microsoft regarding the Windows Mobile software. Encryption To encrypt files on the storage card. Error Reporting To enable or disable error reporting to Windows Mobile technical support group. External GPS To configure the GPS hardware settings. Managed Programs To show the installation history of managed programs. Memory To view the system memory or the memory of any installed storage card and to manually stop a program if it becomes unstable. Managing Your Device 4-4 Power To show the remaining battery power and to set battery power settings. Regional Settings To specify the region and the local number, currency, time, and date. Remove Programs To remove programs. Screen To set the orientation of the screen to portrait or landscape. To adjust the touch screen for accurate screen taps. To adjust the text size. System Information To view system information. Task Manager To view or perform task management of programs. Searching and Organizing Information The Search feature on the device helps quickly locate information. To search for a file, tap Search Phone. Enter the file name, select a data type, and tap Search to start the search. File Explorer can also be used to find files on the device and to organize these files into folders. Tap File Explorer. NOTE: Managing Your Device 4-5 Files can be moved in File Explorer by tapping and holding the item. Tap Cut or Copy on the shortcut menu, browse to the new location, and then tap Paste. Managing Your Device 4-6 Chapter 5 Microsoft Pocket Outlook Microsoft Pocket Outlook includes Calendar, Contacts, Tasks, Notes, and Messaging. These programs can be used individually or together. NOTE: For detailed information on using Microsoft programs, tap Calendar: Scheduling Appointments and Meetings Use Calendar to schedule appointments, including meetings and other events. Appointments can be viewed as Agenda, Day, Week, Month, or Year. Notifications can be set as reminders for appointments. Appointments can also be displayed on the Home screen. Tap Calendar to access the program. Microsoft Pocket Outlook 5-1 Tap to access Creating an Appointment 1. In Day or Week view, tap the desired date and time for the appointment. 2. Tap New Appointment. 3. Using the Input panel, tap first to select the field, and then enter a description and a location. 4. If needed, tap the date and time to change them. 5. Enter other desired information. You will need to hide the Input panel to see all available fields. 6. Tap ok to save and return to Calendar. Microsoft Pocket Outlook 5-2 Tap to add new appointment Microsoft Pocket Outlook 5-3 Using the Calendar Summary Screen When you tap an appointment in Calendar, a summary screen is displayed. To change the appointment, tap Edit. Contacts: Tracking Friends and Colleagues Contacts maintains a list of friends and colleagues. Tap Contacts for access. For models with the phone function, contacts stored in the SIM card also appear in the list. They are indicated by the icon . Microsoft Pocket Outlook 5-4 Creating a Contact 1. In Contacts, tap . 2. For models with the phone function: If the phone function is on, Outlook or SIM contact will be ask to be selected. 3. Using the Input panel, enter a contact’s information. Scroll to view all available fields. 4. Tap ok to save and return to the contact list. Using the Contacts Summary Screen When a contact in the contact list is tapped, a summary screen is displayed. To change the contact information, tap . Tasks: Keeping a To Do List Use Tasks to create a To-Do list. Tap Tasks to access the program. Creating a Task New Task. 1. In Tasks, tap 2. Using the Input panel, enter a description. 3. Enter a start date and due date, or enter other information by first tapping the field. Hide the Input Panel to view all available fields. 4. Tap ok to save and return to the task list. Microsoft Pocket Outlook 5-5 Microsoft Pocket Outlook 5-6 Using the Tasks Summary Screen A summary of a task appears when it is tapped. To change the task, tap . Notes: Capturing Thoughts and Ideas Reminders, thoughts, idea, drawings, etc can be quickly jotted with Notes. A note can be a written note, an audio recording, or a written note with an audio recording. Tap Notes to open the program. Microsoft Pocket Outlook 5-7 Creating a Note 1. In Notes, tap . 2. Create a note by writing, drawing, typing, or recording. 3. Tap ok to save and return to the note list. Email: Sending and Receiving Email Messages The Email program can be used to send and receive email messages in two ways: Sync the device with Microsoft Exchange or Outlook on a computer. Connect directly to an email server through an Internet Service Provider (ISP) or a network. Tap Email to access the program. Synchronizing E-mail Messages E-mail messages can be synchronized as part of the general synchronization process. Enable Inbox synchronization in ActiveSync/Windows Mobile Device Center. For information on enabling Inbox synchronization, see ActiveSync/Windows Mobile Device Center Help on the desktop computer. Connecting Directly to an E-mail Server Email messages can be sent and received by connecting to a POP3 or IMAP4 email server through an ISP or local area network. Multiple email services can be used to receive messages. To use multiple email services, each email service needs to be set up and named. Microsoft Pocket Outlook 5-8 Using the Message List Received messages are displayed in the message list. Tap a message to open it. By default, when the device is synchronized with a desktop computer or a server, only messages from the previous three days and only the first 2kb will be synced with the device. Attachments will not be synced with the device. The original messages will remain on the desktop computer. Messages can be marked so that the device will retrieve the messages in full during the next synchronization or email server connection. To do so, tap and hold the desired message to retrieve from the message list. On the shortcut menu, tap Download Message. An icon will appear in the Inbox message list to display the message status. Composing and Sending an E-mail 1. Select the account in E-mail.. 2. In the message list, tap 3. In the To field, enter an email address of one or more recipients, separating them with a semicolon. If the address is already in the contact list, tap To to select the e-mail address. 4. Enter a message. 5. To check spelling, tap 6. To attach a file to the message, tap 7. Tap Send when complete. If working offline, the message is moved to the Outbox folder and is sent the next time the device is connected to a server or to a desktop computer. . New. Spell Check. Insert and select the desired file. Messages in the Outbox folder will be delivered in one of two ways: Microsoft Pocket Outlook 5-9 The message is transferred to the Outbox folder in Exchange or Outlook upon next synchronization. The message is transferred to the email server upon connection. Managing Email Messages and Folders Each e-mail service account has its own folder hierarchy with five default folders: Inbox, Outbox, Deleted Items, Drafts and Sent Items. The messages received and sent through the mail service are stored in these folders. Additional folders can be created within each hierarchy. To create folders, tap Tools Manage Folders. The Deleted Items folder contains messages that have been deleted on the device. The behavior of the Deleted and Sent Items folders depends on the chosen options. Reading Text Messages (Select Models Only) Text messages are automatically received when the phone is turned on. The Home screen displays any new messages. Tap the section to open the message list. Microsoft Pocket Outlook 5-10 Incoming Message Composing and Sending a Text Message (Select Models Only) Tap to edit Text Microsoft Pocket Outlook 5-11 Tap New. Enter the phone number of one or more recipients, separating them with a semicolon. To select phone numbers from Contacts, tap To. Microsoft Pocket Outlook 5-12 Microsoft Pocket Outlook 5-13 Chapter 6 More Programs This chapter overviews other programs built into the device and how to use these programs. NOTE: For detailed information on using Microsoft programs, tap ActiveSync / WMDC ActiveSync on the device works with ActiveSync on a Windows XP computer and with Windows Mobile Device Center (WMDC) on a Windows Vista/Windows 7 computer. When a connection is established between the device and a computer, information can be synchronized on the device and the computer with ActiveSync or WMDC. Synchronization compares the data on both the device and the computer and updates both systems with the most recent information. For example: Outlook Contacts, Calendar and Tasks databases on the device can be kept up-to-date by synchronizing the device with Microsoft Outlook data on the computer. Synchronize email messages in the device Outlook Inbox with email messages in Microsoft Outlook on the computer. Synchronize Microsoft Word, Excel and PowerPoint files between the device and the computer. Files are automatically converted to the correct format. There are options to control which information types are synchronized and how much data is synchronized. More Programs 6-1 ActiveSync can also: Copy (not synchronize) files between the device and computer. Add and remove programs on the device. Pass through the computer to a network or the Internet. Synchronizing Data Once synchronization set is complete, date can be synchronized between the device and the computer. 1. Connect the device to the computer. 2. On the device, tap 3. Tap Sync to begin synchronization. ActiveSync. Office Mobile Microsoft Office Mobile works with Microsoft Office on the computer to give easy access to copies of office documentation. Tap Office Mobile2010 and select a program. Excel Mobile2010 OneNote Mobile2010 PowerPoint Mobile2010 SharePoint WorkSpace Mobile 2010 Word Mobile2010 More Programs 6-2 Creating an Office file NOTE: PowerPoint presentations on the device can not be created or edited. 1. Tap Office Mobile and select the program. 2. Enter the information. 3. After entering the information, tap OK. The file is automatically saved and named according to the first characters of text entered in the file. Opening an Office file Upon opening an Office Mobile program, a file list will appear. Tap a file to open it. Only one file may be opened at a time. If a second file is opened, the first file will be saved and closed automatically. More Programs 6-3 Internet Explorer Internet Explorer can be used to view Web pages in the following ways: Connect to an ISP or network and browse the Web. To do this, a connection must first be created. During synchronization with a computer, download links and mobile favorites that are stored in the Mobile Favorites subfolder in Internet Explorer on the computer. While connected to an ISP or network, the device can download files and programs from the Internet or an intranet. Tap Internet Explorer. The Internet Explorer Mobile home page appears. Browsing the Internet 1. Tap Internet Explorer. 2. Tap the Favorites soft key to display the Favorites list. 3. Tap the desired page to view. More Programs 6-4 Favorites Zoom in/out Note: To visit web pages not included in Favorites, enter a web address in the address bar at the top of the screen and tap entered address. or, tap the arrow to choose from a previously Windows Live Messenger Windows Live Messenger provides practically instant access to up-to-date MSN Hotmail Inbox, Messenger Contacts list, and options for customizing the Messenger experience. Features of Windows Live Messenger include: MSN Hotmail Read, write and send e-mail. Delete e-mail and manage Hotmail folders. MSN Messenger More Programs 6-5 Send and receive instant messages. Check which contacts are online. Subscribe to status updates for selected contacts. Synchronize the Windows Live contacts, Hotmail inbox and MSN Messenger to the device. Windows Live requires an internet connection. Windows live requires either an MSN Hotmail account, an MSN Messenger account, or a Windows Passport account. Setting up Windows Live 1. Tap Windows Live to access the program. 2. Tap Sign in to Windows Live. 3. Tap Accept. 4. Follow the on-screen instructions to complete the setup. Signing in to Messenger Before signing into Messenger, Windows Live must be signed into first. 1. Tap Messenger to access the program. 2. Tap Sign in. Windows Media Player Windows Media Player can be used to play digital audio or video stored on the device, on a network, or on a web site. Tap Windows Media. More Programs 6-6 Supported formats are Windows Media or MP3 format (including files with the extensions .asf, .wma, .wmv and .mp3). Microsoft Windows Media Player on a desktop computer can be used to copy digital audio and video files to the device. More Programs 6-7 Pictures & Videos Features of Pictures & Videos include: Viewing pictures and video clips. Sending pictures and videos to others. Setting a picture as the background on the Home screen. Playing a slide show. Editing pictures. Viewing Pictures and Videos 1. To view pictures or video stored on a storage card. 2. Tap Pictures & Videos. By default, the program displays thumbnails of the pictures and videos in the My Pictures folder, within the My Documents folder on the device. 3. Thumbnails of pictures and videos appear on the screen. Tap one of them to view in full screen. More Programs 6-8 More Programs 6-9 Camera The Camera program can take photos and record video clips. Taking Pictures Pictures 1. To start the program, press the camera button on the device or tap & Videos Camera. The Camera screen will appear. 2. Aim the camera lens at the subject. Press the camera button halfway for automatic focusing. A white frame will appear. Wait until the color of the frame to turn green indicating that the subject is in focus. 3. Press the camera button fully to take the picture. 4. The taken picture will be displayed on the screen. Tap the screen or press camera button to go back to the camera screen. 5. If the picture is not chosen to be deleted after it was taken, the picture is saved to the pre-selected storage location. More Programs 6-10 Recording Video Clips Programs Pictures & 1. To start the program, press the camera button or tap Videos Camera. 2. Tap the modes. 3. For recording options and controls, tap 4. Press the camera button to start recording. 5. To stop recording, press the camera button. 6. The video clip is saved to the pre-selected storage location. To view the video clip, tap Thumbnails. / at left corner of the screen to switch between camera and video . More Programs 6-11 Geotagging 1. This picture here shows you the user interface of the Geo Camera. Tap the “Set up” item on the bottom of the screen. More Programs 6-12 2. To Enable the coordinate and date marks by tapping the upper right icons. The upper left icon (flag) shows the GPS position fix or not. More Programs 6-13 3. To check the coordinates from BAP S series unit, the coordinate and date marks will show on the upper left corner of the photo. More Programs 6-14 4. To check the coordinates from PC/NB, copy the file from BAP S series to PC/NB and right click on the file. Select “Content” to check more information. Remote Desktop Mobile Remote Desktop allows the device to log onto a Windows Terminal Server and use the programs installed on the server. NOTE: Access to a remote computer requires that the computer have Terminal Services or Remote Desktop installed. To connect to a remote computer: 1. Tap Remote Desktop Mobile. 2. Select the computer. Enter the user name, password, and domain. 3. Tap Connect. More Programs 6-15 Chapter 7 Getting Connected This chapter describes the different types of connections the device can achieve. Types of Connections The device can connect to the Internet, a computer, and to other devices and services. Using Cellular Connection (Select Models Only) Models with mobile phone functions allow the device to access the Internet via the mobile phone service network. Setting up a Cellular (GPRS) Connection NOTE: GPRS service requires a subscription with a mobile phone service network operator. In most cases, the cellular (GPRS) connection will be preconfigured by the cellular service provider and does not need to be set up or changed. If the GPRS connection requires manual set up, you must obtain the specific settings from the cellular service provider and do the following: 1. Tap Settings Connections Connections. Getting Connected 7-1 2. In either group, tap Add a new modem connection. 3. In the Enter a name for the connection field, enter a name for the connection. 4. In the Select a modem field, select Cellular Line (GPRS), and then tap Next. 5. Enter the access point name provided by the cellular service provider, and tap Next. 6. Enter the username and password, and tap Finish. Setting up a Dial-up Connection NOTE: Depending on the wireless service provider, dial-up connections may or may not be supported. With dial-up, the service provider gives a phone number that connects the device to the Internet. Settings Connections Connections. 1. Tap 2. In either group, tap Add a new modem connection. 3. In the Enter a name for the connection field, enter a name for the connection. 4. In the Select a modem field, select Cellular Line, and then tap Next. 5. Enter the phone number provided by the service provider, and tap Next. 6. Enter the username and password, and tap Finish. Using Wireless Network The device has a built-in wireless network module. If the device is within a wireless LAN (WLAN) environment, it can connect to the network without any cables. Getting Connected 7-2 Switching On or Off the Wi-Fi Radio By default, the Wi-Fi radio is turned off. To turn on or off the Wi-Fi radio: 1. Tap the WiFi icon on the Home screen to access Wireless Manager. 2. Tap the Wi-Fi box to change the Wi-Fi radio status from Off to Available. When the Wi-Fi radio is on, the Wi-Fi radio status on the Home screen will be displayed as Available. To turn off the Wi-Fi radio, follow the above procedure, but tap the Wi-Fi box to change the Wi-Fi radio status from Available to Off. The Wi-Fi radio status on the Home screen will be displayed as Off. Connecting to a Wireless Network 1. Turn on the Wi-Fi radio. 2. Tap Menu Wi-Fi Settings to open the Wireless Networks Configuration screen. By default, the device will automatically detect available wireless networks. Getting Connected 7-3 3. If more than one network is detected, the screen will display a network list. Tap the desired network and follow the procedure to configure the wireless network. 4. If the selected network requires a network key, enter the key and tap Next Finish on the screen. 5. End the Wi-Fi connection by switching off its radio. NOTE: Search for a network to connect by tapping Settings Connections Wi-Fi Search for Networks. Once connected to a network, a shortcut is created in Settings. To change the network settings, tap Settings Connections Wi-Fi. Tap the desired network and change the settings. Leaving the radio on will drain the battery power more quickly. Using the Bluetooth Function NOTE: BAP do not guarantee that all Bluetooth headsets/devices from all manufactures are compatible with the device. The device incorporates Bluetooth capability. Bluetooth technology is a short-range (approximately 10m or 30ft) wireless communications technology. Bluetooth technology features the abilities to do the following: Beam information, such as files, tasks, contacts, etc, to other Bluetooth supported devices. Connect the device to a Bluetooth enabled phone to be used as a modem. Getting Connected 7-4 Use a Bluetooth service. When the device is connected to another device or computer, the device can locate and use the services available on the other device or computer. Switching On or Off the Bluetooth Radio By default, the Bluetooth radio is turned off. To turn on Bluetooth, do the following: 1. Tap the Wireless Manager section on the Home screen. 2. Tap the Bluetooth box to change the Bluetooth radio status from Off to On. 3. For other devices with Bluetooth capabilities to detect the device and attempt to beam information to it, establish a connection, or use a Bluetooth service, Tap Setting Bluetooth Mode Make this device visible to other devices. 4. To turn off the Bluetooth radio, follow the above procedure, but tap the Getting Connected 7-5 Bluetooth box to change the Bluetooth radio status from On or Visible to Off. The Bluetooth radio status on the Home screen will be displayed as Off. NOTE: Leaving the radio on will drain the battery power more quickly. Sending Files via the Bluetooth 1. Turn on the Bluetooth radio. 2. Make sure that the device and the device that is receiving the information are within close range and that device is discoverable. 3. From the program, tap and hold the desired item. 4. Tap Beam File in the shortcut menu. 5. The device will search for other devices with Bluetooth capabilities within close range, and will display them in the list. Tap the desired destination device. Getting Connected 7-6 Note: Files are saved automatically before they are beamed. If a Word document or Excel workbook was created on a computer, unsupported content and formatting may be lost when the files are saved. Receiving Files via Bluetooth Make sure that Make this device visible to other devices in Bluetooth settings is selected. Make sure that the device and the destination device are within close range and that device is discoverable. When prompted to receive an incoming beam, tap YES to receive. Creating a Bluetooth Partnership A Bluetooth partnership is a connection that allows for secure information exchange via Bluetooth technology. When a partnership between two devices is created, the devices do not need to be discoverable for secure information exchange. A matching passkey is required on both devices to create a partnership. A Bluetooth partnership will work as long as the Bluetooth function is turned on. 1. Turn both devices, set them to discoverable, and place them in close range. 2. Tap 3. The device will search for other devices with Bluetooth capabilities and display them in the list. 4. Tap the name of the other device, and tap Next. Settings Bluetooth Devices Add new device. 5. In Passkey, enter an alphanumeric passkey between 1 and 16 characters, and tap Next. 6. Enter the same passkey on the other device. 7. Tap Done. Getting Connected 7-7 Getting Connected 7-8 Chapter 8 Troubleshooting and Maintenance This chapter gives solutions to common device problems you may encounter. It also provides guidelines on taking care of your device. Resetting Your Device If the device stops responding, or appears to be “frozen,” or is “locked up,” the device may need resetting. Reset button Restoring To Factory Default State The device can be restored back to its factory default state by clearing the memory from the device. Restoring the device back to its factory default state should be done in the following cases: When the device does not respond after being restarted. When the password is forgotten. Clearing the memory deletes all data, files, system settings, and additional programs that were installed or synchronized. Note: Back up data on a computer, storage media, or another device before restoring factory default state. Regular back up of data ensures data integrity during emergency or accidental situations. To clear the memory from the device, proceed with the following: 1. Turn off the system. 2. Press Left soft key (LSK), Right soft key (RSK) and Power button. 3. Release all the keys. A “Hive Clean” message should appear. 4. Left soft key Press “YES” Right soft key Power button Troubleshooting NOTE: If a problem occurs that cannot be solved, contact the dealer for assistance. Problem Solution Power does not switch on when using battery power. The remaining battery power may be too low to run the device. Charge the battery for 20 minutes before use. Screen responds slowly. Make sure that the device is not running out of battery power. If the problem still persists, restart the device. Screen freezes. Restart the device. Cannot establish a connection with a computer via USB. Make sure that the device and the computer are both switched on before trying to establish a connection. Make sure that the cable is securely plugged into the USB port on the computer and on the device. Connect the USB cable directly to the computer. Do not run the cable through a USB hub. In some specific cases, the device may experience connection problems when it is connected to a Windows computer running ActiveSync. To resolve the problems, please tap Settings Connections USB to PC, and then clear Enable advanced network functionality. Problem A warning message of not enough memory appears. Solution Delete unneeded files. Remove unneeded programs. Delete all files and clear history in Internet Explorer. Stop programs that are not being currently used. To check the state of active programs, tap Settings System Task Manager. To stop the program by tapping End Task. Restart the device. Move the data/file to the storage card using file explorer. Move Email attachments to storage card. Caring for Your Device Proper maintenance of the device will ensure trouble-free operation and reduce the risk of damage to the device. Keep the device away from excessive moisture and extreme temperatures. Avoid exposing the device to direct sunlight or strong ultraviolet light for extended periods of time. Do not place anything on top of the device or drop objects on the device. Do not drop the device or subject it to severe shock. Do not expose the device to sudden and severe temperature changes. This could cause moisture condensation inside the unit, which could damage the device. In the event of moisture condensation, allow the device to dry out completely before next use. The screen surface can easily be scratched. Avoid touching it with sharp objects. Non-adhesive generic screen protectors designed specifically for use on portable devices with LCD panels may be used to help protect the screen from minor scratches. Never clean the device with it powered on. Use a soft, lint-free cloth to wipe the screen and the exterior of the device. Do not use paper towels to clean the screen. Never attempt to disassemble, repair or make any modifications to the device. Disassembly, modification or any attempt at repair could cause damage to the device and may even cause bodily or property damage. Disassembly or modification of the device voids the warranty of the device. Do not store or carry flammable liquids, gases or explosive materials in the same compartment as the device, its parts, or its accessories. Safety Precautions Prolonged listening of music at maximum volume can damage the ears. The use of headphones other than those recommended/supplied can cause hearing impairment due to excessive sound pressure. About Charging Use only the AC adapter supplied with your device. Use of another type of AC adapter will result in malfunction and/or danger. Use only the car charger supplied by the manufacturer. Use of another type of car charger will result in malfunction and/or danger. Use a specified cradle approved by the manufacturer. Use a specified battery. About the Charger Do not use the charger in a high moisture environment. Never touch the charger with wet hands, feet, or any other body part. Allow adequate ventilation around the charger when using it to operate the device or charge the battery. Do not cover the charger with paper or other objects that will reduce cooling. Do not use the charger while it is inside a carrying case. Connect the charger to a proper power source. If damaged, replace the charger with a manufacturer’s approved charger. Once damaged, the charger cannot be repaired. About the Battery Use a specified charger approved by the manufacturer. Do not place the batter in fire. The battery can burst or explode, releasing hazardous chemicals. Important instructions Caution: Dispose or recycle used batteries according to the instructions. Only use a replacement battery recommended by the manufacturer. The battery should only be used in the specified device. Notices This device complies with Part 15 of the FCC Rules. Operation of this equipment is subject to the following two conditions: 1. The device may not cause harmful interference. 2. This device must accept any interference received, including interference that may cause undesired operation. This equipment has been tested and found to comply with the limits for a Class B digital device, pursuant to Part 15 of the FCC Rules. However, in some circumstances that interference might occur. If the equipment does cause harmful interference to radio or television reception which can be determined by turning the equipment off and on, the user is encouraged to try to correct the interference by one or more of the following measures: Reorient or relocate the receiving antenna. Increase the separation between the equipment and receiver. Connect the equipment into an outlet on a circuit different from that to which the receiver is connected. Consult the dealer or an experienced radio/TV technician for help. While there may be differences between the SAR levels of various devices and at various positions, they all meet the government requirement. The FCC has granted an Equipment Authorization for this device with all reported SAR levels evaluated as in compliance with the FCC RF exposure guidelines. SAR information on this device is on file with the FCC and can be found under the Display Grant section of http://www.fcc.gov/oet/fccid after searching on FCC ID: ZK7SSERIES. Use in portable RF exposure conditions is limited to the specific product and antenna configuration evaluated in the filing. For body worn operation, this device has been tested and meets the FCC RF exposure guidelines when used with an accessory that contains no metal. The antenna used for this transmitter must not be co-located or operating in conjunction with any other antenna or transmitter except in accordance with FCC multi-transmitter product procedures. End-users must be provided with transmitter operating conditions for satisfying RF exposure compliance.