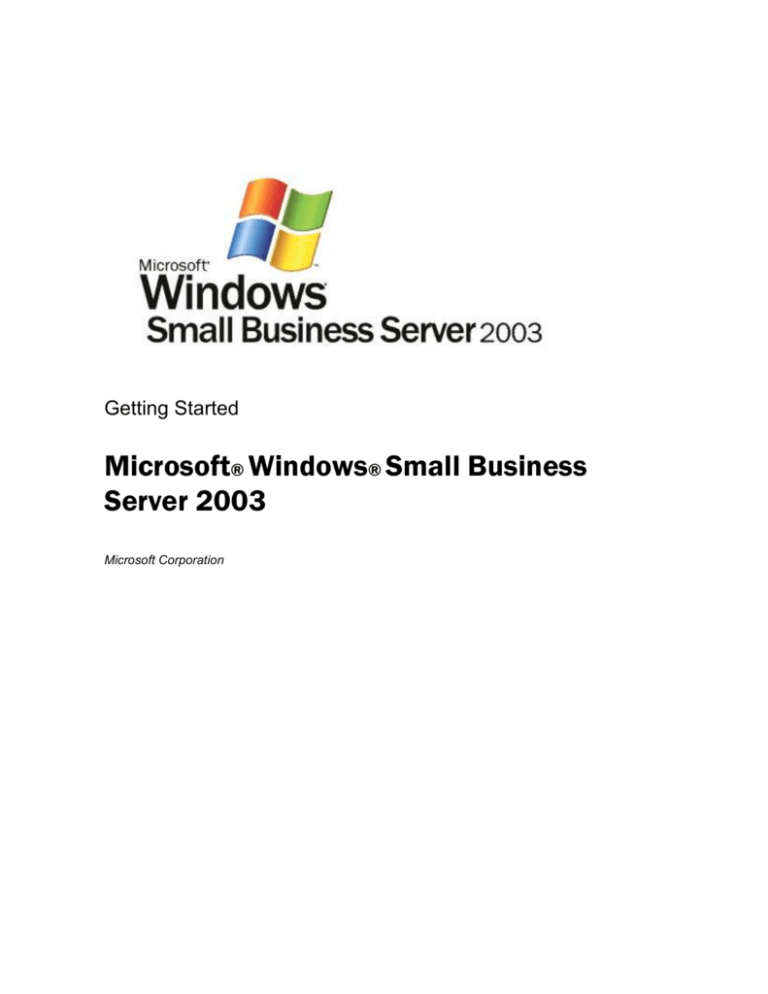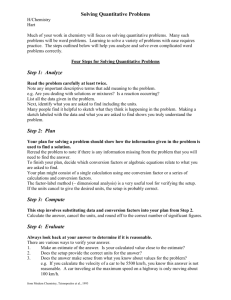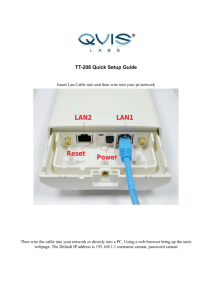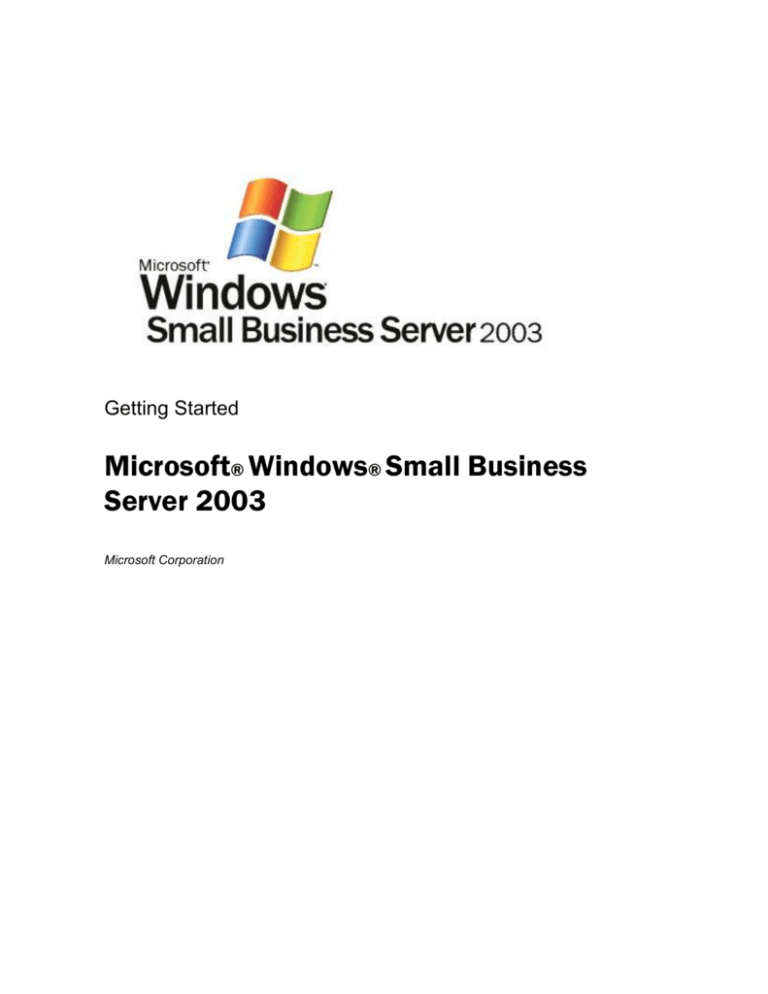
Getting Started
Microsoft® Windows® Small Business
Server 2003
Microsoft Corporation
Information in this document, including URL and other Internet Web
site references, is subject to change without notice. The example
companies, organizations, products, people, and events depicted
herein are fictitious. No association with any real company,
organization, product, person, or event is intended or should be
inferred. Complying with all applicable copyright laws is the
responsibility of the user. Without limiting the rights under copyright,
no part of this document may be reproduced, stored in, or
introduced into a retrieval system, or transmitted in any form or by
any means (electronic, mechanical, photocopying, recording, or
otherwise), or for any purpose, without the express written
permission of Microsoft Corporation.
Microsoft may have patents, patent applications, trademarks,
copyrights, or other intellectual property rights covering subject
matter in this document. Except as expressly provided in any
written license agreement from Microsoft, the furnishing of this
document does not give you any license to these patents,
trademarks, copyrights, or other intellectual property.
2004 Microsoft Corporation. All rights reserved.
Active Directory, ActiveSync, BackOffice, FrontPage, IntelliMirror,
JScript, Microsoft, MSDN, MS-DOS, MSN, Outlook, SQL Server,
SharePoint, Visual Basic, Win32, Windows, Windows NT, and
Windows Server are either registered trademarks or trademarks of
Microsoft Corporation in the U.S.A. and/or other countries.
The names of actual companies and products mentioned herein
may be the trademarks of their respective owners.
Document No. X09-73009
Contents iii
Contents
Chapter 1 ............................................................................................................................. 1
Using This Guide ............................................................................................................ 1
What’s in the Box ........................................................................................................... 3
Using Setup .................................................................................................................... 3
Chapter 2 ............................................................................................................................. 5
Step 1: Identify Your Existing Network Topology .......................................................... 6
Step 2: Add the Computer to Your Network ................................................................. 8
Step 3: Start Setup ...................................................................................................... 11
Step 4: Collect Required Information ......................................................................... 15
Step 5: Complete the Configuration ........................................................................... 15
Chapter 3A ......................................................................................................................... 17
Steps to Complete a New Installation......................................................................... 17
Chapter 3B ......................................................................................................................... 25
Steps to Complete an Upgrade ................................................................................... 25
Chapter 3C ......................................................................................................................... 33
Steps to complete an upgrade .................................................................................... 33
Chapter 4 ........................................................................................................................... 43
Administering Your Server ........................................................................................... 43
Managing Your Server From Remote Locations ......................................................... 48
Monitoring Your Server ................................................................................................ 49
Appendix A ......................................................................................................................... 51
Additional Tasks to Complete Before Setup ............................................................... 51
Using Disk Space ......................................................................................................... 57
Information for Completing Setup............................................................................... 60
Additional Resources ................................................................................................... 67
APPENDIX B ....................................................................................................................... 69
Windows Small Business Server Network Basics ...................................................... 69
Connecting to the Internet........................................................................................... 77
APPENDIX C ....................................................................................................................... 81
Configuration Settings for an Existing Firewall Device .............................................. 81
Configuring Settings for an Existing DHCP Server Service on Your Network ............ 84
APPENDIX D ....................................................................................................................... 89
Server Installation and Configuration ......................................................................... 89
Client Configuration ...................................................................................................100
iv Contents
APPENDIX E .....................................................................................................................103
APPENDIX F .....................................................................................................................105
APPENDIX G .....................................................................................................................107
Customizing Products in the Windows Server 2003 Family ....................................107
Microsoft Services for People Who Are Deaf or Hard-of-Hearing ............................ 114
Customer Service ................................................................................................ 114
Technical Assistance ........................................................................................... 114
Microsoft Documentation in Alternative Formats .................................................... 114
Accessibility Notes and Utilities to Download........................................................... 115
Utilities to Enhance Accessibility ............................................................................... 115
Getting More Accessibility Information .....................................................................116
C H A P T E R
1
Getting Started
Welcome to Getting Started for Microsoft® Windows® Small Business Server 2003. This guide
will help you successfully complete your installation of Windows Small Business Server 2003.
Using This Guide
Information about installing Windows Small Business Server 2003 is provided in the following
chapters:
Chapter 2, “Before You Begin,” provides the details of each of the steps that are required
before beginning Setup and that are covered in the Quick Start poster.
Chapter 3A, “New Installation,” provides the step-by-step instructions for installing
Windows Small Business Server 2003 when no previous operating system exists. You can
also use these instructions if you are installing Windows Small Business Server 2003 on a
computer running an operating system that is not supported for an upgrade.
Chapter 3B, “Upgrade Small Business Server 2000,” provides the step-by-step instructions
for replacing Small Business Server 2000 with Windows Small Business Server 2003, on the
same computer, while saving data and settings.
Chapter 3C, “Upgrade Windows 2000 Server or Windows Server 2003,” provides the stepby-step instructions for replacing Windows 2000 Server or Windows Server™ 2003 with
Windows Small Business Server 2003, on the same computer, while saving data and
settings.
Chapter 4, “Administering and Monitoring Your Server,” provides information about
managing your server.
Appendix A, “Additional Information,” provides information that may be necessary to
successfully complete Setup, for example, if you need to purchase additional client access
licenses (CALs) or choose an Internet service provider (ISP).
2 Chapter 1 Getting Started
Appendix B, “Understanding Your Network,” provides an explanation of basic network
concepts related to a small business network and the types of Internet connections that you
can configure using the Configure E-mail and Internet Connection Wizard.
Appendix C, “Network Configuration Settings,” provides information about how to
configure an existing firewall device or DHCP server device on your network, for Windows
Small Business Server 2003, if the device does not support configuration by Universal Plug
and Play (UPnP).
Appendix D, “Default Settings,” provides details about how Windows Small Business
Server Setup configures the operating system and applications for the needs of a small
business.
Appendix E, “Backing Up Your Server,” provides information about the integrated backup
solution that Windows Small Business Server 2003 provides and the step-by-step
instructions for backing up your server.
Appendix F, “Restoring Your Server,” provides the step-by-step instructions for restoring
your server.
Appendix G, “Accessibility for People with Disabilities,” provides information about the
accessibility features in products in the Windows Server™ 2003 family, and it tells where to
find other products and information related to accessibility.
If you are completing a server migration to replace a previous version of Small Business Server
or to replace Microsoft® Windows® NT 4.0 on a new computer, see the following step-by-step
instructions:
For information about Small Business Server 2000 migrations, see the Microsoft Web site
(http://go.microsoft.com/fwlink/?LinkId=16414).
For information about Small Business Server 4.5 migrations, see the Microsoft Web site
(http://go.microsoft.com/fwlink/?LinkId=16415).
For information about replacing Windows NT 4.0 Server, see the Microsoft Web site
(http://go.microsoft.com/fwlink/?LinkId=16416).
What’s in the Box 3
What’s in the Box
Along with this guide, you received the following:
Quick Start poster. Use this poster to step through tasks necessary to prepare for installing
Windows Small Business Server 2003. This includes information such as how to add a
computer running Windows Small Business Server to your existing network, how to connect
to the Internet, and what information you must obtain before you start Setup.
Windows Small Business Server 2003 installation discs. Use either the three CDs or the
DVD (if available) to install Windows Small Business Server 2003. If your computer has a
DVD drive, it is recommended that you install using the DVD. The DVD does not require
the disc swapping that is required when using the CDs. If you are unsure whether your
computer supports a DVD, see your hardware manufacturer’s documentation.
Microsoft® Office Outlook® 2003 disc. Use the Outlook 2003 disc when Setup prompts
you to insert the disc. Setup then creates an installation share that is used to deploy Outlook
2003 to client computers when you complete your server’s configuration at the end of Setup.
You can also use this disc to manually install Outlook on a client computer.
Windows Small Business Server 2003 CAL document. Read this document for
information about client licensing.
Using Setup
Windows Small Business Server 2003 Setup automatically prompts you throughout your
installation. Additionally, Setup provides default values that are typical for a small business. It is
recommended that you accept these values. However, if you want to change a default value, click
More Information on the Setup page to review information about changing the default.
After Setup is complete, there are many resources available to you for learning more about
Windows Small Business Server 2003, including how to complete specific tasks. For details, see
the “Additional Resources” section in Appendix A, “Additional Information.”
C H A P T E R
2
Before You Begin
This chapter covers the main steps that you should complete to ensure that your network is
configured for Microsoft® Windows® Small Business Server 2003 and to complete Setup. These
steps are generic and apply to each installation type that Windows Small Business Server 2003
supports. Depending on your existing environment, there may be additional tasks necessary for
your small business. For example, you may need to configure standalone computers for a
network or purchase additional client access licenses (CALs). For a list of additional tasks, see
Appendix A, “Additional Information.”
Regardless of your installation type, it is recommended that you complete the following steps to
ensure that everything is in place for a successful installation. The main steps to complete before
you begin installing Windows Small Business Server 2003 include: identifying your existing
network topology, adding the server to the network, starting Setup, collecting required
information, and then completing the configuration.
6 Chapter 2 Before You Begin
Step 1: Identify Your Existing Network
Topology
The two most common network topologies are peer-to-peer and server-based networks. If you do
not have an existing network, see the section “Network Standalone Computers” in Appendix A.
Peer-to-peer network
In a peer-to-peer network configuration, your computers are connected together to communicate
and share data. The computers may connect through an Internet connection device that also
provides firewall service for the local network. If you do not have a firewall device on the local
network, the computers connect through a switch or hub. Additionally, they may share an
Internet connection through one computer or your computers may not have an Internet
connection. Figure 2.1 shows peer-to-peer network configurations with and without a firewall
device.
Figure 2.1 Peer-to-peer network
Step 1: Identify Your Existing Network Topology 7
Server-based network
In this server-based configuration, your network includes a server, such as a computer running
Microsoft® Windows NT® 4.0 Server. In a server-based network, the server is the central
location for storing data. Additionally, client computers connect to the Internet either through the
server or an Internet connection device. To protect the local network from unauthorized Internet
access, many small businesses have a firewall service running on their server or on the Internet
connection device, as shown in Figure 2.2.
In a server-based network, the server is often a domain controller, file server, or print server. If
the server is a domain controller, it manages access to resources on your network, such as user
accounts and client computers. To access the resources, users must log on to the domain with a
user name and password. With a file server or a print server, there is not a domain to manage
resources for the entire network. Instead, the server is used for centrally storing data, and it is
from where the network printer is shared.
Figure 2.2 Server-based network
8 Chapter 2 Before You Begin
Step 2: Add the Computer to Your
Network
After you have identified your existing network topology, you can then add the computer on
which you will install Windows Small Business Server 2003.
Add the computer to a peer-to-peer network that has a firewall device
If your Internet connection device provides a firewall service, you will add the computer running
Windows Small Business Server 2003 to the network as shown in Figure 2.3. Additionally,
ensure that the power for the Internet connection device is on.
Figure 2.3 - Broadband connection and one network adapter
In this configuration, the following applies:
The computer running Windows Small Business Server 2003 uses only one network adapter
to connect to both the local network and the Internet.
The Internet connection must use a network device, such as a local router, dial-on-demand
router, or ISDN router. For each of these Internet connection devices, your Internet service
provider (ISP) provides an IP address for the external interface. The IP address is either
dynamically assigned by the DHCP server at your ISP, or you had to manually configure a
static IP address on the device.
The IP addresses for the local network adapter on your server and the IP address for the
internal interface of your Internet connection device must be within the same range. Setup
will prompt you with a suggested IP address for the local network adapter. For example, if
the Internet connection device also provides IP addresses to client computers, Setup suggests
an IP address within the same range as the range of IP addresses used by the internal
interface of the Internet connection device. For more information about IP addressing for
your Windows Small Business Server network, see Appendix B.
Step 2: Add the Computer to Your Network 9
Because the Internet connection device is the default gateway to the Internet, the device must
provide a firewall service or you must add a firewall device to protect your local network
from unauthorized Internet access. In this topology, you cannot configure the firewall
provided by Windows Small Business Server 2003 because the server is not the gateway to
the Internet. If you want to use the firewall provided by Windows Small Business
Server 2003, you must install a second network adapter in your server and use the topology
shown in Figure 2.4. For more information, see Appendix B, “Understanding Your
Network.”
You must configure the firewall on the local network with the necessary settings for your
Windows Small Business Server network. If your firewall supports Universal Plug and Play
(UPnP), these settings can automatically be configured as part of Setup when you configure
your Internet connection. To do so, complete the Connect to the Internet task on the To Do
List. Otherwise, you must use the settings provided in Appendix C, “Network Configuration
Settings,” to configure the device. For more information about how to configure settings on
the device if it does not support UPnP, see your device manufacturer’s documentation.
If your Internet connection requires a user name and password, also called Point-to-Point
Protocol over Ethernet (PPPoE), these settings must be configured on your Internet
connection device, even if the device supports UPnP. For information about how to
configure PPPoE on your device, see your device manufacturer’s documentation.
Add the computer to a peer-to-peer network without a firewall device
The method that you use to add the server to a peer-to-peer network that does not have a firewall
device on the local network depends on whether you have a broadband or dial-up connection to
the Internet.
Using a broadband connection If you have a broadband connection but you do not have a device
on your local network that provides a firewall service, you must add the server that will run
Windows Small Business Server 2003 as shown in Figure 2.4.
Figure 2.4 - Broadband connection and two network adapters
10 Chapter 2 Before You Begin
In this configuration, the following applies:
There must be two network adapters: one network adapter connects to the local network, and
one connects to the Internet using an Internet connection device.
The Internet connection must use a network device, such as a DSL modem or cable modem.
Your ISP provides an IP address for the ISP network adapter (external adapter) on your
server. The IP address is either dynamically assigned by the DHCP server at your ISP, or
you can enter a static IP address when you configure your Internet connection during Setup.
During Setup, you are prompted to enter an IP address for your local network adapter
(internal adapter). It is recommended that you accept the default values provided, as they are
typical for a small business network.
To protect your local network from unauthorized Internet access, you must enable the
firewall that Windows Small Business Server 2003 provides. When you enable the Windows
Small Business Server firewall, your computer running Windows Small Business
Server 2003 becomes the default gateway to the Internet.
If your Internet connection requires a user name and password, also called PPPoE, you must
enter these settings when you configure your Internet connection during Setup.
You can configure your Internet connection settings by completing the Connect to the Internet
task on the To Do List.
Using a dial-up connection If you have a dial-up connection using either a dial-up modem or
ISDN terminal adapter, you must add the server that will run Windows Small Business
Server 2003 as shown in Figure 2.5.
Figure 2.5 - Dial-up connection
To protect your local network from unauthorized Internet access, you must enable the firewall
provided by Windows Small Business Server 2003. When you enable the firewall, your computer
running Windows Small Business Server 2003 becomes the default gateway to the Internet.
Step 3: Start Setup 11
Add the computer to a server-based network
You have the following options for adding the computer that will run Windows Small Business
Server 2003 to your existing server-based network:
If you want to replace Microsoft® Small Business Server 2000, Microsoft® Windows 2000
Server, or Windows Server™ 2003 with Windows Small Business Server 2003, on an
existing computer, you must complete an upgrade. Upgrading replaces the installation while
saving data and settings. In this case, your server is already configured to connect to the
network.
If you want to replace an existing computer running Microsoft ® Small Business Server 4.5,
Small Business Server 2000, Windows NT 4.0 Server, or Windows 2000 Server with a new
computer running Windows Small Business Server 2003, you must complete a migration.
Migrating replaces the installation on a new computer while saving data and settings. Before
completing a server migration, ensure that your network topology is configured as specified
in the server migration documentation. For more information about obtaining this
documentation, see Step 3: Start Setup.
If you do not have a domain controller and want to add a computer running Windows Small
Business Server 2003 to the existing server-based network without changing your existing
server, you must complete a new installation. You can then use the existing server as a
second server in the Windows Small Business Server domain. For more information, after
Setup is complete, click Start, click Help and Support, and then search for “second
server.”
Step 3: Start Setup
The method that you use to start Setup depends on whether you have an existing peer-to-peer
network or a server-based network and whether you have an existing Windows Server™
operating system running on the network.
Before starting Setup, it is recommended that you read the release notes, as they contain essential
information for the success of your installation. To access the release notes, insert Windows
Small Business Server Disc 1 or the DVD (if available) into a computer running any version of
Windows, and then from the Autorun menu, click Read Release Notes. If the Autorun menu is
disabled, use Windows Explorer to browse to Sbsrelnotes.htm.
For the latest release notes, which were not available when Windows Small Business
Server 2003 was released, see the Microsoft Web site
(http://go.microsoft.com/fwlink/?LinkId=17116).
Important
Windows Server hardware detection can cause some UPS devices to switch
to battery mode. This may cause Setup to fail. During Setup, unplug any UPS
devices. After completing the installation of the operating system, you can
plug in the UPS.
12 Chapter 2 Before You Begin
Start Setup for a peer-to-peer network
To start Setup when you are adding a computer running Windows Small Business Server 2003 to
the network.
For detailed instructions on completing Setup, see Chapter 3A, “New Installation.”
Important
If you are installing Windows Small Business Server 2003 on a computer
with an existing operating system that does not support an upgrade, it is
recommended that you back up any existing data that you want to preserve.
Insert Windows Small Business Server 2003 Disc 1 or the DVD (if available) into the CD-ROM
or DVD drive, and then restart the computer. When the Press any key to boot to the CD
message appears, do so.
Note
If your computer does not boot from the CD or the DVD, restart the computer
and ensure that the boot sequence in the BIOS Setup is set to first boot to
CD-ROM. For more information, see your hardware manufacture’s
documentation.
Setup prompts you through the following steps:
Windows installation (approximately 40 minutes)
During this part of Setup, you are prompted to select the location where the operating
system will be installed and to specify the type of formatting to use.
Specify the location where the operating system will be located - If your server has
multiple hard disks, as shown in Figure 2.6, it is recommended that you separate your
data from your operating system to improve system performance and to simplify data
backup. If your server has one hard disk, as shown in Figure 2.6, it is recommended that
you create at least two partitions to simplify data backup: one to install the operating
system and one to store data. For either configuration, it is recommended that you have
6 gigabytes (GB) or more of disk space on the partition where the operating system is
installed.
Step 3: Start Setup 13
Figure 2.6 - Separating operating system from data
Important
If you are installing on a computer with an existing operating system that
does not support an upgrade, it is recommended that you delete the
partition(s), and then create new partitions. When you delete a partition, any
existing data on the partition is lost.
Specify the type of formatting - After you specify the partition where you will install
the operating system, you are prompted to format the partition. You must select the
NTFS file system. It is recommended that you use NTFS for all partitions. NTFS
provides security features such as file encryption, file permissions, and disk quotas.
For more information about partitioning, see Appendix A, “Additional Information.”
Windows configuration (approximately 30 minutes)
During this part of Setup, you are prompted to provide information that is used to create
your Windows Small Business Server domain. A domain is a way to manage access to
resources on your network (for example, user accounts, client computers, shared folders,
or printers). As a best practice, Setup provides default settings for your internal domain
that are designed to separate your local (or internal) network from the Internet (or
external network). It is recommended that you use these values.
Additionally, you are prompted to enter the IP address to use for the local network
adapter. As a best practice, unless the network adapter was previously configured with a
static IP address, or unless you have a device on the local network providing DHCP
service, Setup provides a default setting for a private IP address. Using a private IP
address helps to secure your local network.
For more information about the internal domain and IP addressing, see Appendix B,
“Understanding Your Network.”
Server applications installation (approximately 90 minutes)
14 Chapter 2 Before You Begin
Start Setup for an existing server-based network
You have the following options for installing Windows Small Business Server 2003 on your
existing server-based network:
If you are upgrading Small Business Server 2000, Windows 2000 Server, or Windows
Server 2003, do the following:
a.
Log on to the computer, using the built-in Administrator account.
Insert Windows Small Business Server 2003 Disc 1 or the DVD (if available) into the CDROM or DVD drive. When the Autorun page appears, click Set Up Windows Small
Business Server.
Setup will prompt you through Windows installation (approximately 40 minutes), Windows
configuration (approximately 30 minutes), and server applications installation
(approximately 90 minutes).
Note
For detailed instructions on upgrading, see Chapter 3B, “Upgrade Small
Business Server 2000” and Chapter 3C, “Upgrade Windows 2000 Server or
Windows Server 2003.”
If you are migrating from Small Business Server 4.5, Small Business Server 2000, or
Windows NT 4.0 Server, see the following step-by-step instructions.
For information about Small Business Server 4.5 migrations, see the Microsoft Web site
(http://go.microsoft.com/fwlink/?LinkId=16415).
For information about Small Business Server 2000 migrations, see the Microsoft Web
site (http://go.microsoft.com/fwlink/?LinkId=16414).
For information about replacing Windows NT 4.0 Server, see the Microsoft Web site
(http://go.microsoft.com/fwlink/?LinkId=16416).
If you are adding a computer running Windows Small Business Server 2003 to an existing
server-based network without changing your existing server, follow the instructions in the
“Start Setup for a peer-to-peer network” section, earlier in this chapter, to complete a new
installation. You can then use the original server as a second server in the Windows Small
Business Server domain. For more information, after Setup is complete, click Start, click
Help and Support, and then search for “second server.”
Step 4: Collect Required Information 15
Step 4: Collect Required Information
While Setup is running, it is recommended that you collect the information that is necessary to
successfully complete it. To do so, complete the section “Required Information for Completing
Setup” in Appendix A.
The section includes the following:
Information for Configuring Server Applications. Provides a place to collect the
company information that is requested as part of Setup.
Required Information for Connecting to the Internet. Provides a place to collect the
information that is necessary to complete the Setup task of connecting to the Internet.
Information for Adding Users and Computers. Provides a place to collect the information
that is necessary for the Setup task of creating user accounts and client computer accounts
associated to each user account.
Step 5: Complete the Configuration
After you install Windows Small Business Server 2003, your computer restarts, and the To Do
List appears. The tasks on the To Do List are required to complete the configuration of server
tools and applications. It is recommended that you complete these tasks in the order presented.
After you complete the To Do List, you are ready to begin using Windows Small Business
Server 2003. For ongoing management of your server, use Server Management. To open Server
Management, click Open the Server Management console on the To Do List. Or, click Start,
and then click Server Management. To learn more about managing your server, see Chapter 4,
“Administering and Monitoring Your Server.”
C H A P T E R
3 A
New Installation
This chapter provides step-by-step instructions for installing Microsoft® Windows® Small
Business Server 2003 on a new computer or replacing the previous operating system without
saving data and settings.
Steps to Complete a New Installation
Setup guides you through the following four steps:
Installing the operating system.
Configuring the operating system based on the needs of your small business.
Installing server tools and applications.
Completing the To Do List tasks, which appear at the end of Setup.
Setup provides default values that are typical for a small business. It is recommended that you
accept these values. However, if you want to change a default value, click More Information.
Caution
If you are installing Windows Small Business Server 2003 on an existing
computer and you want to save the data, it is recommended that you back
up the data by saving it to another computer or backup device before you
begin. You can then restore the data to the computer after Setup is
complete.
If you use a backup device, such as a tape drive, to back up the data on the
existing computer, ensure the device is compatible with Windows Server™
2003 so that you will be able to restore the data following Setup.
18 Chapter 3A New Installation
Step 1: Windows Installation
To complete a new installation of Windows Small Business Server 2003, Setup first installs the
operating system. If your computer has a DVD drive, it is recommended that you install using the
DVD (if available). The DVD does not require the disc swapping that is required when using the
CDs. If you are unsure whether your computer supports a DVD, see your hardware
manufacturer’s documentation.
Important
After the operating system is installed, do not customize your server until you
have completed the entire installation of Windows Small Business
Server 2003.
Estimated Completion Time: 40 minutes
Estimated completion times throughout this procedure are based on minimum hardware
requirements.
1.
Turn on the computer and insert Windows Small Business Server 2003 CD 1 or the DVD
into the CD-ROM or DVD drive. When a message appears asking you to boot from the CD,
press any key to do so.
Note
If your computer does not boot from the CD or the DVD, restart the computer
and ensure that the boot sequence in the BIOS Setup is set to first boot to
CD-ROM. For more information about how to change the BIOS Setup boot
sequence, see your hardware manufacturer’s documentation.
The installation starts in text mode. After booting from the disc, the Welcome to Setup screen
appears. Press ENTER.
On the Windows Licensing screen, read the agreement, and then press F8.
Create and then select the partition where you want to install the operating system.
To create a partition from unpartitioned space, type C, and then type the partition size. For
example, if you are using the recommended partition size of 6 gigabytes (GB), you would
type 6000, and then press ENTER.
To create a partition using all of the unpartitioned space, press ENTER.
If you are installing on a computer with an existing operating system that does not support
an upgrade, it is recommended that you delete the partition(s), and then recreate new
partitions. When you delete a partition, any existing data on the partition is lost. To delete a
partition, type D, press ENTER, and then type L. Repeat as necessary.
Important
The partition on which you install the operating system cannot be changed
at a later time.
Steps to Complete a New Installation 19
When prompted to select a file system for the partition, select the NTFS file system. NTFS
provides security features such as file encryption, file permissions, and disk quotas. It is
recommended that you use NTFS for all partitions. Additionally, to create the Windows
Small Business Server domain, Active Directory is installed, which requires an NTFS
partition.
Setup copies temporary files to a Windows installation folder on your computer, which takes
a few minutes. Your computer then restarts, and Setup continues.
You do not need to provide any input for about 15 minutes (based on the minimum hardware
requirements).
On the Regional and Language Options page, you can customize your settings.
On the Personalize Your Software page, type the requested information.
On the Your Product Key page, type your product key.
It is strongly recommended that you type a standard computer name and non-blank administrator
password on the Computer Name and Administrator Password page. A standard
computer name is a unique name of up to 15 standard characters: A-Z, 0-9, and the hyphen ().
Important
For security reasons, it is recommended that you specify a strong password
for the Administrator account. A strong password is between 6 and 127
characters, and uses a combination of uppercase and lowercase letters,
numbers, and other characters, such as *, ?, or $. Leaving the Administrator
password blank indicates no password for the account and poses a security
risk.
On the Date and Time Settings page, verify the settings.
Once the operating system is installed, your computer will restart.
The installation is completed in about 20 minutes, during which time you do not need to
provide any input (based on the minimum hardware requirements).
At this point, you are ready to configure the operating system in preparation for installing the
server tools and applications. Continue on to Step 2.
20 Chapter 3A New Installation
Step 2: Windows Configuration
Setup now configures the operating system in preparation for installing the Windows Small
Business Server server tools and applications.
Important
Before beginning this step, ensure that the local network adapter is
connected to a switch or hub that has power.
Estimated Completion Time: 30 minutes
1.
Log on to the computer, using the built-in Administrator account.
On the Continuing Microsoft Windows Small Business Server Setup page, click Next.
Note
The Setup Requirements page appears if there are: conditions that prevent
Setup from continuing, conditions that you should correct before continuing,
or information that you need to be aware of during Setup.
On the Company Information page, type information about your company. This information is
stored and used by Setup to configure server tools so that you do not have to supply the same
information multiple times.
On the Internal Domain Information page, review the default values, which are typical for a
small business. Click Next to accept the default values, or click More Information for
details about modifying the values.
The full DNS (Domain Name System) name and NetBIOS domain name are used to create
your Windows Small Business Server domain. Having a domain enables you to manage
access to resources on your network (for example, user accounts, client computers, shared
folders, or printers). Setup provides default settings for your internal domain, separating your
local (internal) network from the Internet (external network). It is recommended that you use
these values.
Important
After you install Windows Small Business Server 2003, you cannot change
the full DNS name for the internal domain, the NetBIOS domain name, or the
computer name. These settings are used to configure Windows Small
Business Server tools and applications. To change these names, you must
reinstall Windows Small Business Server 2003.
Steps to Complete a New Installation 21
If you have more than one network adapter, the Local Network Adapter Information page
appears. Select the network adapter that you will use to access your local network.
To prevent any confusion with which network cable connects to the local network and which
connects to the Internet, identify and label your cables and network devices. To ensure you
have the correct local network cable, click More Information and follow the instructions.
Important
Setup disables all network adapters on the server except the one you
selected to access your local network. Your settings on the disabled
adapters are preserved.
On the Local Network Adapter Configuration page, it is recommended that you accept the
default values.
If you want to record the IP address for future reference, do so here: ________________
The Logon Information page appears.
It is recommended that you click Log on automatically, and then type the password for the
account with which you are currently logged on. When you select to log on automatically,
Setup will automatically continue with component installation after restarting the computer.
Your password is temporarily stored until Setup is completed or canceled.
Note
If the default data folder locations for Active Directory were not valid, the
Data Folders page appears. You must select the location for each data
folder specified in the list.
On the Windows Configuration page, click Next to install components that must be installed or
configured before Setup can continue. The installation takes several minutes to complete.
The Component Progress page appears, listing the progress of component installation and
configuration. If the computer must be restarted and you chose to log on automatically,
Setup continues without your needing to log on. Otherwise, you must log on using the builtin Administrator account after the computer restarts.
You do not need to provide any input for about 20 minutes (based on the minimum hardware
requirements).
When the Component Selection page appears, continue on to Step 3.
22 Chapter 3A New Installation
Step 3: Server Applications Installation
After the operating system is configured, Setup will install the Windows Small Business Server
tools and applications.
Estimated Completion Time: 1.5 hours for a default installation
1.
On the Component Selection page, applications typical for most small businesses are
selected by default. To customize this installation, you can modify the selections in the
Action and Drive columns.
On the Data Folders page, if you have multiple drives on your server, it is recommended that
you select a different location for the data folders. The drive should have space for growth
and be formatted as NTFS. Click More Information for details on data folders. Click Next
to continue.
On the Component Summary page, verify the installation actions for the list of components.
The Component Progress page appears, providing status on the installation. For components
that require the computer to restart, Setup continues if you selected to log on automatically.
If you are using the CDs for installation, you will need to insert a new CD each time you are
prompted. If you are using the DVD, no user interaction is required for about 1 hour.
Note
If there are errors or messages related to a component you selected to
install, the Component Messages page appears. Review the errors or
messages.
On the Finishing Your Installation page, click Finish, and then click OK to restart the
computer. To complete your installation, you must continue on to Step 4.
Step 4: To Do List
To finish your installation, complete the tasks on the To Do List. It is recommended that you
complete the tasks in the order presented. Click Start to begin a task, click the check box beside
Done to track which tasks you have completed, and click More Information to learn more about
the task.
Estimated Completion Time: 30 minutes (excluding the time it takes to run Client Setup at each
client computer)
Steps to Complete a New Installation 23
Network Tasks
View Security Best Practices. It is recommended that you read through and complete
security best practices to help you secure your network. Clicking this task displays a list of
security best practices.
Connect to the Internet. You must complete this task to ensure that your Internet
connection is properly configured for your small business network. Clicking this task starts
the Configure E-mail and Internet Connection Wizard. Follow the instructions to configure
your server’s network, firewall, secure Web site, and e-mail settings.
At the end of the wizard, you are prompted to configure password policies. If you allow
access to the server from the Internet, it is highly recommended that you enforce strong user
passwords. Strong passwords provide an additional layer of protection against an
unauthorized user gaining access to your network. The requirement for strong passwords
does not take effect for three days, which helps to simplify the process of setting up user
accounts and client computers.
Note
Before completing this task, you must reconnect the Internet connection
device to the Internet. For details, click More Information next to the Connect
to the Internet task on the To Do List.
Configure Remote Access. Complete this task if you want to allow remote client computers
to connect to your local network through virtual private network (VPN) connections, dial-in
connections, or both. Clicking this task starts the Remote Access Wizard.
Note
After you have configured your server for remote access, you must assign
users the necessary permissions.
You can also deploy the Connection Manager configuration package, which
configures the settings necessary for connecting mobile and remote client
computers to the network. To do so, complete the Add Users and Computers
task on the To Do List.
Activate Your Server. You must activate your server. Clicking this task starts the Windows
Product Activation wizard. Follow the instructions to activate your server.
Add Client Licenses. If you have more than five client computers, you must complete this
To Do List task to add any additional client licenses you purchased. This task requires that
you first activate your server. Clicking this task starts the Add License Wizard.
24 Chapter 3A New Installation
Management Tasks
Add a Printer. Complete this task to install a printer. Clicking this task starts the Add
Printer Wizard.
Add Users and Computers. You must complete this task to configure user accounts and
client computer settings. Clicking this task starts the Add User Wizard. After you provide
user account information, the Set Up Computer Wizard allows you to configure a client
computer for new users.
Note
When you run Client Setup, it is recommended that you turn off or disable
any real-time antivirus monitoring programs on the client computer as they
can cause problems during application installation.
Configure Fax. If you have a fax modem, complete this task to configure Fax Service for
sending and receiving faxes. Clicking this task starts the Fax Configuration Wizard.
Configure Monitoring. Complete this task to set up alert notifications and server
performance and usage reports for your server. Clicking this task starts the Monitoring
Configuration Wizard.
Configure Backup. Complete this task to configure server backup. Clicking this task starts
the Windows Small Business Server Backup Configuration Wizard. Third-party software is
not required.
Next Steps
You have completed the installation and configuration of Windows Small Business Server 2003.
To take advantage of some of the features of Windows Small Business Server, consider the
following:
To learn more about the management and monitoring tools included with Windows Small
Business Server, see Chapter 4, “Administering and Monitoring Your Server.”
If you have files used by multiple users in the company, you can import these files to your
intranet Web site. The company’s internal Web site (the intranet) includes document
libraries, where users can store and share documents in a convenient, Web-based
environment. To learn more about this, click Start, click Help and Support, and then
search for “importing files to document libraries.” Or, for instructions on how to do this,
search for “to import files to your intranet.”
If you want users to store their individual files (those files that you do not want to share with
others in the company) on the server so that the files are easily backed up, you can redirect
the My Documents folder on each client computer to the server. To learn more about this,
click Start, click Help and Support, and then search for “redirecting My Documents
folders.” Or, for instructions on how to do this, search for “to redirect My Documents
folders.”
C H A P T E R
3 B
Upgrade Small Business
Server 2000
This chapter provides the step-by-step instructions for upgrading from Microsoft® Small
Business Server 2000 to Windows® Small Business Server 2003 on the same computer.
If you want to upgrade to Windows Small Business Server 2003 by replacing the computer
running Small Business Server 2000 with a new computer, you must complete a server
migration. For information about Small Business Server 2000 migrations, see the Microsoft Web
site (http://go.microsoft.com/fwlink/?LinkId=16414).
For information about Small Business Server 4.5 migrations, see the Microsoft Web site
(http://go.microsoft.com/fwlink/?LinkId=16415).
Steps to Complete an Upgrade
When you upgrade from Small Business Server 2000 to Windows Small Business Server 2003,
Setup guides you through the following four steps:
Upgrading the operating system.
Configuring the operating system based on the needs of your small business.
Upgrading server tools and application.
Completing the To Do List tasks, which appear at the end of Setup.
Setup provides default values that are typical for a small business. It is recommended that you
accept these values. However, if you want to change a default value, click More Information.
26 Chapter 3B Upgrade Small Business Server 2000
Before You Begin the Upgrade
Complete the following steps before you begin the upgrade.
1.
Ensure you have installed Small Business Server 2000 Service Pack 1.
To verify if your server is running the service pack, click Start, and then click Small
Business Server Administrator Console. In the console pane, click Server Status
(BackOffice Home). In the details pane, click About. The version will say 2000 with
Service Pack 1.
If you are not running Service Pack 1, you can install it using the disc if it was included with
your media or you can download it from the Web. For more information about downloading
the service pack, search for Knowledge Base article 326924 at the Microsoft Web site
(http://go.microsoft.com/fwlink/?LinkID=4441).
Check the hardware requirements to ensure your computer meets at least the minimum
requirements. However, using the recommended hardware improves system performance.
To review the hardware requirements, see Appendix A, “Additional Information.”
Prepare your hard disk by running Disk Cleanup and Disk Defragmenter.
To open Disk Cleanup, click Start, click Run, and then type Cleanmgr.exe.
To open Disk Defragmenter, click Start, click Run, and then type Dfrg.msc.
Ensure your hard disk has at least 2 gigabytes (GB) of free space. This space is temporarily used
by Setup.
Verify that your computer hardware and existing applications are compatible with Windows
Small Business Server 2003. To do this, see the Windows Server Catalog at the Microsoft
Web site (http://go.microsoft.com/fwlink/?LinkId=4303).
Important
Ensure that you have updated drivers for your hardware devices and the
latest system BIOS (basic input/output system). The device manufacturer
can help you obtain these items. Additionally, if you have a hardware driver
that is not supported, contact your hardware manufacturer before running
Setup.
Determine if you need to collect new information for connecting to the Internet. To do so,
complete the section “Required Information for Connecting to the Internet” in Appendix A.
You will then be ready to run the Configure E-mail and Internet Connection Wizard at the
end of Setup. Although your existing Internet connection settings are preserved during the
upgrade process, there may be new information that you will need to collect.
The day or evening prior to beginning the upgrade, it is recommended that you complete a virus
scan of all drives and files.
Caution
Do not scan the Exchange M: drive as this can lead to corruption of the
Exchange database. For more information, see the white paper discussed in
Step 8.
Steps to Complete an Upgrade 27
Complete and verify a full backup.
a.
Perform a full system backup including the System State data and Exchange. For more
information about backing up Small Business Server 2000, see the “Backup and
Recovery for Small Business Server 2000” white paper at the Microsoft Web site
(http://go.microsoft.com/fwlink/?LinkId=12282).
Caution
Do not back up the Exchange M: drive as part of the Exchange backup as
this can lead to corruption of the Exchange database.
Verify that the backup ran successfully, and then test the integrity of the backup. To do this,
select random files from your backup, restore them to an alternate location, and then
confirm that the files are the same.
If you are beginning the upgrade while users are still working on the network, have users log off
from the domain.
It is recommended that you notify users that they will need to log off in a short while and
that they will lose their Internet connection. You can quickly notify all users by using the net
send command. At a command prompt, type:
Net send * You must log off from the domain in approximately 5 minutes. At that
point, the Internet will also be unavailable.
Wait the specified amount of time, and then continue.
Unless your Internet connection device provides a firewall service for your local network, it is
recommended that you disconnect your Internet connection device from the Internet.
Important
When disconnecting your Internet connection device from the Internet, do
not disconnect it from your server.
Stop services for any third-party applications that are running on the server using the Local
System account. If a third-party application is running using the Local System account, it
may have a file lock on operating system files. This will prevent Setup from upgrading your
operating system.
To determine if an application is running as the Local System account, open Services (click
Start, click Run, and type Services.msc) and check for third-party services that have Log
On As set to Local System account. If there are third-party services using the account, stop
the service, record the setting for Startup Type, and then set Startup Type to Disabled.
Unless your Internet connection device provides a firewall service for your local network, it is
recommended that you disconnect your Internet connection device from the Internet.
Important
When disconnecting your Internet connection device from the Internet, do
not disconnect it from your server.
28 Chapter 3B Upgrade Small Business Server 2000
Turn off or disable any disk utilities that may be running, such as real-time antivirus monitoring
software or backup software that use open file agents. Disk utilities can cause problems
while running Setup.
Step 1: Windows Installation
To complete an upgrade of Windows Small Business Server 2003, Setup first upgrades the
operating system. If your computer has a DVD drive, it is recommended that you use the DVD
(if available) to run Setup. The DVD does not require the disc swapping that is required when
using the CDs. If you are unsure whether your computer supports a DVD, see your hardware
manufacturer’s documentation.
Important
After the operating system is installed, do not customize your server until you
have completed the To Do List, which appears as part of completing Setup.
Estimated Completion Time: 40 minutes
Estimated completion times throughout this procedure are based on minimum hardware
requirements.
1.
Log on to the computer, using the built-in Administrator account.
Insert Windows Small Business Server 2003 Disc 1 or the DVD into the CD-ROM or DVD
drive. When the Autorun page appears, click Set Up Windows Small Business Server.
If it does not appear, click Start, click Run, and then type D :\Setup.exe, where D: is the
letter of your CD-ROM drive. If you are using the DVD, type D :\CD1\Setup.exe, where D
is the letter of your DVD drive.
Click Set up Windows Small Business Server.
On the Welcome to Microsoft Windows Small Business Server page, click Next.
The Upgrade Information page lists the tasks in the “Before You Begin the Upgrade” section.
If you have completed these tasks, click Next.
The Setup Requirements page appears, which lists requirements for installation, warning
messages, or informational messages. To continue Setup, you must resolve all requirements
for installation. If there is a warning message, you must either fix the issue or select the I
acknowledge all warnings check box.
If resolving a condition requires you to restart your computer, you must restart Setup. To do
so, click Start, and then click Run. If you are using the CD, type D :\Setup.exe, where D is
the letter of your CD-ROM drive. If you are using the DVD, type D :\CD1\Setup.exe, where
D is the letter of your DVD drive.
Click Next to continue.
On the License Agreement page, read the agreement, and then click I agree to continue.
On the Product Key Information page, type your product key.
On the Required Components page, click Next to begin the upgrade of your operating system.
Steps to Complete an Upgrade 29
The Component Progress page appears, listing the progress of the operating system upgrade.
During the upgrade of your operating system, the computer will restart several times.
The installation is completed in about 20 minutes, during which time you do not need to
provide any input (based on the minimum hardware requirements).
When the Windows Logon screen appears, the operating system upgrade is complete. Continue
on to Step 2.
Step 2: Windows Configuration
Setup now configures the upgraded operating system in preparation for upgrading applications
and tools.
Estimated completion time: 30 minutes
1.
Log on to the computer, using the built-in Administrator account.
On the Continuing Microsoft Windows Small Business Server Setup page, click Next.
On the Company Information page, verify company information.
The Logon Information page appears. It is recommended that you click Log on automatically,
and then type the password for the account with which you are currently logged on. When
you select this option, Setup continues to install components each time the computer restarts.
Your password is temporarily stored until Setup is completed or canceled.
On the Windows Configuration, click Next to install components that must be installed or
configured before Setup can continue. The installation takes several minutes.
The Component Progress page appears, listing the progress of component installation and
configuration. If the computer must be restarted and you chose to log on automatically,
Setup continues without your needing to log on. Otherwise, you must log on using the builtin Administrator account after the computer restarts.
You do not need to provide any input for about 20 minutes (based on the minimum hardware
requirements).
When the Component Selection page appears, continue on to Step 3.
Step 3: Server Applications Installation
After the operating system is configured, Setup upgrades the Windows Small Business Server
tools and applications.
Estimated Completion Time: 1.5 hours for a default installation
Note
If SQL Server 2000 is running on the computer running Windows Small
Business Server 2003, an instance of Microsoft Data Engine is still installed
as part of installing and configuring Microsoft® Windows® SharePoint™
Services. This does not affect the existing installation of SQL Server.
1.
On the Component Selection page, the required installation actions are listed.
30 Chapter 3B Upgrade Small Business Server 2000
On the Data Folders page, you can select a different location for intranet files. Additionally, if
you selected to install an application that was not installed on Small Business Server 2000
and the application requires a data folder, you must specify the location for data at this point.
On the Component Summary page, verify the installation actions for the list of components.
The Component Progress page appears, providing status on the installation. For components
that require the computer to restart, Setup continues if you selected to log on automatically.
If you are using the CDs for installation, you will need to insert a new CD each time you are
prompted. If you are using the DVD, no user interaction is required for about 1 hour.
Note
If there are errors or messages related to a component you selected to
install, the Component Messages page appears. Review the errors or
messages.
On the Finishing Your Installation page, click Finish, and then click OK to restart your
computer. To complete the upgrade, continue on to Step 4.
Step 4: To Do List
To finish your installation, complete the tasks on the To Do List. It is recommended that you
complete the tasks in the order presented. Click Start to begin a task, click the check box beside
Done to track which tasks you have completed, and click More Information to learn more about
the task.
Estimated Completion Time: 30 minutes (excluding the time it takes to run client Setup at each
client computer)
Network Tasks
View Security Best Practices. It is recommended that you read through and complete
security best practices to help you secure your network. Clicking this task displays a list of
security best practices.
Connect to the Internet. Clicking this task starts the Configure E-mail and Internet
Connection Wizard. Although your Internet connection settings were preserved during the
upgrade process, the Configure E-mail and Internet Connection Wizard has new
functionality that was not included in the Small Business Server 2000 Internet Connection
Wizard. It is recommended that you complete this task to properly configure network,
firewall, secure Web site, and e-mail settings for Windows Small Business Server 2003.
At the end of the wizard, you are prompted to configure password policies. If you allow
access to the server from the Internet, it is highly recommended that you enforce strong user
passwords. Strong passwords provide an additional layer of protection against an
unauthorized user gaining access to your network. The requirement for strong passwords
does not take effect for three days, which helps to simplify the process of setting up user
accounts and client computers.
Steps to Complete an Upgrade 31
Important
If you disabled your real-time antivirus software when you started Setup,
enable it again before connecting to the Internet.
Before completing this task, you must reconnect the Internet connection
device to the Internet. For details, click More Information next to the Connect
to the Internet task on the To Do List.
Configure Remote Access. Complete this task if you want to allow remote client computers
to connect to your local network through virtual private network (VPN) connections, dial-in
connections, or both. Clicking this task starts the Remote Access Wizard.
Important
If users currently have permission to access the local network remotely, you
must assign users to the Mobile Users security group for them to continue to
have the necessary permissions. To do so, complete the Migrate Users task
on the To Do List.
You can also deploy the Connection Manager configuration package, which
configures the settings necessary for connecting mobile and remote client
computers to the local network. To do so, complete the Add Users and
Computers task on the To Do List.
Activate Your Server. You must activate your server. Clicking this task starts the Windows
Product Activation wizard. Follow the instructions to activate your server.
Add Client Licenses. If you have more than five client computers, you must add upgrade
client licenses for Windows Small Business Server 2003. This task requires that you first
activate your server. Clicking this task starts the Add License Wizard.
Import Files. Complete this task to import files from your server or shared folders on the
network to Document Libraries in Windows SharePoint Services. Clicking this task starts the
Import Files Wizard.
32 Chapter 3B Upgrade Small Business Server 2000
Management Tasks
Migrate Users. Complete this task to update user accounts from the templates used in Small
Business Server 2000 to the templates used in Windows Small Business Server 2003.
Clicking this task starts the Change User Permissions Wizard.
Important
If you do not complete this task, some features may not be available to your
users.
If users currently have permission to access the local network remotely, you
must assign users to the Mobile Users security group for them to continue to
have the necessary permissions. To do so, complete the Migrate Users task.
Upgrade Client Computers. Complete this task to update existing client computers for the
settings necessary for Windows Small Business Server 2003. Clicking this task starts the Set
Up Computer Wizard.
Important
If you do not complete this task, some new features and settings specific to
client computers will not be available to users.
Configure Fax. If you have a fax modem, complete this task to configure Fax Service for
sending and receiving faxes. Clicking this task starts the Fax Configuration Wizard.
Configure Monitoring. Complete this task to set up alert notifications and server
performance and usage reports for your server. Clicking this task starts the Monitoring
Configuration Wizard.
Configure Backup. Complete this task to configure server backup. Clicking this task starts
the Windows Small Business Server Backup Configuration Wizard. Third-party software is
not required.
You have completed the upgrade. To begin managing Windows Small Business Server 2003 or
to open the new administrator console, click Open Server Management on the To Do List.
To learn more about the management and monitoring tools included with Windows Small
Business Server 2003, see Chapter 4, “Administering and Monitoring Your Server.”
Important
If you disabled any third-party services during the “Before You Begin the
Upgrade” section, you must change the Startup Type back to the original
setting, and then start the service. To do so, open Services (click Start, click
Run, and then type Services.msc).
C H A P T E R
3 C
Upgrade Windows 2000
Server or Windows
Server 2003
This chapter provides step-by-step instructions for upgrading an existing computer running
Microsoft® Windows® 2000 Server or Windows Server™ 2003 to Windows Small Business
Server 2003.
Steps to complete an upgrade
Setup guides you through the following four steps:
Upgrading the operating system.
Configuring the operating system based on the needs of your small business.
Installing server tools and applications.
Completing the To Do List tasks, which appear at the end of Setup.
Setup provides default values that are typical for a small business. It is recommended that you
accept these values. However, if you want to change a default value, click More Information.
34 Chapter 3C Upgrade Windows 2000 Server or Windows Server 2003
Before You Begin the Upgrade
Complete the following steps before you begin the upgrade.
Note
In addition to the items listed below, there are several requirements for
upgrading from Windows 2000 Server or Windows Server 2003 that are
automatically checked by Setup in the next step. For more information about
these Setup requirements for upgrading to Windows Small Business
Server 2003, see the “Windows Small Business Server 2003 Setup
Requirements” white paper at the Microsoft Web site
(http://go.microsoft.com/fwlink/?LinkID=16548).
1.
Prepare your hard disk by running Disk Cleanup and Disk Defragmenter.
To open Disk Cleanup, click Start, click Run, and then type Cleanmgr.exe.
To open Disk Defragmenter, click Start, click Run, and then type Dfrg.msc.
Check the hardware requirements to ensure your computer meets at least the minimum
requirements. However, using the recommended hardware requirements provides for better
system performance for your computer. To review the hardware requirements for Windows
Small Business Server 2003, see Appendix A, “Additional Information.”
Ensure your hard disk has at least 2 gigabytes (GB) of free space. This space is temporarily used
by Setup.
If you are running Windows 2000 Server, verify that hardware drivers and existing software are
supported. During installation, Setup automatically checks your hardware and reports any
potential conflicts. To verify that your computer hardware and that existing applications are
compatible before starting Setup, check the hardware and software compatibility information
in the Windows Server Catalog at the Microsoft Web site
(http://go.microsoft.com/fwlink/?LinkId=4303).
Important
Ensure that you have updated drivers for your hardware devices and the
latest system BIOS (basic input/output system). The device manufacturers
can help you obtain these items. Additionally, if you have a hardware driver
that is not listed in the Windows Catalog or that the system compatibility
check indicates is not supported and you do not have a manufacturersupplied driver file for use with Windows Server 2003, contact your
hardware manufacturer before running Setup.
Another option for checking whether hardware drivers and existing software are supported is
to click Check System Compatibility on the Autorun page of Windows Small Business
Server 2003 Disc 1 or the DVD (if available).
Steps to complete an upgrade 35
It is recommended that you check for system compatibility for issues with third-party
applications, such as line-of-business applications. When checking system compatibility, if
you see issues specific to your operating system or the installation, it is recommended that
you wait to address the issues. Setup automatically checks that operating system and upgrade
requirements are met. For a list of Setup requirements, see the “Windows Small Business
Server 2003 Setup Requirements” white paper at the Microsoft Web site
(http://go.microsoft.com/fwlink/?LinkID=16548).
Collect required information for connecting to the Internet. These include the settings used to
connect your server to the Internet and settings used to send and receive Internet e-mail. You
will then be ready to run the Configure E-mail and Internet Connection Wizard at the end of
Setup as part of the To Do List. See the section “Required Information for Connecting to the
Internet” in Appendix A.
The day or evening prior to beginning the upgrade, it is recommended that you complete a virus
scan of all drives and files.
Complete and verify a full backup.
Perform a full system backup including the System State data. For more information
about backing up your server, click Start, and then click Help and Support.
Verify that the backup ran successfully, and then test the integrity of the backup. To test
the integrity of the backup, select random files from your backup, restore them to an
alternate location, and then confirm that the files are the same.
If your server is an existing domain controller and you are beginning the upgrade while users are
still working on the network, have users log off from the domain.
It is recommended that you notify users that they will need to log off in a short while and
that they will lose their Internet connection. You can quickly notify all users by using the net
send command. At a command prompt, type:
Net send * You must log off from the domain in approximately 5 minutes. At that
point, the Internet will also be unavailable.
Wait the specified amount of time, and then continue.
Unless your Internet connection device provides a firewall service for your local network, it is
recommended that you disconnect your Internet connection device from the Internet.
Important
When disconnecting your Internet connection device from the Internet, do
not disconnect it from your server.
36 Chapter 3C Upgrade Windows 2000 Server or Windows Server 2003
Stop services for any third-party applications that are running on the server using the Local
System account. If a third-party application is running using the Local System account, it
may have a file lock on operating system files. This will prevent Setup from upgrading your
operating system.
To determine if an application is running as the Local System account, open Services (click
Start, click Run, and type Services.msc) and check for third-party services that have Log
On As set to Local System account. If there are third-party services using the account, stop
the service, record the setting for Startup Type, and then set Startup Type to Disabled.
Turn off or disable any disk utilities that may be running, such as real-time antivirus monitoring
software or backup software that use open file agents. Disk utilities can cause problems
while running Setup.
Step 1: Windows Installation
To upgrade Windows 2000 Server or Windows Server 2003 to Windows Small Business
Server 2003, Setup first installs the operating system. If your computer has a DVD drive, it is
recommended that you install using the DVD (if available). The DVD does not require the disc
swapping that is required when using the CDs. If you are unsure whether your computer supports
a DVD, see your hardware manufacturer’s documentation.
Estimated Completion Time: 30 minutes
Estimated completion times throughout this procedure are based on minimum hardware
requirements.
1.
Ensure that the local network adapter is connected to a hub or switch that has power.
Log on to the computer, using the built-in Administrator account.
Insert Windows Small Business Server 2003 Disc 1 or the DVD into the CD-ROM or DVD
drive. When the Autorun page appears, click Set Up Windows Small Business Server.
Click Next on the Welcome to Microsoft Windows Small Business Server Setup page.
The Upgrade Information page lists the tasks specified in the “Before You Begin the Upgrade”
section. If you have completed these tasks, click Next.
The Setup Requirements page appears, which lists requirements for installation, warning
messages, or informational messages. To continue Setup, you must resolve all requirements
for installation. If there is a warning message, you must either fix the issue or select the I
acknowledge all warnings check box.
If resolving a condition requires you to restart your computer, you must restart Setup. To do
so, click Start, and then click Run. If you are using the CD, type D :\Setup.exe, where D is
the letter of your CD-ROM drive. If you are using the DVD, type D :\CD1\Setup.exe, where
D is the letter of your DVD drive.
Click Next to continue.
On the License Agreement page, read the agreement, and then click I agree to continue.
On the Product Key Information page, type your product key.
On the Required Components page, click Next to begin the upgrade of your operating system.
Steps to complete an upgrade 37
When you click Next, the Component Progress page appears, listing the progress of component
installation and configuration. During component progress, your computer will restart
several times.
The installation is completed in about 30 minutes, during which time you do not need to
provide any input (based on the minimum hardware requirements).
When the Windows Logon screen appears, the operating system upgrade is complete. Continue
on to Step 2.
Important
After the operating system is installed, do not customize your server until you
have completed the To Do List, which appears as part of completing Setup.
Step 2: Windows Configuration
Setup now configures the upgraded operating system in preparation for upgrading applications
and tools.
Estimated completion time: 30 minutes
1.
Log on to the computer using the built-in Administrator account.
On the Continuing Microsoft Windows Small Business Server Setup page, click Next.
If any requirements for installation, warning messages, or informational messages still remain,
the Setup Requirements page appears. After the Setup Requirements have been resolved,
click Next.
On the Company Information page, type information about your company. This is stored and
used by Setup to configure server tools so that you do not have to supply the same
information multiple times.
If your existing server is not a domain controller, the Internal Domain Information page
appears. Review the default values, which are typical for a small business. Click Next to
accept the default values, or click More Information for details on modifying the values.
The full DNS (Domain Name System) name and NetBIOS domain name are used to create
your Windows Small Business Server domain. Having a domain enables you to manage
access to resources on your network (for example, user accounts, client computers, shared
folders, or printers). Setup provides default settings for your internal domain, separating your
local (internal) network from the Internet (external network). It is recommended that you use
these values.
Important
After you install Windows Small Business Server 2003, you cannot change
the full DNS name for the internal domain, the NetBIOS domain name, or the
computer name. These settings are used to configure Windows Small
Business Server tools and applications. To change these names, you must
reinstall Windows Small Business Server 2003.
38 Chapter 3C Upgrade Windows 2000 Server or Windows Server 2003
If you have more than one network adapter, and Setup cannot determine which adapter to use for
connecting to the local network, the Local Network Adapter Information page appears.
Select the network adapter that you will use to access your local network.
To prevent any confusion with which network cable connects to the local network and which
connects to the Internet, label your cables and network devices. To ensure you have the
correct local network cable, click More Information and follow the instructions.
Important
Setup disables all network adapters on the server except the one you
selected to access your local network. Your settings on the disabled
adapters are preserved.
If the adapter used to connect to the local network is not assigned a static IP address, the Local
Network Adapter Configuration page appears. It is recommended that you accept the
default values.
If you want to record the IP address for future reference, do so here: ________________
If your existing server is not a domain controller, the Logon Information page appears.
It is recommended that you click Log on automatically, and then type the password for the
account with which you are currently logged on. When you select to log on automatically,
Setup will automatically continue with component installation after restarting the computer.
Your password is temporarily stored until Setup is completed or canceled.
Note
If the default data folder locations for Active Directory were not valid, the
Data Folders page appears. You must select the location for each data
folder specified in the list.
On the Windows Configuration page, click Next to install components that must be installed or
configured before Setup can continue. The installation takes several minutes to complete.
Steps to complete an upgrade 39
The Component Progress page appears, listing the progress of component installation and
configuration. If the computer must be restarted and you chose to log on automatically,
Setup continues without your needing to log on. Otherwise, you must log on using the builtin Administrator account after the computer restarts.
You do not need to provide any input for about 20 minutes (based on the minimum hardware
requirements).
When the Component Selection page appears, continue on to Step 3.
Step 3: Server Applications Installation
After the operating system is configured, Setup installs the Windows Small Business Server
server tools and applications.
Estimated Completion Time: 1.5 hours for a default installation
1.
On the Component Selection page, applications typical for most small businesses are
selected by default. To customize the installation for the needs of your small business, you
can modify the selection in the Action column.
On the Data Folders page, if you have multiple drives on your server, it is recommended that
you select a different location for the data folders. The drive should have space for growth
and be formatted as NTFS. Click More Information for details on data folders. Click Next
to continue.
On the Component Summary page, verify the installation actions for the list of components.
The Component Progress page appears, providing status on the installation. For components
that require the computer to restart, Setup will automatically continue if you selected to log
on automatically.
If you are using the CDs for installation, you will need to insert a new CD each time you are
prompted. If you are using the DVD, no user interaction is required for about 1 hour.
Note
If there are errors or messages related to a component you selected to
install, the Component Messages page appears. Review the errors or
messages.
On the Finishing Your Installation page, click Finish, and then click OK to restart the
computer. To complete the upgrade, you must continue on to Step 4.
40 Chapter 3C Upgrade Windows 2000 Server or Windows Server 2003
Step 4: To Do List
To finish your installation, complete the tasks on the To Do List. It is recommended that you
complete the tasks in the order presented. Click Start to begin a task, click the check box beside
Done to track which tasks you have completed, and click More Information to learn more about
the task.
Estimated Completion Time: 30 minutes (excluding the time it takes to run Client Setup at each
client computer)
Network Tasks
View Security Best Practices. It is recommended that you read through and complete
security best practices to help you secure your network. Clicking this task displays a list of
security best practices.
Connect to the Internet. You must complete this task to ensure that your Internet
connection is properly configured for your small business network. Clicking this task starts
the Configure E-mail and Internet Connection Wizard. Follow the instructions to configure
your server’s network, firewall, secure Web site, and e-mail settings.
At the end of the wizard, you are prompted to configure password policies. If you allow
access to the server from the Internet, it is highly recommended that you enforce strong user
passwords. Strong passwords provide an additional layer of protection against an
unauthorized user gaining access to your network. By default, the requirement for strong
passwords does not take effect for three days, which helps to simplify the process of setting
up user accounts and client computers.
Important
If you disabled your real-time antivirus software when you started Setup, you
should enable it again before connecting to the Internet.
Before completing this task, you must reconnect the Internet connection
device to the Internet. For details, click More Information next to the Connect
to the Internet task on the To Do List.
Configure Remote Access. Complete this task if you want to allow remote client computers
to connect to your local network through virtual private network (VPN) connections, dial-in
connections, or both. Clicking this task starts the Remote Access Wizard.
Note
Once you have configured your server for remote access, you must also
assign users the necessary permissions. You can also deploy the Connection
Manager configuration package, which configures the settings necessary for
connecting mobile and remote client computers to the small business
network. To do so, complete the Add Users and Computers task on the To Do
List.
Steps to complete an upgrade 41
Activate Your Server. You must activate your server. Clicking this task starts the Windows
Product Activation wizard. Follow the instructions to activate your server.
Add Client Licenses. If you have more than five client computers, you must complete this
To Do List task to add any additional client licenses you purchased. This task requires that
you first activate your server. Clicking this task starts the Add License Wizard.
Import Files. Complete this task to import existing files and create folders for organizing
these files in your intranet. Clicking this task starts the Import Files Wizard.
Management Tasks
Add a Printer. Complete this task to install a printer. Clicking this task starts the Add
Printer Wizard.
Set Up Existing Computers. Complete this task to configure the existing client computers
to work with Windows Small Business Server 2003 and install client applications. Clicking
this task starts the Assign Applications Wizard. Follow the instructions to assign which
applications will be deployed to client computers at first logon.
Migrate Users. Complete this task to configure existing user accounts to work with
Windows Small Business Server 2003. Clicking this task starts the Change User Permissions
Wizard. Follow the instructions to apply a template to existing user accounts.
Add Users and Computers. Complete this task if you have new users or client computers to
add. Clicking this task starts the Add User Wizard. After you provide user account
information, the Set Up Computer Wizard allows you to configure a client computer for new
users.
Note
When you run Client Setup, it is recommended that you turn off or disable
any real-time antivirus monitoring software on the client computer as it can
cause problems while installing applications.
Configure Fax. If you have a fax modem, complete this task to configure Fax Service for
sending and receiving faxes. Clicking this task starts the Fax Configuration Wizard.
Configure Monitoring. Complete this task to set up alert notifications and server
performance and usage reports for your server. Clicking this task starts the Monitoring
Configuration Wizard.
Configure Backup. Complete this task to configure server backup. Clicking this task starts
the Windows Small Business Server Backup Configuration Wizard. Third-party software is
not required.
Important
If you disabled any third-party services during the “Before You Begin the
Upgrade” section, you must change the Startup Type back to the original
setting, and then start the service. To do so, open Services (click Start, click
Run, and then type Services.msc).
42 Chapter 3C Upgrade Windows 2000 Server or Windows Server 2003
Next Steps
You have now completed the upgrade. To begin managing Windows Small Business Server 2003
or to open the new administrator console, click Open Server Management on the To Do List.
To take advantage of some of the features of Windows Small Business Server, consider the
following:
To learn more about the management and monitoring tools included with Windows Small
Business Server 2003, see Chapter 4, “Administering and Monitoring Your Server.”
If you have files used by multiple users in the company, you can import these files to your
intranet Web site. The company’s internal Web site (the intranet) includes document
libraries, where users can store and share documents in a convenient, Web-based
environment. To learn more about this, click Start, click Help and Support, and then
search for “importing files to document libraries.” Or, for instructions on how to do this,
search for “to import files to your intranet.”
If you want users to store their individual files (those files that you do not want to share with
others in the company) on the server so that the files are easily backed up, you can redirect
the My Documents folder on each client computer to the server. To learn more about this,
click Start, click Help and Support, and then search for “redirecting My Documents
folders.” Or, for instructions on how to do this, search for “to redirect My Documents
folders.”
C H A P T E R
4
Administering and
Monitoring Your Server
Microsoft® Windows® Small Business Server 2003 provides administrators with a powerful and
user-friendly interface for managing your network and delivers many tools that enable you to
manage the server from both local and remote locations. You can also monitor server
performance and usage and receive alerts when server resources need attention. Additionally, you
can delegate some management tasks to an onsite power user.
This chapter provides an overview of the tools that Windows Small Business Server 2003
provides and outlines how you can manage the network from remote locations.
Administering Your Server
Windows Small Business Server 2003 includes tools that help you manage your small business
network. These tools are easily accessible from specially designed management consoles and
make the tasks of configuring and managing your server less complicated.
Management Consoles
To simplify the job of managing the server, Windows Small Business Server 2003 provides two
management consoles with an assortment of preinstalled tools. They are described in the
following sections.
Server Management
Server Management is designed for people who have full responsibility for managing the server.
It contains the necessary management components and tools for routine management. Server
Management also includes an Advanced Management area that contains less frequently used
tools.
44 Chapter 4 Administering and Monitoring Your Server
Server Management comes preconfigured with the following management components:
Management component
Description
To Do List
Contains links to the tools and information necessary to complete the
configuration of Windows Small Business Server 2003.
Information Center
Contains links to documentation and Web resources specific to
Windows Small Business Server 2003.
Internal Web Site
Contains tools that help manage and customize your company’s
internal Web site.
Monitoring and Reporting
Contains tools that enable you to view current server performance and
usage reports, view event logs and services, and set up or modify
monitoring configurations.
Internet and E-mail
Contains tools that help you configure a firewall, Internet and remote
access, e-mail, and phone and modem options.
Shares
Contains tools that enable you to view and manage shared folders on
the computer running Windows Small Business Server 2003.
Backup
Contains tools that enable you to view backup status, to define and
implement a backup schedule, and to perform regular system and data
backups on the computer running Windows Small Business
Server 2003.
Licensing
Contains tools that help you view, activate, backup, and restore
Windows Small Business Server 2003 client access licenses.
Users
Contains tools that help you create, modify, and delete user accounts.
Client Computers
Contains tools that help you create computer accounts, connect client
computers to the network, and assign and deploy client applications.
Server Computers
Contains tools that help you add Windows-based servers to the
Windows Small Business Server 2003 network, connect to computers
using Terminal Services, and view event logs and services.
Printers
Contains tools that help you manage network printers and print jobs.
Distribution Groups
Contains tools that help you add and remove distribution groups and
modify the properties of existing distribution groups.
Security Groups
Contains tools that help you add and remove security groups and
modify the properties of existing security groups.
User Templates
Contains tools that help you add and remove user templates, modify
the properties of existing user templates, and import or export user
templates from or to another computer running Windows Small
Business Server 2003.
Advanced Management
Contains links to tools for managing advanced server features.
Administering Your Server 45
Note
To open Server Management, click Start, and then click Server
Management.
Server Management for Power Users
Server Management for Power Users is designed for individuals who have been delegated
responsibility for providing a limited amount of management support to the server administrator.
To access this console, users must be members of the Domain Power Users security group.
Server Management for Power Users allows users to perform basic management tasks, such as
adding users and groups, resetting passwords, or clearing printer queues. The console tree is
hidden, preventing users from accessing advanced management features that require
administrator permissions. The console prevents the deletion of some objects such as users or
computers.
The console comes preconfigured with the following management components:
Management component
Description
Users
Contains tools to add and manage user accounts.
Computers
Contains tools to manage computers and client applications.
Groups
Contains tools to add and manage distribution and security groups.
Printers and Fax Printers
Contains tools to add and manage printers and fax devices.
Intranet
Contains tools to manage your company’s internal Web site.
Shared Folders
Contains tools to add and manage shared folders.
Note
To open Server Management for Power Users, click Start, and then click
Server Management. If you are a member of the Domain Admins group and
want to open Server Management for Power Users, click Start, click Run, and
then type: %systemdrive%\Documents and Settings\All Users\Application
Data\Microsoft\SmallBusinessServer\Administration\mysbsconsole.msc
Management and Configuration Tools
Windows Small Business Server 2003 provides numerous wizards and other configuration tools
that simplify and help you perform common server management tasks, such as adding users,
backing up your system and data files, or connecting to the Internet.
46 Chapter 4 Administering and Monitoring Your Server
The following tables describe some of the commonly used tools that are included with Windows
Small Business Server 2003.
Tools for managing users
Configuration tool
Description
Add a User
Creates one or more new user accounts and gives the user
access to resources on the server.
Configure Password Policies
Defines the policy for length, complexity, and age of user
passwords.
Change User Permissions
Changes permissions by applying a user template to one or
more users.
Add a Template
Creates a new user template.
Tools for managing computers
Configuration tool
Description
Set Up Client Computers
Creates computer accounts, configures network, and deploys
client applications.
Set Up Client Applications
Modifies the list of applications available for deploying to
client computers.
Assign Applications to Client Computers Assigns applications available to deploy client computers on
the network.
Upgrade Client Computers
Specifies which client applications will be upgraded during
client setup.
Set Up Server Computers
Joins additional servers to the network.
Tools for managing groups
Configuration tool
Description
Add a Distribution Group
Creates a distribution group and assigns users and other
groups as members.
Add a Security Group
Creates a security group and assigns users and other groups
as members.
Administering Your Server 47
Tools for managing your network and communications
Configuration tool
Description
Connect to the Internet
Configures your server’s network, firewall, secure Web site, publishing,
and e-mail settings to properly connect to the Internet.
Configure Remote Access
Configures remote access to the computer running Windows Small
Business Server 2003, using a dial-in connection or a virtual private
network (VPN).
Change Server IP Address
Assigns a new IP address and subnet mask to the network adapter
used for network services.
Configure Fax Services
Configures fax modems to send and receive faxes.
Tools for monitoring server performance and usage
Configuration tool
Description
Set Up Monitoring Reports and Enables, modifies, or repairs the monitoring and reporting features in
Alerts
Windows Small Business Server 2003.
Change Alert Notifications
Configures alert options and thresholds, and specifies users who will
receive alerts in e-mail.
Tools for managing client access licenses
Configuration tool
Description
Add Licenses
Activates client access licenses.
Back Up Licenses
Creates a backup copy of your client access licenses.
Tools for managing files
Configuration tool
Description
Import Files
Moves shared files from anywhere on your network to a document
library in Microsoft® Windows® SharePoint™ Services that users can
easily access.
Configure Backup
Configures and schedules complete backups of the entire server.
For more information about management consoles, see Help and Support Center after Setup is
complete. To open Help and Support Center, on a computer running Windows Small Business
Server 2003, click Start, click Help and Support, and then search for “Understanding server
tools.”
48 Chapter 4 Administering and Monitoring Your Server
User Templates
Windows Small Business Server 2003 provides user templates that enable you to standardize
common user properties, such as group memberships, Windows SharePoint Services site groups,
disk quotas, and company address information for new user accounts. Creating a user account
that is based on a user template reduces the need to manually enter account properties. When
creating a new user account, you enter the unique information, such as user name, e-mail alias,
and password, and the new account inherits common properties from the template you apply.
While the template settings are based on the needs of a typical small business, the user templates
can be modified to fit your particular needs. You can also create new templates.
The user templates provided by Windows Small Business Server 2003 are:
Template name
Description
User Template
Accounts based on this template have access to shared folders, printers
and faxes, e-mail, and the Internet. Users can open a Remote Desktop
Connection to their computer running Microsoft® Windows® XP
Professional, but not to the computer running Windows Small Business
Server 2003.
Mobile User Template
Accounts based on this template have all the permissions of the User
Template, and users can access the network remotely through a virtual
private network (VPN) or dial-up connection.
Power User Template
Accounts based on this template have all the permissions of the Mobile
User Template but can also perform delegated management tasks. A
Small Business Power User can log on remotely to the computer running
Windows Small Business Server 2003 but cannot log on locally.
Administrator Template
Accounts based on this template have unrestricted system access.
For more information about user templates, see Help and Support Center after Setup is complete.
To open Help and Support Center, on a computer running Windows Small Business Server 2003,
click Start, click Help and Support, and then search for “Managing user templates.”
Managing Your Server From Remote
Locations
Rather than reporting to the office for each administrative task that needs to be accomplished,
administrators can use the built-in remote management tools included with Windows Small
Business Server 2003 to manage the server from off-site locations.
Monitoring Your Server 49
After completing the Connect to the Internet and Configure Remote Access tasks on the To
Do List, you can easily connect to remote servers in the following ways.
Connect using the Remote Web Workplace
Using the Remote Web Workplace, you can access your company’s server from any Internetenabled computer such as a home computer, Internet kiosk, or laptop. By default, all users
created using a Windows Small Business Server 2003 user template can access the Remote Web
Workplace. In addition, domain administrators can access the Remote Web Workplace
administrator page to:
Access server desktops.
Access client desktops.
Monitor Help Desk.
Administer the company’s internal Web site.
View server performance and usage reports.
To access your company’s Remote Web Workplace, open your Web browser and navigate to the
external URL (for example, https://www.cohowinery.com/remote).
For more information about the administrator features in Remote Web Workplace, see Help and
Support Center after Setup is complete. To open Help and Support Center, on a computer
running Windows Small Business Server 2003, click Start, click Help and Support, and then
search for “Understanding Remote Web Workplace administrator features.”
Connect using Remote Desktop Connection
With Remote Desktop Connection, you can easily connect to a Terminal Server or to the desktop
of a computer running one of the Windows Server™ 2003 family operating systems or Windows®
XP for remote administration. All you need is network access and permissions to connect to the
other computer. Optionally, you can specify special settings for your connection and then save
the settings for the next time you connect.
To enable your computer to accept remote connections, your computer must be running
Windows NT® Server 4.0 Terminal Server Edition, Windows 2000 Server, Windows XP
Professional, or a Windows Server 2003 family operating system.
For more information about Remote Desktop Connection, see Help and Support Center after
Setup is complete. To open Help and Support Center, on a computer running Windows Small
Business Server 2003, click Start, click Help and Support, and then search for “Remote
Desktop Connection overview.”
Monitoring Your Server
The Monitoring and Reporting snap-in in Server Management helps you proactively monitor
server performance and usage and respond more quickly when a problem arises. It provides
information about server performance and usage and access to tools used to configure monitoring
options.
50 Chapter 4 Administering and Monitoring Your Server
Server performance and usage reports
Windows Small Business Server 2003 performance and usage reports contain detailed
information about the overall health and use of your server. Performance reports contain system
information, and information about processes, backup, services, and critical alerts and event log
messages. Usage reports contain information about users’ Internet, e-mail, and fax usage, as well
as Outlook® Web Access and remote connectivity.
The reports are created automatically based upon selections you make when you run the
Monitoring Configuration Wizard. Administrators can view the reports in the following ways:
Click the Monitoring and Reporting snap-in in Server Management.
Follow links to the reports from the Remote Web Workplace.
Receive the reports in e-mail.
Additionally, you can grant other users permission to view the server usage report from the
Remote Web Workplace and from a page on your company’s internal Web site at:
http://ServerName/monitoring
Alert Notifications
To help you become aware of potential problems with the server and to take corrective action
more quickly, Windows Small Business Server 2003 includes a predefined set of alerts that are
generated when a selected service is not running or when the threshold for a selected
performance counter or event log error is exceeded. Alert activity is summarized in the server
performance report. You can also choose to receive an e-mail message when an alert is
generated.
The following tools are included to help you enable and configure the Monitoring and Reporting
features in Windows Small Business Server 2003.
Monitoring tool
Description
Set Up Monitoring
Reports and Alerts
Runs the Monitoring Configuration Wizard, which enables, modifies, or repairs
monitoring and reporting features.
Change Server Status
Report Settings
Opens the Server Status Reports configuration tool, from which you can create,
modify, or remove server performance and usage reports. With this tool, you can
specify the type of content contained in a report sent in e-mail, attach log files to
the report, specify e-mail recipients, and change the time that the report is
scheduled to run.
Change Alert
Notifications
Opens the Alert Notifications configuration tool, from which you can configure
the default alerts and thresholds that are sent to administrators when a selected
service is not running or when the threshold for a selected performance counter
is exceeded.
For more information about monitoring and reporting features in Windows Small Business
Server 2003, see Help and Support Center after Setup is complete. To open Help and Support
Center, on a computer running Windows Small Business Server 2003, click Start, click Help
and Support, and then search for “Monitor your server.”
A P P E N D I X
A
Additional Information
This appendix provides additional information related to completing Setup, forms for recording
the required information for completing Setup, and a list of additional resources to learn more
about Microsoft® Windows® Small Business Server 2003.
Additional Tasks to Complete Before
Setup
Depending on your small business network configuration, there are several tasks that you may
need to complete in addition to the steps that are listed in Chapter 2, “Before You Begin.”
Review the following sections and complete any tasks that apply to your Windows Small
Business Server 2003 installation.
Choose Your Internet Service Provider
Windows Small Business Server 2003 provides Internet services to the small business network.
To provide Internet services, you must first obtain an Internet service provider (ISP). When
selecting your ISP, you should consider what services you need from your ISP:
Internet access. Windows Small Business Server 2003 supports both broadband and dial-up
connections. For more information about the connection types supported by Windows Small
Business Server 2003, see “Connect to the Internet” in Appendix B, “Understanding Your
Network.”
Maintenance of your Internet domain name. The Internet domain name is used to access
services on your server from the Internet. It is also part of your e-mail address. For example,
if wingtiptoys.com is your registered Internet domain name, an e-mail address could be
chris@wingtiptoys.com. The Internet domain name must match the mail exchanger (MX)
resource record maintained at your ISP for delivering e-mail. For more information, see
“Registering Your Internet Domain Name” later in this appendix.
E-mail. Windows Small Business Server 2003 includes Microsoft® Exchange Server 2003
for e-mail services. To use Internet e-mail, your ISP must support electronic mail routing
and queuing.
52 Appendix A Additional Information
Web hosting. If you want to have an Internet Web site, your ISP must support Web hosting.
You can either host your Web site at your ISP or host it locally on your network. For more
information about hosting an Internet site on your local network, see Help and Support
Center after Setup is complete. To do so, click Start, click Help and Support, and then
search for “Hosting a Web site.”
Note
If the network adapter used to connect to the Internet has a dynamically
assigned IP address, your ISP must support Domain Name System (DNS)
dynamic updates.
If your ISP does not support DNS dynamic updates, when the IP address of
your adapter changes, DNS servers on the Internet will not be able to resolve
your server’s Internet domain name.
Registering Your Internet Domain Name
Many ISPs can register your domain name for you, or you can register it yourself. There are
domain name registrars located around the world, available for the registration of domain names
under many top-level domains (such as .com, .net, .org, as well as country/region code domains
such as .us for the United States and .uk for the United Kingdom). These registrars charge a
yearly fee to register and maintain your domain name. This fee varies from registrar to registrar,
as do the services available. Your domain may be hosted by your ISP, the registrar you choose,
or advanced users may choose to host it themselves.
For Windows Small Business Server, you will need a registered Internet domain name to access
services on your server from the Internet and to use Internet e-mail. For information about
obtaining a domain name, see the Accredited Registrar Directory at the InterNIC Web site
(http://go.microsoft.com/fwlink/?LinkId=1773).
Web addresses can change, so you might be unable to connect to the Web site mentioned here.
Obtaining a Certificate from a Certification Authority
If you want to allow access to Web services on your server from the Internet, a Web server
certificate is automatically created when you run the Configure E-mail and Internet Connection
Wizard. This certificate is used to configure Secure Sockets Layer (SSL), which secures
communications between a Web browser and your Web server. You also have the option of using
a certificate that is signed by a commercial certification authority (CA), such as VeriSign.
To obtain a certificate from a CA, use the Web Server Certificate Wizard to create the request.
You can then install the request by using the Configure E-mail and Internet Connection Wizard.
For more information about obtaining a certificate or using the wizards, see Help and Support
Center after Setup is complete. To open Help and Support Center, on a computer running
Windows Small Business Server 2003, click Start, click Help and Support, and then search for
“To change the Web server certificate.”
Additional Tasks to Complete Before Setup 53
Note
If you want users to securely access their Internet e-mail on the server using
either Wireless Application Protocol (WAP) 2.x devices or Microsoft®
Smartphone 2002 or Microsoft® Pocket PC Phone Edition 2002 mobile
devices, either the server must have a commercial certificate from a trusted
CA or you must follow a procedure so the device works with a self-signed
certificate that you create. This procedure decreases the security of your
mobile device. Therefore, the recommended and more secure method is to
use a commercial certificate. For more information, see “Connecting Mobile
and Remote Users” at the Microsoft Web site
(http://go.microsoft.com/fwlink/?LinkId=33539).
The 2003 versions of these mobile devices do not require a commercial CA
for the higher level of security.
Upgrade Operating Systems on Client Computers
If you have client computers running Microsoft® Windows® 98 and earlier or Windows NT® 4.0
and earlier, it is recommended that you upgrade these computers to either Microsoft® Windows®
XP Professional or Windows® 2000 Professional.
Windows XP Professional and Windows 2000 Professional are designed to work with the
Windows Server™ 2003 network environment. It also adds security, reliability, performance, and
functionality to the local network.
In addition, some Windows Small Business Server 2003 applications are specifically designed to
work with Windows 2000 Professional and Windows XP Professional. For example, you can
automatically configure the necessary network settings for your Windows Small Business Server
network on client computers running Windows 2000 Professional and Windows XP Professional
using the network Setup Web site (http://ServerName).
If you choose not to upgrade client computers, you can still manually configure client computers
for the local network. However, to install Microsoft ® Outlook® 2003, Windows® 2000
Professional or Windows® XP Professional is required.
For information about upgrading client computers, see the Previous Versions of Windows page
at the Microsoft Web site (http://go.microsoft.com/fwlink/?LinkId=16422).
Network Standalone Computers
If your computers are not currently connected together for sharing information over a local
network, you must install network adapters on each computer. A network adapter is a hardware
device that connects your computer to a network. Then, you connect each network adapter to a
switch or hub using a network cable.
Internal vs. external network adapters. You can connect your computers using either an
internal or external network adapter.
Internal network adapters are installed in an expansion slot inside your computer. Most
computers come with several peripheral component interconnect (PCI) expansion slots so
you can expand the capabilities of your computer by adding hardware such as network
adapters.
54 Appendix A Additional Information
External network adapters do not require that you open up your computer or install network
cables. You can plug an external network adapter into a universal serial bus (USB) port on
the back of your computer. External network adapters are an easy way to set up your
network. External network adapters are available for Ethernet or wireless.
Networking cable. To connect your computers using a switch or hub, you also need a
network cable, called Ethernet RJ-45 twisted pair (10BaseT or 100BaseT). Ethernet can
operate at speeds of 10 megabits per second (Mbps) or 100 Mbps. To get 100 Mbps, you
must use 100 Mbps Ethernet adapters, Category 5 twisted pair cabling, and connect to a 100
Mbps port on an Ethernet switch or hub.
Network switch or hub. Connecting your computers requires that you have a switch or hub.
You can then connect the network adapter to the device using a network cable. The switch or
hub should have enough jacks to accommodate all the computers on your network.
A hub is a common connection point for devices in a network. Typically used to connect
segments of a local area network (LAN), a hub contains multiple ports. When data arrives at
one port, it is copied to the other ports so that all segments of the LAN can see the data.
A switch (also referred to as a multiport hub) provides the same purpose as a hub. However,
the way the network traffic is transported through a switch compared to a hub provides for
faster connection speed for each client computer connected to the device. A switch forwards
packets to specific ports rather than broadcasting every packet to every port like a hub does.
If you are using wireless network adapters, you do not need to use cables, a switch, or hub.
However, you will need wireless network devices. For more information, see the Windows
Small Business Server Web site (http://go.microsoft.com/fwlink/?LinkId=17048).
Additionally, if you plan to connect to the Internet immediately following your installation,
you will need an Internet connection device, such as a dial-up modem or broadband device.
Dial-up connection. To connect to the Internet using a dial-up connection, you must have a
modem or ISDN terminal adapter. For more information about modems recommended for
Windows Server 2003, see the Windows Server Catalog Web site
(http://go.microsoft.com/fwlink/?LinkId=4303).
To configure your dial-up connection, complete the Connect to the Internet task on the To
Do List, which appears as part of Setup.
Broadband connection. To connect to the Internet using a broadband connection, you must
use a broadband device that is supported by your ISP. Contact your ISP for a list of
recommended or required broadband devices.
To configure your broadband connection, complete the Connect to the Internet task on the
To Do List, which appears as part of Setup. Windows Small Business Server 2003 supports
configuring three types of broadband connection: a direct broadband connection, a local
router broadband connection, or a broadband connection that requires a user name or
password (also called Point-to-Point over Ethernet or PPPoE). For more information about
each of these broadband connection types, see “Connecting to the Internet,” in Appendix B,
“Understanding Your Network.”
Additional Tasks to Complete Before Setup 55
Purchase Client Access Licenses
Windows Small Business Server 2003 includes licenses for five client computers. A client access
license (CAL) gives either a client computer or a user the legal right to access a computer
running Windows Small Business Server 2003 and the services supported by that server.
Depending on the type of installation you are completing, you must either purchase additional
CALs or additional upgrade CALs:
To complete a new installation of Windows Small Business Server 2003 with more than five
client computers, you will need additional CALs for the client computers to access the
server.
To upgrade or migrate from Small Business Server 4.0, Small Business Server 4.5, or Small
Business Server 2000, you must replace your pre-existing CALs with Windows Small
Business Server 2003 upgrade CALs.
To upgrade from Windows 2000 Server or Windows Server 2003, your Windows Server
CALs cannot be used for Windows Small Business Server 2003 client access licenses. You
must replace your pre-existing CALs with Windows Small Business Server 2003 CALs.
For more information about your CALs, see the end-user license agreement (EULA).
For information about how to purchase additional Windows Small Business Server 2003 CALs,
open the Licensing snap-in, and then click Purchase Licenses.
Review Hardware Requirements
The following hardware requirements are recommended to ensure your computer meets at least
the minimum requirements, determine if there is additional hardware you will need, and check
that the drivers for your hardware are supported by Windows Server 2003.
Minimum/Recommended Hardware Requirements
The computer on which you will install Windows Small Business Server 2003 must meet at least
the minimum hardware requirements. Additionally, you should use hardware from the
Windows Server Catalog. For more information, see the Windows Server Catalog at the
Microsoft Web site (http://go.microsoft.com/fwlink/?LinkId=4303).
56 Appendix A Additional Information
Minimum
Hardware
Recommended
Maximum
Processor
300 megahertz (MHz
at least 550 MHz
Multi-processor support
for up to 2 processors
(hyperthreading is
supported)
Memory
256 megabytes (MB) of
random access memory
(RAM)
384 (MB) of RAM
4 gigabytes (GB) of RAM
Hard disk
4 GB plus space for
data storage
6 GB plus space for
data storage
N/A
Network Adapters
1
1 or 2 depending on
your topology
N/A
CD or DVD drive
Bootable CD or DVD
drive.
same
N/A
Monitor and video
adapter
Super VGA (SVGA)
monitor
Video adapter with 800
x 600 or higher
resolution and a
minimum of 256 colors.
same
N/A
Notes
Windows Server 2003 may not use multiple processors with some Intel
Pentium processors or Pentium II processors. For more information, search
for article 319091 in the Microsoft Knowledge Base at the Microsoft Web
site (http://go.microsoft.com/fwlink/?LinkID=4441).
To determine if you need one or two network adapters, see Chapter 2,
“Before You Begin.”
During the Setup you need 1.5 GB of free disk space.
To verify that your CD-ROM or DVD drive is bootable, review your hardware
manufacturer’s documentation. If your computer system basic input/output
system (BIOS) does not support booting from the CD-ROM or DVD drive,
check with your hardware manufacturer to see if there are drivers available
that support booting from the CD-ROM or DVD drive.
Additional Recommended Hardware
Depending on your small business needs, you may want to use additional hardware such as a tape
backup device or fax modem.
Tape or other backup device. It is highly recommended that you install a backup device.
Using Disk Space 57
Modem or fax device. If you plan to use a modem to connect to the Internet, use Fax
Service, or use remote access through dial-up networking, it is recommended that you
dedicate a modem device for each service. Using the same modem for multiple services may
result in service conflicts. For example, if the modem is hosting a remote connection, it
cannot simultaneously host other remote users or dial out to make connections to the
Internet. Similarly, any time the modem is in use for faxing or connecting to the Internet, it
cannot host a remote connection.
Uninterruptible power supply (UPS). To protect your computer from damage that can
occur due to a loss of power, it is recommended that you connect your computer running
Windows Small Business Server to a UPS.
Important
Windows Server hardware detection can cause some UPS devices to switch
to battery mode. This may cause Setup to fail. During the operating system
installation, unplug any UPS devices. After completing the installation of the
operating system, you can plug in the UPS.
Check for Updated Drivers and Application Compatibility
You should do the following if you are using an existing computer to install Windows Small
Business Server or if you have a line-of-business application:
Before you begin Setup, ensure that you have updated drivers for your hardware devices and
the latest system BIOS. The device manufacturers can help you obtain these items.
Additionally, if you have a hardware driver that is not listed in the Windows Catalog and
you do not have a manufacturer-supplied driver file for use with Windows Server 2003,
contact your hardware manufacturer before running Setup.
If you are currently using a line-of-business application that you will continue to use after
installing Windows Small Business Server 2003, it is especially important that you verify
that it is compatible with Windows Server 2003 before you begin. To do so, check the
hardware and software compatibility information in the Windows Server Catalog at the
Microsoft Web site (http://go.microsoft.com/fwlink/?LinkId=4303).
If you are upgrading an existing computer or plan to install existing software (such as a lineof-business application), you should ensure that hardware drivers and existing software are
supported by checking the Windows Server Catalog.
Using Disk Space
During Setup, you have the option to specify the location of where server applications and data
folders for these applications are installed. It is recommended that you separate the location of
your server applications and data. To do this, either use multiple physical disks or partition your
disk into multiple drives. If, after reading this section, you are still unsure of how you want to
allocate disk space, it is recommended that you use the default values provided during Setup,
which are typical for a small business.
58 Appendix A Additional Information
Partitioning vs. Separate Physical Disks
Separating the location where your operating system is installed from the location where your
data is saved improves the performance of your server. You can do this during Setup either by
creating partitions or using multiple physical disks, as shown in Figure A.
Figure A - Partitioning vs. separate physical disks
If you have multiple drives installed on your server, save your data folders for server applications
on a drive other than the one where your operating system is installed. Another option for a
server with multiple drives is to create fault-tolerant volumes (mirrored and RAID-5 volumes)
using dynamic disks. A fault-tolerant volume is a way to protect your operating system and data
by either creating mirrored or RAID-5 volumes.
Mirrored volume. A fault-tolerant volume that duplicates data on two physical disks. It
provides data redundancy by using a copy (mirror) of the volume to duplicate the
information contained on the volume. The mirror is always located on a different disk. If one
of the physical disks fails, the data on the failed disk becomes unavailable, but the system
continues to operate using the unaffected disk.
RAID-5 volume. A fault-tolerant volume with data and parity striped intermittently across
three or more physical disks. Parity is a calculated value that is used to reconstruct data after
a failure. With RAID-5, up to one physical disk can fail while still allowing you to recreate
the data. You can create RAID-5 volumes only on dynamic disks, and you cannot mirror or
extend RAID-5 volumes.
RAID-5 volumes can be created through the operating system using Disk Management or by
using a hardware solution. The hardware solution requires that your computer has a hard
disk controller. In which case, you must follow your hardware manufacturer’s instructions
for partitioning the disks.
A partition is a portion of a physical disk that functions as though it were a physically separate
disk, as shown in Figure A, “One physical hard disk partitioned into two drives.” Once the
partition is formatted and assigned a drive letter, the partition is referred to as a volume. By
creating partitions as part of installing your operating system, you can then divide your physical
disk usage. For example, if you have one physical disk and then create two partitions, you could
install the operating system and applications on the first partition and use the second partition for
user data. If you wanted to further divide the use of your disk, you could use one partition for the
operating system, one partition for data folders used by applications, and one partition for user
data.
Using Disk Space 59
Allocating Disk Space
If you are performing a new installation, before you run Setup, determine the size of the drive or
partition on which to install. There is no set formula for figuring a drive or partition size. The
basic principle is to allow enough space for the operating system, applications, and other files
that you plan to install. The files for setting up the operating system require approximately 1.5
gigabyte (GB) to 2 GB. It is recommended that you allow considerably more disk space than the
minimum amount. It is not unreasonable to allow 4 GB to 6 GB on drive or partition where the
operating system is installed. This allows space for a variety of items, including adding
additional components, future service packs, and the paging file used by the operating system.
You then need an additional space for the server applications that you plan to install.
If you are upgrading from another operating system or a previous version of Small Business
Server, you cannot modify the allocation of disk space without losing data unless you are using a
dynamic disk, which was introduced in Windows 2000 Server. For more information about
working with dynamic disks, see Help. To do so, click Start, click Help (in Windows 2000
Server) or Help and Support (in Windows Server 2003), and then search for “dynamic disks.”
See the following table for a list of how much disk space is used for each component:
Component
Approximate disk space for component
Operating system
1.5 gigabyte (GB)
Server tools (not including the following Client
deployment applications)
75.8 megabytes (MB)
Client deployment applications:
Windows service packs
Internet Explorer 6
Outlook 2003
Fax Client
ActiveSync®
1.2 GB
Exchange Server 2003
407 MB
Fax Service
3.5 MB
Additional applications you plan to install on your
server after Setup is complete, such as line-ofbusiness applications.
Check the manufacturer’s documentation
Notes
At least 4 GB of available hard disk space is recommended for data storage.
During Setup, disk quotas are enabled so that you can monitor and control
the amount of disk space used by individual users. Each user is allowed 1
GB of space. Administrators are not assigned a disk quota limit. For more
information about changing disk quotas, see Help after Setup is complete.
To do so, click Start, click Help and Start, and search for “disk quota limits.”
60 Appendix A Additional Information
Information for Completing Setup
During Setup, you are asked for general information about your company and for information
necessary to configure your local network. When you configure your Internet connection and
when you add users and computers, you must also collect some information. The forms in this
section provide a place for you to record this information prior to beginning Setup.
Information for Configuring Server Applications
During Setup, you are prompted for general company information, for domain configuration
information, and to specify server applications that you want to install.
General Company Information. Company information that you provide is stored and used
by several server applications. This means you do not have to supply the same information
multiple times. Providing company information is optional.
Item
Information
Name
______________________________
Organization
______________________________
Address
______________________________
City
______________________________
State/Province
______________________________
Country/region
______________________________
Zip/Postal code
______________________________
Phone number
______________________________
Fax number
______________________________
Internal Domain Information. Default values are provided based on best practices for a
small business. It is recommended that you use these values.
Item
Information
Full DNS name for internal domain
[organization_name.local (default)]
NetBIOS domain name
[organization_name (default)]
Local network adapter IP address / subnet mask [192.168.16.2 / 255.255.255.0 (standard
default)]
Information for Completing Setup 61
Component
Server Tools
Purpose
This component is required. It installs your intranet Web site, monitoring
tools, networking tools, administration tools, and client deployment tools.
Note
The Outlook 2003 components within the client deployment tools are not
required. However, it is highly recommended that you use Outlook 2003 as
your e-mail client.
Exchange Server 2003
Provides messaging for Internet and intranet e-mail. It integrates with
Outlook 2003 to schedule meetings or share contacts. In addition, it provides
users with remote Web access to e-mail, scheduling, and contacts.
Fax Service
Enables users to send faxes from their desktops. This service eliminates the
need for each workstation to have its own modem and a business to have
multiple fax phone lines.
Required Information for Connecting to the Internet
Use this form to record information necessary to complete the Connect to the Internet task on
the To Do List, which appears as part of completing Setup. To complete this task requires
specific information about your network, firewall, secure Web site, and e-mail services. It is
recommended that you contact your Internet service provider (ISP) to obtain this information.
Internet Connection
Dial-up connection. Complete this section if you have a dial-up connection using a modem or
Integrated Services Digital Network (ISDN) terminal adapter.
Dial-up connection information
Description
Phone number: ____________________
ISP user name: ____________________
Password: ____________________
Settings used to configure your local network to
connect to the Internet.
Static IP address: ____________________
Preferred DNS server: ____________________
Alternate DNS server (optional):
____________________
This is required only if you have a static IP address
for your Internet connection; otherwise, your IP
address is obtained dynamically.
62 Appendix A Additional Information
Broadband connection
information
Static IP address (if applicable):
____________________
Subnet mask:
____________________
Default gateway:
____________________
Preferred DNS server:
____________________
Alternate DNS server (optional):
____________________
Description
Settings used to configure your local network to connect to the
Internet. For broadband connection information, the following
applies:
The IP address and subnet mask are required only if your ISP
provided a static IP address for connecting to the Internet.
If your server uses a local router (such as a dial-on-demand or
ISDN router), the default gateway is the local IP address of the
router, as shown in the following diagram:
Local IP address of router
The local IP address of router is not provided by your ISP. You must
check the configuration of your router.
Service name (optional):
____________________
ISP user name:
____________________
Password:
____________________
This is required if you have a Point-to-Point Protocol over Ethernet
(PPPoE) connection.
Important
In addition to the configuration settings performed by this wizard, you must
follow your ISP’s instructions for connecting your broadband device to the
Internet.
Information for Completing Setup 63
Firewall
Complete this section if you plan to enable the firewall provided with Windows Small Business
Server 2003. Or, if you use a router device to connect to the Internet and it supports Universal
Plug and Play (UPnP), complete this section.
You can allow predefined services for the Web, Secure Sockets Layer (SSL), e-mail, virtual
private network (VPN), or Terminal Services, by running the wizard.
If you want to allow custom services through the firewall, such as services necessary for a thirdparty application, complete the following table:
Custom service name
Protocol type (TCP or UDP)
Port number
1. ____________________
_____
_____
2. ____________________
_____
_____
Note
Standard services to ensure Internet connectivity are automatically allowed
when you enable the firewall. For more information, click Start, click Help
and Support, and search for “firewall settings.”
Secure Web Site
If you want to allow access from the Internet to your default Web site or Web services, the
wizard will configure Secure Sockets Layer (SSL) to secure communications. For the wizard to
configure SSL, you must provide a registered Internet domain name used to access your server
from the Internet:
Web server full Internet name: ____________________
Example: ServerName.wingtiptoys.com
Note
You may also obtain a Web server certificate from a trusted authority. For
more information, see Appendix A, “Additional Information.”
64 Appendix A Additional Information
E-mail
If you will send and receive Internet e-mail using Exchange, complete the following:
Specify method used to deliver e-mail to the Internet:
Exchange uses DNS to send e-mail.
-ORExchange forwards all e-mail to the following e-mail server at my ISP:
____________________
Option
Additional information
E-mail from the Internet is delivered directly
to my server.
none
E-mail from the Internet is held at my ISP
until my server sends a signal to the following
ISP e-mail server:
____________________
Specify the ISP e-mail server name:
____________________
Specify the type of signal used to notify your ISP
to send mail to Exchange:
ETRN
TURN after Authentication
If you use TURN after authentication to send
mail to Exchange, complete the following:
User name: ____________________
Password: ____________________
Use SSL for TURN after authentication:
Yes No
Specify the registered Internet domain name for e-mail:
E-mail domain name: ____________________
Example: Wingtiptoys.com
If you currently receive e-mail from a POP3 e-mail account and you want it delivered to
your local Exchange accounts, complete the following table.
Note
Using the Microsoft Connector for POP3 Mailboxes requires that you install
Exchange to use as the SMTP server for sending e-mail.
Information for Completing Setup 65
POP3 account username
POP3 account
password
POP3 mail server
name
Supports SPA
(Yes/No)
Exchange
mailbox
1.__________________ ____________ ______________
__________
__________
2.__________________ ____________ ______________
__________
__________
3.__________________ ____________ ______________
__________
__________
4.__________________ ____________ ______________
__________
__________
5.__________________ ____________ ______________
__________
__________
6.__________________ ____________ ______________
__________
__________
7.__________________ ____________ ______________
__________
__________
8.__________________ ____________ ______________
__________
__________
9.__________________ ____________ ______________
__________
__________
10._________________ ____________ ______________
__________
__________
Note
Exchange mailbox is the mailbox name on your server.
Information for Adding Users and Computers
Use this form to record information requested when adding users and computers.
First and
last name
Logon
name
E-mail
alias
Telephone
Password
Template
Client
computer
name
Designate
as a
mobile
client
_________ ______
_____
________
________
________
______
Yes / No
_________ ______
_____
________
________
________
______
Yes / No
_________ ______
_____
________
________
________
______
Yes / No
_________ ______
_____
________
________
________
______
Yes / No
_________ ______
_____
________
________
________
______
Yes / No
_________ ______
_____
________
________
________
______
Yes / No
_________ ______
_____
________
________
________
______
Yes / No
_________ ______
_____
________
________
________
______
Yes / No
_________ ______
_____
________
________
________
______
Yes / No
_________ ______
_____
________
________
________
______
Yes / No
66 Appendix A Additional Information
Using the wizard, you can apply one of the following four Windows Small Business Server 2003
user templates:
User Template. Accounts based on this template have access to shared folders, printers and
faxes, e-mail, and the Internet. Accounts assigned with this template can open a Remote
Desktop Connection to a computer running Windows XP Professional but not to a computer
running Windows Small Business Server 2003.
Mobile User Template. Accounts based on this template have all the permissions of the
User Template and can access the local network from a remote location.
Power User. Accounts based on this template have all the permissions of the Mobile User
Template but can also perform delegated management tasks. A Power User can log on
remotely to a computer running Windows Small Business Server 2003 but cannot log on
locally.
Administrator Template. Accounts based on this template have unrestricted system access.
Note
In addition to using or modifying the default user templates, you can create
user templates by using the Add Template Wizard. The templates you create
can be customized to fit your business needs. Like the default Windows
Small Business Server templates, your custom user templates provide
common settings and default security group memberships for the user
accounts to which they are applied.
Additional Resources 67
Additional Resources
To find more information about Windows Small Business Server 2003 and the Windows
Server 2003 family, see the following:
Help and Support Center, which is available after running Setup by clicking Start, and
then clicking Help and Support. Help and Support Center is a comprehensive resource for
practical advice, tutorials, and demonstrations to help you learn to use the products in the
Windows Server 2003 family. Use the Search feature, Index, or Help Contents to view all
Windows Help resources, including those that are on the Internet. For an overview of the
documentation resources that are available for the Windows Server 2003 family, in the Help
Contents for Help and Support Center, see “Roadmap to Help and Information.”
Windows Resource Kits, including:
A Resource Kit for Windows Small Business Server 2003 (planned for release later)
contains information to help you maximize the productivity of your small business.
The Windows Deployment and Resource Kits provide technical information and tools
needed to successfully deploy, manage, and support Windows operating systems.
For more information about purchasing Windows Resource Kit tools and printed books,
or to browse the Web version of Windows Resource Kit documentation, see the
Microsoft Web site (http://go.microsoft.com/fwlink/?LinkId=8022).
Support Tools. These tools are intended to assist network administrators and Microsoft
support personnel in diagnosing and resolving computer problems.
Support Tools for diagnosing and resolving computer problems related to components
specific to Windows Small Business Server 2003 are included in the \SBSSupport folder on
Windows Small Business Server 2003 Disc 3 (or in the \CD3 folder on the DVD, if the DVD
is available).
Support Tools for diagnosing and resolving computer problems related to your operating
system are included in the \Support folder on Windows Small Business Server 2003 Disc 1
(or in the \CD1 folder on the DVD, if the DVD is available). For more information about
using Support Tools after Setup is complete, click Start, click Help and Support, and then
search for “Support Tools on the Windows CD.”
Caution
Certain support tools, if used improperly, might cause your computer to stop
functioning. It is recommended that only experienced users install and use
Support Tools.
A P P E N D I X
B
Understanding Your
Network
Small businesses require an efficient and effective way to share files, folders, and resources for
activities such as faxing and printing. Small businesses want e-mail for communication amongst
employees and with their customers. Many small businesses need a way to easily collaborate on
the same document. In addition, most small businesses need to easily monitor and manage their
networks, access the Internet, and protect networks from unauthorized access. Microsoft ®
Windows® Small Business Server 2003 is specifically designed to meet the needs of small
businesses. Before installing and using Windows Small Business Server, it is helpful to
understand basic network concepts that relate to setting up your network.
Windows Small Business Server
Network Basics
Windows Small Business Server 2003 is based on specific network concepts commonly used in
small business networks.
Peer-to-Peer vs. Server-based Network
A network can be defined as either a peer-to-peer network (also referred to as a workgroup) or a
server-based network (also referred to as a client/server network).
Peer-to-peer network In a peer-to-peer network (see Figure B.1), a group of computers are
connected together to allow users to share resources and information. There is no central location
for authenticating users, storing files, or accessing resources, which means that users must
remember which computers in the workgroup have the shared resource or information.
70 APPENDIX B Understanding Your Network
In most peer-to-peer networks, it is difficult for users to keep track of where information is
located because data is generally stored on multiple computers. This makes it difficult to back up
critical business information and often results in small businesses not completing backups. For
some peer-to-peer networks, the small business uses one computer running a client operating
system, such as Microsoft® Windows® 98 or Windows 2000 Professional, as the designated
“server” for the network. Although this helps with saving data to a central location, it does not
provide a robust solution for many of the needs of a small business, such as collaborating on
documents.
Figure B.1 Peer-to-peer network
Server-based network In a server-based network, the server is the central location for users to
share and access network resources (see Figure B.2). This dedicated computer also controls the
level of access users have to shared resources. Each of the computers that connect to the network
are referred to as client computers. In a server-based network configuration, users must have a
user name and password.
Figure B.2 Server-based network
Windows Small Business Server 2003 is installed and configured as a server-based network. The
server provides a central point for user authentication, secured access to resources, and secured
information storage.
Internet vs. a Local Network
When a group of computers are connected together within a relatively small area, it is referred to
as a local area network (LAN). If a LAN is available only to certain people (such as employees
of the company), it is classified as a private or local network. The Internet, visible and accessible
to many users and computers from different networks, is a public network. The Windows Small
Business Server network, as shown in Figure B.3, serves as a local network that still allows you
to connect to the Internet.
Windows Small Business Server Network Basics 71
Figure B.3 Windows Small Business Server network
You can physically secure your small business network by configuring your hardware and/or
software so that the server acts as a gateway to the Internet. A gateway is a combination of
hardware and software connecting two different types of networks, in this case a private network
and a public network. A gateway requires that two network adapters be installed, one to connect
to the Internet (ISP network adapter) and the other to connect to the private or local network
(local network adapter), as shown in Figure B.3.
However, if you are using a dial-up connection to the Internet, you do not need a second network
adapter for the server to be the gateway to the Internet. If your server has only one network
adapter and you have a broadband connection to the Internet that uses a router, the router is the
gateway. For more information about connecting to the Internet with this configuration, see
“Connect to the Internet,” later in this appendix.
You can logically configure your small business network by using private IP addresses and
separating your local domain from your Internet domain, as discussed in the next section. If you
follow the recommended practice of assigning private IP addresses to your local network, they
must be translated to public IP addresses using network address translation (NAT). This is
because private IP addresses are non-routable on the Internet. Using a firewall, you can then
protect your local network from unauthorized access.
72 APPENDIX B Understanding Your Network
In Windows Small Business Server, routing and NAT services are provided with the Routing and
Remote Access service. Thus, the server becomes a secure gateway.
Note
If you are upgrading from Microsoft® Small Business Server 2000 and
decide to continue using Microsoft® Internet Security and Acceleration (ISA)
Server 2000 as your firewall, ISA Server will provide the routing services.
If you purchased your computer preinstalled with Windows Small Business
Server 2003 from an original equipment manufacturer (OEM), the upgrade
option does not apply. In this case, the Basic Firewall service provided with
the Routing and Remote Access service provides the firewall for your
Windows Small Business Server network.
Public vs. Private IP Addressing
In addition to configuring your server to serve as a secure gateway to the Internet, it is
recommended that you separate your local network from the Internet logically through the use of
your IP addressing scheme. An IP address is a unique numerical value used to identify a
computer on a network.
There are two kinds of IP addresses, public (also referred to as globally unique IP addresses) and
private.
Public IP addresses are those assigned by the Internet Network Information Center
(InterNIC). They are guaranteed to be globally unique and reachable on the Internet, which
prevents multiple computers from having the same IP address.
An Internet service provider (ISP) obtains a range of public IP addresses from InterNIC and
then assigns them to customers to use when they connect to the Internet through the ISP
network.
Public IP addresses are routable on the Internet, which means that a client computer with a
public IP address is visible to hosts on the Internet.
Private IP addresses cannot be used on the Internet. A private IP address space is defined as
three sets of IP addresses set aside by the Internet Assigned Numbers Authority (IANA) not
to be used on the global Internet. Private IP addresses are used for networks that do not
directly connect to the Internet (such as a private network) yet still require Internet Protocol
(IP) connectivity. Since private IP addresses are not routable on the Internet and must be
routed using NAT, your small business network is more secure. For more information about
NAT, see “Routing and Network Address Translation Services” later in this appendix.
A private IP address is within one of the following blocks of addresses:
The 192.168.0.0/16 private network allows the following range of valid IP addresses:
192.168.0.1 to 192.168.255.254.
The 172.16.0.0/12 private network allows the following range of valid IP addresses:
172.16.0.1 to 172.31.255.254.
The 10.0.0.0/8 private network allows the following range of valid IP addresses:
10.0.0.1 to 10.255.255.254.
Windows Small Business Server Network Basics 73
For more information about private IP address numbering for private networks, see RFC
1597, “Address Allocation for Private Internets” at the Request for Comments (RFC) Web
site (http://go.microsoft.com/fwlink/?LinkID=16424).
Note
Web addresses can change, so you might be unable to connect to the Web
site mentioned here.
Most small businesses prefer to use private IP addresses for the local network because ISPs
generally charge a fee for each public IP address used by the small business. As a result,
using public IP addresses on your local network is costly. Rather than purchasing a globally
unique IP address for each client computer on your local network, you can purchase one
globally unique IP address that is used by the router interface used to connect to your ISP.
In most cases, Windows Small Business Server Setup recommends a private IP address of
192.168.16.2 as the IP address of the local network adapter.
Local Domain vs. Internet Domain
A local domain is a way to manage access to resources on your network (for example, user
accounts, client computers, shared folders, or printers). Local domain information is also used by
tools and applications, such as Microsoft® Exchange Server 2003 or Microsoft® Windows®
SharePoint™ Services. The local domain, or internal domain, for your Windows Small Business
Server 2003 network is created automatically as part of Setup using a default value of
organization_name.local. An Internet domain name is a friendly name used to identify your
company on the Internet. An Internet domain name is registered for use on the Internet through
an Internet registrar and uses the extension such as .com, .net, and .biz.
Setup creates your local, or internal domain, by installing and configuring the Active Directory ®
directory service. Setup uses the default value of .local for the last label of the internal domain
name because the .local label is a more secure configuration as it is not registered for use on the
Internet. This also separates your internal domain from your public Internet domain name.
Additionally, using the extension of your registered Internet domain name can result in name
resolution issues.
Routing and Network Address Translation
In order for computers that use private IP addresses to access the Internet, you must use network
address translation (NAT) and routing. NAT allows you to connect client computers using
private IP addresses to the Internet using one public IP address. This requires that there are two
interfaces (or network adapters) to separate the local network (that uses private IP addresses) and
the Internet network (that uses public IP addresses). The two interfaces are required so that
requests between the two networks must be passed through a router service or device. When a
router receives the requests, it forwards them to and from the two interfaces. The NAT service
assists by translating IP addresses to the correct address from the source network to the
destination network.
74 APPENDIX B Understanding Your Network
For example, when a client computer makes a request for an Internet resource, the router device
receives the request on the local network, and the private IP address of the client computer is then
translated to the public IP address and routed to the external interface so that the request can then
be sent to the Internet. When the response is received from the Internet on the external interface,
NAT then translates the public IP address back to the client computer’s private IP address and
routes the response to the local interface. In this way, routing and NAT services provide filtering,
which improves network security.
Windows Small Business Server uses the routing and NAT services provided with the Routing
and Remote Access service. The routing service forwards incoming traffic to the local network
and outgoing traffic to the Internet. Alternatively, if you have a broadband connection to the
Internet that uses a router and you have only one network adapter installed on the server, the
router device will provide the routing and NAT services for your small business network. If you
are using a router device for routing and NAT, you must ensure the device is properly configured
for your small business network. For more information, see Appendix C, “Network
Configuration Settings.”
Note
If you are upgrading from Small Business Server 2000 and decide to
continue using Internet Security and Acceleration (ISA) Server 2000 as your
firewall, ISA Server will provide the routing service. If you purchased your
computer preinstalled with Windows Small Business Server from an original
equipment manufacturer (OEM), the upgrade option does not apply. In this
case, the Basic Firewall service provided with the Routing and Remote
Access service provides the firewall for your Windows Small Business Server
network.
Firewall
A firewall is hardware and/or software used to prevent unauthorized outside access to a local
(private) network.
When you connect computers on a local network to the Internet, it is recommended that you
configure a firewall to protect the local network from unauthorized Internet access. The main
function of a firewall is to filter incoming network traffic to protect the local network. By using a
firewall you can:
Prevent unauthorized communication to the local network from the Internet.
Log traffic to and from the local network.
Hide information from the Internet, such as computer names, network topology, and network
device types.
Windows Small Business Server Network Basics 75
The Basic Firewall service in the Routing and Remote Access service provides the firewall for
Windows Small Business Server. However, if you have a broadband connection to the Internet
that uses a router and you have only one network adapter in the server, the firewall provided with
Windows Small Business Server 2003 cannot be configured. In this case, you must provide a
firewall device on the network to protect your local network. In many cases, router devices used
to connect to the Internet include a firewall service. Check your manufacturer’s documentation
for more information.
Notes
If you are using a router device for your broadband connection, you must
ensure the device is properly configured for your small business network. For
more information, see Appendix C.
If you are upgrading from Small Business Server 2000 and decide to
continue using Internet Security and Acceleration (ISA) Server 2000 as your
firewall, ISA Server will provide the firewall service. Additionally, using ISA
Server you can allow/deny access by users on the local network to the
Internet. If you purchased your computer preinstalled with Windows Small
Business Server from an original equipment manufacturer (OEM), the
upgrade option does not apply.
Remote Access
Many small businesses have the need for users to be able to remotely access network resources.
For example, some users may travel with laptops and need to securely access resources on the
small business network. Users who travel may want to check e-mail while at an airport Internet
kiosk, without needing to set up their laptops. Some users may want to be able to connect from
their home computers to information they have on their office computers by using their existing
home Internet connections.
Windows Small Business Server provides remote access options that meet the needs of many
different types of remote users. For users on the Internet that do not want to configure their
remote client computers, they can connect to Web-based services using the Remote Web
Workplace. Users also have the option of connecting to the server through a virtual private
network (VPN) or dial-up access.
76 APPENDIX B Understanding Your Network
To allow access to Web-based services on the server, use the Configure E-mail and Internet
Connection Wizard. The following Web-based services can be configured for secure access using
the wizard:
Outlook® Web Access. Allows users to access their e-mail from the Internet using a Web
browser.
Remote Web Workplace. Allows designated users to connect to the small business network
from the Internet using a Web browser to access Outlook Web Access, create a direct
Remote Desktop Connection to client computers on the local network, view monitoring
reports, use the Windows SharePoint Services intranet site, or download Connection
Manager to configure the remote client computer for remote access. Additionally,
connecting to the Remote Web Workplace from the Internet does not require users to create
a virtual private network (VPN) connection.
Performance and usage reports. Allows administrators to access performance and usage
reports to view the overall health of the server and collect statistics about how server
resources are being used.
Outlook® Mobile Access. Allows users to access their e-mail from a mobile device, such as
a cell phone or Personal Digital Assistant (PDA).
Windows SharePoint Services intranet site. Allows users to access the intranet Web site
created by Windows SharePoint Services during Setup from the Internet using a Web
browser.
To configure your server to allow client computers to remotely access the local network through
a VPN or dial-up connection, run the Remote Access Wizard. After you have configured your
server for remote access, you must assign users the necessary permissions, and then deploy the
Connection Manager configuration package to configure the settings necessary for connecting
mobile and remote client computers. This allows users to connect from a client computer at a
remote location to resources on the small business network.
E-mail
Most small businesses that purchase Windows Small Business Server use Exchange Server 2003
for Internet e-mail. By running the Configure E-mail and Internet Connection Wizard, you can
configure both a Simple Mail Transfer Protocol (SMTP) connector and the Microsoft Connector
for POP3 Mailboxes to retrieve Internet e-mail.
SMTP
Simple Mail Transfer Protocol (SMTP) is the standard protocol for transferring e-mail from
server to server over the Internet. It defines how a message is formatted for delivery and also
provides the delivery mechanism over connection-based protocols, such as Transmission Control
Protocol/Internet Protocol (TCP/IP). Exchange uses SMTP to send and receive e-mail. In
addition, POP3 clients use SMTP to send e-mail over the Internet.
The advantages of using an SMTP-based mail server include:
Server-based rules, which dictate how a message is handled when the server receives it.
Multiple mail accounts so that each employee can have their own e-mail account.
Messages are stored on the server rather than on the individual client computers.
Connecting to the Internet 77
POP3
Post Office Protocol 3 (POP3) is a messaging protocol commonly used to receive personal e-mail
through an Internet service provider (ISP). When e-mail messages are sent to an individual with a
POP3 mailbox, the messages reside on the mail server until the individual retrieves them using a
POP3 e-mail client. Because POP3 is a messaging protocol designed for retrieval only, it must
work in conjunction with a protocol capable of sending messages, such as SMTP.
Limitations of POP3 e-mail include:
Messages are not received in real time.
After messages are downloaded, they are deleted from the server.
Downloaded messages are stored on the local client computer.
Many small businesses that purchase Windows Small Business Server have one or many existing
POP3 e-mail accounts. To help with the transition to using SMTP e-mail, Windows Small
Business Server provides the Microsoft Connector for POP3 Mailboxes. Using this connector
you can download e-mail from a POP3 mailbox account to Exchange, which then delivers the email to the corresponding Exchange user account. This means that e-mail for a user can be
delivered to a single mailbox rather than the users having to check e-mail for Exchange and for
POP3 separately. Also, since POP3 e-mail is delivered to an Exchange mailbox, it can now be
accessed using Outlook Web Access or Outlook Mobile Access when users are away from the
office.
E-mail Name Resolution
When configuring Internet e-mail, it is important to understand how e-mail names are resolved.
For an SMTP-based mail server (Exchange) to receive e-mail from another SMTP-based mail
server (such as your ISP mail server) you must have a registered e-mail Internet domain name,
such as microsoft.com. You must also request that your ISP create a DNS mail exchange (MX)
resource record and a DNS address (A) resource record for the server. SMTP relies on DNS MX
records to direct e-mail for a particular domain name to the correct destination.
To configure e-mail settings for Windows Small Business Server 2003, run the Configure E-mail
and Internet Connection Wizard. Running the wizard enables you to properly configure your
Internet e-mail for both SMTP and POP3 using information that you obtain from your ISP.
Connecting to the Internet
To properly configure your network, firewall, secure Web site, and e-mail settings for connecting
to the Internet, use the Configure E-mail and Internet Connection Wizard. The wizard is designed
to support multiple types of connections to the Internet using either a broadband device or a dialup modem.
78 APPENDIX B Understanding Your Network
Broadband Connection
This connection type requires a high-speed connection to the Internet. The broadband connection
has three options for connecting to your Internet service provider (ISP):
A local router
This broadband connection type requires a router, such as a dial-on-demand router or ISDN
router. An IP address is supplied by your ISP for the external interface (the interface that
connects to the Internet) of the router. For this connection type, your server can be configured
with either one or two network adapters.
If your computer uses one network adapter, the local router is the gateway and firewall to the
Internet, as shown in Figure B.4. As a result, the firewall provided with Windows Small Business
Server 2003 cannot be used to secure your local network from unauthorized Internet access. To
secure your local network, you must use a firewall device. If the firewall device supports
Universal Plug and Play (UPnP), you can still use the Configure E-mail and Internet Connection
Wizard to configure firewall settings on the device. If the device does not support UPnP, you
must manually configure the settings. For more information about firewall settings, see Appendix
C, “Network Configuration Settings.”
Figure B.4 - Router connection and one network adapter
Note
If your broadband connection to the Internet uses a router device and a
PPPoE connection, you must configure the PPPoE settings on your router,
even if the device supports UPnP.
If your computer has two network adapters, it is the default gateway to the Internet, as shown in
Figure B.5. In this configuration you can use the firewall provided with Windows Small Business
Server 2003 to secure your local network. However, if you already have a device on the network
that provides firewall services, you will have to either disable the service or manually configure
the necessary firewall settings on the device.
Connecting to the Internet 79
Figure B.5 - Router connection and two network adapters
A broadband connection that requires a user name and password
Also known as Point-to-Point Protocol over Ethernet (PPPoE). This broadband connection
requires authentication information and uses a networking device, such as a cable modem or DSL
modem. Two network adapters are required for this broadband connection, as shown in Figure
B.6. One network adapter is used to connect your computer to the Internet and the other is used
to connect your computer to the local network (and client computers). If your broadband
connection uses authentication information, but your connection uses a router, you must use the
router option as your broadband connection type.
Figure B.6 - PPPoE connection
In this configuration, your computer becomes a gateway to the Internet so the firewall provided
with Windows Small Business Server 2003 can be used to secure the local network from
unauthorized Internet access.
A direct broadband connection
This broadband connection type requires a network device, such as a cable modem or DSL
modem. An IP address is not assigned to the actual Internet connection device. Additionally, two
network adapters are required, as shown in Figure B.7. One network adapter is used to connect
your computer to the Internet and the other is used to connect your computer to the local network
(and client computers).
80 APPENDIX B Understanding Your Network
Figure B.7 - Direct broadband connection
In this configuration, your server is the gateway to the Internet. To protect your local network
from unauthorized Internet access, it is highly recommended that you also enable the firewall
provided with Windows Small Business Server 2003.
Dial-up Connection
This connection type requires a dial-up connection to the Internet using either a modem or
terminal adapter, as shown in Figure B.8. You can enable the firewall to protect your local
network from unauthorized Internet access.
Figure B.8 - Dial-up connection
A P P E N D I X
C
Network Configuration
Settings
Many small businesses already have an existing firewall device for their local network when they
purchase Microsoft® Windows® Small Business Server 2003. Often, these devices also assign IP
addresses to the client computers. If you are using a firewall device other than the one provided
with Windows Small Business Server 2003, and the device does not support Universal Plug and
Play (UPnP), you must manually configure the necessary settings.
Configuration Settings for an Existing
Firewall Device
A firewall protects your local network from unauthorized Internet access. If you are not using the
firewall service provided with Windows Small Business Server 2003, you must use a firewall
device on the local network. Additionally, the firewall device must be configured with the
necessary settings for your local network. If the device supports UPnP, it is possible for the
Configure E-mail and Internet Connection Wizard to configure the device automatically.
Otherwise, you must manually configure the device with the necessary settings.
If the firewall device also serves as a router to connect to the Internet and your server uses two
network adapters (one to connect to the Internet and one to connect to the local network), you can
use the firewall service provided by the router, the one provided with Windows Small Business
Server 2003, or both.
Services to be Accessible Through the Firewall Device
If you are running any of the following services on your server, you must forward the port
numbers for these services to pass through the firewall. The protocol type for each of the services
listed in the following table is Transmission Control Protocol (TCP). Configure the appropriate
settings on the firewall as defined in the following table.
82 APPENDIX C Network Configuration Settings
Service
TCP port number
Purpose
E-mail
25
Allows incoming and outgoing Simple Mail Transfer Protocol
(SMTP) traffic so Exchange can send and receive Internet email.
Web server
80 (for http://) and
443 (for https://)
Allows users on the Internet to access the default Web site or
specific Web site services. Port 80 is required for HTTP
requests for your site, and port 443 is required for HTTPS
requests using Secure Sockets Layer (SSL), which secures
communications from your server and a Web browser.
Web site services that use ports 80 and/or port 443 include
the following:
Outlook® Web Access, which allows users to access their
e-mail from the Internet using a Web browser. This
service requires that users type https:// to connect
securely from a Web browser to the Web server.
Server performance and usage reports, which contain
detailed information about the overall health and use of
your server. Users can connect to this service typing
either an http:// or https:// connection.
Outlook Mobile Access, which allows users to access
their e-mail from a mobile device.
Web site services that use port 80 include the following:
Business Web site (wwwroot), which allows users to
access the company’s Internet Web site from the
Internet.
Outlook via the Internet, which allows users to remotely
access their e-mail from a client computer on the
Internet using Microsoft® Office Outlook® 2003, without
needing to create a virtual private network (VPN)
connection. Outlook connects to an Exchange server
through the Internet using remote procedure call (RPC)
over HTTP.
This Web service requires that the client computers meet
the necessary requirements. For more information about
configuring the client computers, click Information and
Answers at the Remote Web Workplace. For more
information about accessing the Remote Web Workplace,
see “Connect remotely to the server” in Help and Support
Center.
Note
In addition to forwarding the ports for Web server access, you
must allow access to Web sites on the Web Services
Configuration page of the Configure E-mail and Internet
Connection Wizard.
(continued)
Configuration Settings for an Existing Firewall Device 83
(continued)
Service
TCP port number
Purpose
Windows SharePoint
Services intranet site
444
Allows users to access the intranet Web site created by
Microsoft® Windows® SharePoint™ Services. Port 444 is
required to secure communications from your server and a
Web browser.
To securely connect to the intranet Web site from the
Internet, users must type https://. If users are on the local
network, users can type http://.
If you create sites below the http://companyweb/ site in
Windows SharePoint Services, the sites will also be
accessible to the Internet when you allow access to the
intranet Web site.
Note
In addition to opening the ports for Web server access, you
must select to allow access to Web sites on the Web Services
Configuration page of the Configure E-mail and Internet
Connection Wizard.
Remote Web
Workplace
4125 and 443
Allows designated users to:
Connect to the local network from Outlook Web Access.
Create a direct Remote Desktop Web Connection to
client computers on the local network.
Use the Windows SharePoint Services intranet site.
Download Connection Manager to configure the remote
client computer for remote access.
This service requires that users’ type https:// to connect
securely form a Web browser to the Web server.
Note
In addition to opening the ports for Web server access, you
must allow access to this Web site on the Web Services
Configuration page of the Configure E-mail and Internet
Connection Wizard.
Virtual Private
Network (VPN)
1723
Allows remote clients to connect securely to the network and
then use resources as if the client were connected locally.
Terminal Services
3389
Allows remote clients to connect to the server using Terminal
Services.
File Transfer Protocol 21
(FTP)
Allows file transfer protocol (FTP) connections to the server.
Note
To use your server as an FTP server, you must first install and
configure the FTP service. For more information, click Start,
and then click Help and Support.
84 APPENDIX C Network Configuration Settings
Configuring Settings for an Existing
DHCP Server Service on Your Network
Internet Protocol (IP) addresses for client computers can either be assigned dynamically or you
can use static IP addresses.
Using Dynamic Host Configuration Protocol (DHCP) to assign IP address settings to client
computers simplifies the administration of your local network addresses. If you have an existing
device on the local network that assigns IP addresses to client computers using DHCP, it must be
configured with the necessary settings for your local network. If the device supports Universal
Plug and Play (UPnP), you will be prompted during Setup to configure the device automatically.
If the device does not support UPnP or the standard used by the UPnP device is not supported by
Setup, you must manually configure the DHCP settings as specified in the section “Settings to
configure for an existing DHCP Server service.”
Optionally, you can use the DHCP Server service provided with Windows Small Business
Server 2003. If you use this service, do not disable the existing DHCP server device until you are
prompted by Setup. This allows Setup to determine the range of IP addresses already in use on
the network.
Important
Using the DHCP Server service provided with Windows Small Business
Server 2003 ensures your DHCP settings are properly configured for your
server. However, do not disable the existing DHCP server until after Setup
prompts you to do so. Otherwise, Setup will not be able to determine the IP
address range currently used by your local network.
If you elect to assign static IP addresses for client computers, you will need to manually
configure an IP address for each client computer based on the guidelines given for configuring
DHCP. For more information about how to statically assign an IP address, click Start, click
Help and Support, and then search for “Setting up TCP/IP.”
Settings to Configure for an Existing DHCP Server Service
To ensure that the DHCP Server service is properly configured for your local network, you must
configure the settings as follows:
1.
Create a DHCP scope using the options specified in the section “DHCP Scope Options for
an Existing DHCP Device.” The scope needs to include enough IP addresses to
accommodate each client computer, additional services, and network devices that require an
IP address in your local network. Add an additional IP address to this range for each remote
user you plan to allow to remotely connect to your local network, plus one for the remote
access server.
Configuration Settings for an Existing Firewall Device 85
Exclude the IP address of the network adapter used to connect to the local network. This ensures
that this address will not be given out by the DHCP server to a client computer. If you have
additional devices on your network that use a static IP address, these should also be excluded
from the scope. It is also recommended that you create an exclusion of 5 to 10 IP addresses
in case you need to assign a static IP address to another device at a later time.
Note
It is not necessary to exclude the IP address of the local network adapter if
the range of IP addresses used in the DHCP scope does not include the IP
address used for the local network adapter.
DHCP Scope Options for an Existing DHCP Device
If the DHCP Server service has any of the following DHCP options, configure the options as
defined in the following table.
Option
Router (default
gateway)
Description
Defines the default gateway used by client
computers.
If the computer running Windows Small
Business Server 2003 has two network
adapters, specify the IP address of the
server’s local network adapter.
If the computer running Windows Small
Business Server 2003 has only one
network adapter and you are using a router
device to connect to the Internet, specify
the IP address of the router’s internal
interface.
Record value here
____________________
Domain Name System
(DNS) server
Provides client computers with name resolution ____________________
services for the local network.
Specify the IP address of the local network
adapter of the computer running Windows Small
Business Server 2003.
DNS domain name
Provides client computers with the fully
____________________
qualified domain name (FQDN) for the local
network.
Specify the full DNS name for the internal
domain of the local network. For example, if you
used the default full DNS for internal domain, it
is your organization’s name with the label .local,
such as, wingtiptoys.local.
(continued)
86 APPENDIX C Network Configuration Settings
(continued)
Option
Description
Record value here
Windows Internet
Provides local network name resolution for
Name Service (WINS) computers running to Microsoft® Windows NT®
server
Server 4.0 and earlier and Windows® 98 and
earlier.
If the DHCP server has the option to set a WINS
server option, specify the IP address of the
computer running Windows Small Business Server.
____________________
WINS node type
____________________
Prevents unnecessary broadcast traffic.
If the DHCP server has the option to set a WINS
server, specify the WINS node type as hybrid or hnode (0x8).
Moving the DHCP Server Service to the Computer Running Windows Small Business
Server 2003
If you chose during Setup to use an existing device on the local network to assign IP addresses to
client computers using DHCP, but you now want to use the DHCP Server service on the
computer running Windows Small Business Server 2003, use the steps in the following
procedure:
1.
Collect information about the scope options that are configured on the device currently
running DHCP. (For example, if DHCP is currently running on a broadband router, follow
the manufacturer’s instructions for viewing the DHCP server configuration.)
Description
Value
Starting IP address
Ending IP address
Subnet mask
Excluded (or reserved) IP addresses
Complete the form in the previous section, “DHCP Scope Options for an Existing DHCP
Device.”
Disable the DHCP service on the device where it is currently running.
Install the DHCP Server service on the computer running Windows Small Business Server 2003.
a.
Click Start, point to Control Panel, and then click Add or Remove Programs.
Click Add/Remove Windows Components.
Select Networking Services, and then click Details.
Click Dynamic Host Configuration Protocol (DHCP), and then click OK.
Configuration Settings for an Existing Firewall Device 87
Click Next, and then follow the instructions to complete the Windows Components Wizard.
Click Start, point to Administrative Tools, and then click DHCP.
In the console tree, click the DHCP server.
Right-click the DHCP server, click New Scope, and then complete the New Scope Wizard.
a.
On the Scope Name page, type SBS for the Name, and then type Local SBS network
for the Description.
On the IP Address Range page, enter the starting and ending IP addresses for the scope. It
is recommended that you use the same range of IP addresses as on your existing DHCP
server. Using the same range means you will not have to release and then renew the IP
address of each client computer or change the IP address of the computer running
Windows Small Business Server 2003.
On the Add Exclusions page, enter any IP address that is a part of the range entered in
Step 8b that is statically or manually assigned to a device on the network. For example,
if a printer on the network has an IP address that never changes, this IP address should
be listed as an exclusion.
On the Lease Duration page, accept the default value.
On the Configure DHCP Options page, click No, I will configure these options later.
Follow the instructions to complete the New Scope Wizard.
Right-click the SBS scope that you just created in Step 9, and then click Activate.
Run the Configure E-mail and Internet Connection Wizard to automatically configure the
necessary DHCP scope options.
a.
Click Start, and then click Server Management.
In the console tree, click Internet and E-mail.
In the details pane, click Connect to the Internet.
On the Connection Type page, click Next to accept the connection type specified the last
time the wizard was run.
Until you reach the Firewall page, click Next on each wizard page to accept the settings
specified the last time the wizard was run. On the Firewall page, accept the default of
Do not change firewall configuration.
Note
The Firewall page does not appear if the server uses an external firewall and
only one network adapter to connect to both the local network and the
Internet.
On the Web Server Certificate page, accept the default of Do not change current Web
server certificate.
88 APPENDIX C Network Configuration Settings
On the Internet E-mail page, ensure that Do not change Internet e-mail configuration is
selected.
Follow the instructions to complete the Configure E-mail and Internet Connection Wizard.
A P P E N D I X
D
Default Settings
Microsoft® Windows® Small Business Server 2003 is designed specifically for the needs of small
businesses. As such, Setup provides default settings specifically designed for a small business
network. For more information, see the section “Server Installation and Configuration.”
Windows Small Business Server 2003 also provides tools for automatically configuring client
computers running Microsoft® Windows® XP Professional or Windows 2000 Professional based
on best practices for your small business network. For more information, see “Client
Configuration,” later in this appendix.
Server Installation and Configuration
This section outlines the configurations performed by Setup based on best practices for a small
business network.
Note
Several of the settings configured by Setup require that you complete the
Connect to the Internet task on the To Do List, which appears at the end of
Setup. This task opens the Configure E-mail and Internet Connection Wizard.
Local Network Adapter
During the operating system installation, detected network adapters are enabled and configured
to use Transmission Control Protocol/Internet Protocol (TCP/IP). As part of configuring the
operating system, you will select the network adapter used to connect to your local network (also
called your private or internal network) and then enter a static IP address (Setup provides a
default value of 192.168.16.2). A static IP address for your server’s local network adapter is
necessary because the server performs network services that require the IP address to stay the
same.
Note
During Setup, all network adapters on the server except the one you
selected to access your local network are disabled. Your settings on the
disabled adapters are preserved.
90 APPENDIX D Default Settings
NTFS Formatted System Drive
Windows Small Business Server 2003 requires that the system drive be formatted as the NTFS
file system. An NTFS partition is required for components, including Active Directory ® and
Microsoft® Exchange Server 2003. It is also recommended that all drives and partitions be
formatted as NTFS.
During Setup, disk quotas are enabled so that you can monitor and control the amount of disk
space used by individual users. Each user is allowed 1 gigabyte (GB) of space. Administrators
are not assigned a disk quota limit. For more information on changing disk quotas, see Help and
Support after Setup is complete.
Use an NTFS drive provides additional benefits, including:
Better scalability to large drives. The maximum partition or volume size for NTFS is much
greater than that for file allocation table (FAT), and as volume or partition sizes increase,
performance with NTFS does not degrade as it does with FAT.
The ability to set permissions on individual files rather than just folders.
File encryption, which you can enable to greatly enhance network security.
Recovery logging of disk activities, which allows NTFS to restore information in the event
of power failure or other system problems.
Sparse files, which are very large files created by applications in such a way that only
limited disk space is needed. NTFS allocates disk space only to the written portions of a file.
Active Directory
As part of configuring the operating system, Setup installs Active Directory and promotes the
computer to a domain controller. This creates your Windows Small Business Server domain.
Active Directory is a directory service that catalogs information about all the objects (such as
users, groups, and client computers) on a network and distributes that information throughout the
network. Active Directory gives network users access to permitted resources anywhere on the
network using a single logon process. It also provides a consistent way to name, describe, locate,
access, manage, and secure information about these individual resources. Additionally, it assists
administrators with management tasks by providing a unified, logical view of the network
organization and its resources.
Server Installation and Configuration 91
Active Directory is a requirement for installing several server applications. When Setup installs
and configures Active Directory, the following changes are made:
The internal (local) domain is created using the default value of organization_name.local.
Spaces or nonstandard characters in your organization name are excluded. If your
organization name contains all nonstandard characters, the default DNS name for the internal
domain is smallbusiness.local.
The default settings for your internal domain are designed to separate your local (or internal)
network from the Internet (or external network). Using the .local label for the full DNS name
for the internal domain is a more secure configuration because the .local label is not
registered for use on the Internet. This separates your internal domain from your public
Internet domain name. Additionally, using the extension of your registered Internet domain
name (for example, .com, .net, and .biz) can result in name resolution issues.
The Directory Services Restore Mode password is synchronized with the built-in
Administrator account password so that you do not have to manage two passwords. If the
Administrator account password is modified, the Directory Services Restore Mode password
is updated with the change.
The Directory Services Restore Mode password is used to log on to a domain controller
when the computer is started in Directory Services Restore Mode. Directory Services
Restore Mode is a safe mode that allows you to start a domain controller in order to
complete a system restore in the case of entire system loss.
The domain is set to Windows 2000 native functional level (in Windows 2000, this was
known as native mode) to support the tools provided with Windows Small Business Server,
as this enables Active Directory features such as universal groups and nested group
membership. This functional level requires that all domain controllers in the domain be
running Windows® 2000 Server or Windows Server™ 2003.
A new Group Policy object is created to disable password policies. An administrator can
then choose to configure password policies if they want to require strong passwords for their
users by running the Configure Password Policies task, which is available from Server
Management.
92 APPENDIX D Default Settings
The operating system has the following requirements:
The computer running Windows Small Business Server must be at the root of the forest.
A forest is a grouping or hierarchical arrangement of one or more active directory trees.
A tree is a grouping or hierarchical arrangement of one or more domains, as shown in
Figure D.1. Your Windows Small Business Server domain cannot be created as a child
domain of an existing domain. The Windows Small Business Server domain is a single
tree in a single forest.
There can only be one computer running Windows Small Business Server 2003 in the
Windows Small Business Server domain. If you are migrating from a previous version
of Small Business Server, you are allowed two computers running versions of Small
Business Server during the server migration process. Within 7 days, you must verify
that the new server is running properly, and then remove the original server. However,
you can have additional domain controllers running Windows 2000 Server or
Windows Server 2003.
You cannot establish any type of trust between the Windows Small Business Server
domain and any other domain. A trust is a logical relationship established between
domains to allow user accounts and global groups defined in one domain to be given
rights and permissions in another domain. The double-arrows in Figure D.1 show trust
relationships.
Figure D.1 Active Directory forest and Windows Small Business Server domain
Server Installation and Configuration 93
Note
To learn more about Active Directory, see Help for Windows Server 2003,
Standard Edition, at the Microsoft Web site
(http://go.microsoft.com/fwlink/?LinkId=16783).
In Help, double-click Active Directory, and then double-click Concepts.
DNS
To support the Active Directory® directory service and to resolve Domain Name System (DNS)
queries for local network resources, the DNS Server service is installed and configured. A local
DNS server improves performance of the queries for local network resources as it does not
require an external query to the DNS servers at your Internet service provider (ISP). To resolve
queries for Internet resources, your DNS server is configured to forward the queries to the DNS
servers at your ISP. By using the DNS servers at your ISP for name resolution, you do not have
to manage DNS resource records for Internet resources.
As part of the DNS configuration of the server, the following changes are made by running
Setup:
To prevent your DNS server from resolving queries for resources on the Internet, the root
zone that is automatically created when DNS is installed is deleted and DNS is configured to
listen only for DNS queries from the local network.
So that your internal DNS records are not available on the Internet, the DNS server is
unbound from the external network adapter.
To allow your DNS server to resolve your local client computer’s reverse queries, a reverse
lookup zone for the local subnet is created. A reverse query resolves the IP address to the
fully qualified host name of your server.
So that name resolution requests intended for the Internet are forwarded to the DNS servers
at your ISP, the Configure E-mail and Internet Connection Wizard sets the DNS server
addresses for your external network adapter to the IP address of your local network adapter.
Additionally, forwarders are created so that internal name resolution is more efficient and
your internal host information is not broadcasted over the Internet.
If you do not want to use the DNS servers provided by your ISP, DNS requests must instead
use root hints. It is recommended that you use DNS server information if it is available from
your ISP. For more information about root hints, see click Start, and then click Help and
Support after Setup is complete.
94 APPENDIX D Default Settings
Note
A local DNS server does not limit your ability to host Web sites available to
the Internet on the server. For more information, click Start, click Help and
Support, and then search for “Hosting an Internet Web Site” after Setup is
complete.
If you host your own Web site on the server and your ISP requires you to
maintain your own DNS server on the Internet, it is recommended that you
install a second Windows server. Using Windows Small Business
Server 2003 to host a DNS server published to the Internet results in a
security risk for your local network. For more information, search for article
254680 in the Knowledge Base at the Microsoft Web site
(http://go.microsoft.com/fwlink/?LinkID=4441).
DHCP
Dynamic Host Configuration Protocol (DHCP) is a TCP/IP service protocol that dynamically
leases IP addresses and distributes other configuration parameters to client computers. The
DHCP server provides a standard for managing the process by which DHCP-enabled client
computers obtain an IP address.
During Setup, if an existing DHCP Server service is detected on the network, you are prompted
to decide if you want to use the existing device or have Setup install and configure the DHCP
Server service provided with Windows Small Business Server 2003.
When prompted, disable the existing device and use the DHCP Server service provided with
Windows Small Business Server 2003. This ensures that Setup is able to properly configure the
DHCP Server service for your network. Although Setup is able to configure DHCP server
settings on devices that support Universal Plug and Play (UPnP), not all DHCP server devices
support all of the DHCP settings that Setup configures for your network. Additionally, if your
existing DHCP server does not support UPnP, you must manually configure the DHCP scope
options as specified in Appendix C, “Network Configuration Settings.”
Important
If you have an existing device that is running a DHCP Server service that you
want to continue using, ensure that the device is turned on and connected
to the network before running Setup.
If you want to use the DHCP Server service provided with Windows Small
Business Server 2003, do not disable the existing DHCP server until
prompted by Setup. Otherwise, Setup cannot detect the IP address range
currently in use in the local network.
Server Installation and Configuration 95
If DHCP is configured on the server, it is configured by Setup as follows:
To prevent your DHCP server from responding to IP address requests from clients on the
Internet, the DHCP Server service is bound only to the internal network adapter.
The DHCP scope is configured for the DHCP server provided with the server or a DHCP
device that supports UPnP as follows:
To define the default gateway used by client computers, the router option is set to the IP
address of the server’s local network adapter. However, if you have only one network
adapter on the server and you are using a router device to connect to the Internet, the
default gateway is set to the IP address of the router’s internal interface.
To provide client computers with name resolution services for the local network, the
DNS server option of client computers is set to the IP address of the server’s local
network adapter.
To provide client computers with the fully qualified domain name (FQDN) for the local
network, the DNS domain name option is set to the full DNS name for internal domain
(for example, smallbusiness.local).
The following settings are only configured for the DHCP server scope on the computer
running Windows Small Business Server 2003:
To provide name resolution services for the local network to client computers running
Microsoft® Windows® 98 and earlier or Windows NT® 4.0 and earlier, the Windows
Internet Name Service (WINS) server option is set to the IP address of the server’s local
network adapter. Additionally, the WINS node type option is set to hybrid (h-node),
which prevents unnecessary broadcast traffic.
To leave available IP addresses for printers and other servers that require a static
address, the scope excludes the first 10 IP addresses in the address pool from
distribution by the DHCP server.
Because client computers running Microsoft® Windows® 2000 Professional and Windows XP
Professional automatically register and dynamically update their DNS names with the DNS
server, and because WINS is installed for client computers running Microsoft ® Windows® 98
and earlier, DHCP is not enabled for dynamic updates.
Although you can statically assign IP address settings to your client computers rather than use a
DHCP service, it is not recommended. Assigning static IP address settings can result in more
network administration time. Additionally, you will not be able to automatically configure client
computers running Windows 2000 Professional or Windows XP Professional using the network
Setup provided with the server tools.
96 APPENDIX D Default Settings
Internet Information Services
Microsoft® Internet Information Services (IIS) is installed to support Web-based services,
including Microsoft® Windows® SharePoint™ Services (your intranet), Outlook® Web Access
(Web-based e-mail access), Outlook® Mobile Access (Web-based e-mail access for mobile
devices), and the Remote Web Workplace.
The following changes are made to IIS by Setup:
A new virtual server named “companyweb” is created for Windows SharePoint Services.
Anonymous access to the site is disabled.
Secure Sockets Layer (SSL) is configured to secure communications between your Web
server and Web browsers.
The default Web site for IIS is configured to only respond to requests from the local
network.
By running the Configure E-mail and Internet Connection Wizard, the following changes are
made:
The maximum number of incoming Web request connections allowed to the default
Web site or the companyweb site for Windows SharePoint Services is set to 500. This
improves system availability and reliability by mitigating denial-of-service attacks
against your Web site.
You can also allow access from authorized users on the Internet to Web services on the
server, such as Outlook Web Access.
Because several Web services are automatically configured to require users to connect
using SSL, the Sbsflt.dll ISAPI filter is installed. An ISAPI filter is an application
programming interface that resides on a server for initiating software services tuned for
Windows operating systems. The filter automatically redirect users who connect to the
Web server by typing http:// (a non-secure connection) to be using https:// (a secure
connection) for services that require https://.
If you decided to use Microsoft® Internet Security and Acceleration (ISA) Server 2000 as your
firewall, the following changes are also made to IIS:
Socket pooling is disabled. This enables ISA Server to use port 80 so ISA Server can
monitor incoming Web requests.
The http.sys driver is configured to only bind to the local network adapter and the loopback
adapter. By doing this, IIS will only listen to Web requests from the local network adapter.
This allows ISA Server to monitor incoming Web requests from the Internet.
Server Installation and Configuration 97
RPC over HTTP Proxy
Setup installs this component to allow users to remotely access their e-mail from a client
computer on the Internet using Outlook 2003, without creating a virtual private network (VPN)
connection.
RPC over HTTP Proxy is configured as follows:
A new virtual directory named “rpc” is created for the RPC over HTTP Proxy service.
Anonymous access to the site is disabled.
By running the Configure E-mail and Internet Connection Wizard, you can enable the
service by selecting Outlook via the Internet when you enable access to your Web server
from the Internet.
Firewall Configuration
To secure your local network from unauthorized Internet access, firewall, network address
translation (NAT), and routing services must be configured. A firewall protects your local
network from unauthorized Internet access by permitting only the network traffic that you
specify to reach the local network. Since it is recommended that you use private (non-routable)
IP addresses for your local network, the NAT service is required to translate the private IP
addresses to public IP addresses when client computers on the local network access the Internet.
The routing service forwards requests for the Internet to and from the local network. In this way,
the device performing NAT provides address filtering capability, which improves network
security. For more information, see Appendix B, “Understanding Your Network.”
To provide these services for your local network, Setup will automatically install the Routing and
Remote Access service. Then, by running the Configure E-mail and Internet Connection Wizard,
the Routing and Remote Access service is configured to meet the needs of your small business.
Or, if the wizard detects that you have an existing firewall device on the network that supports
Universal Plug and Play (UPnP), it will configure the settings on the device that are necessary for
your local network. If the device does not support UPnP or the standard used by the UPnP device
is not supported by the wizard, you must manually configure the firewall settings. For more
information, see the section “Configuration Settings for an Existing Firewall Device” in
Appendix C.
The Routing and Remote Access service or a UPnP firewall is configured when you run the
Configure E-mail and Internet Connection Wizard as follows:
A standard set of services necessary to ensure your Internet connectivity are automatically
allowed through the firewall. For more information about the standard set of services, after
Setup is complete, click Start, click Help and Support, and the search for “Firewall settings
for your Windows Small Business Server.”
If you allow access to your Web server’s default Web site or specified services from
authorized users on the Internet, the firewall is configured to forward the port numbers used
by the specified service to pass through. You can also specify additional services that you
want to allow through the firewall.
98 APPENDIX D Default Settings
Exchange
Microsoft® Exchange Server 2003 provides messaging for Internet and intranet e-mail. Exchange
also integrates with Microsoft® Office Outlook® 2003 for scheduling meetings and sharing
contacts. In addition, Exchange provides users with remote Web access to e-mail, scheduling,
and contacts through Outlook Web Access or Outlook Mobile Access.
As part of Setup and by running the Configure E-mail and Internet Connection Wizard, the
following configurations are made for Exchange:
The deleted items retention is set to 30 days. However, by running the Backup Configuration
Wizard, you can turn the value on/off or change the value.
Circular logging is enabled to reduce drive storage space requirements. This is the
recommended configuration if a backup solution is not configured. When you run the
Backup Configuration Wizard, circular logging is disabled since the Exchange logs are
deleted after each backup.
The time-out interval is set to 10 minutes to disconnect idle user sessions, unless you
previously configured this setting.
The mailbox quota for each user is set to block at 200 megabytes (MB) to control the amount
of disk space used by individual user mailboxes. A warning is sent to the user when the
amount of disk space used by an individual user reaches 175 MB.
The Microsoft Connector for POP3 Mailboxes is installed. Using the Configure E-mail and
Internet Connection Wizard or the POP3 Connector Manager, you can define POP3
mailboxes that will be downloaded to Exchange mailboxes.
The following changes are only made by running the Configure E-mail and Internet
Connection Wizard:
Only client computers with an IP address within the range of IP addresses for the local
network, or authenticated users, are allowed to relay mail through the SMTP virtual
server. This is to allow internal mail clients that do not authenticate to be able to send
mail.
Specified attachments to e-mail received from the Internet can be removed. You can
also specify a folder where the removed e-mail attachments are then saved.
The number of outbound connections is limited to 10. This prevents Exchange from
using excessive amounts of network bandwidth.
The maximum number of concurrent connections for incoming message delivery is set
to 500. This improves server availability and reliability.
The default recipient policy is set to your e-mail domain name for SMTP e-mail
addresses. The e-mail domain is used as the e-mail address for users who send e-mail to
the Internet. For example, if your e-mail domain name is wingtiptoys.com, an e-mail
address could be Chris@wingtiptoys.com.
An SMTP connector is created to send and receive Internet e-mail based on the
selections you made in the wizard.
Server Installation and Configuration 99
Windows SharePoint Services
Windows Small Business Server 2003 provides your company with a preconfigured intranet
using Microsoft® Windows® SharePoint™ Services.
As part of Setup, Windows SharePoint Services is configured as follows:
A custom Web site for your company’s intranet is created at http://companyweb.
Additionally, to provide examples for how the intranet site can be used, Setup will populate
the site with additional sample content such as lists, document libraries, and documents. A
new virtual server, bound to a host header of http://companyweb and port 80 is created. A
DNS cname resource record is created for http://companyweb.
When you create a user with the Add User Wizard, that user receives a SharePoint site group
membership, which defines access to the intranet site. These site group memberships are
inherited from the template the user was modeled after. Administrators and power users are
made members of the Administrators site group, which allows them unrestricted access to
the Web site. All other users are made members of the Web Designers site group, which
allows them to read, add, modify documents, and change the layout of the site.
If Fax Service is installed, the Incoming Faxes document library is created. You can then
select to route incoming faxes to this document library as part of configuring the Shared Fax
Service. Users can then subscribe to the Incoming Faxes document library, and receive email notification when faxes arrive.
If Exchange is installed, the alerts service is configured. This allows users to subscribe to
document libraries and then receive e-mail notification if a document in the library is added
or modified.
An instance of Microsoft SQL Server™ 2000 Desktop Engine (Windows) (WMSDE) is
installed as the database used by Windows SharePoint Services. WMSDE is a protected
system database that only Windows components can use. No other applications can use it.
Also, it has no size limit.
The central administration for the SharePoint site is set to port 8081. For example,
administrators can connect by typing http://localhost:8081.
The site owner is set to the account used while installing Setup. Generally, this is the
Administrator account.
Monitoring
Setup installs an instance of Microsoft SQL Server 2000 Desktop Engine (MSDE 2000) as the
monitoring database. Other applications can use the MSDE 2000 database, and the database has a
size limit of 2 gigabytes (GB).
100 APPENDIX D Default Settings
Client Configuration
The following section outlines the automatic configurations performed as part of client Setup for
client computers running Windows XP Professional and Windows 2000 Professional, based on
best practice implementations.
Important
To connect client computers to the network, use DHCP to automatically
assign IP addresses.
Client Networking Configuration
Once you have added users and computers using the To Do List, go to the client computer, open
Internet Explorer, and type http:// ServerName /connectcomputer (where ServerName is the
name of the computer running Windows Small Business Server). Click Connect to the network
now, and follow the instructions in the Small Business Server Network Configuration Wizard to
configure networking settings for your client computers. The wizard requires the following:
You must be logged on as a member of the Local Admins security group on the client
computer.
Only one network adapter can be enabled and configured to connect to the local network.
TCP/IP, Client for Microsoft Networks, and File and Printer Sharing for Microsoft Networks
must be installed and bound to the network adapter. TCP/IP is configured to automatically
obtain an IP address and DNS server addresses.
Client Configuration 101
Client Application Configuration
After the applications that have been deployed by the Set Up Computer Wizard are installed, they
are configured for each user and for the local network. The following settings are configured:
Microsoft Internet Explorer 6 Service Pack 1
Internet Explorer 6 provides the Web browser for client computers. Client Setup Configuration
configures Internet Explorer 6 as follows:
The Home Page is configured to point to “My Company” (http://companyweb).
The following internal Web site links are added to the Favorites list Web site:
Web site
Address
Microsoft Windows Small Business
Server Web site
http://go.microsoft.com/fwlink/?LinkId=17117
My Company
http://companyweb
My E-mail
http://sbsserver/exchange
Information and Answers
http://sbsserver/clienthelp
Small Business Server
Administration
http://servername/tsweb/Default.htm?AutoConnect=1
Microsoft Office Outlook 2003
Outlook 2003 provides a single location for organizing and managing daily information, from email and calendars to contacts and task lists. Client Setup Configuration configures Outlook 2003
as follows:
A user profile is created and configured to use Exchange Server 2003. The profile specifies
Exchange connections and defines account information.
If the client computer contains existing profiles, the option for using Exchange is added and
a new profile is created as the default. The old profile is backed up.
If you specify that the client computer will be used remotely, Outlook 2003 is configured to
run in Cached Exchange Mode.
Fax Client
Fax Client enables users to send faxes directly from their desktops. Depending on the user
permissions, users can view the status of faxes in the queue or cancel faxes. Client Setup
Configuration configures Fax Client as follows:
Outlook is configured with faxing capability.
A P P E N D I X
E
Backing Up Your Server
For an updated version of this information, see “Backing Up and Restoring Windows Small
Business Server 2003” on the Microsoft Web site at
http://go.microsoft.com/fwlink/?LinkId=19525.
A P P E N D I X
F
Restoring Your Server
For an updated version of this information, see “Backing Up and Restoring Windows Small
Business Server 2003” on the Microsoft Web site at
http://go.microsoft.com/fwlink/?LinkId=19525.
A P P E N D I X
G
Accessibility for People
with Disabilities
Microsoft is committed to making its products and services easier for everyone to use. This
appendix provides information on features and services that make products in the Microsoft®
Windows Server™ 2003 family more accessible for people with disabilities.
Note
The information in this appendix applies only to users who license Microsoft
products in the United States. If you obtained this product outside the United
States, your package contains a subsidiary information card that lists
telephone numbers and addresses for Microsoft support services. You can
contact your subsidiary to find out whether the type of products and services
described in this appendix are available in your area.
Customizing Products in the Windows
Server 2003 Family
There are many ways you can customize products in the Windows Server 2003 family to make
your computer more accessible.
Accessibility features have been built into Windows operating systems since the introduction
of Windows 95. These features are useful for individuals who have difficulty typing or using
a mouse, have moderately impaired vision, or who are deaf or hard-of-hearing. You can
install these features during Setup, or you can add them later from your installation CD.
Instructions for using accessibility features are included in Help and Support in products in
the Windows Server 2003 family. For more information, see “Accessibility Topics in Help
and Support” later in this appendix.
Some of the accessibility features built into products in the Windows Server 2003 family can
be added to earlier versions of Windows operating systems, and to MS-DOS, through Access
Pack files. You can download these files or you can order them on discs from Microsoft.
(See details in “Accessibility Notes and Utilities to Download” later in this appendix.)
108 APPENDIX G Accessibility for People with Disabilities
You also can use Control Panel and other built-in features to adjust the appearance and
behavior of products in the Windows Server 2003 family to suit varying vision and motor
abilities. These include adjusting colors and sizes, sound volume, and the behavior of the
mouse and keyboard.
In products in the Windows Server 2003 family, the majority of accessibility settings can be
set through the Accessibility Wizard or Control Panel. The Accessibility Wizard presents
features that are sorted by disability, making it easy to customize the operating system to
each individual’s needs. The Accessibility Wizard also enables you to save your settings to a
file that can be used on another computer.
Dvorak keyboard layouts make the most frequently typed characters on a keyboard more
accessible if you have difficulty using the standard QWERTY layout. There are three
Dvorak layouts: one if you are a two-handed user, one if you type with your left hand only,
and one if you type with your right hand only. You do not need to purchase any special
equipment to use these features.
The specific features that are available, and whether they are built-in or must be obtained
separately, depend on which operating system you are using.
For full documentation on the accessibility features available in the operating system you are
using, see Help, or obtain the documents listed in “Microsoft Documentation in Alternative
Formats” later in this appendix. Accessibility features are also documented in the Windows
Deployment and Resource Kits. You can view the Windows Deployment and Resource Kits at
the Microsoft Web site (http://go.microsoft.com/fwlink/?LinkId=8022).
Products in the Windows Server 2003 family include a number of accessibility features that can
improve display, sound, mouse, and keyboard settings for users who are blind, have motion
disabilities, or are deaf or hard-of-hearing. The following sections describe these features and tell
how to use them.
Accessibility Wizard
Accessibility features are installed on your computer by default. You can quickly set your
accessibility options by using the Accessibility Wizard.
Note
If you are using an input device other than a mouse, instead of clicking, use
the appropriate action to complete commands or select items.
Customizing Products in the Windows Server 2003 Family 109
To set your accessibility options by using the Accessibility Wizard
1.
Click Start, point to All Programs or Programs, point to Accessories, point to
Accessibility, and then click Accessibility Wizard.
Follow the instructions that appear on your screen.
Accessibility Options for Keyboard, Screen, and Sounds
The following table describes accessibility options in products in the Windows Server 2003
family. You can configure these features with either the Accessibility Wizard or Control Panel.
Accessibility feature
Description
FilterKeys
Instructs your keyboard to ignore brief or repeated keystrokes and adjusts
the keyboard repeat rate.
High Contrast
Sets colors and fonts designed for easier reading.
MouseKeys
Controls the pointer using the numeric keypad.
SerialKeys
Allows the use of alternative input devices instead of a keyboard and mouse.
ShowSounds
Instructs programs to display captions for the speech and sounds they make.
SoundSentry
Provides visual warnings for system sounds.
StickyKeys
Enables simultaneous keystrokes using only one key.
ToggleKeys
Emits sounds when you press CAPS LOCK, NUM LOCK, and SCROLL LOCK.
You can enable and configure accessibility features using Control Panel.
To enable or configure accessibility options by using Control Panel
1.
Click Start, and then either click Control Panel, or point to Settings and then click Control
Panel.
Double-click Accessibility Options.
In the Accessibility Options dialog box, select the check boxes for the features you want to
enable, and then click Settings to change their options.
110 APPENDIX G Accessibility for People with Disabilities
Accessibility Shortcut Keys
You can turn some accessibility features on and off by using keyboard combinations, regardless
of whether you have the features enabled. When you use one of the following keyboard
combinations, your computer responds with both auditory (beeps) and visual (dialog box) cues
that indicate that the accessibility function is on or off.
The following table describes how to switch enabled accessibility features on and off.
Action
Key combination
Switch FilterKeys on and off
RIGHT SHIFT for eight seconds
Switch High Contrast on and off
LEFT ALT+LEFT SHIFT+PRINT SCREEN
Switch MouseKeys on and off
LEFT ALT+LEFT SHIFT+NUM LOCK
Switch StickyKeys on and off
SHIFT five times
Switch ToggleKeys on and off
NUM LOCK for five seconds
MouseKeys
If you have trouble using a mouse, you can change the MouseKeys settings so that you can use
the numeric keypad to move the mouse pointer. The following illustration shows which keys to
use.
Customizing Products in the Windows Server 2003 Family 111
Other Accessibility Options in Products in the Windows Server 2003 Family
You can also use the following options to customize your computer:
Accessibility option
Description
Magnifier
Enlarges a portion of your screen display for easier viewing.
Narrator
Reads information on your screen, including dialog box names, menus,
and contents. Narrator provides a minimum level of accessibility so
that people who are blind or who have low vision can interact with
products in the Windows Server 2003 family during configuration or
emergency situations.
On-Screen Keyboard
Allows a pointing device such as a mouse or a switch input device to
type on a keyboard displayed on your screen. On-Screen Keyboard is
compatible with many, but not all, keyboards and keyboard settings.
Important
Narrator is available only with U.S. English.
Narrator requires the Windows Audio service, which by default has a Startup
Type of Disabled on computers running Windows Server 2003, Web Edition;
Windows Server 2003, Enterprise Edition; and Windows Server 2003,
Datacenter Edition. To use Narrator, make sure the Windows Audio service is
started and set the Startup Type to Automatic. For more information about
starting services and about the default settings for services, see Help and
Support Center.
To use Magnifier, On-screen Keyboard, or Narrator
1.
Click Start, point to All Programs or Programs, point to Accessories, and then point to
Accessibility.
Click the accessibility feature you want to use.
You can control the starting and stopping of Magnifier, Narrator, and On-Screen Keyboard by
using Utility Manager.
112 APPENDIX G Accessibility for People with Disabilities
To control the starting and stopping of Magnifier, Narrator, and On-Screen Keyboard
1.
Press the Windows logo key
Windows logo key+U.
Note
You can also start Utility Manager through the Start menu. However, if you
start Utility Manager this way, it cannot manage your programs when you
lock or unlock your computer.
To turn off Narrator, which starts by default when you start Utility Manager, click OK and then
click Exit.
In the list that shows whether Magnifier, Narrator, and On-Screen Keyboard are running, click
the accessibility feature that you want to control.
To start or stop the selected accessibility feature, click Start or Stop.
To control the times when the selected accessibility feature is started automatically, click an
appropriate check box.
Accessibility Topics in Help and Support
You can view a variety of introductory topics about accessibility by opening Help and Support
Center in products in the Windows Server 2003 family. You can get more detailed information
about accessibility options from Accessibility Options Help, which you can reach through links
in Help and Support Center.
To use the mouse to display accessibility Help
1.
Click Start, and then click Help and Support.
Under Help Contents, click Windows Server 2003 Help.
Click Accessibility for People with Disabilities, and then click topics or links:
To view introductory topics, click topic titles in the table of contents in the navigation
pane.
To view detailed topics, from Accessibility for People with Disabilities, in the topic
pane, click Accessibility Options Help.
You can also find the link to Accessibility Options Help from two other topics:
Accessibility Features and Options and Getting More Accessibility Information.
To use the keyboard to display introductory accessibility Help
1.
Press CTRL+ESC, and then press the H key. In Search, type Accessibility for people with
disabilities.
After search is complete, press the TAB key repeatedly until Help Topics is selected, and then
press ENTER.
Press the TAB key to highlight Accessibility for people with disabilities: Getting Started, and
then press ENTER.
Customizing Products in the Windows Server 2003 Family 113
To select links in Accessibility for People with Disabilities, which contains links to topics about
keyboard shortcuts, press the following:
To select a link, press CTRL+TAB, then press TAB repeatedly until the link is
highlighted, and then press ENTER.
To scroll up and down, press PAGE DOWN, PAGE UP, and the arrow keys as needed.
To leave a topic and return to the table of contents, press TAB repeatedly until the highlight
appears in the table of contents.
To close Help and Support Center, press ALT+SPACEBAR, and then press C.
To use the keyboard to display detailed accessibility Help
1.
Press CTRL+ESC, and then press the R key.
If you need to turn on StickyKeys so that you can press CTRL and ESC in sequence instead
of together, press SHIFT five times.
Type one of the following:
For detailed help about choosing and configuring accessibility options, type
hh access.chm
For detailed help about Magnifier, type
hh magnify.chm
For detailed help about Narrator, type
hh reader.chm
For information about using Narrator on computers running Windows Server 2003, Web
Edition; Windows Server 2003, Enterprise Edition; and Windows Server 2003,
Datacenter Edition, see the important note in “Other Accessibility Options in Products
in the Windows Server 2003 Family” earlier in this appendix.
For detailed help about On-Screen Keyboard, type
hh osk.chm
Press the DOWN ARROW key as needed to select a topic, and then press ENTER.
To select a link in a topic, or scroll through a topic, press F6 and then press the following:
To select a link, press TAB repeatedly until the link is highlighted, and then press
ENTER. (To close a pop-up, press ESC.)
To scroll up and down, press PAGE DOWN, PAGE UP, and the arrow keys as needed.
To leave a topic and return to the table of contents, press F6 again.
To close Help, press ALT+SPACEBAR, and then press C.
114 APPENDIX G Accessibility for People with Disabilities
Microsoft Services for People Who Are
Deaf or Hard-of-Hearing
If you are deaf or hard-of-hearing, complete access to Microsoft product and customer services is
available through a text telephone (TTY/TDD) service.
Customer Service
You can contact the Microsoft Sales Information Center on a text telephone by dialing (800) 892
5234 (within the United States and Canada) between 6:30 A.M. and 5:30 P.M. Pacific time,
Monday through Friday, excluding holidays.
Technical Assistance
For technical assistance in the United States, you can contact Microsoft Product Support Services
on a text telephone at (800) 892-5234 (within the United States and Canada) between 6:00 A.M.
and 6:00 P.M. Pacific time, Monday through Friday, excluding holidays. In Canada, dial (905)
568 9641 between 8:00 A.M. and 8:00 P.M. eastern time, Monday through Friday, excluding
holidays. Microsoft support services are subject to the prices, terms, and conditions in place at
the time the service is used.
Microsoft Documentation in
Alternative Formats
In addition to the standard forms of documentation, many Microsoft products are available in
other formats to make them more accessible.
If you have difficulty reading or handling printed documentation, you can obtain many Microsoft
publications from Recording for the Blind & Dyslexic, Inc. RFB&D distributes these documents
to registered, eligible members of their distribution service, either on audio cassettes or on floppy
disks. The RFB&D collection contains more than 80,000 titles, including Microsoft product
documentation and books from Microsoft Press. You can download many of these books from
the Microsoft Accessibility Web site (http://go.microsoft.com/fwlink/?LinkID=3895).
Accessibility Notes and Utilities to Download 115
For more information, contact Recording for the Blind & Dyslexic at:
Recording for the Blind & Dyslexic, Inc.
20 Roszel Road
Princeton, NJ 08540
Phone: (800) 803-7201 (within the United States and Canada) or (609) 452 0606
Recording for the Blind & Dyslexic Web site (http://go.microsoft.com/fwlink/?LinkID=239)
Note
Web addresses can change, so you might be unable to connect to the Web
sites mentioned here.
Accessibility Notes and Utilities to
Download
If you have a modem or another type of network connection, you can view or download
accessibility information from the Microsoft Accessibility Web site
(http://go.microsoft.com/fwlink/?LinkID=3895). For information about using accessibility
options in a specific Microsoft product, go to the products section of this Web site and then find
the product you are interested in.
You can also use the Microsoft Internet server at ftp.microsoft.com. Open the /Softlib folder, and
then use the readme or index files to learn about the site. In the index, search for words such as
“customizing” and “disabilities.” Choose a file and locate it in the /Softlib/Mslfiles folder. On
your hard disk, create a folder, then run the file you chose from its current location. Follow the
instructions to uncompress the file into the folder you created.
Utilities to Enhance Accessibility
A wide variety of hardware and software products are available to make personal computers
easier to use for people with disabilities. The following list describes different types of products
available for use with Microsoft operating systems, including the Windows Server 2003 family
operating systems:
Programs that enlarge or alter the color of information on the screen for people with visual
impairments.
Programs that describe information on the screen in Braille or synthesized speech for people
who are blind or have difficulty reading.
Hardware and software utilities that modify the behavior of the mouse and keyboard.
Programs that enable people to “type” by using a mouse or their voice.
116 APPENDIX G Accessibility for People with Disabilities
Word-prediction or phrase-prediction software that allows users to type more quickly and
with fewer keystrokes.
Alternative input devices, such as single-switch or puff-and-sip devices, for people who
cannot use a mouse or a keyboard.
To find out more about the accessibility hardware and software products that are available, see
the sections that follow.
Getting More Accessibility Information
In addition to the features and resources already described in this appendix, other products,
services, and resources for people with disabilities are available from Microsoft and other
organizations.
Microsoft
Microsoft provides a catalog of accessibility aids that you can use with Microsoft operating
systems, including the Windows Server 2003 family operating systems. You can obtain this
catalog from Microsoft Accessibility Web site (http://go.microsoft.com/fwlink/?LinkID=3895).
Macintosh Disability Solutions
For information on products and services for the Macintosh operating system for people with
disabilities, see the Apple Computer Web site (http://go.microsoft.com/fwlink/?LinkID=112).
Trace R&D Center
The Trace R&D Center at the University of Wisconsin-Madison maintains a Web site with a
variety of resources for people with disabilities and developers of assistive technology. For
information, contact:
Trace R&D Center
University of Wisconsin-Madison
5901 Research Park Boulevard
Madison, WI 53719-1252
Phone: (608) 262-6966
TTY/TDD: (608) 263-5408
Fax: (608) 262 8848
Trace R&D Center Web site (http://go.microsoft.com/fwlink/?LinkID=244)
Note
Web addresses can change, so you might be unable to connect to the Web
sites mentioned here.