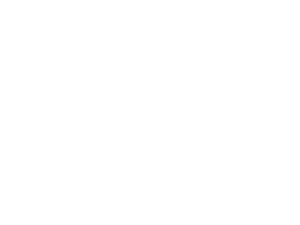Second Life Viewer 2
advertisement

Introduction to the Second Life Viewer by Graham Davies This document is a set of tutorial materials covering the latest version of the Second Life Viewer (Version 3). This document can be downloaded from the ICT4LT website at: http://www.ict4lt.org/en/IntroSLViewer2.doc The materials that I wrote for the earlier Second Life Viewer 1 are still available and can downloaded from the ICT4LT website at: http://www.ict4lt.org/en/IntroSLViewer1.doc Feedback on these tutorial materials is welcomed. Please let me know if you find mistakes or anything that is unclear or not covered. I can be contacted via the feedback form that can be found at the foot of every page at the ICT4LT website: http://www.ict4lt.org These tutorial materials have undergone extensive revision since October 2010, when the EduNation Islands began to be redesigned. See the Blogs section of the CALICO/EUROCALL Virtual Worlds SIG Ning, and the EduNation Islands Wiki, where full information about the redesigned islands can be found: CALICO/EUROCALL Virtual Worlds SIG Ning: http://virtualworldssig.ning.com EduNation Islands Wiki: http://edunation-islands.wikispaces.com Last revised 23 December 2011 Introduction to Second Life Viewer by Graham Davies.................................................. 1 1. Essential preparatory reading ...................................................................................... 3 1.1 Monitoring your progress: Second Life “can do” list ................................................... 3 2. Registering as a member of Second Life ..................................................................... 3 3. Installing QuickTime and Flash .................................................................................... 4 4. Logging in ...................................................................................................................... 4 5. The CALICO/EUROCALL HQ ........................................................................................ 5 6. Overview of the Second Life Viewer ............................................................................ 7 7. The menu bars ............................................................................................................... 7 8. Bottom Tool Bar ............................................................................................................. 7 8.1 Chat (Text Chat) ......................................................................................................... 7 8.1.1 Keeping a Text Chat log ...................................................................................... 7 8.1.2 Instant Messaging (IM) ........................................................................................ 8 8.2 Conversations and Notifications ................................................................................. 8 8.3 Speak (Voice Chat) .................................................................................................... 9 8.3 Private Voice Chat .................................................................................................. 9 8.4 Destinations ............................................................................................................. 10 8.5 People ...................................................................................................................... 10 8.6 Profile ....................................................................................................................... 10 8.7 View ......................................................................................................................... 10 8.7.1 Alternatives to using the Camera Modes ........................................................... 12 8.7.2 If you lose sight of your avatar… ....................................................................... 12 8.7.3 Following another avatar ................................................................................... 12 Introduction to the Second Life Viewer 1 8.8 Move ........................................................................................................................ 13 8.9 How to ...................................................................................................................... 14 If you click on this button a message will appear, inviting you .................................... 14 8.10 Blocking annoying avatars and stalkers ................................................................. 14 8.11 Adding new buttons to the Bottom Tool Bar ........................................................... 14 8.11.1 Gestures button ............................................................................................... 14 8.11.2 Snapshot button............................................................................................... 14 9. Left Tool Bar ................................................................................................................. 16 9.1 Avatar ....................................................................................................................... 16 9.2 Appearance .............................................................................................................. 16 9.2.1 Body Parts and Clothing .................................................................................... 18 9.2.2 Creating a new outfit .......................................................................................... 18 9.2.3 Changing your body shape, skin, etc ................................................................. 18 9.3 Inventory .................................................................................................................. 19 9.3.1 Giving copies of items in your inventory to other avatars ................................... 20 9.3.2 Moving and copying items in your inventory to different folders......................... 20 9.3.3 Creating a new folder in your inventory ............................................................. 21 9.4 Search ...................................................................................................................... 21 9.5 Voice Settings .......................................................................................................... 21 9.6 Mini-map .................................................................................................................. 21 9.7 Places ...................................................................................................................... 22 9.8 Adding new buttons to the Left Tool Bar .................................................................. 22 10. Menu Bar, Location Bar, Favorites ........................................................................... 22 10.1 Buttons on the left-hand side of the Menu Bar ....................................................... 23 10.1.1 Me.................................................................................................................... 23 10.1.2 Communicate................................................................................................... 24 10.1.3 World ............................................................................................................... 25 10.1.4 Build ................................................................................................................. 26 10.1.5 Help ................................................................................................................. 26 10.1.6 Advanced ......................................................................................................... 27 10.2 Buttons on the right-hand side of the Menu Bar ..................................................... 27 10.2.1 Media Toggle button ........................................................................................ 27 10.2.2 Master Volume Control button ......................................................................... 29 10.3 Location Bar ........................................................................................................... 30 10.3.1 Back and forward navigation buttons ............................................................... 30 10.3.2 Home button .................................................................................................... 30 10.3.3 Location Input Field ......................................................................................... 30 10.3.4 Place information button .................................................................................. 30 10.3.5 Landmarks ....................................................................................................... 30 10.4 Favorites ................................................................................................................ 31 11. Preferences ................................................................................................................ 31 12. My Friends .................................................................................................................. 32 13. My Groups .................................................................................................................. 32 14. Online Help ................................................................................................................. 33 15. World Map .................................................................................................................. 33 16. Tour of the CALICO/EUROCALL HQ ........................................................................ 34 17. Presentation screens................................................................................................. 36 17.1 Image viewing screens ........................................................................................... 36 17.2 Video viewing screens............................................................................................ 36 18. Streaming audio ......................................................................................................... 37 19. Accessing websites via Second Life........................................................................ 38 20. Shared Media ............................................................................................................. 38 Introduction to the Second Life Viewer 2 21. Holodecks ................................................................................................................... 39 21.1 Builder’s Buddy ...................................................................................................... 40 22. Teleporters ................................................................................................................. 40 23. Notecards: creating notecards ................................................................................. 41 24. Buying objects ........................................................................................................... 41 24.1 Unpacking boxes .................................................................................................... 42 25. Building and editing objects ..................................................................................... 42 26. Vehicles ...................................................................................................................... 43 27. What is a SLURL? ...................................................................................................... 43 28. Tutorial materials in Second Life.............................................................................. 44 29. YouTube tutorial videos ............................................................................................ 44 30. Advanced users ......................................................................................................... 44 Appendix A: “can do” list ............................................................................................... 45 Copyright .......................................................................................................................... 45 1. Essential preparatory reading Before you work your way through these notes you are strongly advised to read these two sections of Module 1.5 at the ICT4LT website, which will give you introductory information and links that you can follow up: Module 1.5, Section 14.2, Chat rooms, MUDs, MOOs and MUVEs: http://www.ict4lt.org/en/en_mod1-5.htm#14.2 Module 1.5, Section 14.2.1, Second Life: http://www.ict4lt.org/en/en_mod1-5.htm#secondlife 1.1 Monitoring your progress: Second Life “can do” list You will be learning a lot of new things in Second Life, and there will be many new terms and concepts that you need to understand. Use the “can do” list in Appendix A to assess what you already know and to monitor your progress in your initial stages of learning how to use Second Life. 2. Registering as a member of Second Life First you need to register as a member of Second Life – usually abbreviated to SL. Click on Join Now at http://secondlife.com You begin by giving your real-life contact details and then choosing: (i) Your username (ii) Your password (iii) Your starting look (i.e. your avatar’s appearance) from a set of images that show what you will look like in Second Life. You also need to give an email address, your date of birth and choose a security question to which only you know the answer. Finally, agree to the terms of service and create your Second Life account. Don’t worry if the starting look of your avatar is not what you would like it to be. You can change everything once you have entered Second Life: your body shape, your skin colour and texture, your hair, your clothing – and your can choose whether you want to look like a Introduction to the Second Life Viewer 3 male or female person or even a bird or an animal! You will find more information on changing your appearance in Section 9.1 Avatar, and in Section 9.2 Appearance. Confirmation of your registration will be sent to your email address so that you can activate your account, download the SL software to your computer and install the Second Life Viewer, which is a sort of sophisticated browser that enables you to move around SL and interact with people you meet. 3. Installing QuickTime and Flash You should have QuickTime and Flash installed on your computer if you wish to display slide shows and videos in Second Life. QuickTime is available at this website: http://www.apple.com/quicktime/download/ Flash is available at this website: http://www.adobe.com/products/flashplayer/ 4. Logging in Once you have activated your SL account and have downloaded the SL software and installed the SL Viewer on your computer you are ready to begin. Start on the SL software by clicking on the SL icon on your desktop. When the SL login screen appears (see image below) you can log in: Enter your chosen avatar Username in the input box on the left at the bottom of the login screen. Enter your chosen Password in the input box to the right of the Username input box. Enter EduNation III/74/199/31 in the Start at input box, Click on the Log In button. This will take you to the joint CALICO/EUROCALL HQ on EduNation III Island, which we often use as a meeting place – see Section 5, and Section 16. The location identifier EduNation III/74/199/31 is specific to the HQ. There are many other places that you can visit in SL, which we will be discussing later in these tutorial materials. Introduction to the Second Life Viewer 4 A typical Second Life login screen 5. The CALICO/EUROCALL HQ The CALICO/EUROCALL Headquarters in SL (see image below) is managed jointly by CALICO and EUROCALL, which are affiliated professional associations dedicated to the dissemination of information about Computer Assisted Language Learning (CALL). Further information can be found at their websites: CALICO: http://www.calico.org EUROCALL: http://www.eurocall-languages.org Both associations have enjoyed a long period of collaboration and, in addition to sharing a headquarters in Second Life, they have set up a joint Virtual Worlds Special Interest Group (VW SIG): http://virtualworldssig.ning.com The joint HQ is located on EduNation Island III, which is dedicated to promoting SL as an educational environment, especially for language learning and teaching. EduNation Island I is right next door and there are links between the two islands. There used to be an EduNation II Island, but this has now been closed down. See the EduNation Islands Wiki at http://edunation-islands.wikispaces.com Introduction to the Second Life Viewer 5 The CALICO/EUROCALL HQ in Second Life The location identifier for the CALICO/EUROCALL HQ is EduNation III/74/199/31, which you should enter into the Start at box when you log in (see Section 4). An alternative way of getting to the HQ is to paste the following SLURL into your Web browser’s address box: http://maps.secondlife.com/secondlife/EduNation%20III/74/199/31 SLURL stands for Second Life URL, which is to SL what a URL is to a Web browser, namely an indication of a location in Second Life: see Section 27 What is a SLURL? If you paste the above SLURL into your Web browser’s address box this will open the Second Life website at http://secondlife.com and invite you to Visit this location. If you accept the invitation the Second Life Viewer installed on your computer will open, inviting you to log in. Just enter your Username and Password as the location identifier (see Section 4) will already have been filled in for you. When you have logged in you will be teleported directly to the front of the HQ. The concept of teleporting is crucial in Second Life. Essentially, it is a way of quickly moving around in Second Life from one location to another. You will find more about teleporting in Section 9.7 Places, and in Section 22 Teleporters. The CALICO/EUROCALL HQ is managed jointly by Randall Sadler (Randall Renoir in SL), on behalf of CALICO by and myself, Graham Davies (Groovy Winkler in SL), on behalf of EUROCALL. Randall is also the owner of the EduNation III Island, where our HQ is located. The island has recently undergone a major transformation, with a view to creating a set of facilities that will be available to language teachers and students from all over the world. Introduction to the Second Life Viewer 6 6. Overview of the Second Life Viewer This version of these SL tutorial materials focuses on the latest version of the Second Life, namely Version 3. See these three introductory videos on YouTube: i. Getting Started with the New Second Life Viewer (Viewer Tour: Part 1/3) http://www.youtube.com/watch?v=UTw4xTvxCSU& ii. Customizing the New Second Life Viewer (Viewer Tour: Part 2/3) http://www.youtube.com/watch?v=qbDGA3ZK9DM& iii. Additional Features in the New Second Life Viewer (Viewer Tour: Part 3/3) http://www.youtube.com/watch?v=T0ToJliuFHI& 7. The menu bars The menu bars that you will be using in the SL Viewer are the Bottom Tool Bar, the Left Tool Bar and, at the top of the screen, the combined Menu Bar and Location Bar. The key features of each of these areas are described below in Section 8, Section 9 and Section 10. 8. Bottom Tool Bar The Bottom Tool Bar (at the bottom of the SL screen) provides the most commonly used tools that are essential for new users of SL. This is how the Bottom Tool Bar appears on the SL screen: The Bottom Tool Bar The following sections explain the functions of the buttons on the Bottom Tool Bar. 8.1 Chat (Text Chat) The Chat button is used if you wish to engage in open Text Chat with people near you. Just click on this button, type whatever you wish to say in the input box, and press the Enter key on your keyboard. If you wish to keep track of what is being said in Text Chat click on the up arrow to the right of to the input field and this will display a box containing your Nearby Chat history, i.e. the most recent exchanges between people around you as well as your own contributions. Click on the down arrow to close the box. URLs that appear in Nearby Chat history are clickable. If you click on a valid URL, a Web browser window will open, displaying the Web page of the URL. 8.1.1 Keeping a Text Chat log If you wish to keep a log of a Text Chat conversation, do the following: Select Me > Preferences from the Menu Bar at the top of the SL screen. This will cause the Preferences menu to pop up. Click on the Chat button in the left-hand column of the menu. Check the box labelled Enable plain text IM and chat history. Click on Privacy in the left-hand column of the Preferences menu. Introduction to the Second Life Viewer 7 Ensure that the boxes under the heading Chat Logs are checked. In the box under the heading Location of logs enter the name and location of the folder on your computer’s hard disk where you would like your Chat Logs to be stored, e.g. in the Temp folder on your computer or in any other named folder of your choice. Close the Preferences menu by clicking OK at the bottom. After you have logged off Second Life you should find your Chat Logs stored in your chosen folder under your avatar name. 8.1.2 Instant Messaging (IM) Text Chat is normally used for chatting to anyone who is near you, and everyone can see what you type, i.e. it’s public. Text Chat carries around 20 metres in SL, so people have to be fairly close to you if they wish to engage in conversation with you. You may, however, wish to contact people who are not in the same location as you, people who are not online at the same time as you, and people who are near you but with whom you wish to have a private conversation. To do this you use the Instant Messaging (IM) facility. Open the People panel of the Bottom Tool Bar and click on the My Friends tab. Left-click on the person’s name in your My Friends list and then click on the IM button at the bottom of the panel. This will open a window in which you can engage in Private Chat (i.e. no else can see it) or to send your friend a message if they are in another location or offline. If your friend is online anywhere in SL they will receive your message. If they are offline the message will be stored and delivered to them later. 8.2 Conversations and Notifications You may sometimes see a set of buttons like this appear at the top right-hand side of the SL screen: Chiclet: The button on the left is referred to as a Chiclet. It only appears when you are having a private conversation with an individual or a group of people, or if someone has sent you a message or a copy of an inventory item, for example. You will see more than one of these chiclets if you are in conversation with more than one person at a time. To see more information about the person or group, click on a chiclet to pop open the full window, which will show the profile picture of the person or group you are chatting to and buttons that enable you to add them to your list of friends, teleport them to you or share an inventory item with them. Conversations: The middle button is the Conversations button. Click this button to get a list of all current personal conversations. This list corresponds with the chiclets shown to the left of the conversations button. A number on this button indicates how many messages have recently arrived. Notifications: The right-hand button is the Notifications button, i.e. messages sent to you from groups to which you belong, private messages from other avatars, offers of inventory items, etc. A number on this button indicates how many notifications have recently arrived. To access a notification, just click the notifications button and select it from the list of notifications. To delete notifications click the “x” in each of the notifications messages. See this YouTube video: Introduction to the Second Life Viewer 8 Notifications and Conversations http://www.youtube.com/watch?v=YKU5qg5p2-k 8.3 Speak (Voice Chat) As well as communicating with people in Text Chat, i.e. by typing at the keyboard, you can also communicate using Voice Chat. If you wish to use voice chat to speak to people around you, you need to connect a headset comprising earphones and a microphone to your computer. You also need to check that you have enabled voice chat in the Me > Preferences > Sound & Media menu: see Section 11 Preferences, and also Section 10.2.2 Master Volume Control button. The default settings should have automatically activated voice chat when you registered with SL. Voice chat is not available in every location in SL. If it is available then you will see a white dot above your avatar’s head. If you wish to talk to someone nearby, click on the Speak button in order to activate your microphone. You should then see green waves emanating from the white dot, indicating that your microphone is active. Click on the Speak button again to switch off your microphone. Master Volume Controls are accessible from the Loudspeaker icon in the top-right corner of the SL screen. Hover your mouse over the Loudspeaker icon to display the slider to adjust the general volume level. If you click on the Loudspeaker icon it will mute all sounds. Click on the icon again to hear all sounds. See Section 10.2.2 Master Volume Control button. To adjust the volume of an individual person’s voice, hover your mouse over the person's name in the nearby speakers list and click on the “i” icon to display a “mini-inspector” of options related to that user, including a volume slider for adjusting the volume of their voice. Mini-inspectors are also available by hovering your mouse over avatars and clicking the “i'” icon to the left of their name. People often ask: How far does my voice carry in Second Life? If you select Listen from Camera position in the Preferences menu (see Section 11) under Sound & Media you can hear someone speaking from a distance of up to110 metres, with the speaker facing you. If you select Listen from Avatar position in the Preferences menu your voice will carry for around 60 metres. This is useful if you are conducting a tour round a location in SL. The default setting is Listen from Camera position. And remember: voices go through walls in Second Life! This could be a problem if you wish to run a class and keep the class private. One solution – which is often used by EUROCALL and CALICO – is to set up a Skydeck hundred of metres up in the sky and then no one can hear the conversations apart from those who are actually on the Skydeck. 8.3 Private Voice Chat You can also engage in private voice chat with another individual. If they are nearby, rightclick on their avatar and left-click on Call at the bottom of the panel. If they are elsewhere in SL select their Profile from your My Friends list in the People panel of the Left Tool Bar and left-click on Call at the bottom of the panel. Private voice chat works in much the same way as IM Text Chat: see Section 8.1.2 Instant Messaging (IM). Introduction to the Second Life Viewer 9 8.4 Destinations Clicking on this button will open a menu offering a selection of destinations in SL that you might wish to visit. 8.5 People Clicking on this button displays a panel with four tabs. The tabs are more or less selfexplanatory: Nearby refers to people who are in your vicinity and with whom you may wish to engage in chat. My Friends is a list of people with whom you have already made contact and who have accepted your friendship. See Section 12 My Friends, for further information. My Groups is a list of groups that you have joined in Second Life. See Section 13 My Groups, for further information. Recent is a list of people with whom you have recently made contact. If you select a person or group in the People panel, you can get more information about them by clicking the Information ("i") button which pops open a small panel known as a people or group “inspector”. You can get more detailed information about an individual by clicking on the Profile button at the foot of the People panel. This will open their Profile panel. 8.6 Profile Clicking on this button displays a panel with four tabs: Feed, which enables you to post information that you wish to share with other SL residents. About, which contains information about yourself in SL and in Real Life. You can add to or edit this information by clicking the Edit Profile button at the top of the panel. Picks, which contains information about locations in SL that you enjoy visiting and which you wish to share with others. Groups, which displays information about the SL groups to which you belong, e.g. the EUROCALL and CALICO groups. 8.7 View Clicking on the View button pops open the Camera Controls window, which looks like this: Introduction to the Second Life Viewer 10 Camera Controls: Orbit, Zoom, Pan Note that the middle icon at the foot of the window in the above image is highlighted, indicating that Orbit, Zoom and Pan are operational: Orbit: This is the circle on the left, containing four arrows. It enables you to view your environment from different angles. Use it to rotate the SL screen in different directions. Zoom: This is the slider in the middle. Use it to pan in and out. Pan: This is the square on the right, containing four arrows. Use it to pan left and right and up and down. If you click on the eye icon at the foot of the window the Preset Views (see image, below) will become operational: Camera Controls: Preset Views Front View: Click on this icon to see a front view of your avatar. Side View: Click on this icon to see a side view of your avatar, together with other people who may be near you. Rear View: Click on this icon to see a back view of your avatar. Introduction to the Second Life Viewer 11 If you click on the camera icon at the foot of the window then Camera Modes (see image, below) will become operational: Camera Controls: Camera Modes Object View: This selects Object View, causing the cursor to change to a plus sign, “+”. Move the plus sign around the screen and left-click on any object. This will cause the camera to centre on that object. If you left-click and drag the plus sign around the screen, using your mouse, you will find that the view of the screen constantly changes. Pressing the Esc on your keyboard cancels Object View. Mouselook View: This selects Mouselook View, which enables you to look around your environment by moving your mouse. Move your mouse around to see what happens. The camera (your view of the screen) will pan left, right, up and down according to the directions in which you move your mouse. Press the Esc key on your keyboard to cancel Mouselook. 8.7.1 Alternatives to using the Camera Modes Hold Alt and move the mouse left and right to change your view of your environment, or move the mouse forwards and backwards to zoom in and out. Hold Alt and Ctrl and move the mouse forwards and backwards to look up and down. You can also use your mouse’s scroll wheel to zoom in and out. 8.7.2 If you lose sight of your avatar… Newcomers to SL often find that they lose sight of their avatar. This can easily result after a few minutes of using the Movement Controls and Camera Controls. The solution is simple: just press the Esc key on your keyboard and your view of the screen will home in on a rear view of your avatar. 8.7.3 Following another avatar Sometimes you may wish to follow another avatar, for example in a situation when a teacher or a friend is showing you around. It is very easy to lose track of another avatar – in the same way as you can lose sight of your own avatar. Again, the solution is simple: to avoid losing track of another avatar, hold down the Alt key on your keyboard and left-click Introduction to the Second Life Viewer 12 with your mouse on the avatar you wish to follow. This causes your view of the screen to home in on the avatar you wish to follow, even when s/he moves around. 8.8 Move Clicking the Move button opens the Movement Controls window, which looks like this: Movement Controls The Movement Controls are used to enable you to move your avatar around SL. The big up and down arrows in the middle of the window are used to make your avatar walk forwards and backwards. The bent arrows to the left and right of the up and down arrows are used to make your avatar turn to the left and right The left and right arrows underneath the four arrows in the middle of this window are used to make your avatar walk to the left and the right. The two broken arrows on the right make your avatar jump up and down if you are walking or running – which may be useful for jumping over a wall, for example. When you are flying (see below) they control your up and down movements. You can also use the arrow keys on your keyboard to make your avatar walk forwards and backwards and turn to the left and right. Walking: If you wish to move at a walking pace click the icon on the left at the bottom of the Movement Controls. Running: If walking is too slow for you click the middle icon at the bottom of the Movement Controls. Flying: If you wish to fly, click the icon on the right at the bottom of the Movement Controls. Use the arrow keys of the Movement Controls in the same way as you use them for walking and the Up and Down arrows that appear when you select Flying to fly up and down. The Page Up and Page Down keys and the arrow keys on your keyboard can be used as an alternative. Click on the Stop Flying button to stop flying. Don’t try flying indoors unless you are in a very large building! In some areas of SL flying is forbidden, and then the Flying icon will not work. Introduction to the Second Life Viewer 13 Swimming: It is even possible to swim in SL. In many beach areas in SL you will sea swim balls in the sea. If you fancy a swim just click on a swim ball. There may also be boats nearby in which you can cruise around: see Section 26 Vehicles. 8.9 How to If you click on this button a message will appear, inviting you teleport to a Help location where a Second Life guide is available to assist you. 8.10 Blocking annoying avatars and stalkers Yes, unfortunately annoying avatars and stalkers do exist in Second Life. You may find yourself engaged in conversation with someone who you would rather not talk to. Women avatars in particular often experience unpleasant encounters in which they are approached by a male avatar who begins to make suggestive remarks. But Second Life is more convenient than real life if this happens to you. You simply right-click on the annoying avatar and choose Block from the pop-up menu. And that’s the last you will hear from them, unless you choose to Unblock them by removing their name from the Block List. The Block List is accessed via the Bottom Tool Bar under People and by clicking on the Gear icon at the bottom of the panel. Select Show Blocked Residents & Objects and then choose Unblock or Block person. 8.11 Adding new buttons to the Bottom Tool Bar It is possible to add new buttons to the Bottom Tool Bar – and also to remove those that you don’t want. This video explains how it is done: Customizing the New Second Life Viewer (Viewer Tour: Part 2/3) http://www.youtube.com/watch?v=qbDGA3ZK9DM& See also Section 9.8 Adding new buttons to the Left Tool Bar. You can add buttons to the Left Tool Bar in exactly the same way. 8.11.1 Gestures button Let’s say that you wish to add the Gestures button to the Bottom Tool Bar. The Gestures button enables your avatar to perform a variety of gestures, such as blowing a kiss, chuckling and crying. First, right-click on any button on the Bottom Tool Bar. This will bring up the Toolbar Buttons window. Now drag the Gestures button from this window onto the Bottom Tool Bar, where you will now see it appear. The Gestures tool is also available from the Me menu on the Menu Bar at the top of the SL screen (see Section 10.1.1 Me). 8.11.2 Snapshot button Another useful button that you can add to the Bottom Tool Bar is the Snapshot button. Drag it onto the Bottom Tool Bar in the same way as described for the Gestures button in the previous section. The Snapshot tool is also available from the World menu on the Menu Bar at the top of the SL screen: see Section 10.1.3 World. The Snapshot window looks like this. Introduction to the Second Life Viewer 14 The Snapshot window Snapshot enables you to take a snapshot of the view that you can currently see in SL. There are three choices: Email My Inventory (L$10) Save to my computer Check Save to my computer and click on the Save button. A new window will pop up asking you to give the snapshot a name and in which folder you want it to be saved on your hard drive. Complete this information and then click on Save. Introduction to the Second Life Viewer 15 If you want to send someone a copy of the picture, check Email and then click on the Send button. A new window will pop up. Enter the email address of the recipient and type a message to accompany the snapshot. Click on the Send button. This will cause the message and an image file to be sent to the recipient via their normal email system. You can also send snapshots to yourself. If you choose to save the Snapshot to your inventory you have to pay L$10 for this privilege! So make sure you have money in your account: see Section 24 Buying objects. 9. Left Tool Bar The Left Tool Bar provides a set of frequently used tools. You should explore this tool bar after you have mastered the basic tools in the Bottom Tool Bar – see Section 8. The following table explains briefly the functions of the icons on the Left Tool Bar. If you prefer to see the icons displayed together with their labels right-click on the Left Tool Bar and choose Icons and labels from the pop-up menu. More detailed explanations of the functions of the Left Tool Bar icons follow in the sections after this table. Icon Label Function Avatar This icon enables you to change the appearance of your Avatar. Appearance This icon enables you to change and edit your Appearance. Inventory This icon displays your Inventory. Search This icon enables you to carry our a Search within SL. Places Clicking on this icon displays your Landmarks – the list of landmarks that are stored in your inventory and places that you have recently visited. Voice Settings This icon is used to switch Voice Morphing on and off. Further information can be found below under Voice Settings. Clicking on this icon displays the Mini-map. Mini-map 9.1 Avatar This icon enables you to change the appearance of your avatar. It will display a choice of different avatars in a new window. Choose one that you like and your appearance will be changed into the form of the new avatar. 9.2 Appearance This icon displays the Appearance panel, which is split into two sections: My Outfits and Wearing. You make your choice by clicking on one of the tabs at the top of the panel. Introduction to the Second Life Viewer 16 My Outfits is a folder in your Inventory (see Section 9.3) which contains sets of items of clothing that are meant to be worn together, creating a single “look”: your body shape, skin, hair style, items of clothing, make-up and jewellery. If you click on the My Outfits tab the panel will display a list of outfits. Switching between outfits for different occasions is quick and easy. When you join SL you are given a number of outfits to start off your collection, and then you can add new ones of your own (see below). You can quickly change outfits by selecting the My Outfits tab in the Appearance panel, right-clicking on an outfit of your choice and then choosing Wear – Replace Current Outfit. Wearing: Clicking this tab displays a full list of everything you are currently wearing: clothing, jewellery, body shape, skin, etc. If you wish to make changes to the outfit that you are wearing, right-click on your avatar’s body and then select Edit My Outfit from the pop-up menu. The camera angle will change, turning your body round to face you and new panel headed Edit Outfit will appear. If your avatar does not turn round to face you can do this manually using the camera controls: see Section 8.7 View. You can now make changes to your avatar’s clothing by removing or replacing selected items: right-click on the item and then select Take Off or Replace. Take Off does exactly what it says, i.e. it just removes the selected item. If you choose Replace a categorised list of items stored in your inventory will appear. You can scroll up and down the list, change the categories of the items (Hair, Jacket, Pants, Skirt, etc.) and also use the search facility (the magnifying glass) in the Edit Outfit panel to find a specific item. When you have found the item that you want to wear, left-click on it, and then click on the Wear Item button at the bottom of the panel. Alternatively, you can right-click on the item and select Replace. You can add items to your outfit by clicking on the Add More… button in the Edit Outfit panel. You can continue doing this until you have completed your outfit. When you have made all the desired changes to your avatar’s outfit click on the Save As button at the foot of the panel – use the up-arrow to the right of the button to toggle between Save and Save As. Type a unique new name in the pop-up window that appears and the new outfit will be stored in your inventory in the My Outfits folder – which is accessible via the Appearance icon on the Left Tool Bar. If you click on Save rather than Save As this will replace the items that your avatar was wearing before you made the changes, overwriting the items in the existing outfit. You can also combine two outfits by selecting the My Outfits tab in the Appearance panel, right-clicking on an outfit of your choice and then choosing Wear – Add to Current Outfit. But be careful how you use this facility as it may create a strange hybrid look! You can, however, check on what you are wearing by clicking on the Wearing tab at the top of the Appearance panel and then remove unwanted items by right-clicking on the items and selecting Take Off or Detach. You return to the main Appearance panel by clicking on the left-arrow to the left of Edit Outfit at the top of the panel. N.B. There are two other options that may be offered when you are editing your outfit and right-click on an item of clothing, namely Edit and Create new…, which are for the more adventurous designers. Experiment! Introduction to the Second Life Viewer 17 9.2.1 Body Parts and Clothing You can find a selection of items of Body Parts and Clothing in the Library folder of your inventory. Click on the Inventory icon on the Left Tool Bar and then scroll down to the Library folder, where you will find sub-folders named Body Parts and Clothing. Another way of finding out what your avatar is wearing (in addition to clicking on Wearing in the Appearance panel, as described in the previous section above) is to open the Inventory panel via the Left Tool Bar and type worn in the input box at the top of the panel. You will now see a new panel containing a highlighted list of items worn by your avatar. To remove an item from your body, right-click on the item of clothing on your avatar and choose Take Off (e.g. for clothing) or Detach (e.g. for hair) and then select the item that you wish to remove. For some items of clothing a pop-up menu will appear, requesting you to specify which item you wish to remove. To attach an item of clothing to your avatar, find the item that you wish to wear in your inventory, right-click on the selected item and choose Wear from the bottom of the panel. You can also use your mouse to drag and drop an item of clothing or body part from your inventory directly onto your avatar. The item should then appear in the correct position on your avatar’s body and replace any other item that you are wearing. Body shapes, skins, eyes and other attachments (e.g. hats and jewellery) are treated in much the same way, i.e. you just Wear them or drag them onto your avatar. You can build up a collection of clothes, body parts, skins, etc in your inventory by purchasing them in a shop in SL, by picking up freebies in various locations in SL, or from friends who are willing to give you copies of their items. There is a free clothing boutique in the Holodeck on EduNation I Island: see Section 21 Holodecks. 9.2.2 Creating a new outfit If you wish to create a new outfit do the following: Dress your avatar in the different items of body parts and clothing that you wish the outfit to contain: see Section 9.2.1 Body parts and clothing (above). Open the Appearance panel, using the icon on the Left Tool Bar, and click on the Wearing tab to verify that you have assembled all the items making up the outfit. This may include your body shape, skin type, hair, items of jewellery, etc. Remove or replace unwanted items – as described under Section 9.2 Appearance (above). Click on the Save As button at the bottom of the Appearance panel and type a unique new name in the pop-up window that appears. Remember to use the uparrow to the right of the button to toggle between Save and Save As. You should now find that a folder with the new outfit’s name will appear in the Appearance panel when you click on the My Outfits tab. 9.2.3 Changing your body shape, skin, etc If you wish to change the shape and look of your avatar, right-click on your avatar’s body and then select Edit My Shape from the pop-up menu. The camera angle will change, turning your body round to face you and new panel headed Editing Shape will appear. You can now configure the appearance of your eyes, nose, mouth, chin, torso and legs. Introduction to the Second Life Viewer 18 Click on Save As at the bottom of the panel to save the changes you have made and you will be prompted to give your new body shape a name under which it can be saved in your inventory. Click on the Undo Changes button at the foot of the panel if you wish to revert to the way you looked before. It is also possible to purchase ready-made body shapes, skins, hair, eyes, etc in SL or pick them up free of charge in various locations. There is a free clothing boutique that contains free hair styles in the Holodeck on EduNation I Island: see Section 21 Holodecks. There are many more facilities available for editing and changing your appearance that are too detailed to cover here. With practice you will find that you have a lot of control over the way your avatar looks. Experiment! 9.3 Inventory Clicking on this icon enables you to display your inventory. Everything you use in SL can be found in your inventory. Your inventory is stored on the SL computer so that it is always available, regardless of which computer you use to log in. It contains a number of folders, each of which may have sub-folders. Your inventory is opened by clicking on the suitcase icon on the Left Tool Bar. Pressing Ctrl + i will also open your inventory. The Inventory panel has two tabs: My Inventory, which contains all your folders and items. Recent, which contains folders and items that have recently been added to My Inventory, i.e. since you logged in. You can set the number of hours and days to which you wish to go back by clicking on the Gear icon at the bottom of the panel, selecting Show Filters and adjusting the number of hours and days at the bottom of the pop-up window. The main folders in My Inventory are: Animations Body Parts Calling Cards Clothing Current Outfit Favorites Gestures Landmarks Lost and Found My Outfits Notecards Objects Photo Album Scripts Sounds Textures Trash Library Introduction to the Second Life Viewer 19 You will be adding new items and folders to your inventory from time to time, e.g. containing the Landmarks of places that you have visited or wish to visit, Objects that you have acquired, and Notecards that have been sent to you. Have a look in the Library folder of My Inventory and see what you can find. It contains a selection of items to help you get started in SL. You can sort your inventory folders by name (Sort by Name) or in the order in which they were added (Sort by Most Recent): click on the gear icon at the bottom of the My Inventory panel to make your choice. There is also a search facility in your inventory that helps you locate items. Enter what you are searching for in the input box at the top of the My Inventory panel. If you have previously been using an earlier version of the Second Life Viewer and notice discrepancies in your inventory, clear your cache, log out and log back in, thus: Select Me > Preferences from the Menu Bar at the top of the SL screen. Select the Advanced tab. Press the Clear Cache button. Click on OK. Log out and log back in. 9.3.1 Giving copies of items in your inventory to other avatars From time to time you may wish to give copies of items in your inventory to someone else: Giving a copy of an inventory item to someone nearby: Open the My Inventory panel using the Left Tool Bar, find the item that you wish to give to your friend, click on the name of the item and drag it onto their avatar’s body. Giving a copy of an inventory item to someone who is at a remote location or who is not online: Locate the item the My Inventory panel, right-click on its name and then click on Share in the pop-up menu. This enables you to give a copy of the item to friends nearby or at remote locations. You will notice that sometimes Share is greyed out. This means that you are not allowed to give a copy of the item to someone else. Such items are usually marked in your inventory as no transfer. Be careful about sharing items marked as no copy as they will disappear from your inventory if you transfer them to another person. 9.3.2 Moving and copying items in your inventory to different folders If you wish to move or copy your inventory items into different folders the easiest way to do this is to open a New Inventory Window. First open the My Inventory panel using the Left Tool Bar and click on the gear icon at the bottom of the panel. Then select New Inventory Window – which is at the top of the options offered. Folders in SL are handled in much the same way as folders in Microsoft Windows. If you wish to copy an inventory item into another folder you first need to locate the item in your inventory. Right-click on the item and select Copy. Find the folder in the New Inventory Window to which you wish to copy the item, right-click on the folder and select Paste. Introduction to the Second Life Viewer 20 If you wish to move an item from one folder to another, first find the item in your inventory, left-click on the item and drag it into the chosen folder in your New Inventory Window. To upload images, sounds and animations from your computer to your inventory, select the "+" button at the bottom of the My Inventory panel and choose Upload. The Upload option is also available via the Build menu: see Section 10.1.4 Build. Note that you are charged in Linden Dollars for uploading images, sounds and animations from your computer to Second Life. 9.3.3 Creating a new folder in your inventory If you wish to create a new folder in your inventory, open your inventory using the Left Tool Bar, click on the My Inventory tab and then click on the “+” sign at the foot of the panel. Now click on New Folder and give the folder a unique name. 9.4 Search Clicking on this icon enables you to carry out a search in SL. You can search for a variety of different things in SL. Enter what you are searching for in the Search panel’s input box. You can choose to search every category – Everything is selected by default – or you can choose to search specific categories such as People, Groups or Places by clicking on the down-arrow next to the box containing Everything. Try searching for the following places and teleporting to them: Dublin in SL – try the Blarney Stone Irish bar and Fibber Magee’s pub. Munich (Muenchen or München) – SL’s virtual Munich. Juracom Village, France, including a ski resort. Paris. Ancient Rome – Roma (SPQR). 9.5 Voice Settings Clicking on this icon displays the Voice Settings panel. This indicates how you want your voice to sound. You can, for example, make a male voice sound like that of a female or as if you have inhaled helium! This is known as Voice Morphing. You can record a few words of your voice and then click on the voice options to hear how you sound. If you wish to use Voice Morphing regularly you have to buy a subscription: click on Subscribe Now in the pop-up window. This option is also available under Voice in the Me menu on the Menu Bar at the top of the SL screen (see Section 10.1.1). See this YouTube video, Voice Morphing in Second Life http://www.youtube.com/watch?v=sz53Dk37m-0& 9.6 Mini-map This icon opens up the Mini-map – which can also be accessed from the World menu on the Menu Bar at the top of the SL screen (see Section 10.1.3). The Mini-map helps you orientate yourself. It shows the direction in which you are facing and other people around you, who appear as green dots. Your field of vision is shown as a grey triangle. You can zoom in and out by right-clicking on the Mini-map and making a choice from the pop-up menu. If you double-click on the Mini-map, the bigger World Map will open – which can also be selected from the pop-up menu. The Mini-map can be moved to your chosen position on the screen by left-clicking and dragging with your mouse. Introduction to the Second Life Viewer 21 The Mini-Map 9.7 Places Clicking on this icon displays a panel with two tabs: My Landmarks and Teleport History. If you select the My Landmarks tab, you will see a list of your landmarks, with the most recent listed first. You can sort the list into alphabetical order by clicking on the Gear icon at the foot of the panel and unchecking Sort by Date. If you wish to visit a landmark in your inventory, double-click on the landmark description and then click on Teleport at the foot of the panel. Alternatively, right-click on the landmark description and choose Teleport. Right-clicking on a landmark and selecting More Information will open the Landmark Information panel. From here you can edit the information about the landmark. To navigate back to the landmarks list, click the back-arrow at the top left of the panel. If you select the Teleport History tab you will see a list of places that you have visited in your current and recent browsing sessions. If you wish to clear your Teleport History you can do so by clicking the Gear icon at the bottom of the Teleport History panel and selecting Clear Teleport History. See also Section 10.3.5 Landmarks. 9.8 Adding new buttons to the Left Tool Bar It is possible to add new buttons to the Left Tool Bar – and also to remove those that you don’t want. This video explains how it is done: Customizing the New Second Life Viewer (Viewer Tour: Part 2/3) http://www.youtube.com/watch?v=qbDGA3ZK9DM& See also Section 8.11 Adding new buttons to the Bottom Tool Bar. You can add buttons to the Bottom Tool Bar in exactly the same way. 10. Menu Bar, Location Bar, Favorites The Menu Bar and Location Bar will look something like the one shown in the image below. It is a combined bar, at the top of the screen, divided into two sections: Introduction to the Second Life Viewer 22 The Menu Bar, the upper part of the bar. This displays the main menus on the left and the media controls and other buttons on the right. These are explained in separate sections below. The Location Bar, the lower part of the bar. The combined Menu Bar and Location Bar 10.1 Buttons on the left-hand side of the Menu Bar On the left-hand side of the Menu Bar you can access (from left to right) the menus described in the following sections. Many of the tools that they offer are also accessible via the Bottom Tool Bar (Section 8) and the Left Tool Bar (Section 9) – links are indicated where applicable. 10.1.1 Me The Me menu looks like this: Dashboard: This connects you to the Second Life website, where you can log in under your avatar name and Second Life password. You can then modify information about yourself, buy Linden Dollars (L$), etc. Profile: This is also accessible via the Bottom Tool Bar – see Section 8.6 Profile for further information. Appearance: This is also accessible via the Left Tool Bar – see Section 9.2 Appearance for further information. Inventory: This is also accessible via the Left Tool Bar – see Section 9.3 Inventory for further information. Introduction to the Second Life Viewer 23 Gestures: This enables your avatar to perform a variety of gestures, such as blowing a kiss, chuckling and crying. See Section 8.11.1 Gestures button, where you can find information on adding a Gestures button to the Bottom Tool Bar. Voice: This is also available via the Left Tool Bar – see Section 9.5 Voice Settings. This indicates how you want your voice to sound. You can, for example, make a male voice sound like that of a female or as if you have inhaled helium! This is known as Voice Morphing. You can record a few words of your voice and then click on the voice options to hear how you sound. If you wish to use voice morphing regularly you have to buy a subscription: click on Subscribe Now in the pop-up window. See this YouTube video, Voice Morphing in Second Life: http://www.youtube.com/watch?v=sz53Dk37m-0& Movement: This contains four choices that control the way you move: Sit Down, Fly, Always Run, Stop Animating Me. The first three are self-explanatory The fourth is used, for example, to make your avatar stop dancing if you have chosen the option to dance in a club. For more information on movement controls see Section 8.8 Move. Status: If you are engaged in an activity in SL and do not want to be disturbed you can use this sub-menu to indicate that you are Away or Busy. Buy L$: You select this sub-menu if you wish to top up your Linden Dollars (L$) account. This is also accessible via the button on the Menu Bar at the top of the SL screen. See also Section 24 Buying and editing objects. Preferences: See Section 11 for further information. Toolbar buttons: This enables you to add or remove buttons to or from the Bottom Tool Bar or the Left Tool Bar. See Section 8.11 Adding new buttons to the Bottom Tool Bar and Section 9.8 Adding new buttons to the Left Tool Bar. Hide all controls: This action will hide all menu items and buttons. To get them back, click CTRL+Shift+U. Exit Second Life: Quit your current SL browsing session. You can also quite a browsing session by clicking on the “X” at the top right of the SL screen. 10.1.2 Communicate The Communicate menu looks like this: My Friends: This is also accessible via the People button on the Bottom Tool Bar – see Section 8.5 People. Introduction to the Second Life Viewer 24 My Groups: This is also accessible via the People button on the Bottom Tool Bar – see Section 8.5.People. Nearby Chat: This opens up your Chat History window and is also accessible via the Bottom Tool Bar – see Section 8.1 Chat (Text Chat). Nearby People: This is also accessible via the Bottom Tool Bar – see Section 8.5 People. Nearby Voice: This simply tells you whether Voice Morphing is switched on or off – see Section 9.5. 10.1.3 World The World menu looks like this: Mini-map: This opens up the Mini-map, which is also accessible via the Left Tool Bar – see Section 9.6 Mini-map for further information. World Map: See Section 15 for further information. Snapshot: See Section 8.11.2 Snapshot button for further information. Landmark This Place: This is also accessible via the Left Tool Bar – see Section 9.7 Places for further information. Place Profile: This sub-menu gives you information about the land that you are currently standing on. Buy This Land: This sub-menu is only relevant if you wish to buy land in SL. My Land: This sub-menu is only relevant if you own land in SL. Introduction to the Second Life Viewer 25 Show: The only choices in this sub-menu that are relevant to newcomers to SL are the View Controls and Move Controls, which bring up the Camera Controls and Movement Controls. See Section 8.7 View and Section 8.8 Move. Teleport Home: Selecting this option will teleport you to the land that you have designated as your home. If you do not own land you will be teleported to one of the public places in SL, e.g. Help Island Public. Set Home to Here: This sub-menu enables you to define the land that you are currently standing on as your home. This is only relevant if you own land in SL. Sun: This sub-menu enables you to see the time of day: Sunrise, Midday, Sunset, Midnight. Some locations look better in a different kind of light. Experiment! 10.1.4 Build The Build menu looks like this: This menu relates to building objects in Second Life, which does not feature prominently in these introductory tutorial materials. There is a section below on Building and editing objects (Section 25), which links to video tutorials on this topic. 10.1.5 Help The Help menu looks like this: Second Life Help: Selecting this option will open up the SL Help window. Introduction to the Second Life Viewer 26 Report Abuse: Selecting this option will open up the window that you can use to report violations of SL’s Terms of Service and Community Standards, e.g. offensive behaviour by other avatars. Report Bug: This means what it says – select this option to report a bug. About Second Life: Choosing this option tells you which version of the Second Life Viewer you are using, where you are currently standing, what kind of graphics card your computer has – and lots of other information that probably means very little to you. 10.1.6 Advanced There is also an Advanced menu, but this does not appear by default. It has to be called up in order to be displayed. Only advanced SL users need this menu: see Section 30. 10.2 Buttons on the right-hand side of the Menu Bar On the right-hand side of the Menu Bar you will see (from left to right): L$, followed by a number: This indicates the current amount of Linden Dollars (L$) in your account – assuming that you have opened an account via the Second Life website, using your credit card. If you have not opened an account you will just see the L$ symbol. The Buy L$ button: When you have opened a Linden Dollars account via the Second Life website you can click on this button to buy additional Linden Dollars. The Shop button: This opens the website of the SL Marketplace in your browser. Once you have opened a Linden Dollars account you can buy all sorts of things here. The current Time in Second Life: This is displayed as the Pacific time zone of the West Coast of the USA and Canada, which is eight hours behind the UK and Ireland and 9 hours behind Central Europe. The Media Toggle button: This appears either as a Play button or as a Pause button, depending on whether you can hear streamed media playing or not. See Section 10.2.1 Media Toggle button. The Master Volume Control button: This is a Loudspeaker icon, which enables you to control the general sound level in SL. See Section 10.2.2 Master Volume Control button. 10.2.1 Media Toggle button Hover your mouse over the Media Toggle button at the top right-hand of the screen and click on the right-arrow (the Play button) to the left of the loudspeaker icon. This may also appear as a Pause button if you can already hear streamed media playing. You will then see the Nearby Media window, which may look something like this: Introduction to the Second Life Viewer 27 The Nearby Media window Stop All button: If you hear media playing when you enter a new location, click on this button to mute it. Start All button: If you want to hear media playing when you enter a new location, click on this button. The problem is that this button starts all media, which can result in your hearing a cacophony of sounds. Gear icon: Clicking on this button at the top of this menu will open the Preferences menu: see Section 11. Clicking on the << Less button closes the Nearby Media window. Under Show you can choose to hear media emanating from different sources: All – means exactly what it says. Inside this parcel – means within the location that you are visiting. Outside this parcel – means outside the location that you are visiting. On other Avatars – means media emanating from avatars. Yes, avatars can actually wear a media display device! The contents of the Nearby Media window vary according to what is available in a particular location. The contents may show, for example: Parcel Streaming Media. See Section 17.2 Video viewing screens. Parcel Streaming Audio. See Section 18 Streaming audio. Introduction to the Second Life Viewer 28 A website address, for example http://virtualworldsig.ning.com, which refers to the website that is displayed on wall of the room on the left in the CALICO/EUROCALL HQ. See Section 20 Shared Media. You can start and stop media individually and control the volume at which they are played, first by clicking on their names and then by using the controls at the bottom of the Nearby Media window. 10.2.2 Master Volume Control button This is a Loudspeaker icon on the right-hand side of the Menu Bar at the top of the SL screen. It enables you to control the general sound level in SL. If you hear streaming media playing when you enter a new location you can quickly mute it by clicking this button. You can also adjust the general sound level by hovering your mouse over the loudspeaker icon and then sliding the volume control up or down. Clicking the Gear icon at the bottom of the Master Volume Control will open the Preferences menu (see Section 11) to enable you to adjust any of the individual sound settings (see image, below). These sound controls can also be found under Sound & Media in the Me > Preferences menu, which is accessible from the Menu Bar at the top of the SL screen (see Section 10.1.1). Preferences menu: displaying Sound & Media settings Master volume refers to the general level of sound. Buttons refers to the noise that is made when you click on certain buttons. Ambient refers to sounds such as the wind, waves breaking on a shore, etc. Introduction to the Second Life Viewer 29 Sound Effects refers to a variety of background sounds you hear in SL, e.g. birds singing, wolves howling, etc. Streaming music refers to the level of sound of background music played in SL. Media refers to the level of sound of video recordings. Voice Chat refers to the level of sound of your own voice. 10.3 Location Bar The Location Bar is situated immediately below the Menu Bar at the top of the SL screen, i.e. immediately below the menus for Me, Communicate, etc. This is how it is displayed if you visit the CALICO/EUROCALL HQ: The Location Bar – the lower section of the combined Menu Bar and Location Bar 10.3.1 Back and forward navigation buttons These buttons on the left – the arrows pointing to the left and right – will move you backwards or forwards in your current browsing session, i.e. to places that you have recently visited in SL. Click and hold either of these buttons to view a drop-down menu showing the places that you have recently visited. 10.3.2 Home button Clicking the house icon will teleport you to your Home location. Your home location can be set by selecting World > Set Home to Here from the Menu Bar at the top of the SL screen – but only if you own a home in SL. See Section 10.1.3 for more information on the World menu. 10.3.3 Location Input Field The Location Input Field to the right of the house icon displays information about your current location. If you left-click in the Location Input Field, the human-readable place name turns into a SLURL (see Section 27). The SLURL for the CALICO/EUROCALL HQ is: http://maps.secondlife.com/secondlife/EduNation%20III/69/186/31 You can quickly teleport to any location by typing a region name, landmark name, or pasting a SLURL directly into the Location Input Field. If the place cannot be found, the Search menu will automatically open. 10.3.4 Place information button Clicking this button, the letter “i” on the left-hand side of the Location Input Field opens the Place Profile panel. This panel contains information about your current location. 10.3.5 Landmarks Landmarks in SL are records of locations that you have visited, that you wish to revisit or that you intend to visit in the future. It is good practice to keep a record of these locations. Introduction to the Second Life Viewer 30 You can create landmarks quickly and easily by left-clicking on the Star icon on the righthand side of the Location Input Field. This will cause the Create Landmark Panel to open. At the bottom of this panel you can edit the title of the landmark and add notes to remind you of what it is. Click on the Save button at the foot of the panel to add your new landmark to your inventory. See Section 9.7 Places for further information on landmarks 10.4 Favorites Your favourite landmarks are displayed on the right-hand side of the Location Bar (see Secton 10.3). You can drag and drop your favourite landmarks from your inventory onto your Favorites for quick access. Favorites, showing the CALICO/EUROCALL HQ as a favourite landmark 11. Preferences The Preferences menu is accessible from the Me menu on the Menu Bar at the top of the SL screen (see Section 10.1.1). It looks like this, with the General settings window displayed: The Preferences window, displaying General settings You can see that there are a number of check boxes in this window. These are used to set your general personal preferences. If you click on the buttons on the left-hand side of the menu further windows will be displayed that enable you to set other personal preferences while using Second Life. See this YouTube video: Preferences http://www.youtube.com/watch?v=r5ybTnkEolM Introduction to the Second Life Viewer 31 The other important features that are accessible via the Preferences window are explained elsewhere in these tutorial notes under different headings. 12. My Friends During the course of your visits to Second Life you will make lots of new friends. You can see a list of your friends by opening the People panel on the Bottom Tool Bar and clicking on the My Friends tab at the top of the panel. The quickest way of offering friendship to someone and adding them to this list is to rightclick on their avatar on screen and then choose Add Friend from the pop-up menu. If your offer of friendship is accepted by them, their name will be added to you’re My Friends list. You can also click on the “+” sign at the foot of the My Friends panel if you wish to add a new friend. A new window asking for the resident’s name will pop up. You can now search for the name of someone you know in SL by entering their name or just part of their name in the search box and then clicking on Search. If their name appears in the window click on it and then click on OK. This will cause a new window to appear. Click on OK and a message will be sent to the person offering them friendship. The default message is “Would you be my friend?”, but you can change this if you wish. NB: Be careful how you use this facility; you should offer friendship only to people whose avatar names you already know. When you make a new friend you can choose if you wish to let them (i) see when you are online, (iii) edit, delete or take your objects. Select the name of your friend in the People panel under My Friends, right-click and choose View Profile. When your friend’s profile panel comes up click on the Notes & Privacy and check or uncheck the following options under Allow this person to: See my online status See me on the map Edit, delete or take my objects Friends who are online appear in the Online list and also highlighted in white in the All list. You can invite them to join you in your current location by clicking on their name and then clicking on the Teleport button. But always consider your friends' privacy; they may be busy in another location. If you want to be notified when a friend logs in or out, select Preferences from the Me menu on the Menu Bar at the top of the SL screen (see Section 10.1.1), select Notifications, and you can then choose if you want to be told when a friend logs in or out by checking the Tell me when my friends log in or out box. It is possible to teleport directly to a friend's location by pressing the Teleport button once you have located them. Again, you should always remember to consider your friends' privacy; teleporting to someone's location unannounced is considered very impolite! 13. My Groups During the course of your visits to Second Life you will probably join groups of people with whom you have a common interest. You can see a list of the groups to which you belong by opening the People panel on the Bottom Tool Bar and clicking on the My Groups tab at the top of the panel. Introduction to the Second Life Viewer 32 The My Groups panel displays a list of groups to which you belong in SL. You can search for new groups you may wish to join by using the Search facility. Enter the group’s name or part of its name, e.g. EUROCALL. Click the name of the group and then click on Details. Next to the group’s logo there is an invitation to join the group. Click on Join Now to become a member of the group, and you will find that the name of the group will now appear in your Groups list. Joining EUROCALL or CALICO costs nothing, but some groups charge for membership and others allow you to join only by invitation from the group management. 14. Online Help If you need help at any time while Just press F1 or click the "?" button in any window or Left Tool Bar panel to get relevant help information. Alternatively, choose Help > Second Life Help from the Menu Bar at the top of the SL screen. 15. World Map You access the World Map from the World menu on the Menu Bar at the top of the SL screen (see Section 10.1.3). This will display the World Map, showing your current local SL environment and an icon (Me) pinpointing where you are at the moment. Green dots on the map indicate the presence of other SL residents. You can drag the environment shown on the World Map around by using your mouse, and you can zoom in and out by using your mouse’s scroll wheel. Click anywhere on the map to indicate where you want to go to, click on the Teleport button and you will be teleported to the new location. Alternatively, just double-click on any point on the map. The World Map, showing the two EduNation Islands Introduction to the Second Life Viewer 33 16. Tour of the CALICO/EUROCALL HQ Now that you have learned how to chat, move around and look around, we can begin to look around the CALICO/EUROCALL HQ. There are numerous locations in Second Life where you can meet people. We normally use the joint HQ as a meeting place for participants wishing to take part in introductory workshops and tours. The HQ is located on EduNation Island III, which is dedicated to promoting SL as an educational environment, especially for language learning and teaching. EduNation Island I is right next door and there are links between the two islands. There used to be an EduNation II Island, but this has now been closed down. See the EduNation Islands Wiki at http://edunationislands.wikispaces.com The location identifier for the CALICO/EUROCALL HQ is EduNation III/74/199/31, which you should enter into the Start at box when you log in (see Section 4). An alternative way of getting to the HQ is to paste the following SLURL into your Web browser’s address box: http://maps.secondlife.com/secondlife/EduNation%20III/74/199/31 SLURL stands for Second Life URL, which is to SL what a URL is to a Web browser, namely an indication of a location in Second Life: see Section 27 What is a SLURL? If you paste the above SLURL into your Web browser’s address box this will open the Second Life website at http://secondlife.com and invite you to Visit this location. If you accept the invitation the Second Life Viewer installed on your computer will open, inviting you to log in. Just enter your Username and Password as the location identifier (see Section 4) will already have been filled in for you. When you have logged in you will be teleported directly to the front of the HQ. The concept of teleporting is crucial in Second Life. Essentially, it is a way of quickly moving around in Second Life from one location to another. You will find more about teleporting in Section 9.7 Places, and in Section 22 Teleporters. Let’s begin our tour… At the right-hand side of the front door there is on a box labelled Free EUROCALL Teeshirt. Click on this box and it will offer you a EUROCALL Teeshirt. Click on the Keep button in the window that pops up and you will find that the teeshirt has been added to the Clothing folder of your inventory. You can find the teeshirt by clicking on the Inventory icon on the Left Tool Bar and then clicking on the Recent tab. If you wish to wear the teeshirt, right-click on its name and choose Wear from the pop-up menu. There is also a box containing a Free CALICO Teeshirt, which you can “buy” for zero Linden Dollars (L$0). At the left-hand side of the front door there is a box labelled Some great landmarks. Leftclick on the box. A list of landmarks of interesting places in SL that you may wish to visit will be displayed in a pop-up window. The list may take a few moments to appear, so wait until it is complete. Then click on the button labelled Buy at the foot of the window. The box is free, costing zero Linden Dollars (L$0). You will then find that the list of landmarks has been added to your inventory in a folder labelled Some Great Landmarks Box. You will also find the landmarks in a folder under the Recent tab in your inventory. For further information on landmarks see Section 9.7. Places. To the right of the HQ there is a Hot Tub. You can sit in the hot tub and activate and deactivate it by pressing its control buttons. Maybe you should change into a swimming costume first! Introduction to the Second Life Viewer 34 To the left of the HQ you will see a PowerPoint presentation screen that tells you about our two associations. It works in much the same way as a normal PowerPoint presentation. The sequence of images stored on the screen can be controlled by clicking on the right and left arrow keys at the foot of the screen to move forwards and backwards through the presentation, or you can jump directly to any image by clicking on its miniature version at the foot of the screen. This is a Preso-Matic Turbo screen, which is available free of charge from the International Schools Island at: http://slurl.com/secondlife/International%20Schools/32/87/74 Other presentation tools and many other useful tools for educators are also available free of charge from International Schools Island. Now let’s enter the HQ… There is a sign on the wall to the left of the front door, displaying the CALICO/EUROCALL logos. If you click on this sign you will be offered a Notecard containing general information about EUROCALL and CALICO and a Landmark that tells you where we are located. Click on Keep in the windows that pop up and these items will be added to appropriate folders in your inventory. They can then be located under Recent as indicated in the preceding paragraph. For information on creating Notecards see Section 23 Notecards: creating notecards. Enter the HQ by clicking on the door. This will cause the door to open and you can now enter the building. First, explore the room on the left. Try sitting on the bean bag chairs and sofas. Right-click on any of the bean bag chairs or sofas and a pop-up menu will appear. Choose Sit Here or Relax from the menu and your avatar will sit down. To stand up again, click on the Stand button that appears at the foot of the SL screen. Make sure that you stand up again before using the Movement Controls or before teleporting to another location. If you forget to do this you may end up stuck in a sitting position! Now locate these items: Our house cat by the fireplace in the room on the left. Left-click on the cat to make her miaow. The presentation screen on the end wall of the room on the left is an example of a Shared Media screen (see Section 20). Left-click on the screen to activate it and click on the “+” sign on the right-hand side of the bar above the screen to zoom in. You should then see the homepage of the CALICO/EUROCALL Virtual Worlds SIG Ning appear, and you can interact with it in the same way as you would using a standard Web browser. If the homepage does not appear, click on the home button on the bar above the screen. You can zoom in or zoom out by using the Camera Controls: see Section 8.7 View. Experiment with the other buttons on the bar above the screen. The vintage Coca-Cola machine in the room on the right. Left-click on the machine and it will give you a can of Coke. Click on the Keep button in the window that pops up and you will find that the can has been added to your inventory. You can find the can by clicking on the Inventory icon on the Left Tool Bar and then clicking on the Recent tab in the pop-up window and then opening the Objects folder. If you wish to drink the Coke, right-click on its name and choose Wear from the pop-up menu. The can should then appear in your hand. To detach the can Introduction to the Second Life Viewer 35 from you hand, locate its name in your inventory, right-click on the name and choose Detach From Yourself from the pop-up menu. Our pet greyhound, Swifty. Sometimes you will see him eating his dinner outside the house and sometimes he lies on his bed in the corner of the room on the right on the ground floor. Swifty’s friend, Skeeter, a beagle who lives outside in a little shelter to the left of the entrance to the HQ. He often roams around on his own. 17. Presentation screens 17.1 Image viewing screens Many locations in SL have image viewing screens – also known as slide presenters or PowerPoint presenters. Let’s move to the upper floor of the CALICO/EUROCALL HQ and look at the two screens that are located there – turn right when you reach the top of the staircase: The presentation screen on the end wall is a Shared Media screen (see Section 20). Left-click on the screen to activate it and click on the “+” sign on the right-hand side of the bar above the screen to zoom in. You should then see the homepage of the ICT4LT website appear, and you can interact with it in the same way as you would using a standard Web browser. If the homepage does not appear, click on the home button on the bar above the screen. You can zoom in or zoom out by using the Camera Controls: see Section 8.7 View. Experiment with the other buttons on the bar above the screen. The presentation screen on the right-hand wall contains a series of website and SL screenshots and selected photographs. The sequence of images stored on the screen can be controlled by clicking on the right and left arrow keys at the foot of the screen to move forwards and backwards through the presentation. You can jump directly to any image by clicking on its miniature version at the foot of the screen. The images stored in this screen can be changed at any time by designated members of the CALICO/EUROCALL HQ management. The images can consist of photos, screenshots or PowerPoint slides, and each screen can display a different sequence of images. This is a Preso-Matic Turbo screen, which is available free of charge from the International Schools Island at: http://slurl.com/secondlife/International%20Schools/32/87/74 Other presentation tools and many other useful tools for educators are also available free of charge from International Schools Island. If you would like to present a slide show notify Groovy Winkler (Graham Davies) or Randall Renoir (Randall Sadler) in advance so that the slides can be uploaded to SL. PowerPoint includes a tool under Save As that enables you to save your slideshows in JPG format. 17.2 Video viewing screens There are no video viewing screens in the CALICO/EUROCALL HQ, but many locations in SL do have them. Any video that has a unique URL on the Web can be displayed on a video viewing screen. If you are facing a video viewing screen you can view the current videos that are available as follows: Introduction to the Second Life Viewer 36 Hover your mouse over the Media Toggle button (see Section 10.2.1) at the top right-hand of the screen and click on the right-arrow (the Play button) to the left of the loudspeaker icon. This may also appear as a Pause button if you can already hear streamed media playing. You will then see the Nearby Media window, which may look something like this: The Nearby Media Window Select Parcel Streaming Media and then click on the Play button at the foot of the window. After a few moments the video should begin top play on the video viewing screen. Click on << Less to close the Nearby Media window. To stop or pause the video, hover your mouse over the Media Toggle button to open the Nearby Media window again and click on the Stop or Pause buttons. You will find that some video streams start automatically when you enter a new location in SL. If you find this annoying click on Stop All in the Nearby Media window (see image, above). You can stop media playing automatically by opening the Preferences menu from the Me menu on the Menu Bar at the top of the SL screen (see Section 10.1.1), selecting Sound & Media and then unchecking Allow Media to auto-play. An alternative way of playing a video in Second Life is to display it on a Shared Media screen see Section 20. 18. Streaming audio Many locations in SL have background music or recordings that you can choose to play. For example, you may be able to listen to music from an Internet radio station. You can hear the current streaming audio that is available as follows: Hover your mouse over the Media Toggle button at the top right-hand of the screen and click on the right-arrow (the Play button) to the left of the loudspeaker icon. This may also appear as a Pause button if you can already hear streamed media Introduction to the Second Life Viewer 37 playing. You will then see the Nearby Media window, as shown in Section 17.2 Video viewing screens. Select Parcel Streaming Audio and then click on the Play button at the foot of the window. Click on << Less to close the Nearby Media window. To stop or pause the audio, hover your mouse over the Media Toggle button to open the Nearby Media window again and click on the Stop or Pause buttons. You will find that some audio broadcasts start automatically when you enter a new location in SL. If you find the audio annoying click on the Loudspeaker icon at the extreme right of Menu Bar at the top of the SL screen. You can stop media playing automatically by opening the Preferences menu from the Me menu on the Menu Bar at the top of the SL screen (see Section 10.1.1) selecting Sound & Media and then unchecking Allow Media to auto-play. See Section 10.2.1 Media Toggle button. 19. Accessing websites via Second Life To the left of the fireplace in the right-hand room of the lower floor of the CALICO/EUROCALL HQ you will find a rust-coloured cube displaying the text Menued Web Browser: Some useful Websites. If you left-click on this cube a menu will pop up, offering you a selection of websites that you might wish to view. Choose the website by selecting its number from the menu, confirm that you wish to view the site, and then your Web browser will pop up and invite you to load the page that you have chosen to view. To the right of the sofa by the front window of the upper floor of the CALICO/EUROCALL HQ you will find a blue cube displaying the text Click me to see our Favourite Websites. If you left-click on this cube your Web browser will pop up and invite you to load my Favourite Websites page, which contains a comprehensive annotated list of more than 500 websites that I have found useful for learning and teaching foreign languages, plus a few other sites that I find interesting or amusing. The latest SL Viewer offers an alternative way of accessing websites, which is described in Section 20 Shared Media. We describe the two Shared Media screens in the CALICO/EUROCALL HQ in Section 16 Tour of the CALICO/EUROCALL HQ, and in Section 17 Presentation screens. 20. Shared Media Shared Media is a powerful new feature which aims to make sharing standard Web-based media in Second Life easy and seamless. This feature enables you to place a Web page on any object in SL, e.g. a flat screen or one of the sides of a cube, and to interact with the Web page in the same way as you would interact with it in a Web browser such as Internet Explorer or Firefox. You can even conduct an Adobe Connect Pro meeting, for example, by placing the meeting page on a screen in SL. We describe the two Shared Media screens in the CALICO/EUROCALL HQ in Section 16 Tour of the CALICO/EUROCALL HQ and in Section 17 Presentation screens. Introduction to the Second Life Viewer 38 There is a YouTube video in which Groovy Winkler demonstrates Shared Media at the old CALICO/EUROCALL HQ: http://www.youtube.com/watch?v=H56ifrj5fcY To place Shared Media on any of your own objects do the following: Point the cursor at the object and right-click on it. This will bring up the Build/Edit menu. Check the Select Face radio button (top left) and left-click on the face of the object where you wish the Web pages to appear. Click on the Texture tab to open the Texture pane in the Build/Edit menu. At the bottom of the Texture pane is the Media section. Click the “+” sign button to open the Media Settings menu. Type the URL of the Web-based media that you want to add into the box labelled Home Page. Click on the Apply button at the foot of the menu and then click on OK. You should then see media (a Web page, a YouTube video, etc) appear on the object. A common question is whether people viewing the same Shared Media Web page in SL will see the same thing. The answer depends upon the kind of Web page that is being viewed. If the Web content was engineered not to be shared then everyone will see the same thing. If the Web content was designed to be shared, such as Google Maps, then it's possible that each user will see something slightly different. If you do not own any objects in SL then you can try building one, e.g. a cube or a flat panel and placing Shared Media on it: see Section 25 Building and editing objects. Pete McKichan is compiling a list of applications that run successfully as Shared Media: http://webtoolsonaprim.pbworks.com See these YouTube videos: Introduction to Shared Media 1 – Entertainment & Videos http://www.youtube.com/watch?v=Mpuop3ub2hs Introduction to Shared Media 2 – Gaming http://www.youtube.com/watch?v=_4K1EA7E_tA Shared Media: The first part of this video is an overview of Shared Media. The second part explains how to set up Shared Media, i.e. creating an object on which a Web page can be displayed: http://www.youtube.com/watch?v=Wv20U7rJuwU 21. Holodecks Initially, a holodeck is not an easy concept to grasp, but once you have seen how a holodeck works then it should become clear to you what it is and how it can be used. The term holodeck derives from the Star Trek series, in which the holodeck is depicted as an enclosed room where realistic simulations can be created both for training and for entertainment. Holodecks in Second Life fulfill more or less the same functions. Think of them as mini-simulations within the Second Life virtual world simulation as a whole. There is a YouTube video in which Groovy Winkler demonstrates this holodeck on the old CALICO plot in SL: http://www.youtube.com/watch?v=lku6IXDiVhw Introduction to the Second Life Viewer 39 Initially, all you can see that indicates the presence of a holodeck is a round “eye” with a blue centre, the so-called rezzer, which is a feature of the Horizons holodeck system. You will find rezzers in various locations on the EduNation Islands, for example in the Sandbox on EduNation I Island: http://maps.secondlife.com/secondlife/EduNation/104/162/23 Stand close to the rezzer and left-click on it. This will cause a pop-up menu to appear. Choose Just Fun from the menu and then choose one of the simulations that appear in the next pop-up menu, for example the Blue Cat Jazz Club scene. You should then find yourself standing in a simulation of a jazz club, complete with piped music, in which you can move around in the same way as you move around in Second Life in general, but you are actually encased within a cube. Type clear in text chat to remove the simulation and then go through the same selection process again, choosing a different scene. As well as Just Fun in the opening pop-up menu, there are other categories, e.g. Education, SciFi/Fantasy and Nature. If you choose Other from the pop-up menu you will see that one of the options is Boutique Renoir. If you choose this option a shop will be generated, where you can obtain items of clothing free of charge. Left-click on the image of any item that you wish to buy, then left-click on Keep in the pop-up menu that appears, and you will find that the item has been added to a folder in your inventory under the Recent tab. Return to the CALICO/ EUROCALL HQ and fly up to the top of the volcano behind the HQ – be careful not to fall in as the lava is very hot! You will see a small cube on the righthand side of the volcano, bearing a design of red circles. This is a Holodeck Control Panel, which works in the same way as the blue rezzer described above. It creates holodecks on top of the volcano lava. Try it out! Holodecks make it easy to set up facilities for teaching and training events. One advantage of doing this is that the facility can be located a long way from ground level so that uninvited visitors do not stumble into it accidentally, and it is also completely out of earshot from the ground. There is already a wide range of holodeck scenes that can be used for teaching foreign languages, e.g. a hotel lobby or a restaurant in which students can act out different roles, and also shops and markets. Having the scenes available as holodeck scenes means that they can be set up instantly in any location. Such scenes may, of course, be found in various locations in SL, but one has to look for them and they are usually public, meaning that anyone can walk in at any time, which may not be desirable in a teaching session. The Horizons system allows the scenes to be set up almost anywhere, either within the Horizons rezzer or independently. 21.1 Builder’s Buddy An alternative way of instantly generating scenes for teaching or training events is to build the scenes with a so-called packaging tool, e.g. the Builder’s Buddy. The Builder’s Buddy enables you to create a scene, e.g. a market scene consisting of a collection of individual items and then pack them in a box, which can be stored in your inventory and unpacked whenever you need them. All the items automatically fall into the right place within the scene when they are unpacked. Scenarios created with Builder’s Buddy are often made available to educators at zero cost. 22. Teleporters Teleporters offer you a quick way of moving around Second Life. Introduction to the Second Life Viewer 40 On the upper floor of the CALICO/EUROCALL HQ, next to the stair well, you will see a small circular pad. Left-click on the pad and a menu will pop up offering a single destination, Art Gallery. Click on the button marked Art Gallery and a beam will appear above the pad – rather like the transporters in Star Trek. Left-click on the beam and you will then be transported to the Art Gallery – which is actually located on a deck high above the CALICO/EUROCALL HQ. Take you time exploring the reproductions of the paintings in the gallery. You return to the HQ using the teleporter next to the grand piano. By the way, the piano will play if you click on it! There is another teleporter to the left of the hot tub to the right of the main entrance to the HQ. This will take you up to the top of the volcano. First, left-click on the blue ring and then click on the beam that appears above it. You will land just in front of the Holodeck Control Panel on the volcano – see Section 21 Holodecks. You can get back down to the hot tub by clicking on the blue ring in front of the Holodeck Control Panel. There is another kind of teleporter to the right of the Holodeck Control Panel. It looks like a cube bearing a set of small images. If you click on it you will be taken straight to the Teleport Centre on EduNation III Island at this location: There is a Teleport Centre on EduNation III Island at this location: http://maps.secondlife.com/secondlife/EduNation%20III/126/198/22 This takes the form of a wall of screenshots of various locations on the island. It you wish to be teleported to any of these locations just left-click on the screenshot. 23. Notecards: creating notecards It is possible for you to create your own notecards that you may wish to give to people you meet, thus: Open the Inventory panel via the Left Tool Bar. Click on the “+” sign tab at the foot of the Inventory panel. Select New Notecard. Enter your text in the New Notecard window. Click on Save when you have finished. An item with the name New Note will then appear in a Notecards folder under the Recent tab in your inventory. You can change this name to something more meaningful: right-click on its name and then select Rename. 24. Buying objects Second Life has its own currency, the Linden Dollar: L$. The exchange rate is 250 Linden Dollars to one US dollar: US$. Most of the time that you are exploring SL you do not need any money, but at some time you may wish to buy new clothes, rent property or buy furniture for your property, and then you need money. You can set up an account via the Second Life homepage and logging in using your avatar name and password: http://secondlife.com. You will be required to enter your credit card details and specify how many L$ you wish to purchase: L$1000 (= US$4) is a good starting amount and will last you quite a while. The amount you have in remaining in your account is shown in a window at the top right of the SL screen. You can top up this account at any time. Introduction to the Second Life Viewer 41 There are many shopping malls in SL, which you may wish to explore. They sell a variety of things, including household pets! Prices of objects normally appear as you pass your mouse over them. If you wish to buy an object, right-click on the object and then select Buy from the pop-up menu. A small window will then open, asking you to confirm that you wish to buy the object. Objects that you have bought are added to your inventory, and you will see that the amount paid has been deducted from your account, as shown at the top right of the SL screen. Many objects are free (“freebies”), but you may still have to “buy” them. If the object is free it may be marked as such, bearing the label Buy for L$0. Right-click on the object and then select Buy from the pop-up menu. A small window will then open asking you to confirm that you wish to “buy” it for L$0. Freebies that you acquire in this way are added to your inventory under the Recent tab. 24.1 Unpacking boxes Sometimes you may find that you have bought a box containing a collection of items. Before you can use the items you need to unpack the box. First of all, find a Sandbox, for example here on EduNation I Island: http://maps.secondlife.com/secondlife/EduNation/110/166/23 When you have found a Sandbox you can begin unpacking your box. Locate the box in your inventory, left-click on its name and drag it into the Sandbox. When the box appears in the Sandbox, right-click on it and select Open from the pop-up menu. Wait for the list of the contents of the box to appear. When the list of contents is complete, click on Copy to Inventory at the foot of the pop-up menu. This will cause all the individual items in the box to be copied to your inventory, where they can be found in a relevant folder under the Recent tab. When you have finished unpacking your box you can remove it from the Sandbox by rightclicking on the box and choosing Delete from the pop-up menu. This only removes the box from the Sandbox; it still remains in your inventory. 25. Building and editing objects Building and editing objects that you have created yourself is one of the most exciting and challenging aspects of SL. The process is quite complex and is best explained by a faceto-face demonstration or a video tutorial, so no attempt is being made to describe it fully in this text. Here are the basics: First, you need to find a Sandbox, which is an area where you can create and edit objects. It’s a temporary area and anything that you create in a sandbox will be removed and returned to your inventory after a certain number of hours. A sandbox can be found on EduNation I Island at this location: http://maps.secondlife.com/secondlife/EduNation/110/166/23 Once you have found a sandbox select Build from the Build menu on the Menu Bar at the top of the SL screen. This will cause a pop-up window, which is used for building and editing objects, to appear. You will notice that the cube icon in this window is highlighted. Introduction to the Second Life Viewer 42 Your cursor has now been transformed into a magic wand. Move the cursor into an empty area of the sandbox and left-click with your mouse. A cube should now appear on the ground. The cube can now be edited and used to create other objects out of it. Have a look at: This YouTube video: What is a Sandbox? http://www.youtube.com/watch?v=b-JNQsI_KAI This YouTube video: Building basics in Second Life http://www.youtube.com/watch?v=szAbCGbqYEI The video training materials on Building at Russell Stannard’s Teacher Training Videos website. These videos make use of the Camtasia screen capture software, with voiceovers: http://www.teachertrainingvideos.com/second2/index.html 26. Vehicles There are several types of vehicles available in SL: cars, bicycles, motorbikes, boats and even flying carpets! You can find a selection of vehicles for travelling around on water at this location on EduNation III Island: http://maps.secondlife.com/secondlife/EduNation%20III/169/144/22 For example, click on the Sailboat box. This will cause a yacht to appear on the water in front of you. Right-click on the yacht and select Sail. You can now use the arrow keys or onscreen Movement Controls to propel it. You can leave the yacht by clicking on the Stand button that appears at the bottom of your screen – but be careful when you do this as you may fall into the water if you are too far from land! Try the jet ski, the rowing boat, the bumper boat and the paddle boat too! See this YouTube video, Driving a vehicle: http://www.youtube.com/watch?v=_ISCZ7hTldk Another way of getting around is on horseback. You can buy a horse at the Lone Star Ranch: http://maps.secondlife.com/secondlife/Drumm/8/171/1001 27. What is a SLURL? A SLURL is the Second Life equivalent to a URL, being a link or landmark to a location in SL. If you paste a SLURL into your Web browser, or if you click on a SLURL on a Web page or in an email message, it will open the SL website inviting you to teleport to the location. If you accept the invitation to teleport, the SL software will open, inviting you to log in, and you will then be teleported directly to the location. If you are already logged in, a Place Profile panel will open up, showing you information about the location. Left-click on the Teleport button at the foot of the panel in order to visit the location. You can also send a SLURL in an IM (Instant Message) to an individual or a group of people to tell them about a location. They can then click on the SLURL rather than having to request a teleport from you. It will bring the World Map up for them along with the option to teleport. Introduction to the Second Life Viewer 43 You can make a SLURL by being at the location you want to refer to and opening the World Map by selecting World > World Map from the Menu Bar at the top of the SL screen. The World Map will appear with a button that says Copy SLURL. Click on this button and you can then paste the SLURL into an email, Notepad, a Word document, etc. See this YouTube video: SLURL Essentials http://www.youtube.com/watch?v=-HeReEWP0I0& 28. Tutorial materials in Second Life The Caledon Oxbridge Community Gateway offers a set of tutorials in Second Life, arranged as "colleges" in which you learn the basics step by step. This is the SLURL of the starting point: http://maps.secondlife.com/secondlife/Caledon%20Oxbridge/92/198/28 29. YouTube tutorial videos i. Getting Started with the New Second Life Viewer (Viewer Tour: Part 1/3) http://www.youtube.com/watch?v=UTw4xTvxCSU& ii. Customizing the New Second Life Viewer (Viewer Tour: Part 2/3) http://www.youtube.com/watch?v=qbDGA3ZK9DM& iii. Additional Features in the New Second Life Viewer (Viewer Tour: Part 3/3) http://www.youtube.com/watch?v=T0ToJliuFHI& 30. Advanced users The Advanced Menu button, which appears to the right of the Help Menu on the Menu Bar at the top of the SL screen, is only of interest to advanced users. It can be switched on and off by clicking Ctrl + Alt + D. There is also a Develop Menu, which can be accessed by clicking Ctrl + Alt + Q. Again, this menu is only of interest to advanced users. Introduction to the Second Life Viewer 44 Appendix A: “can do” list The following “can do” list covers the basic things you need to be able to do and to understand in Second Life. Use the list to assess what you already know and to monitor your progress in your initial stages of learning how to use Second Life. I would describe my ability to use Second Life (SL) as (1-3) Now indicate what you can do: tick for “yes”, leave blank for “no”. I can: Walk, run and fly Use text chat to talk to people near me Use voice chat to talk to people near me Send an instant message (IM) to someone Make someone my friend Accept a friendship invitation from someone Teleport to a location Accept an invitation from someone to teleport to their location Switch audio streaming on and off in a location View a slideshow on a projection screen View a video stream on a projection screen Add a new landmark to my inventory Navigate to an existing landmark in my inventory Add an object that I have bought or obtained free of charge to my inventory Read a notecard and add it to my inventory Use the mini-map to assist me to navigate Use the world map to assist me to navigate Change my avatar’s appearance and clothing Use the search facility to find people, places and objects Access a website from within SL Rez and clear a holodeck View a website on a shared media screen Take a snapshot of a SL screen and save it on my computer’s hard disk Build a basic object in a sandbox Essential things that I understand: I understand the term viewer in the context of SL I understand the term avatar in the context of SL I understand the term landmark in the context of SL I understand the term SLURL in the context of SL I understand the term rez in the context of SL I understand the term inventory in the context of SL I understand the term sandbox in the context of SL I understand the term lag in the context of SL I understand the term holodeck in the context of SL I understand the term shared media in the context of SL Copyright © Graham Davies 2011 under a Creative Commons Attribution-NonCommercial-NoDerivs 3.0 Unported License. Introduction to the Second Life Viewer 45