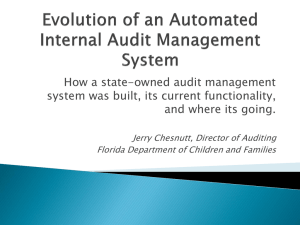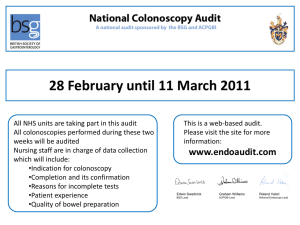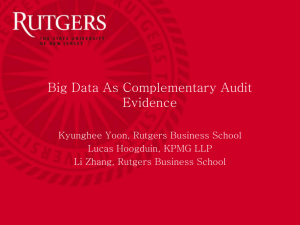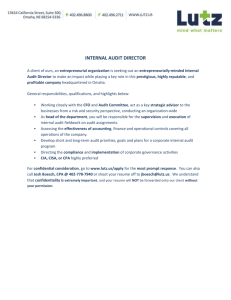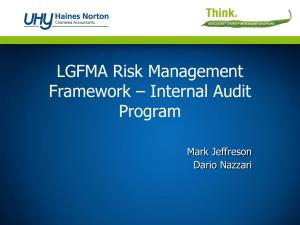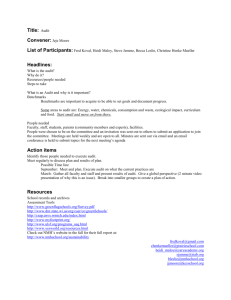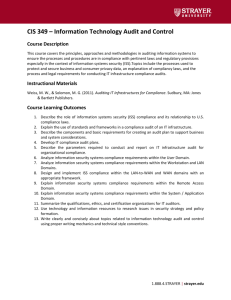DEGREE AUDIT & REPORTING SYSTEM
advertisement

Kent Academic Progress System Table of Contents History ......................................................................................................................... 2 Usage .......................................................................................................................... 2 Access ......................................................................................................................... 2 Running an Audit ......................................................................................................... 3 The Interactive Audit .................................................................................................... 5 Reading the Audit: The Legend .................................................................................. 5 Planned Courses ......................................................................................................... 7 Adding a Planned Course through the Planned Courses Page ................................... 7 Adding a Planned Course through the Course Cart .................................................... 8 Viewing, Editing, and Deleting Planned Courses ....................................................... 10 Courses ..................................................................................................................... 11 Transfer Evaluations .................................................................................................. 12 1 of 12 Kent Academic Progress System History In the 1980’s Kent State University saw a need for an automated degree auditing system. After a thorough search it was decided that DARwin was the most complete software package. DARwin is the Degree Audit Reporting System developed by Miami University of Ohio. This package was expanded a few years later to include the Transfer Articulation Module. Usage Today this system is used to articulate and report all transfer work (transient work, advanced placement, etc.). Degree progress in most majors and minorsundergraduate and graduate-is monitored through DARwin. Also Transfer module completion is monitored and reported through DARwin. The web version, which is available through Web For Students and Web For Faculty and Advisors, includes Exceptions, Courses, Audits, Planned Courses, Degree Programs, and Transfer Evaluations. Access Contact your security officer in the appropriate college office and ask to be signed-on to WFFA for KAPS. Students may access KAPS via the Internet from Web for Students. 2 of 12 Running an Audit To run an audit, click on Request New Audit in the Audits menu. There are two options for running a degree audit. The first is to run the student’s declared programs. These are listed in the ‘Run Declared Programs Listed’ section. Click the radio button next to ‘Run Desired Programs Listed’ and then click the ‘Submit a New Audit’ button. This will run all declared programs listed. To request a ‘What If’ program, click the radio button next to ‘Run Selected Program’. Select the degree program from the degree program drop down box and then click ‘Submit a New Audit’ button. There are additional settings that you may choose when running a degree audit. COM: There are 2 choices in the drop down box. WEB is used for normal processing and is the default setting. REG is used to exclude any in-progress coursework. This is generally used for degree clearance. List All: There are 3 choices in the drop down box. Blank is for normal processing and is the default. M and L are used to show the pseudoname and pseodocourse values used in exception processing. Report Preparation: There are 3 choices in the drop down box. Blank is for normal processing and is the default. Y is to show only completed requirements. N is to show only unfulfilled or in-progress requirements. 3 of 12 Viewing the Audit After the audit has been run, KAPS will immediately take you to the View Audit page. KAPS will automatically refresh the list once the audit has been prepared. Click the ‘Open Audit’ button next to the newest item. You may also access this page by clicking on View Audits under the Audits menu. 4 of 12 The Interactive Audit The interactive KAPS report is a web-based automated degree progress reporting tool. Coursework is evaluated against degree requirements to determine progress towards degree completion. The interactive KAPS report allows you to view a graphical representation of program and requirement completion status view a graphical representation of GPA by category add planned courses to your report view course history Reading the Audit: The Legend The audit is fairly simple to read. It contains a legend with which you should become familiar. Additional values include: Green check – requirement is complete. Red X – requirement is not complete IP Check – requirement completed with in-progress coursework Calendar Check – requirement completed with planned coursework 5 of 12 Reading the Audit: The Requirement The following is a sample requirement from Geography . 1. Requirement Title: Major Summary – Bachelor of Arts – Geography Complete?: No Needs: 2 sub-requirements not complete 2. Sub-requirement #1 Title: Complete the following Courses: Complete?: No Needs: 6 SETS (courses or course groups) Select From: GEOG17064, GEOG21062. etc… 3. Sub-requirement #2 Title: Complete one upper-division regional course Complete?: No Needs: 1 course Select From: GEOG37010, GEOG37040, etc… 6 of 12 Planned Courses Planned courses are courses that the student would like to take or anticipates taking in the future. They are used to assist in planning the degree program. Running a KAPS report which includes planned courses will show their applicability to the degree program. These courses can be added through the Planned Courses page or through the interactive audit course cart. Planned courses appear on the audit with a grade of PL unless a specific grade is selected. Adding a Planned Course through the Planned Courses Page Planned courses can be added through the Planned Courses page. Click on Add Planned Courses from the Planned Courses menu. Select the year and term from the drop down box. Type the course in the Course box. This must be entered exactly as the course appears on the KAPS report. Enter the credit hours and grade. The title and memo may be left blank. Click the SaveAdd button when finished. 7 of 12 Adding a Planned Course through the Course Cart To add a course through the course cart, you must open an audit. Open a requirement marked with a red mark. Here you can select a course from the list of courses which are needed to fulfill the degree requirements. Click on the desired course. A pop up box will appear for the course you just selected from the interactive audit. If you wish to add this course to the course cart, click the ADD button. The course will then be added to the course cart. From the interactive audit you can select course(s) in the course cart to make it a planned course to be included in the KAPS report. This will assist you with planning the degree program. Select the course(s) you want to move from your course cart into the KAPS report by placing a check mark in the box in front of the course and then select “Make courses Planned” in the drop down box. Click the “GO” button. You will see that the courses are no longer in the course cart. 8 of 12 To see how the planned courses have affected the student’s degree progress, you now have to request that a new audit be run. To include the planned courses be sure to check the ‘Include Planned Courses’ box when you submit your request for a new audit from the ‘Audit Request’ page. 9 of 12 Viewing, Editing, and Deleting Planned Courses To edit and view the complete list of planned courses, select View Planned Courses from the Planned Courses menu. Click on any course entry to edit and/or see the detailed information. To select planned courses by year/term, select a year/term from the Select Course Year dropdown box. The page will only display planned courses in the selected year/term. To delete planned courses, click the checkbox next to the course(s) and click the Delete Courses button. 10 of 12 Courses To view a list of courses, click on View Courses under the Courses menu. This is an alphabetical listing of all courses by year and term. To view coursework from other institutions, select the institution from the Institutions dropdown box. To view detailed information about the course, click on the course number. 11 of 12 Transfer Evaluations Transfer and transient course information may be viewed on the Transfer Evaluations page. Click View Transfer Evaluations under the Transfer Evaluations menu. Courses are listed with the original source course number followed by the awarded KSU course number . For detailed information on either the source or KSU course, click the appropriate course number. 12 of 12