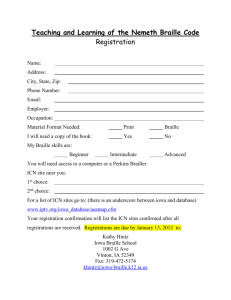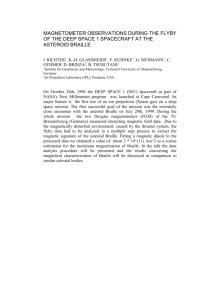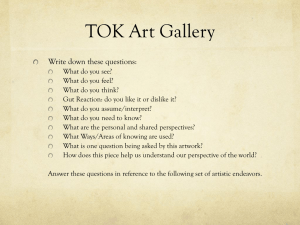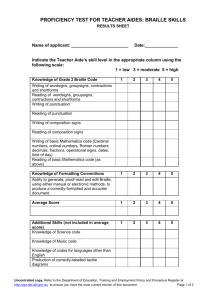TM
The World’s Best Braille Music Transcription Program
from
OPTEK SYSTEMS
“Systems you can rely on”
TM
Manual with Worked Examples
version 1.0.1
toc·ca·ta noun Music 1. A composition, usually for the organ or another
keyboard instrument, in free style with full chords and elaborate runs.
(Italian, from feminine past participle of toccare to touch)
“Don’t know what I want, but I know how to get it”
Anarchy in the U.K, The Sex Pistols
OPTEK SYSTEMS
“Systems you can rely on”
P.O. Box 277 RYDALMERE
NSW 1701, Australia
Copyright 2000 Optek Systems.
All rights reserved.
Table of Contents
Notices
Acknowledgements
System Requirements
Registration
Upgrades
Warranty
Contact Information
Technical support
1
1
1
2
2
2
2
2
Installation
3
Starting Toccata
4
General Layout
4
Insert and Add mode
5
Inserting Notes
Bar Overflows
5
6
The Palette
6
Creating a New Score
7
Pitch and Placement
Modifying a Note Value
Translating to Braille
Translation Modes
More Notation
Accidentals
Playback
Removing Attributes
Effect on Modified Notes
Naturals
Delete notes
Select range of notes
Paste Selected Notes into another Bar
Selection Mode and Parts
Parts
Part-Bar and Whole-Bar In-Accords
Converting to Parts
Order of Parts and In-Accords
Parts and Stem Direction
Chords
Embellishment of Chords
Interval Doubling
8
8
9
10
11
11
11
12
12
12
13
13
14
14
14
14
14
15
15
15
16
16
Table of Contents
Slurs and Ties
Ties and Chords
Removing Slurs /Ties
Navigating the Music score
New Page
Track Mouse Position
Keyboard controls
Play Back options
Lyrics
End of Phrase Marker
Doubling Lyrics
Printing and Embossing
Embossing the Braille Music
Printing the Braille Music
Printing the Music Notation
16
16
17
18
18
18
18
19
20
22
23
23
23
23
23
Saving Files
24
Loading Files
24
Braille formatting choices
26
Bar-over-Bar format
Braille Options Dialogue Box
Show Clef Signs
Show Hand Signs
Show Staff Name (“instrument”)
Show Tempo
Show Measure No. (“Bar number”)
Measure on Free Line
Show Tracker Dots
Show Lyrics
Show Capital Sign
Show Repeats
Settings
Start Measure No.
Music Indent
Lyric Indent and Lyric Runover
Bars / Section
Format
Bar-over-Bar / Section-by-Section
Line Between Sections / Parallels
Grade II Braille
Octave Sign at Start of every Measure in Bar-over-Bar Format
Showing Instrument Names
Line Width and Page Length
26
27
27
27
27
27
27
27
28
28
28
28
28
28
29
30
31
31
31
31
31
31
32
33
Table of Contents
Embosser Options
Line Width / Page Length
Page Numbering
Embosser Port
Windows Device
Embosser Braille Table
Music Score Options
System Settings
Staves per System
Tempo
Staff Number / Name
Maximum No. Bars / Page
Stave Settings
Clef
Key
Beats / Measure and Beat
Unify Key
Unify Time
Voice and MIDI Channel
Bar Dialogue Box options
Clef Changes
Time signatures and Key Changes
Deleting Clef Signs and other objects
More complex Music Notation
Beaming
Autobeam
Manual Beaming
Tuplets
Converting to Triplets
Preserving Note Stem Values
Tuplet Ratio
Dynamics and Expression
34
34
34
34
34
34
35
35
35
35
35
35
36
36
36
36
36
36
36
37
37
38
38
39
39
39
39
39
40
40
40
Fingering
Pedal, Pause, Turn, Arpeggio Marks
Crescendo marks
41
41
42
42
Music Repeats
42
Six Key Entry and Saving Braille Music
42
The Event Info Dialogue Box
43
Scanning Music and loading MIDI or NIFF files into
Toccata
44
Starting SharpEye
44
Table of Contents
Bohemian Rhapsody – worked example
Recognising the Image File
Brace Staves for Each Instrument
Correcting Errors
Editing Bohemian Rhapsody
Save as NIFF or MIDI ?
NIFF options
MIDI Output Options
MIDI files and Toccata
Loading MIDI files in Toccata – worked example
Correcting MIDI omissions in Toccata
Other Editing required – NIFF or MIDI
Dynamics omitted
Title Page Editor
Add Phrasing Marks to Lyrics
Set Braille Options
Save as a Toccata file
45
46
46
46
47
48
48
48
49
49
50
51
51
51
51
52
52
Troubleshooting
53
SharpEye Music Reader
55
Introduction
System requirements
Installation
Brief guide
Scanning
Music Editor
57
57
57
57
57
57
Overall Process
58
Image And Music Windows
58
Scanning
General
Scanner settings - colours
Scanner settings - resolution
Scanner settings - brightness
Scanner settings - misc
Loading and Editing an Image
Reading the image
Zones
Music Editor
Saving Music Files
Saving as MIDI
Short notes wrong
Saving as NIFF
Parts and voices
Multi page scores
Batch processing
59
59
59
59
60
60
60
60
61
61
61
61
62
62
63
63
63
Table of Contents
Miscellaneous Options
Window Positions
MIDI output options
NIFF output type
Directories for image and music files
The Music Editor
Warnings about rhythm problems
Selections
Deleting objects
Modifying Symbols
Clefs and keys
Time Signatures
Lyrics
Rests
Notes and chords
Moving symbols
Creating symbols
The right button
Choosing a symbol
Joining staves
Irregular Systems
Editing guidelines
Keyboard shortcuts
Problems and Tips
Limitations on notation recognised
Image quality
Tips and techniques
Adding notes to the right stave
Selecting overlapping note heads
Partial measures
Split measures
Gray notes won't go
Vertical alignment
Chords entered as two notes
Missed notes in beamed groups
Rests in the wrong voice or stave
Hidden overlaps
Incomplete voices
Images from unusual sources
Black rectangles in display
64
64
64
64
64
65
65
66
66
66
66
67
67
67
67
68
68
68
69
69
70
70
71
72
72
72
72
72
73
73
73
73
73
73
73
73
74
74
74
74
Notices and System Requirements
Notices
Optek Systems retains all ownership rights to the Toccata
computer program and
other computer programs offered by Optek Systems including all associated
documentation and materials. The Toccata source code is a confidential trade secret of
Optek Systems. You may not attempt to decipher, reverse-engineer or decompile
Toccata, or knowingly allow others to do so. Toccata and its documentation may not be
sublicensed and may not be transferred without the prior written consent of Optek
Systems.
TM
Toccata is licensed to be used on only one computer at a time. You may not make copies
for the purpose of installing Toccata on additional computers even if at the same location.
Only you, your employees and contractors who have agreed to the above restrictions
may use Toccata.
Your right to copy Toccata and this manual is restricted by copyright law. Making copies,
adaptations or compilation works without prior written consent of Optek Systems is
prohibited by law and constitutes a punishable legal violation.
Optek Systems may revise this manual from time to time without notice.
Toccata program was written by Nigel Herring. On-line Help was written by Nigel Herring
and Terry Kenaghan. This manual written by Peter Cracknell.
Toccata and Toccata Manual are copyright of Optek Systems.
Toccata
is a trademark of Optek Systems.
SharpEye Music Reader copyright Graham Jones, VISIV, 21e Balnakeil, Lairg,
Sutherland UK
Windows is a trademark of Microsoft Corporation
Acknowledgements
We acknowledge the kind and very comprehensive assistance of Jane Ware of the Royal
National Institute for the Blind (RNIB UK), and the very useful comments and suggestions
of Bettye Krolick in the US, in the development of Toccata.
System Requirements
Toccata is a 32 bit computer program which will run on Windows 95, Windows 98 and
Windows NT workstation 4. There is no Mac version available.
Your computer processor should be an Intel Pentium or compatible, 200 MHz or
faster (400 MHz recommended)
Your computer should have a 3½ inch floppy disk drive and 8MB of free space on
the hard disk
The RAM should be 32 Mb or greater (64 Mb recommended)
The sound card should be SoundBlaster compatible and the associated drivers
should be able to process MIDI playback
The computer screen should be SVGA and the resolution 800x600 or greater
Page 1
Support and Upgrades
Registration
In order to receive Technical Support it is necessary to register your purchase of Toccata.
This is just a matter of emailing, writing or faxing to us your name, the name of your
organization and contact details, and the Serial Number of your copy of Toccata . If you
have email, Registering with us also allows you to receive notification of improvements and
upgrades to Toccata and information about related products.
Upgrades
The cost of upgrading from previous versions of Toccata depends on how old your version is
compared to the latest version as specified by Version Number. The Version Number of
your software is printed on the Installation Disks, on the Toccata “splash screen”, and in the
About item in the Help Menu. Your Serial Number is also displayed in these places. Your
registered User Name, Serial Number and Version Number are required by us prior to the
issue of an upgrade. Freight charges will depend on shipping costs from Australia.
Warranty
Optek Systems provides Toccata, and this manual, "as is" without warranty of any kind,
either express or implied, including but not limited to the warranties of merchantability or
fitness for a particular purpose.
Contact Information
Contact your local supplier, or Optek Systems directly at :
OPTEK SYSTEMS
PO BOX 277
RYDALMERE
NSW 1701
AUSTRALIA
Telephone
Fax
(+612) 9680 0600
(+612) 9680 0611
Email
Web
opteksystems@bigpond.com
http://www.mpx.com.au/~terryk
Technical support
The support staff at Optek Systems will, to the best of their ability, assist with questions
concerning the use of Toccata or problems that may arise. However, Optek Systems cannot
provide instruction in the rudiments of music notation, the rules of Braille Music, or the basic
operating techniques of computer use, and we refer enquiries of this nature to specialist
instructors or publications.
Optek Systems may support via telephone and fax, but we would prefer email enquiries.
You must give us the following information :
Your Registered User Name, the Serial Number and Version Number of Toccata and
the version of Windows your are using (95/98/NT/2000).
Please describe what you were attempting to achieve and the problem. If the problem is
with a Toccata file, please send this as an attachment, along with a copy of the Toccata.ini
file, which is located in the \Program Files\Toccata folder.
All problems relating to SharpEye with Toccata must be directed to Optek and not to the
writer, Graham Jones of VISIV. In addition to the information specified above, please also
include copies of, as attachments 1) The scanned image (as a TIF file using Packbits
compression) 2) the SharpEye MRO file 3) the MIDI file. Please draw attention to the
relevant issues and explain what you were attempting to achieve.
Page 2
Installation and Setup
Installation
Software Protection Dongle
Before installing the software, locate the Software Protection Dongle which was supplied
with Toccata. Plug this onto your Parallel Printer port (or a spare USB port for the USB
version) – you may then attach a printer cable to the back of the Dongle if required. If a
Dongle is not present when Toccata is installed or run, the program will run in “Demo Mode”.
Toccata in Demo mode is fully functional except that work cannot be saved, and only small
amounts of Braille can be embossed.
If installing to a network
Make sure you have full Network Administrator rights
Setup
Insert Disk 1 into the floppy drive of your computer
Make sure no other programs are running
On the Desktop, select MY COMPUTER, Control Panel, Add / Remove Programs
Click on INSTALL, click on NEXT, click on FINISH
Insert disks as prompted
If Setup asks whether you wish to Keep or Replace Existing Files, select Keep
Screen Settings
Toccata will not display correctly unless Small Fonts are specified in Windows Display
Properties. To check that this is set, or to set Small Fonts
Select MY COMPUTER, Control Panel, Display Properties
Click on the Settings Tab
Set Fonts to Small Fonts – if this control does not appear, click on the Advanced
Button, and then on the Fonts control. Click on the OK button until the Display
Properties closes down. You may need to restart your computer if prompted.
SharpEye Music Reader
If you wish to use the SharpEye Music Reader as your Music Recognition program, install it
after installing Toccata using the disk provided – see page 57.
Fonts
If you find after install, and after rebooting your computer, that the musical notes and Braille
fonts appear strange, you should open the Fonts folder (in the Control Panel, under Settings
in the Start Menu of Windows), find the font called OPTEK BRAILLE FONT and double click
on it to show the font details. Close the Font, then repeat for the Font called TOCCATA.
Printer Settings
Toccata by default embosses directly using LPT1. It is not necessary to install any drivers
specific to your embosser. However, if you are using Windows95/98 and you want to use a
Printer Driver (which allows you to utilise Windows Print Manager to queue print jobs),
instead of directly using LPT1, refer to the instructions on page 34.
UNINSTALLING
To uninstall the Toccata software, select the program in the Add/Remove Programs list
(START, Settings, Control Panel, Add/Remove Programs). Note that Un-installing Toccata
will remove the program but not any music or Braille that you have created. A full install
procedure is required to re-install Toccata, even if the machine had Toccata previously
installed. It is not necessary to un-install Toccata if you are simply moving the dongle
between computers that have Toccata fully installed.
Page 3
Getting Started with Toccata
Starting Toccata
From the Windows START Menu, select Programs, then the Toccata folder, and then the
Toccata icon (you may wish to add a Shortcut to your Desktop – refer to your Windows Help
for instructions on how to do this). Toccata will start and play the first bar of J S Bach’s
Toccata and Fugue. The Toccata “splash screen” will appear. With the mouse’s left button,
click anywhere on the splash screen, which will then disappear revealing the Notation
Editor screen. You are now ready to use Toccata ! We shall start with a simple worked
example, beginning with placing musical notes in the Notation Editor, then translating this
simple piece to Braille music, embossing it, and saving your work. Subsequent sections will
deal with more complex music, the variations in Braille music formatting, and how to load
MIDI files from music score scanning programs such as SharpEye.
General Layout
Toccata is divided into four regions - a Menu Bar at the top of the screen, below which is a
Toolbar, below which are a Palette of notes and the Editing Window.
Menu Bar
Toolbar
Editing
Window
Palette
The Menu, Toolbar and Palette will be described in greater detail shortly, but we shall begin
with the major region, the Editing Window. The Editing Window can either show just the
Music Notation Editor (shown above) or just the Braille Editor, or a half of each, one
above the other. The Braille Editor displays the translated Braille equivalent of the music
displayed in the Music Notation Editor. First place notes into the Music Notation Editor,
referring to the original printed music score you are working with. Then switch the Editing
Window to display the Braille Editor and review the translated Braille Music.
Before you can place notes into the Notation Editor, you have to learn about the two Modes
of placing notes, Insert and Add Mode, and how to select note values from the Palette. The
next section explains the general concepts, and then develops a worked example which
progresses from simple note placement to a real musical example, with Lyrics, chords and
so on.
Page 4
Getting Started with Toccata
Insert and Add mode
Inserting Notes
Notes can only be clicked into the score if either Insert or Add Mode have been selected.
Nothing will happen when you click on the music staves until you specify one or the other
mode of placing notes. When you click on the INSERT button on the Toolbar, Insert Mode is
selected. These buttons are like “radio buttons” – if one is “switched on”, the other is
“switched off”. It is quite important that you understand the difference between the two
modes.
On ordinary sheet music an attempt is made to space the notes in a bar in such a way that
the rhythmic beat is clear. If quavers (1/8 notes) occur amongst crotchets (¼ notes), they will
occupy only half the space of a crochet to show that they are played in half the time of a
crotchet.
Insert Mode in Toccata automatically takes care of beat alignment for you. When you place
notes on the stave, Toccata works out where they should go in terms of the beat according
to their note value. All you need to do is click on the pitch line. Insert Mode is the main
mode used when placing single parts and is the most convenient method for most music.
Add Mode, in contrast, places the note almost where you clicked it. Almost, but not quite,
because Toccata divides each bar up into an exact number of beat units called quantiles.
By default, each bar is divided into quaver (1/8 notes) quantiles, but you can
increase or decrease this by clicking on the quantise control buttons.
When you “click in” a note in Add mode, it goes to the nearest quantile beat
position. You should attempt to place the added note at approximately the correct beat
position, otherwise notes may be superimposed upon each other when the new note “snaps
to” the nearest beat position (quantile). If the new note is the same pitch and value as the
note it superimposes, the original note will disappear in the score – but still exist, and still be
shown in the Braille! To correct such an occurrence you will either need to use the Undo
feature CTRL Z or the Event Info feature (see page 43)
Add mode allows you to place notes more freely than Insert Mode. Its main use is when
working with multiple Parts (see page 14) and with MIDI files (see page 44). Theoretically,
you could squash up eight quavers (1/8 notes) into the first beat in Add Mode and the
translated Braille would look the same, but the score would look very messy and would be
difficult to follow when checking – see the example below
Page 5
Getting Started with Toccata
Bar Overflows
In terms of the translated Braille, Toccata doesn’t care whether you use Insert or Add Mode,
as long as your bars “add up”, ie there aren’t more notes in a bar than are allowed by the
time signature – for example more than 8 quavers (1/8 notes) in a 4/4 bar. Insert Mode will
actually “ding” with an error sound and show “overflow” notes in red should you accidentally
place them. Add Mode however, is quite happy to allow “extra” notes – and in both cases,
the Braille translation will show as many notes as you erroneously placed – so beware!
Clearly, using Insert Mode has tremendous benefits from an error-checking point of view,
especially in pieces with lots of notes in a bar.
Take care when editing an already completed bar, even in Insert Mode. If you add a Dot of
Prolongation (for example to a crotchet (¼ note) Toccata will not always indicate an overflow.
The Palette
Having set the mode by clicking on the Insert Mode button, you can now select any note
value from the Palette (displayed on the left side of the screen) by single clicking (left mouse
button). Alternatively, press the numbers 1 to 7 on either the keyboard or the numeric
keypad – 1 being a semibreve (whole note), 2 a minim (½ note) and so on. By default, Toccata
already has a crotchet (¼ note) selected. A double click will place notes into the score in the
bar that the mouse pointer is in. Notice that the shape of the mouse pointer changes from a
traditional arrow pointer to the note value shape you have selected from the Palette. Some
of the objects shown in the Palette are notes and rests, the other objects modify existing
notes, as briefly explained below :
Note Values – Semibreve (Whole note), Minim (1/2 note), Crotchet (1/4 note),
Quaver (1/8 note), SemiQuaver (1/16 note), DemiSemiQuaver (1/32 note), Semi
Demi Semi Quaver (1/64th note)
Articulation – (1) eg Staccato or shortened note (2) Dot of Prolongation (extra
half note)
(1) Chords - Add note to Chord (2) Ties or Slurs notes together (3) Beaming
Rests – from Whole Bar Rest to 64th note rest
Crescendo and Decrescendo marks
Accidentals – (1) Sharp sign (2) Flat sign (3) Natural Sign
Repeats – (1) End of Piece Bar Line (2) Start repeat (3) End Repeat
(4) First Time Repeat (5) Second Time Repeat (6) Double Bar Line
Tuplets – beam group of notes to be played within one beat
Page 6
Getting Started with Toccata
Creating a New Score
Having learnt about Insert and Add Modes and how to select notes from the Palette, you
are ready to place notes into the Notation Editor. Toccata automatically creates a new blank
score for you at startup – two staves in 4/4 time in the key of C. The worked example that
we shall develop in the following pages is in ¾ time so we will need to change from the
default 4/4 time signature displayed. To do this we need to create a new score as follows
Click on File in the Menu
Bar, then click on New
Click on the “No” button
when asked whether you
wish to “Save current
work?”
The Stave Options
Dialogue Box will appear
In the Stave Options
Dialogue Box, click on the
down arrow in the Beats /
Measure control to change
the beats from 4 to 3
Click on the “OK” button.
The Stave Options Dialogue Box gives the user
complete control over the setup of the score,
including key and time signatures; this will be
discussed fully in the section entitled Music
Score Options (page 35). Here we just needed
to specify ¾ time, and this is now shown on the
score.
Note and Rest values can be selected from the
Palette by a single left mouse click or by pressing
1 to 7 on the keyboard or numeric keypad. The
notes themselves can then be clicked onto the
stave by a double left mouse click. The notes will
appear on the stave at the pitch position that the
mouse was at when you double-clicked.
Page 7
Getting Started with Toccata
Pitch and Placement
With Insert Mode on, and a crotchet (¼ note) selected from the Palette, place the following
notes into the first bar by double clicking with the left mouse button – use the “head” of the
crotchet cursor to position the note.
If you make a mistake when clicking, and position a note at the wrong pitch, you can correct
this very easily. Position the pointer over the errant note. Now just hold down the left mouse
button and “drag” the errant note up or down the stave to the correct vertical position and
release the left mouse button. Notice how the note turns blue when you click on it – this
indicates that it “has focus”. As you point to a note, notice also the information displayed in
the Toolbar’s Note Information Panel :
The Note Information Panel shows which Stave, Bar and Beat the pointer is on, and also
the note pitch – in this case A in the fourth octave. This panel is particularly useful in Add
Mode, because as you move the pointer along the bar, even if no notes are placed, the
Panel shows the current beat position so you can place them more accurately.
Stem Direction - note that Toccata automatically aligns the note stem for you. For notes
pitched above the central line of the Treble Clef (B), the stem points downwards. For notes
below the central line the stem points upwards. You may over-ride the automatic settings at
any time by single clicking with the right mouse button on an already placed note. This
reverses the stem direction. This may be useful for the sake of clarity in certain pieces,
particularly those with Parts, but has no effect on the translated Braille.
Modifying a Note Value
To change an existing note’s value, select another note from the Palette, move the pointer
to the note to be changed and single click on it.
To modify an existing note’s value – eg make it dotted – select the modification from the
Palette, move the pointer to the note to be modified and double click on it.
The new note values will appear, and you will see an immediate effect on the subsequent
notes in the Bar, which will “shuffle along” to their new beat positions. Try changing the 1st
note in the example above to a dotted crotchet, and then the 2nd note to a quaver (1/8 note):
Page 8
Getting Started with Toccata
Translating to Braille
So far you have learned the basics of placing and editing notes in the Music Notation Editor,
and we will continue elaborating this example to explore other aspects of notation. Before
we do this, it is probably a good time to introduce the Braille Editor Window, so that you
can see the effect and inter-relationship between the notes in the Notation Editor and the
resultant Braille side by side as the example develops.
You should have a Bar of notes : a dotted crotchet (G), a quaver (1/8 note - A), and a crotchet
(G). To translate this to Braille, select OPTIONS from the Menu Bar, and then TRANSLATE
Either click on OPTIONS,
then TRANSLATE,
Or
Press CTRL T
On the keyboard
The Editing Window will change to a blue screen displaying the Braille for the bar you have
composed – this is the Braille Editor Window.
To switch back to the Music Notation Editor, either select VIEW from the Menu, then
SCORE, or click on the SCORE VIEW Button on the Toolbar. At any time you can switch
between Music and Braille by clicking on either the SCORE VIEW button or the BRAILLE
VIEW button.
Page 9
Getting Started with Toccata
You may also display both together by selecting VIEW, BOTH from the Menu.
Translation Modes
When you select TRANSLATE from the Options Menu, Toccata performs a Full Translation
of the entire piece, even if you have only changed one note in one bar. This is always the
safest way to translate, because changes in one bar may affect the Braille in another bar.
For example, slurs between bars, or the insertion of a change of Time Signature will have a
major bearing on subsequent bars.
Another mode, called Immediate Translation, shows instantly the Braille for
the current bar as you insert notes into the Music Notation Editor. This is
particularly useful for beginners, and obviously you should have BOTH the
Notation Editor and Braille Editor in view simultaneously (select View Menu,
Both). To activate Immediate Translation, select Options Menu, Immediate
Translation – the shortcut is CTRL M.
In any event, it is important to appreciate that translation is a “one-way street” ie changes in
the music are reflected in the Braille, but if you make changes to the Braille these are not
reflected in the Music.
The default Braille formatting in Toccata is Bar-over-Bar, which is the most common layout
used in Braille music, but you may also select the Section-by-Section format. By default,
Hand Signs are shown - .> for the Right Hand, and _> for the Left Hand. Bar (also
known as ‘Measure’) numbers are shown in the left margin (without the number sign #). All
these are optional and can be changed through the Braille Options Dialogue Box (see
page 27) – to access this, select the OPTIONS menu, then BRAILLE – or press F4.
Page 10
Getting Started with Toccata
More Notation
Accidentals
Sharps, Flats and Naturals (“accidentals”) can be placed by selecting the required symbol
from the Palette and double clicking on the note. For double-sharps or double-flats simply
double click again. A third double click will restore the note to its original pitch
Note : In music score, and in Braille Music, it is inferred that an accidental will apply to all
subsequent same-pitched notes in the Bar without having to mark each with the accidental
sign. This rule also applies to notes in different octaves, but sometimes, for clarity’s sake,
accidentals in other octaves occurring in the same bar are also marked. In Toccata it only
matters to the playback whether you include these accidentals. To illustrate how Toccata
handles accidentals we shall use our previous example and sharpen the first G – remember
to double click on the note.
1st G
2nd G
Listen to the music by clicking on the Playback button
Tracking Bar
Stop Button
Timer
Playback
Playback is a very useful feature in Toccata, as it can quickly draw the user’s attention to
mistakes in the notation, especially for familiar pieces. Notice the yellow “tracking bar”
which follows the music in real time, and the Stop Button and Timer. Clicking anywhere on
the music will clear the Timer. Pressing SPACEBAR at any time stops playback.
Notice that the second G note sounds as a G sharp even though you did not put a sharp
sign on it. This is because Toccata knows that by marking the first G as G#, subsequent Gs
will sound sharpened if they occur in the same octave. However, in the Braille, the sharp
sign is not shown for the second G, as it did not appear in the notation, but is implied :
A .>'%"\'I\
Sharp Sign
1st G
2nd G
Page 11
Getting Started with Toccata
Now change the second G (in the fourth octave) to a G in the fifth octave by “dragging” the
note up the Staff – make sure you have a crochet selected from the Palette, position the
pointer over the G, hold down the left mouse button and drag the note up to its new position,
then release the left mouse button
When you select Playback you should notice that the second G does not sound sharpened,
and this is because Toccata only automatically changes the sound for notes in the same
octave. To hear the notes accurately you will need to put a sharp on the second G. Of
course, this will also now appear in the Braille Music. This is how the Music and Braille will
look if you sharpen the second G :
A .>'%"\'I%.\
Removing Attributes
To remove a Sharp or Flat, first make sure you have the same Sharp or Flat sign selected
from the Palette, then double click on the note until the sign disappears. Try removing the
sharps from the example so far.
Effect on Modified Notes
Notice how when you removed the sharp from the first G, which is a dotted note, not only
did the sharp disappear, but also the note changed back to a crotchet (¼ note) . For Modified
Notes, such as Dotted or Staccato notes, making any change to its attributes will force a
reversion to its original timing value.
This reversion also occurs if you change the pitch of a modified note by dragging it
up or down the staff. You can avoid this by clicking on the Palette note value twice
until no note is shown as “selected” on the Palette. In this state you should find that
dragging modified notes, such as dotted notes, will keep their timing value
Naturals
Placing a Natural sign
on a note indicates that the note is to be played “naturally”, without
sharpening or flattening, despite a preceding note in the bar being sharpened or flattened, or
the key signature of the bar including a sharp or flat for that note. Do not confuse this with
removing an accidental as described above. In the example below, the top staff has a sharp
removed from the second G, but musically it is implied to still pertain because of the
preceding sharpened G. In the bottom staff, the second G is naturalised. These differences
are reflected in Playback, and in the Braille.
Page 12
Getting Started with Toccata
In the Upper Staff, the
Sharp sign was Removed
In the Lower Staff, the
Sharp was Naturalised
Upper staff
'%"\I\
Lower staff
'%"\I*\
You may also check and adjust pitch,
accidentals, and timing modifications directly for
any note by invoking the EVENT INFO BOX,
(see page 43).
This function is invoked by pressing
F8, or TOOLS menu, EVENT INFO.
Delete notes
To delete a note, click on the DELETE MODE button,
then double click on the note. It is not necessary to
select the corresponding note value from the Palette.
You will know that the pointer is focussed on a note
because it will turn green.
If Parts are present you must also select the
appropriate Part button to delete notes in that Part.
Select range of notes
You can select a range of notes and delete them all in
one go. Click on the SELECT MODE button. Position the mouse pointer in one corner of an
imaginary rectangle that will enclose all the notes. Hold down the left mouse and “drag out”
the selection rectangle to enclose the notes. You may now :
Delete the selected notes – press the Delete Key on the keyboard
Cut the selected notes to the Windows Clipboard – press CTRL X or Edit, Cut
Copy the selected notes to the Windows Clipboard – press CTRL C or Edit, Copy
Page 13
Getting Started with Toccata
Paste Selected Notes into another Bar
If you have selected some notes and copied or cut them to the Windows Clipboard, you may
then move the mouse pointer to another bar in any Stave, click to bring focus to that bar, and
Paste the notes into that bar by pressing CTRL V.
Selection Mode and Parts
Parts, which are described below, are two or more melodic lines occurring in the same Staff
or Clef. In Toccata, it is possible to denote an Upper Part in orange and a Lower Part in
pink. Where there is only one melodic line in a Staff (the normal case), notes are referred to
as “No Part” and shown in Black.
Selecting a range of notes and then deleting the notes enclosed will delete all notes in all
Parts within that selection. You cannot Select just the Upper, or just the Lower Part.
However, if you Select and Cut or Copy a range that includes Parts, and then Paste that
range into another Bar, the separate Parts are preserved.
Parts
Where two or more melodic lines occur in the same Clef, each line is referred to as a Part.
Toccata shows each Part in a separate colour in the Music Notation Editor. Toccata
normally enters the main flow of music as black coloured notes, and where other Parts occur
these black notes are referred to as “No Part”.
When entering the notes for a new Part, Add Mode must be selected (see page 5),
otherwise, if Insert Mode were used, a Bar Overflow would occur. To select a Part, either
click on the Parts button on the Toolbar, or from the Options menu, select Assign Part
(CTRL R). The example below shows two parts, upper and lower, with appropriate note
stem directions. Note that where two or more Parts occur in a Bar, they must be complete,
including all rests, except whole-bar rests.
Part-Bar and Whole-Bar In-Accords
Toccata does not support Part-Bar In-Accords, only Whole-Bar In-Accords. This means that
all Parts in every Bar must “add up” ie rests are not implied and must be shown. In actual
music scores, Parts are often incomplete, and you will need to insert the “missing” rests for
correct translation.
Converting to Parts
If you need to add a Part to existing (“No Part”) notes, first convert the No Part notes to a
Part, and then Add the opposite part. Select the Part colour you wish to convert to, then
click on the matching note values on the Palette and single click on each note to be
converted.
Page 14
Getting Started with Toccata
Order of Parts and In-Accords
When working with Parts in the Notation Editor, you should be aware of the order in which
Toccata translates them to Braille. Braille music always shows the main flow of music first,
then any Parts, which are described as being In-Accord with the main Part. Therefore, you
must always show the main music in the colour that will be translated first. Where No Parts
exist, this is always the default Black notes. Where Parts exist in a Stave, the order of
translation depends on the Clef, according to the following table :
Order of Translation of Parts
Clef
First
Second
Third
Treble
Black (No Part)
Upper (orange)
Lower (pink)
Bass
Lower (pink)
Upper (orange)
Black (No Part)
Parts and Stem Direction
If when adding a part you need to, or accidentally, place a note at the same spot and pitch
as an existing note, the added note will show a stem in the opposite direction to the existing
note, to indicate that two notes occur at the same location. You cannot add a third note at
the same location.
Chords
Chords occur where notes of the same timing value in the same Part occur at the same
beat. Chorded notes always have the same stem direction, determined by the placement of
the “first” note of the chord. As far as Toccata is concerned, the “first” note is taken literally
as the first note placed by you. It does not matter which note you choose to place first, but
remember that the stem direction of the chord will depend on whether the “first” note is
above or below the centre line of the Staff. You might think that constructing the rest of the
chord is just a matter of ADDing in notes at the same beat, but you should not do this, and
instead use the Chord tool from the Palette.
To put a new note chorded with a “first” note, select the Chord
symbol from the Palette
then move the mouse pointer to the “first” note which will then light up in blue. Double click
at the pitch you require and the note will go in. With the Chord mode selected you can move
over the entire score and chord notes as required. You may place all the “first” notes and
then come back and chord them, or you can build each chord as you go.
Which note in a chord is the “first” note in the Music Notation Editor actually has no impact
on the translated Braille because Toccata uses the following Braille rule for chords – Chords
in the Left Hand are denoted with the lowest pitched note first, Chords in the Right Hand are
denoted with the highest pitched note first. In the following example the first chord was
started with an F in the fourth octave as the “first” note on the score, and the second chord
was started with a C in the fifth octave, but the Braille will be identical for each chord :
Place the first note of a
chord, then select the
Chord button from the
Palette (the cursor
changes shape as shown)
Double click the other
notes in the chord.
A .>.?+9?+9
Page 15
Getting Started with Toccata
Embellishment of Chords
It is important that all “embellishment” of the chord eg Staccato, Dot of Prolongation are
put onto the “first note” before the Chord is built – if you don’t do this, the order of translation
may be incorrect.
Interval Doubling
To save space in repeated chord patterns, the technique of Interval Doubling is used
automatically by Toccata, and this may often be combined with Repeats (see page 28), as
in the example below :
.>"&++GHG+77!0EH0G+
Slurs and Ties
A Slur indicates that the notes within the slur are to be played smoothly together. A Tie
occurs between adjacent notes at the same pitch and indicates that the time value of the
later note is to be added to the earlier note. Ties and Slurs are placed in the same way in
Toccata and have the same symbol in the music notation, though they result in different
symbols in the Braille. Slurs and Ties may be within a Bar, across Bars and even across
Pages. They must be in same Part. Nested slurs (slurs within slurs) are allowed up to three
levels. Ties and Slurs must always be the last notation added to a Bar
To Slur or Tie notes, select the Tie/Slur Notes
button from the Palette and then
double-click on the first note. A “begin Tie/Slur” symbol will appear. Move the pointer to the
later note (for a Tie) , or the last note in the series (for a Slur), and double click on that note.
The Tie/Slur symbol will connect the notes.
Slurred notes
"=CCHIJYJICG.?`C?
Ties and Chords
To tie all the notes in a chord to another chord, move the
pointer over the “first note” of the chord (which will light
up in blue), hold down the SHIFT key, and then double
click to initiate the Tie/Slur. Then SHIFT and double
click on any note in the second chord.
Page 16
Tied notes
Getting Started with Toccata
Removing Slurs /Ties
Slurs and Ties are removed by selecting the Delete button from the Toolbar and then double
clicking anywhere on the Slur or Tie.
Worked Example – “Silent Night”
You will have enough information now to complete a few bars of the example we have been
working on. Try and use the Select, Copy and Paste functions to save time – notice that the
basic note patterns are repeated in Bars 1 and 3, and 5 and 7. Remember that you will
have to click once to bring focus to each bar you wish to work with, and that you may need
to click the Insert Mode Button back on if you have been using the Delete or Select Modes
in order to put in more notes or the Chord mode to put in chorded notes.
#C4
A .>"\'I\ P' \'I\ P' .O: T' N? "R' S[
_>_P'
N'9 P'
N'9 R' O'# P' P' Q]
AJ .>.?'J[
_>_['H]
Page 17
Getting Started with Toccata
Navigating the Music score
New Page
When you complete a page of music in the Notation Editor (10 bars for a 2 Stave system), if
you need to create a New blank page press CTRL with ENTER.
The Music Notation Editor can be easily navigated using ordinary Windows controls, namely
the Vertical Scroll Bar on the right hand side of the Window, and the Horizontal Scroll Bar
at the bottom of the Window. You may not always see these controls, depending on
whether or not the music is completely displayed in the available space. This depends on
the amount of music, the resolution of your computer display, and the Size Control. You
may display the music at between 50% and 400% of normal size by either clicking on the
Size control or selecting View Menu, Size and the desired percentage.
Either the
Size Control
Or the View
Menu
can be used to
show the Music
larger or
smaller, but
more or less
will be
displayed in
the available
space
Track Mouse Position
If the Size selected is wider than can show two complete bars in the available space, a
Horizontal Scroll Bar will be available. Toccata also has a feature (normally switched on)
called Track Mouse Position. This shifts the Bar that the Mouse pointer (arrow pointer) is on
fully into view, allowing editing of that Bar if required – you will still need to single click to
bring focus to that bar. You may wish to turn this feature off if you find the movement too
jumpy, and you can do this by selecting the Options Menu, Track Mouse Pos or pressing
CTRL L.
Keyboard controls
Apart from using the mouse controls, you can navigate the score using keyboard controls.
Bear in mind that Toccata can only show a maximum of 10 Staves per Page.
Cursor Down / Up
HOME / END
CTRL HOME
Page Up
Page Down
New Page
Left / Right Cursor
CTRL G
CTRL N
Move up or down one Stave
Move display to leftmost or rightmost Bar
Go to Top of current Page
Display Top of Previous Page – if only one page, Top of Page
Next Page, same relative Stave Position
CTRL Enter
If Mouse Tracking is Off, scroll left and right
Go to Page
Goto Bar Number
Page 18
Getting Started with Toccata
Play Back options
You can control the music Playback with the Playback
or Stop buttons
Toccata normally plays back all Staves, for
example Bass and Treble Clef, together,
but you may choose to hear only one
selected Staff by deselecting the Combine
Staves option in the MIDI Menu.
With Combine Staves deselected you can
select the Staff to be played by clicking on
it before clicking on the Playback Button.
You can also choose to Follow Playback or not ie see the yellow bar move through the
music, and you may choose to see or hide the Timer.
If you find the playback a bit jumpy, you may improve this by reducing the music Size
(to display more on the screen), turning off the Timer and possibly also the Follow
Playback options.
Whether Staves are Combined in Playback or not, Toccata always translates
to Braille all Staves in the piece, unless the MIDI Channel for any particular
Staff has been set to Off, in which case that Staff will not be either played
back or translated to Braille. The Midi Channel option is in the Stave
Options Dialogue Box, which can be displayed by pressing F2, or from the
Options Menu.
To set a Staff to
Off for
Playback or
Translation
purposes
Select the Staff
Select Off from
the MIDI Channel
list
Click OK
Page 19
Getting Started with Toccata
Lyrics
Braille Music with Lyrics has two components – the lyrics as a stream of words, followed by
a single stave of musical melody. A vocalist can work out the way the lyrics are to be
phrased by singing one syllable per each note of the melody, unless a Slur occurs in the
music, indicating that a single syllable is to be sung over a number of notes (as for example
in Handel’s “Messiah” for the first syllable of the word “Amen”).
When using Toccata to compose or copy vocal scores you should create a new score with
just one Stave (usually the Treble Clef). If the original piece you are copying from shows
piano accompaniment, you would normally create a separate 2 Stave score for that; Braille
music is normally provided separately for vocalists and accompaniment.
However, if you wish to present a combined score, you should create a 3 Stave system, the
first Stave being the Melody, and then Treble and Bass Clefs in the usual way. Lyrics, and
Lyrical Slurs, will be applied to the Melody Stave. When translating the Braille, you may only
wish to show the Lyrics and Melody for a vocalist, in which case you can omit the lower
Staves, by using the “Setting a Staff to OFF” method shown on the previous page.
In this manual we have developed a simple 2 Stave piano piece called “Silent Night” as a
worked example. We shall continue with this example, as the piece is so familiar. However,
for existing scores in Toccata, there is no way of adding a new Stave – if you try increasing
the number of Staves in the Stave Options Dialogue Box, all your notation is erased.
Luckily, the Treble Clef provides the melody satisfactorily, so we can simply omit the Bass
Clef and add lyrics to the Treble, which becomes the Melody Stave.
To insert lyrics into Toccata, a special text editor called the Lyric Editor is used. Lyrics are
entered bar by bar, and you should use hyphens to break up words that have more than one
syllable. With the music for “Silent Night” :
Click the mouse pointer in the first Bar of the Melody stave (the Treble Clef).
Press the “L” key on the keyboard to start
the Lyric Editor
Type the letters Si- lent with hyphen as
shown
Click on the OK button, or press Enter
Putting the hyphen immediately after the first syllable (“Si”) breaks the word and forces the
next syllable to go to the next available note :
However, anybody who knows the tune will remember that the first word is sung as if there
were three syllables, not two ie “Si i lent”. In printed music score, this may be shown as
“Si- - lent” with an extra hyphen to indicate the syllable splitting. Technically, you could type
this into the Lyric Editor and it would appear correctly in the notation, but you should not do
this, because, as it stands, the translated Braille will incorrectly imply that “Silent” is to be
sung over only two notes, not three. As mentioned above, the lyrics in the translated Braille
music are shown as a stream of whole words, and all phrasing is worked out from the music
in the Melody Stave. Therefore, it is essential that you put Slurs into the Melody Stave to
achieve split-syllable phrasing. Slurs automatically force syllables to go to the next available
note :
The Melody Stave has
a Slur, which forces
the next syllable to the
3rd note
Page 20
Getting Started with Toccata
Using the Slur tool
on the Palette, slur the first and second notes in Bars 1, 4 and 10,
and then using the Lyric Editor, enter the lyrics as indicated below :
Bar 1
Bar 2
Bar 3
Bar 4
Bar 5
Si- lent
night,
Ho- ly
night!
All is
Bar 6
Bar 7
Bar 8
Bar 9
Bar 10
calm,
all is
bright,
‘Round yon
Vir- gin
When translating this to Braille lyrics are always shown in the Section-by-Section format :
Use the Braille Options Dialogue Box (F4 or Options Menu, Braille)
Select Sectionby-Section
Click
in
Lyrics box
the
Click OK.
The translated Braille music in Section-by-Section format should appear as follows :
#C4
Silent night1 Holy night6 all is calm1
all is bright1 'Round yon Virgin
A "\'CI\ P' \'CI\ P' .O: T' N? "R' S[
AJ .?'CJ[
The first two lines (ignoring the time signature on the top line) are the lyrics, the last two lines
are the music for the Melody (Treble Clef), each line of which shows the Bar or Measure
Number in the left margin. Braille Music readers will notice that even though 8 Bars /
Section was (by default) specified in the Settings column, this is over-ridden when lyrics are
specified, and all the lyrics for the whole piece are shown in the first Section. Transcribers
would now attempt to split up the lyrics into more readable chunks, whilst at the same time
trying to fit as much onto a line as possible – this can be achieved in Toccata using End of
Phrase Markers.
Page 21
Getting Started with Toccata
End of Phrase Marker
To show lyrics in Braille Music in more readable “chunks”, there is a phrasing mark that can
be employed in the Lyric Editor called the End of Phrase Marker. If you place a backslash\
(next to the Backspace Key on the keyboard) after a lyrical phrase, the Braille will break the
section at that point. Lyrical phrases follow musical phrases and may be shorter or longer
than a Bar.
Toccata also has an automatic phrase marking facility, which inserts End of Phrase
markers after punctuation in the lyrics eg after commas, periods and so on. When you come
to translate, if Toccata detects no phrase marks in the lyrics, you are prompted “No Lyric
Phrase Marks detected in Stave 1 – Add phrasing marks automatically based on
punctuation?” Automatic phrasing may be sufficient for many lyrical pieces, but often more
than one short phrase can fit on a Braille line, and if the two phrases are naturally associated
eg “Silent Night,” + “Holy Night!”, then Braille Music transcribers might want to use an End of
Phrase Marker (\) after the second phrase rather than breaking at the comma (“Silent
Night,”). Try adding in “backslashes” to the Lyric Editor for Bars 4 and 8 of “Silent Night” –
click in the Treble Clef for those Bars, press L on the keyboard, and the Lyric Editor will
show the lyrics you have already entered; just add a \ at the end of the words and click on
OK or press Enter
Bar 4
night!\
Bar 8
bright,\
Before you translate this to Braille, two other optional refinements can be selected from the
Braille Options Dialogue Box (F4) :
Grade II Braille
English-speaking Braille
readers generally read Grade
II Braille more comfortably
than Grade I (uncontracted)
Braille. Grade II Braille saves
space by contracting common
letter patterns into smaller
units.
Check the Grade II Braille box.
Show Capitals
You may optionally show the
Capital Sign ,
Below is the resultant Braille if these refinements and phrase marks are implemented :
#C4
,SIL5T NI<T1 ,HOLY NI<T6
A "\'CI\ P' \'CI\ P'
ALL IS CALM1 ALL IS B"R1
E .O: T' N? "R'
',R.D YON ,VIRG9
I "S[ ?'CJ[
Page 22
¾ time signature
Silent Night, Holy night!
Bars 1 to 4
All is calm, all is bright,
Bars 5 to 8
‘Round yon Virgin
Bars 9 to 10
Getting Started with Toccata
Doubling Lyrics
If adjacent words or phrases are repeated, Braille music often shows a lyric doubling sign
to save space. You may put braces {..} around words or phrases that you want doubled in
the Braille, omitting the second occurrence from the Lyric Editor. Tripling is achieved with a
double brace eg {{yeah}, and for more than three repetitions precede the first brace with a
number eg 4{la}.
This completes the section on Lyrics. The next short section deals with Embossing (printing
with a Braille printer) the Braille Music, and Saving the work we have done as a file.
Printing and Embossing
Embossing the Braille Music
Make sure that your embosser is connected, either directly, or via a switch box, to the
parallel printer port of your computer. Select File menu, Emboss or press CTRL E. See
(page 34) for more detailed information about Embossing issues.
Printing the Braille Music
It is also possible to print an ink copy of the Braille Music using an ordinary printer. This
shows the Braille dots, and may be useful for proof-reading purposes. Instead of selecting
LPT1 as the Embosser Port (see page 34), select a Windows Device and choose a printer.
Printing the Music Notation
To print a hard copy of the music in the Notation Editor, make sure your printer is connected
and then select File Menu, Print or press CTRL P. The standard Windows print dialogue
box will appear. You may print any number of copies of either just the current sheet (page)
of music score or ALL pages, or a range of pages. Click OK or press Enter to print.
You may choose between different qualities of printout by selecting a printer resolution
from Options Menu, Printer.
Page 23
Getting Started with Toccata
Saving Files
To save your work as a file, select File menu, Save, Toccata. Type in a file name eg “Silent
Night” and then Click on the Save button (or press Enter). This will save the notation you
have worked on with a file extension .TOC.
Notice that there was also the option to Save Braille Music, and this allows you to save the
translated Braille separately as a .BRM file; however, remember that you can always
generate the Braille at any time for a Toccata file by Translating once loaded. BRM files are
in ASCII text format and can be directly embossed from any computer, even if Toccata is not
loaded. BRM files are also compatible with the Duxbury Braille Translator program.
Loading Files
In the next sections of this manual we shall be working with a
more complicated sample file, supplied with Toccata. To load
this, select File menu, Load, and then choose Toccata from
the three available file types, which are :
NIFF
MIDI
Toccata
Braille – (just the translated Braille for a piece, without
Music Notation)
In the Load Toccata File Dialogue Box, click on the file called “Mozart” and then click on
the Open button.
Page 24
Getting Started with Toccata
This will load the file called MOZART into the Music Notation Editor, the first page of which is
shown below :
W A Mozart “Eine Kleine Nachtmusik”
Page 25
Braille Formatting
Braille formatting choices –
STYLES
Toccata has been set to translate music to Braille according to the most common layout
(Bar-over-Bar) so that for everyday usage it will not be necessary to make any adjustments –
just press CTRL T to translate and then CTRL E to emboss. This will work fine for ordinary
Bass and Treble Clef music in the KEYBOARD Style. However, as already seen, the LYRIC
Style requires the Section-by-Section format. One of the great strengths of Toccata is the
ease with which it is possible to switch between formats and make fine adjustments,
according to the requirements of the Braille Music reader. For example, Toccata could
generate “Silent Night” in KEYBOARD Style for a piano accompanist, and also another
version in LYRIC Style for a vocalist. This section of the manual describes all the features
available for formatting the Braille Music.
Five STYLES are instantly available for translation. KEYBOARD, INSTRUMENTAL,
LYRICS, SINGLE LINE and USER. When a style is selected from the Style Menu,
translation is immediately performed. All subsequent translations, CTRL T, will use the
selected style.
Bar-over-Bar format (Keyboard Style)
The main usefulness of the Bar-over-Bar format is that it “lines up” vertically each Bar in
each Stave, making it easy to follow, in time, the music across a number of Clefs. This is
also what printed music score does, by the use of Bar lines. However, no attempt is made in
the Braille to line up individual notes, and the Braille reader has to keep a count of the timing
value of the notes shown in each bar. Here is how the first 6 bars of Eine Kleine Nacht
Musik will look in Bar-over-Bar format using the default settings :
%%#D4
A .\'0"#E\'E
HEHJO ?'I?'I DIGIO
.\'"#E\'E
HEHJO ?'I?'I DIGIO
"\'0E\'E
HEHJO ?'I?'I DIGIO
^:'0_#_E\'E HEHJO ?'I?'I DIGIO
E .\0"#\`CHJIH SRSRG]`CGID.G
"E++EEEEEEE+ E//EEEEEEE/
"HHVHHV
"IIIIID"GI
_HHHHHHHH
HHHHHHHH
## 4/4
staff 1 Bar 1 - 4
staff 2 Bar 1- 4
staff 3 Bar 1 - 4
staff 4 Bar 1 - 4
staff 1 Bar 5 - 6
staff 2 Bar 5 - 6
staff 3 Bar 5 - 6
staff 4 Bar 5 - 6
For the sake of clarity (though at the expense of compression) transcribers may wish to
indicate the Clef names, or the instrument names (Viola, Flute etc). They might also wish
to put a blank line between each parallel – a parallel being the equivalent of the Stave in the
music score. For keyboard music, it is customary to indicate hand signs rather than Clefs ie
left hand / right hand. Normally the Octave Sign is not shown at the start of every Bar,
(though it is always shown at the start of every new line), but it can be included if required.
Adjustments like these are achieved by using the Braille Options Dialogue Box, which can
be selected from the Options menu, or by pressing F4. The features of this box are now
described in more detail.
Page 26
Braille Formatting
Braille Options Dialogue Box
Show Clef Signs
eg Treble >/L or Bass >#L
In some pieces it is useful to show the Clef Name eg Treble Clef or Bass Clef. However, this
is more suited to music with two clefs only. In our example of Eine Kleine Nacht Musik,
three of the four Clefs are Treble, so showing these may not be as relevant as showing the
instrument name (see below).
Show Hand Signs
eg Left Hand _> or Right Hand .>
Keyboard music can show either Clef signs, or Hand Signs eg Left Hand and Right Hand.
Showing Hand Signs is more commonly used than showing Clef signs. Obviously Hand
Signs are not relevant to pieces for stringed instruments.
Show Staff Name (“instrument”)
In orchestral music, it is common to show instrument names, rather than Clefs. To save
space, instrument names are abbreviated eg VC for Violincello. These abbreviations are
used to replaced the default names for the Staffs – Staff 1, Staff 2 etc. This process is fully
described on page 32.
Show Tempo
If selected, the tempo of the piece is shown is shown on the top line of the Braille music,
preceding the key and time signatures eg
?7#ACJ %%#D4
Show Measure No. (“Bar number”)
Measure (Bar) numbers occur once for each
Parallel but only for the top stave of each
Parallel.
A .\'0"#E\'E HEHJO ?'I?'I DIGIO
.\'"#E\'E
HEHJO ?'I?'I DIGIO
"\'0E\'E
HEHJO ?'I?'I DIGIO
^:'0_#_E\'E HEHJO ?'I?'I DIGIO
E .\0"#\`CHJIH SRSRG]`CGID.G
"E++EEEEEEE+ E//EEEEEEE/
Measure on Free Line
Bar Numbers appear indented on own line above
each Parallel. This format takes up more space,
but the Parallels are more clearly separated.
Page 27
#A
.\'0"#E\'E HEHJO ?'I?'I DIGIO
.\'"#E\'E
HEHJO ?'I?'I DIGIO
"\'0E\'E
HEHJO ?'I?'I DIGIO
^:'0_#_E\'E HEHJO ?'I?'I DIGIO
#E
.\0"#\`CHJIH SRSRG]`CGID.G
"E++EEEEEEE+ E//EEEEEEE/
Braille Formatting
Show Tracker Dots
''''''
In Bar-over-Bar format only, tracker dots
are used for clarity where a Bar in one Staff
has numerous notes (eg semiquavers 1/16)
but the same Bar in other Staffs has few
notes. For example, in Bar 23, the third
Stave is considerably fuller than the other
Staffs.
;:'.IDIDI ''''' ;E00:EE:E0
.QR ''''''''''' G++]GG]G+
.I99III9I##III# GHIHGHIG
_EEEEEEEE ''''' EFGFEFGE
Show Lyrics
Lyrics in Toccata are always in the Section-by-Section format – see previous example on
page 21. You must select both the Section-by-Section button as well as Show Lyrics check
box.
Show Capital Sign
,
The Capital Sign indicates that the next letter in the Braille was a capital in the printed
version. This only applies to lyrics and expression marks (eg “Andante”). Where a whole
word is capitalised, two capital signs precede the word.
Show Repeats
The Repeat sign 7 is used to save space in the Braille where the same patterns of music
recur in the same Stave, either within the same Bar (“Simple Repeats”) or across various
Bars (“Complex Repeats”). The button next to the Show Repeats check box activates the
Repeat Options dialogue box, which allows you to choose whether to apply Simple or
Complex Repeats. Complex Repeats will also include Simple Repeats. Below is an
illustration of simple repeats :
with repeats
_HHHH7 or, without repeats _HHHHHHHH
Settings
Start Measure No.
Toccata will normally start Bar (“Measure”) numbering at 1, but there may be occasions
when you wish to specify a different number, for example if you have taken an extract from a
piece. If you split a long piece of music into various separate files, you will need to add 1 to
the last Measure Number of the preceding file in order to continue with correct numbering.
Another common and important instance is where the first notes of a piece are an upbeat or
anacrusis, and not counted as a complete Bar, and here the Start Measure must be set to
Zero. For example below:
#D%#C4
J "F HGFCGCHG
Page 28
Braille Formatting
Note : it is not important as far as the Braille translation is concerned exactly how notes in an
anacrusis are placed in the Music Notation Editor; it would not matter if the quaver (1/8 note)
shown above was placed at the first beat or the third beat. However, if you playback the
music, it will sound more accurate if it is placed at the last beat.
Music Indent
Toccata normally indents the Braille music by 2 spaces from the left margin. This value may
be increased or decreased if required. If Bar numbering is shown, a “spare space” will
always occur after the Bar number, even if the Music Indent is set to zero, or if the Bar
number has more digits than the Music Indent.
A spare space is always shown, even if Bar numbers are omitted and the Music Indent is
zero, in order to allow for special “margin signs” like the “Runover Continuation” 'sign.
The Runover Continuation sign indicates that the following music is the continuation of a
broken (or “hyphenated”) Bar. This only occurs where there is too much music in one Bar to
be shown on one line. This frequently occurs where Expression marks such as “Allegro con
brio” etc are used. Broken bars end with a hyphen " sign. Runover music appears coloured
red in the Braille Editor Window.
The following example includes a Runover, and samples of the Braille are shown in various
formats :
Bar-over-Bar with Music Indent 2 and Measure Numbers in Margin
#D4
AJA .>'>Sempre>legato"(CJCIC.E)CHCJCI"
.ZCFC"JCE"(CICHC.D
_>'_OT
AJB .>.GHEH8"J8.F"W
_>^)CCEFH=^)(C)_GF^W
Bar-over-Bar with Music Indent 2 and No Measure Numbers
#D4
.>'>Sempre>legato"(CJCIC.E)CHCJCI"
.ZCFC"JCE"(CICHC.D
_>'_OT
.>.GHEH8"J8.F"W
_>^)CCEFH=^)(C)_GF^W
Page 29
Braille Formatting
Section-by-Section with Music Indent 2 and Measure Numbers in Margin
#D4
AJA >Sempre>legato"(CJCIC.E)CHCJCI"
.ZCFC"JCE"(CICHC.D GHEH8"J8.F"W
AJA _OT )CCEFH=^)(C)_GF^W
Lyric Indent and Lyric Runover
Lyrics, which are always shown Section-by-Section, normally start at the left margin (zero
indent). Runover is normally indented 4 spaces. The example below shows the default
indents, with Measure Numbers. In this example, to demonstrate Runover, the Phrasing
Mark (\) has been removed from after the phrase “Music music for a while” where it would
normally be expected :
c M
Music music for a while shall all your
cares beguile1
Lyrics, in Grade I
Braille, indented 4
at Runover
D "['IU .P`CFF=CFECD WX.F"ITCNCZD')
G .YC)CIX
Phrase marks in Lyrics force
new lines in Braille and these
Lyrics start at left margin
shall all1 all1 all1
G' "I.:XJ .$X"
shall all1 all1 all1
H' "I%]XJ %(C%=CFX"
Page 30
Braille Formatting
Bars / Section
This setting controls the amount of Bars shown in each Section when using Section-bySection format, normally 8 Bars. The setting has no effect in Bar-over-Bar format.
Format
Bar-over-Bar / Section-by-Section
These are “radio buttons” ie only one button can be ON, and clicking one on automatically
switches the other OFF. Click on the formatting style you wish to use.
Line Between Sections / Parallels
For the sake of clarity, a blank line can optionally be used to separate Sections in Sectionby-Section format, or Parallels in Bar-over-Bar format. In the example below, we shall use
the Section-by-Section format for “Eine Kleine Nacht Musik” (see page 25 for the score), first
without a separator line, and then with a separator line, which makes the Braille much
clearer :
A
E
G
A
E
G
%%#D4
>/L.\'0"#E\'E HEHJO ?'I?'I DIGIO
.\0"#\`CHJIH SRSRG]`CGID.G
.IH\`CHJIH SRSRG]`CGID.G
>/L.\'"#E\'E HEHJO ?'I?'I DIGIO
"E++EEEEEEE+ E//EEEEEEE/
"E++EEEEEEE+ E//EEEEEEE/
%%#D4
A >/L.\'0"#E\'E HEHJO ?'I?'I DIGIO
E .\0"#\`CHJIH SRSRG]`CGID.G
G .IH\`CHJIH SRSRG]`CGID.G
A >/L.\'"#E\'E HEHJO ?'I?'I DIGIO
E "E++EEEEEEE+ E//EEEEEEE/
G "E++EEEEEEE+ E//EEEEEEE/
Without Lines
between Sections it is
easy to mistake the
start of a new Section
With Lines between
Sections, the Staves
are more clearly
displayed, but the
Braille music will be
longer
Grade II Braille
When selected, Lyrics and Title will be shown using contracted (Grade II) Braille.
Octave Sign at Start of every Measure in Bar-over-Bar Format
In keyboard music, an Octave Sign is optionally shown at the start of every Bar in Bar-overBar format, even though it may not be required for Braille clarity. Octave Signs show the
octave that a note occurs in eg . for the fifth octave. Octave signs always occur at the
start of a new line, after interruptions to the music, if the interval between successive notes is
greater than a third and the second note is in a different octave, and always if the interval is
a sixth or greater.
Page 31
Braille Formatting
Showing Instrument Names
As mentioned previously, there is a method of showing the names of the instruments in an
orchestral piece, rather than the Clef name, which, as in the case of “Eine Kleine Nacht
Musik” is not particularly useful as three of the Staffs show Treble Clef anyway. It would be
better to indicate Violin 1, Violin 2, Viola and Violincello. To save space, these are
abbreviated to “VL1” “VL2” “VLA” and “VC”.
To achieve this, “Show Staff Name” must be selected from the Braille Options Dialogue Box
(see page 27) and you must also rename the staffs to the abbreviations shown above,
otherwise the Braille will show “Staff 1” “Staff 2” etc. To rename the staffs, you need to
bring up the Stave Options Dialogue Box by pressing F2, or selecting Stave(s) from the
Options Menu.
Click in the
Staff
Number /
Name box
and type your
abbreviated
instrument
name
Click in the
Voice box
and choose an
instrument
voice for
playback
purposes
Click in the Staff Number/Name edit box and type VL1 – this will over-write the contents
which by default should be “(Staff 1)”. Click on the down triangle symbol next to the edit box
and this will show all the Staffs. Click on the second staff and over-write this as VL2.
Repeat this for the remaining staffs, and then click on the OK button.
For Playback purposes, you may also wish to select different Voices for different staffs
(instruments). The quality and range of the available voices will depend on your computer
sound card and its drivers. For each staff (instrument), click on an instrument name from the
list in the Voice edit box.
Overleaf is the Braille for the first 14 Bars of “Eine Kleine Nacht Musik” in Bar-over-Bar
format, without Page Numbers, with Measure Numbers shown on a free line for clarity, and
showing instrument names
Page 32
Braille Formatting
%%#D4
#A
>vl1' .\'0"#E\'E
HEHJO ?'I?'I DIGIO
>vl2' .\'"#E\'E
HEHJO ?'I?'I DIGIO
>vla' "\'0E\'E
HEHJO ?'I?'I DIGIO
>vc'
^:'0_#_E\'E HEHJO ?'I?'I DIGIO
#E
>vl1' .\0"#\`CHJIH SRSRG]`CGID.G
>vl2' "E++EEEEEEE+ E//EEEEEEE/
>vla' "HHVHHV
"IIIIID"GI
>vc'
HHHHHHHH
_HHHHHHHH
#G
>vl1' .IH\`CHJIH
SRSRG]`CGID.G
>vl2' "E++EEEEEEE+ E//EEEEEEE/
>vla' "HHHHHHHH
IIIIID"GI
>vc'
HHHHHHHH
_HHHHHHHH
25 lines can be
fitted on one
Braille page with
the default
settings.
There are four
spare lines on this
page, but this is
not enough to
show a complete
new Parallel
(5 lines required)
#I
>vl1' .HH(=&=HH)IHI JJZDJD:V .OP
>vl2' ":+.DDEED)!
HHGG\V
"TN
>vla' "EEEEEEEE
EEEEO
M
>vc'
HHIIT
M
_HHIIJJGG
__________________________________________________
#AB
>vl1' .ZD'?YJ'W ")I'[HGFG HXIXJXV
>vl2' ")I'[!H'\ "$$?[
"EXGXHXV
>vla' _QR ''''' "??[:
EX"EXEXV
>vc'
JXEXHXV
_OP ''''' _??::
The next Parallel
is therefore forced
over to a second
Braille page.
This is indicated
on screen by a
horizontal line
Line Width and Page Length
By default, Toccata assumes you are embossing with standard Braille paper, which
measures 40 characters wide by 25 lines deep. Depending on your embosser, and the
paper you use, you may wish to change this. Select Options menu, Embosser (F5), and
then specify a Line Width and Page Length.
Page 33
Braille Formatting
Embosser Options
The translated Braille generated by Toccata is sent as ASCII text, without control characters,
to the embosser connected to your computer. This means that Toccata should be set up
with margins and page lengths that correspond to those set up on your embosser. This can
be achieved by using the Embosser Dialogue Box :
Line Width / Page
Length
Match these settings
to your embossers
margins
Page Numbering
Page numbers will be
automatically inserted
into the Braille music,
but one line will be
reserved as a Page
Number Line, reducing
the number of lines per
page to one less than
the
Page
Length
indicated.
Embosser Port
Select the Port that your embosser is connected to, normally LPT1:
Windows Device
If you click on Windows Device, you will be able to take advantage of Windows Background
Printing, but you must specify the Generic / Text Only Printer from the list box, otherwise
the embossed Braille will be garbled. If the Device list does not show an entry for Generic /
Text Only, you must add this Printer Driver and re-start Toccata. To add a Printer Driver :
Select MY COMPUTER, Printers, Add Printer, then click on NEXT
Make sure Local is indicated and select NEXT
In the Manufacturers list, select GENERIC, then NEXT
In the Printer Port, select your preferred LPT, usually LPT1 then select NEXT
Where it says “Do you wish Windows to use this as your default printer?” select NO,
then select NEXT
Where its says “Do you wish to print a test page? ” select NO and then FINISH
Embosser Braille Table
The embosser should be configured to the U.S. ASCII Braille Table. Refer to the instruction
manual of the embosser if the Braille Table needs to be changed.
Page 34
Music Score Options
Music Score Options
All options pertaining to the configuration of the Music Score are set via the Stave Dialogue
Box, which is displayed when you select File menu, New. From here you may specify how
many Staves there are, what instrument name is associated with each Staff, what Clef is
shown on each Staff, and which instrument voice will sound for each Staff during playback
(see page 19). You may also set the Key signature and Time signature, the tempo, and the
number of Bars shown on each page.
By selecting File menu New you have complete control over the Score, but you also erase
whatever music was in the Music Notation Editor (you will be prompted whether you wish to
save your work). If, instead of starting from scratch, you wish to make Score option changes
to music already loaded, you can bring up the Stave Dialogue Box at any time by
pressing F2 or selecting Options menu, Stave(s). It is important to understand that
in this case not all options are available; you will not be able to change the key or
time signatures or the tempo, or the number of Bars displayed – all you can really do is
adjust options pertaining to individual Staffs eg the Clef of the Staff, or the instrument name.
The Stave Dialogue Box is shown on page 32. Below is a description of each option :
System Settings
Staves per System
In Toccata, the terms Staff and Stave are interchangeable – though normally “Staff” is the
singular and “Staves” is the plural, occasionally “Stave” is also used as the singular. A group
of Staves, for example the group of four Staves in our arrangement of “Eine Kleine Nacht
Musik” on page 25, is called a System. Ordinary piano music is therefore a 2 Stave System.
You may set between 1and 16 Staves Per System by clicking the up or down triangle (“spin
buttons”).
Tempo
The Tempo, or the metronome mark, will affect the Playback, and, if “Show Tempo” is
checked in the Braille Options Dialogue Box, will be shown before the Key and Time
Signature. You can only change Tempo in this way for New scores. You may change
Tempo for playback purposes for any Bar using the Tempo control on the Toolbar but this
has no effect on the Braille music.
Staff Number / Name
The text shown here is what will be displayed in the Braille music if “Show Staff Name” is
selected in the Braille Options Dialogue Box; see the worked example on page 32.
Maximum No. Bars / Page
The default settings are for a 2 stave system, with 20 Bars per page. Toccata always shows
2 Bars side by side, so a standard new Score will display 5 Systems per page.
You may wish to reduce the number of Bars per page if your computer is slow, as displaying
fewer Bars speeds up the screen refresh, which in turn allows notes to be placed more
quickly, and music to be played back in a smoother manner.
Page 35
Music Score Options
Stave Settings
Clef
You may select one of the four Clefs – Treble, Bass, Alto and
Tenor – by clicking on the down triangle and then clicking on a
Clef name. This is then associated with the Staff shown in the
Staff Number/Name box. Repeat this process for all the Staffs.
Key
The Key signature for the music can be selected from the Key
box. This applies to all Staves, and can only be adjusted for
New Scores.
Beats / Measure and Beat
Use these controls to set the number of beats in the Bar (Measure) and the note value of
each beat. So, for 6 quaver (1/8 note) beats per Bar (6 / 8 time), click the Beats / Measure
control up to 6 and the Beat control up to 8.
The button marked sets Common Time, and the button marked sets Cut Common Time
(2/2). If either of these is selected, these symbols will appear as the Time Signature in the
Score and equivalent Braille.
Unify Key
If “Unify Key” is un-checked, a Key signature will have to be applied to each Staff. However,
Toccata in this version cannot process different Key signatures across Staves, so Unify Key
should be left checked.
Unify Time
It is technically possible to apply different Time Signatures for each Staff if the Unify Time
box is un-checked, but normally the same Time Signature is applied to all Staves, so this
box should remain checked.
Voice and MIDI Channel
The Voice List Box can be used to associate the sound of a particular instrument (a “Voice”)
with a particular MIDI Channel. The sound card in your computer works with a system of 16
MIDI Channels. A Channel can have only one Voice, but that Channel can be used by any
number of Staves. Therefore, to make each Stave have a different sounding Voice in
playback, it is necessary to associate it with a unique Channel – except for Channel 10,
which is reserved for Percussion. The assignment of Voices to MIDI Channels has no
bearing on the translated Braille. Remember that there is also a Channel OFF option, and
you may use this to remove a Stave from Playback and Braille translation – which is a useful
method for extracting instrumental parts from an orchestral score – see page 19.
Page 36
Music Score Options
Bar Dialogue Box options
The Stave Dialogue Box is the means by which the entire Score is structured. However, you
may need to make changes to a particular Bar (Measure) or to the music flow from a
particular Bar onward. The Bar Dialogue Box, which can be displayed by pressing F3 or by
selecting Options menu, Bar, is the means for achieving this, as described below :
Press F3 whilst
your pointer is in
the Bar you wish
to make a change
to.
When inserting
Clef changes,
check the Beat
position is slightly
less than the note
ahead of which
the change is to
occur
Clef Changes
To insert a Clef change, position the mouse pointer just to the left of the note and press F3
to display the Bar Dialogue Box. Check the Beat Position is correct – it should be slightly
less than the note ahead of which the change is to occur. If it is on the note, or behind the
note in terms of beat position, you may manually correct this by clicking on the up/down
triangles (spin buttons) adjacent to the Beat box. Finally, click in the Clef box to select a
Clef. Click OK and the Clef sign will appear on the Score.
All subsequent notes, in all following Bars, will be repositioned according to their equivalent
placing on the new Clef. If you wish to revert to the original Clef, or another Clef, you will
need to repeat the process above at the appropriate point in the music. In the example
below, there is a momentary change to Treble Clef in the second Stave, but the original
Bass Clef is re-established in the next Bar.
If, as in this example, you wish to re-establish a Clef at the start of a new Bar, you must
position your mouse pointer after the last note of the previous Bar, rather than ahead of the
first note of the new Bar.
Page 37
Music Score Options
Time signatures and Key Changes
Changes to Time or Key Signature apply automatically from
the beginning of the Bar your mouse pointer was in when you
press F3 to display the Bar Dialogue Box. It is not possible
to position such changes within a Bar. By choosing an
appropriate “radio” button, you may apply the change just to
the Bar (Measure) you initiated the change in, from this Bar to
the end of the piece, or specify a Bar at which the music will
revert to the previous Time or Key Signature.
The example below shows a change for Time Signature in Bar 3 (to 6/4) which automatically
reverts to 4/4 in Bar 4 because “Apply to this Measure Only” was selected.
Key changes will also be “naturalised” in the following Bar if “Apply to This Measure Only” is
selected. However, in the following example, a key change to D was made in Bar 3 and
“Apply From This Measure to Measure : 4” specified. Notice how the “To Measure” you
specify includes that measure, and that the reversion to previous key occurs in the measure
after that. Reversion is achieved by automatically placing natural signs.
Changes to Key Signature always apply automatically to all Staves – ie you cannot restrict a
Key change to one Clef only. Also, note that by changing Key, Toccata does not transpose
the notes – they remain at their original pitch positions. This also means that in Playback,
the original pitch is preserved. If you require the notes to Playback with pitch appropriate to
the new Key, you will need to re-insert each note one by one. New notes added or inserted
into the Bar will acquire the correct pitch. None of this has any impact on the translated
Braille.
Deleting Clef Signs and other objects
Clef Signs, Time and Key Signatures are objects, just like notes; technically, they are
referred to as “Events with no time”. They can be detected and deleted using Event Info
(see page 43), or by simple deletion – select the Delete button from the Toolbar, point to the
object (eg a Clef Sign) and double click when it turns green. You may need to click once
first in the Bar to bring focus to the Stave. Deleting Clef Signs will cause a “re-build” of the
Score as notes adjust their pitch positions.
Page 38
More complex Music Notation
More complex Music Notation
This section will cover the remaining notation topics, including Beaming, Tuplets, Dynamic
Expression, Pedal Marks, Musical Repeats and direct Braille editing using six-key entry.
Beaming
Autobeam
Toccata will normally be in Autobeam Mode, which means that if you are inserting multiple
notes with the value of a quaver (1/8 note) or smaller, Toccata automatically beams them.
Beamed music is generally clearer to read on the Score than individual notes, but is not
indicated in the Braille. To select or de-select the Autobeaming option, press CTRL B or
select Options menu, Auto Beam.
Manual Beaming
With Auto Beam switched off, you may at any time Beam a group of notes that occur within
the same Beat, as long as they are in the same Part (see below).
Click on the
Select Button
from
the
Toolbar
and
mark out the
range of notes to
be beamed by
holding down the
left
mouse
button. Click on
the
Beaming
button on the
Palette.
Beat 1
Beat 2
Then click with the right mouse button in each beat of the marked out area and the notes
will be beamed as shown below. Notice that Toccata works out the stem direction for notes
above and below the centre line on an averaged basis.
Tuplets
Beamed notes always have an even ratio of notes to beat – 2 quavers (1/8 notes), 4
semiquavers (1/16) and so on. Tuplets have an odd ratio. The most common tuplets are
Triplets eg 3 quaver notes to be played in the space of 2 quaver notes (a single beat of 4/4
time). Tuplets are indicated by beamed groups with a bracket which includes the Tuplet
Number.
Page 39
More complex Music Notation
Converting to Triplets
To convert a group of notes to a Triplet, follows the steps below :
1
2
3
Click on SELECT
Click on Tuplet button in Palette
Mark out the notes
4
Right mouse click inside the
marked out area. To preserve
original note value hold down
SHIFT key whilst clicking.
Triplet sign will bracket the notes
5
Beam the Triplet
Preserving Note Stem Values
Toccata will attempt to fit Tuplets to the span of a single beat unless the Tuplet ratio is
adjusted (see below). For example, if crotchets (¼ notes) had been selected, instead of
quavers (1/8 notes) in the example above, Toccata would have automatically converted the
crotchets to a quaver triplet, as this would be the closest note value fitting the beat. If you
wish to force Toccata to preserve the original stem value, you should hold down the SHIFT
key whilst right clicking.
Tuplet Ratio
To alter the Tuplet Ratio, select Options menu, then Tuplet Ratio and click the appropriate
“radio button”.
Tuplets are shown on the score to occupy approximately
their beat length. If semiquaver (1/16) tuplets are involved,
they need to be compressed to occupy a half-beat, and to
achieve this you need to alter the Tuplet Ratio, which is
normally set at 1:1 ie 1 Tuplet to 1 Beat. Semiquavers
require a 1:0.5 ratio.
If crotchets are to be selected instead of quavers (1/8 notes),
you will need to alter the Tuplet Ratio so that a 3 Crotchet
Tuplet will occupy the space of 2 beats, or a 1:2 ratio.
Page 40
More complex Music Notation
Dynamics and Expression
Dynamics and Expression marks can be placed anywhere on the score using the Dynamics
Editor, which is invoked by pressing the letter D at the appropriate point in the score. Marks
are placed at the beat that the pointer was on, and at the same pitch position.
Expression marks are simply typed into the Editor eg Allegro or mf sempre stacc. The
Braille will show exactly what you have typed, with appropriate “word signs”, except for the
special case for the word crescendo. If you use write out the full word crescendo it will
appear in full in the Braille, but if you use the abbreviation cresc. It will appear as cr.
Marks, once placed, can be moved to other positions by simply “dragging” them ie by
holding down the left mouse button on the Mark, repositioning the pointer and then releasing
the mouse. Marks cannot be edited once placed, but they can be deleted by selecting
Delete mode from the Toolbar, and then double clicking on the first letter of the Expression
mark (it will go green when it has focus).
Special signs can be typed into the Dynamic Editor, according to the table below :
Mark
Segno
Coda
Trill
Mordents
Half breath
Full breath
Strings – Bow Up
Strings – Bow Down
Fingering
Keyboard
S
O
tr
~
“
,
U
V
Description
Capital S
Capital O
tr
Tilde
Inverted commas
Comma
Capital U
Capital V
You can mark fingering for notes or chords by clicking on the note with the
mouse pointer and pressing the F key. Indicate the fingers and click OK.
The numerals will appear in line with the notes on the score. Alternate
fingering is not supported in this version of Toccata. To delete Fingering
marks, select Delete from the Toolbar, point to the fingering mark and
double-click.
Page 41
More complex Music Notation
Pedal, Pause, Turn, Arpeggio Marks
Pedal, Pause, Turn and Arpeggio marks are
selected within the Dynamics Editor by clicking
the “spin buttons” after clicking on the
Symbols button.
Crescendo marks
Crescendo and Decrescendo marks are inserted into the score by selecting their symbol
from the Palette, positioning the cursor at the beginning beat position, holding down the left
mouse button and “dragging out” the mark up to the end beat position, then releasing the
mouse button. The Crescendo mark will snap to the nearest beat position, according to the
quantile. Crescendo marks are “one shot” ie once placed, the Crescendo symbol button on
the Palette is switched off.
Music Repeats
The Palette has provision for musical repeats. These are inserted by selecting the
appropriate Repeat button and then double clicking at the appropriate beat position in the
Stave. To force a Repeat sign to occur at the beginning or end of a Bar, double click close
to the Bar line (within the Bar) and the symbol will snap to the Bar line.
First and Second Bar Repeats
are all inserted in the same manner.
Double Bar Line
and End of Piece
marks
Six Key Entry and Saving Braille Music
Ideally, you should not need to edit the translated Braille as it appears in the Braille Editor
Window. However, there may be occasions when you wish to make minor changes as long
as the formatting is not affected. Toccata allows Six Key Entry providing that your keyboard
is compatible with this mode.
In the Braille Editor, position the cursor (using mouse pointer or cursor keys) at the point
where you wish to enter Braille characters and then use the Spacebar, SDF and JKL keys as
if you were typing Braille with a Perkins Brailler.
You may use the Delete key, and also the ordinary Cut (CTRL X) Copy (CTRL C) and Paste
(CTRL V) functions. The Braille Editor Window will automatically “wrap” lines longer than the
page width. Toccata will seek back along a long line for a logical place to hyphenate the
long line eg an octave sign.
If Page Numbering is on, Toccata will normally repaginate correctly ie move the Page Break
and Page Number line according to whether you have inserted or deleted lines. With Page
Numbering on, you cannot move within or edit the Page Number Line.
If you make changes to the Braille after Translation, these will not be preserved if you save
your work as a Toccata file – translation is a one-shot procedure. To save the Braille as a
separate file, select File menu, Save, Braille Music.
Page 42
Event Information
The Event Info Dialogue Box
There are times when notes or other notation objects are placed incorrectly on the score, or
appear hidden behind other objects, and you need to adjust or delete them. Sometimes this
can be difficult to do using the mouse, and in situations like this, or simply to confirm that
what you see on the score is really what is there, the Event Info Dialogue Box can be used.
Event Info is an information panel which completely describes the object currently focussed
upon, and allows you to make changes to the attributes of that object eg the pitch or duration
of a note. Event Info can be invoked by pressing F8 or by selecting Tools menu, Event
Info.
Event Info controls are limited to the current Bar. The large right arrow advances through
the events in the Bar, and, after the last event, begins again with the first event in a scrolling
fashion. In the example above, Event # 4 is the “first note” of a Chord (Event Type Crd),
occurring at Beat 1 exactly, the pitch being G in the 5th Octave (Note G5), and duration
value a dotted crotchet (¼ note) (Length 11). The note is a “No Part” note (Part None), and
has a MIDI # 79.
By clicking on the spin buttons, you can increase or decrease the stated values if necessary.
When you click on the Apply button, your changes will take immediate effect and may be
seen in the Score. Clicking on the Delete button will delete the object. Clicking on the Close
button will close the Event Info Dialogue Box.
The Ticks field shows what fraction of a beat the note is on, bearing in mind that there are
64 ticks to a Beat. A quaver (1/8 note) occurring after a crotchet would therefore show Ticks
32.
The Length of a note is an integer, according to the following scale :
2
4
6
8
10
12
14
The odd numbered Lengths are reserved for Dotted Notes eg 11 is a dotted crotchet (¼ note) .
MIDI # is the actual MIDI pitch that will be played by your sound card.
Page 43
Scanned Music, MIDI and NIFF
Scanning Music and loading MIDI or NIFF files into Toccata
One of the great time-saving features of Toccata is its ability to load MIDI or NIFF files
generated by music scanning programs. Included with Toccata is a pre-registered copy of
SharpEye Music Reader which is a program that converts a scanned image of music score
to a MIDI or NIFF file; the manual for this program is appended to this Toccata manual.
There are other programs, such as Smartscore from Musitek that will also scan music and
generate MIDI or NIFF files. There will be slight variations in procedure depending on the
scanner and Music program used, but generally speaking, the process is as shown below :
Scan a sheet of music using flatbed scanner
o
Start SharpEye and process the TIF file
o
Inspect the “recognised” music for mistakes in processing
o
Correct mistakes with the tools provided by SharpEye
o
Save as a SharpEye (MRO) file eg “page1.mro”
Scan the next Page, load into SharpEye
o
Save the resulting image as a TIF file
Process, edit and save as “page2.mro”
Repeat until all Pages have been scanned and saved as MRO files
o
Append all the MRO files together in SharpEye
o
Save as a single NIFFor MIDI file
In Toccata, load the NIFF or MIDI file
o
Inspect for mistakes against the original score
o
Add in any ommited notation (such as Dynamics)
o
Translate to Braille
Starting SharpEye
If you have not already installed SharpEye, refer to the instructions on page 57.
The installation creates a Program Folder in the Start menu called VISIV.
SharpEye and the program will start.
Click on
If you do not know how to save scanned images as TIF files with your scanner software,
consult the on-line Help or documentation that comes with your scanner. The Windows
Imaging program, which is usually found under Programs, Accessories, is a common means
of scanning material into your computer.
Page 44
Scanned Music, MIDI and NIFF
Bohemian Rhapsody – worked example
A scanner is not required for the example we shall be working with, as we have supplied a
pre-scanned TIF image file, which will be located in the Toccata Folder.
Start SharpEye and from the Image menu select Open. Locate the file called BR.TIF in the
\Programs\Toccata folder :
Click on the Open button, and the scanned image file of the first page of “Bohemian
Rhapsody” will appear in the Image Window of SharpEye. Because of the Zoom factor, you
will only see a portion of the paper, and you will need to reduce the Zoom to about 25% by
clicking on the Reduce Zoom button.
You might also
find it clearer if
you
Maximize
the SharpEye
program,
Drag
the Image
Window to the
lower part of the
screen and
Stretch
its edges, as
shown here
Page 45
Scanned Music, MIDI and NIFF
Recognising the Image File
Click on the Recognition Button and SharpEye will process the Image file to extract
recognisable music; this process may take several minutes depending on the speed of your
computer. When complete, the recognised music will appear as a stream of Bars, which can
be edited. The original Image file is synchronised with this for cross-reference :
Brace Staves for Each Instrument
The very first thing you should do after recognition is to check the score for any Braced
Staves – these are Staves that belong to the same instrument, usually the Bass and Treble
Clef of the piano. SharpEye does not automatically make this association, so you need to
click on the thick horizontal bar between Staves to Brace them together.
Correcting Errors
SharpEye has two Palettes for making corrections – one or the other will appear in the grey
area under the Toolbar. These are displayed when you click on the Recognised score. A
Left mouse click will display the Edit Palette (which allows you to modify existing notation
objects) and a Right mouse click will display the Insert Palette (which allows you to insert
missing notation objects). Whilst clicking anywhere in the Recognised music stream, the
Image Window will automatically jump to the same location and show red cross hairs on the
object you clicked upon for easy cross-reference.
Example – to insert a missing dotted crotchet (¼ note) : Click anywhere on the Recognised
score with the Right mouse button to bring up the Insert Palette. Left click on the crotchet
symbol
The Insert Palette is
displayed when you
Right click on the score
Page 46
Scanned Music, MIDI and NIFF
Move the pointer to the position in the Stave that you wish to insert the crotchet (¼ note) and
Right click the note in. To edit the crotchet in order to make it a dotted crotchet, Left click on
the crotchet in the score – it will go red, and the Edit Palette will appear. Left Click to select
a dot of prolongation from the Palette and it will immediately appear on the note.
The Edit Palette is displayed
by Left clicking on a note. to
delete any note or object, Left
click on it and the press the
Delete Key.
Editing Bohemian Rhapsody
There a number of small errors which need correcting using the Insert and Edit Palettes :
Chorded Crotchets (¼ notes) missing from Bars 1 and 3 : - Click Right mouse button to
display Insert Palette, then Left mouse click to select Chord Tool. Move pointer to
appropriate point on chord in Bar 1 and Right click to insert the note. Move pointer to Bar 3
and Right click in the missing note.
Semibreve (whole note) missing from Bass Clef in Bar 10 : - Right click to display Insert
Palette, left click on a Semibreve, then right click the note in. Notice that SharpEye shows a
blue Error triangle against Bars that have insufficient or excessive note values – in this case
because the Semibreve was omitted, 4 beats were missing from the Bass Clef. SharpEye
also shows “problem notes” as greyed out.
Incorrect phrasing of word “Be-cause” in lyrics : - SharpEye has written “Be-cause” as
one word attached to the A, rather than “Be- “ attached to the G and “cause” attached to the
Page 47
Scanned Music, MIDI and NIFF
A. Left click on the word “Be-cause” and type “cause”. Now Left click at the position that the
lyric for the G should have gone to and type “Be- “.
Bar 12 Note incorrectly marked as Staccato : - Left click on note. From the Edit Palette
select the Staccato dot (bottom row). This toggles on/off Staccato.
Bar 13 Treble Clef, B missing from minim chord : - Right click to display Insert Palette,
select Chord tool, Right click in the note.
Save as NIFF or MIDI ?
When all corrections have been made, you should save in either the NIFF or MIDI formats,
both of which are recognised by Toccata. We strongly recommend using the NIFF format
because this transports more information and means less work once a file is loaded in
Toccata. For example, MIDI does not transport Slurs, and these would have to be added in
Toccata. There are also problems with Tied notes, and Ties should preferably be removed
in SharpEye before Saving as a MIDI file. The table below compares how NIFF and MIDI
handle various musical elements:
Element
Enharmonics
Slurs
Ties
Dynamics
Expression
Tuplets
Parts
NIFF
MIDI
X
X
X
X
X
X
X
Comment
eg B sharp
Ignored in MIDI
Should be removed before saving as MIDI
eg “ff”
eg “Andante”
Single beat triplets only in MIDI
Some Part information in MIDI
Note: scanning programs such as SharpEye or Smartscore always discard Dynamics and
Expression at the “recognition” stage. Smartscore does allow you to type these back in,
and, if you save as a NIFF file, Toccata will correctly show these – but you may as well put
these back in using Toccata.
NIFF options
In SharpEye, NIFF Options, we recommend selecting “Graphical” rather than “Musical”
before saving. The Graphical format saves the music “warts and all” even if SharpEye has
detected errors such as “too many notes in the bar”. The Musical format only saves notation
that makes “musical sense” and discards “error” notes marked in grey.
MIDI Output Options
In SharpEye, MIDI Options, you may specify a Tempo, and choose whether to output Lyrics
(make sure this is checked in our example). You may also Honour Repeats, which makes
the resultant MIDI file explicitly contain repeated segments; you will probably want to keep
this unchecked when outputting to Toccata.
Page 48
Scanned Music, MIDI and NIFF
MIDI files and Toccata
MIDI files contain information about the pitch and time duration of musical events in a piece
of music. Unlike NIFF, MIDI files do NOT contain information about the way a piece of
music should appear in a notation or scoring program. Because of this MIDI files must be
interpreted by Toccata to display the music in the form it was intended to be played. If you
scan an original score using SharpEye, it is recommended that you save in the NIFF format,
but it is also possible to acquire music files from other sources, eg the Internet, and these
will generally be in the MIDI format.
MIDI files store information about different instruments or voices in separate tracks. In
Toccata these tracks are assigned to individual staves. The number of tracks in a MIDI file
will determine the number of Staves per System in Toccata, up to a maximum of 16 tracks /
Staves. Toccata will load MIDI files generated by SharpEye and show the same number of
Staves.
When Toccata loads a MIDI file, you should bear in mind the following points :
All notes are placed in ADD Mode
No Dynamic / Expression marks
No Slurs
No Ties
No Phrase mark (\) for lyrics
Occasional enharmonic changes
Because of the limitations of the MIDI format, you will need to check the score in Toccata for
possible timing errors and enharmonic changes (eg E flat shown as D sharp). You will also
need to add in Dynamics, Slurs and Ties, and add Phrase marks to lyrics. You may also
need to beam quavers (1/8 notes) and semiquavers (1/16 notes) for clarity when loading MIDI
files from sources other than SharpEye.
Loading MIDI files in Toccata – worked example
Select File menu, Load, MIDI and select BR.MID, then click Open. Toccata loads the file
and displays it in the Notation Editor.
Editing in
Toccata
Delete the
superfluous
crotchet rest
in Bass Clef
Bar 4
Re-instate
missing Ties
in Bars 5 and
6.
Page 49
Scanned Music, MIDI and NIFF
Correcting MIDI omissions in Toccata
Superfluous crotchet rest (¼ note rest) in Bass Clef Bar 4 : - Bar 3 is in 5/4 time, and
shows a Whole Bar Rest, which implies 5 beats in this case. SharpEye inserted the
superfluous rest to force MIDI to count 5 beats. Toccata could not display the superfluous
rest in bar 3 and shows it instead in Bar 4. Select Delete mode and double click on the
crotchet rest to delete it.
Re-instate Ties in Bars 5 and 6 : - Select the Tie/Slur tool from the Palette and re-instate
the Ties in Bars 5 and 6, as shown in the original score above. Notice how the lyrics re-align
correctly when you re-establish the Tie :
After
Ties are
reinstated
the lyrics
“Look” in
Bar 5 /
“And” in
Bar 6 occur
on the right
beat
Enharmonic Shifts in Bass Clef beat 1 of Bars 10 and 11 : - MIDI converts any B sharp
(shown below in the original) to C in the MIDI file. This also occurs for E sharps. In ADD
mode, drag the note to the B line and add a Sharp sign.
Missing Chord in Bar 12 : - The F in the Treble Clef on the third beat in Bar 12 is an Upper
Part coinciding with a minim chord in the Lower Part. Toccata cannot work out from the
MIDI file the difference between two notes of the same pitch occurring at the same time, so
one is dropped. You will need to select the Chording tool from the Palette and add the
missing minim – remember to select the Lower part first.
Page 50
Scanned Music, MIDI and NIFF
Other Editing required – NIFF or MIDI
Files loaded into Toccata by either NIFF or MIDI will require some final adjustment prior to
translating and embossing as Braille; these steps are described below, continuing with the
worked example.
Dynamics omitted
Use the Dynamics Editor (D) to add in Dynamics and Expression eg “mf” in bar 1, and any
other symbols and marks (eg Bow signs for violin, pedal marks, breath signs and so on).
Title Page Editor
MIDI and NIFF files often come with
Title Page information, usually the
composer, the name of the
composition, date and so on. The
Title Page comes automatically into
Toccata, and you may type in new
information
or
edit
existing
information using the Title Page
Editor, which is invoked by selecting
Options menu, Title Page or by
pressing F9.
SharpEye
inserts
the
words
“Produced using SharpEye” into the
Title Page. This will appear in the
translated Braille, unless you click
on the Clear button to delete it.
Add Phrasing Marks to Lyrics
Unless you prefer to use Automatic Phrasing (see page 22), use the Lyric Editor to add the
“backslash” Phrasing Mark to the lyrics at the appropriate points, as suggested below :
Is this the real life?
Is this just fan- ta- sy?\
Caught in a land- slide, No es-
cape from re- al- i- ty\
O- pen your eyes, look
up to the skies and
see\
I'm just a poor boy,
I need no sym- pa- thy,\ Be- cause I'm
eas- y come, eas- y go,
Lit- tle high, lit- tle low,\
An- y way the wind blows
Page 51
Scanned Music, MIDI and NIFF
Set Braille Options
In the Braille Options Dialogue Box, (F4), select Section-by-Section format, Show Lyrics,
Grade II Braille, and no hand or Clef signs. Unless strictly required, you may omit to Show
Capital sign to save space. Translating this for just this page of the music gives :
PRODUC$ US+ %>PEYE
“Produced using SharpEye” – (Title Page - delete if desired)
<<#D4
IS ? ! R1L LIFE8 IS ? J FANTASY8
A X"JJJWW XJJJJJ\
CAU<T 9 A L&SLIDE1 NO ESCAPE F R1L;Y4
C #E4 X"IIIW[GG #D4 "JJJJI]'
OP5 YR EYES1 LOOK UP 6! SKIES & SEE1
E "EEEE`C:'E EEFG`C]_W "(
I'M J A POOR BOY1 I NE$ NO SYMPA?Y1
H X"HHH\\ #E4 X"GGHGFD"
2C I'M EASY -E1 EASY G1 LL HI<1 LL L[1
I'"HIJ #D4 *"JJ<WIIW *JJ<WIIW
ANY WAY ! W9D BL[S
AB "HHHH]W
A
B
C
D
E
H
AJ
AA
AB
two flats 4/4
lyrics
music for 1st stave
X>mf"J+##00J+J+W/W+#0
X"J++*93J93J#0J93J+93\*+0
#E4 X"I+<#0I#0I+#0W+93[+#0_G-G#D4 "J#0-J#0-J+93J#0-I+9-]'+9Music fornd2nd Stave
"E++EEE.C:'E+ E%9E9F+0G+3.C]+3_W "(+0 Music
for 2 Stave
X"H++HH\\+ #E4 X"G/0G/0HG0FD+H0I0J0
#D4 *"J%#*-J#-<W*#<-I*#-I#-W#*"J%#*-J#-<W*#<-I*#-I#-W#"HHHH]W<>"PQ9
Page 2
Music for 3rd Stave
2nd Stave cont.
Page 2
A MM #E4 M #D4 M ^R'\ T'^: &<>VW_\^W Y
#B
I #E4 ^=V #D4 %_:*:%?: %:*:%?: PO
Music for 3rd Stave
There is great flexibility over the use of Phrasing Marks, and for the sake of clarity it is often
preferable to force shorter chunks of lyrics. In any case, it is preferable not to allow music
runovers, and you may use Phrasing marks in the Lyrics to control this.
Save as a Toccata file
Having edited the file thus far, remember to save your work as a Toccata type file (.TOC),
otherwise the corrections you have made will not be preserved.
Music for 2nd Stave
Page 2
2nd Stave cont.
Page 52
Music for 3rd Stave
Troubleshooting
Troubleshooting
This section lists answers to problems that may occur as you use Toccata. If your problem
is not resolved by reference to this section, or another part of the Manual, please contact us
for further advice, or look at the FAQs page on our website – refer to the contact details on
page 2.
Missing Notes in Braille and Playback
If for some reason a note in the notation remains coloured blue or green after a selection
operation, these notes are not translated, or heard during Playback.
Click on the Stave containing the note. Re-translate.
Notes “Lock on” in Insert Mode
If you are too quick placing notes in Insert Mode (within a beat length) you may find that
when you Playback the music some notes may “lock on” ie not stop sounding. Most
frequently occurs when placing large value notes such as minims or semibreves (whole notes).
To correct this, press the Green MIDI button to switch off the connection to the sound card,
then press again to re-enable – or leave off whilst placing notes.
Copied Notes get Pasted into leftside Bar
If you have Track Mouse Position enabled, you should use the CTRL V Paste command
rather than selecting Edit Paste, as moving the Mouse Pointer towards the Edit Menu may
move Bar focus to a leftside bar and paste the notes into an incorrect bar. This is not an
issue with Track Mouse Pos Off.
Music and Braille Fonts appear incorrectly after install
From Windows Start Menu, select SETTINGS, CONTROL PANEL, FONTS and double click
on the Toccata and Optek Braille Fonts.
No notes, or Bass Clef only notes, after loading a MIDI file from SharpEye
MIDI Tempo and Velocity information may have been scrambled. In SharpEye, select
Options, MIDI Options, and make sure Tempo is set to a value higher than 10 and Velocity is
not zero. Save the MIDI file again and load into Toccata.
Page 53
Page 54
SharpEye Music Reader
SharpEye Music Reader
© Graham Jones 2000
Address: 21e Balnakeil, Durness, Lairg, Sutherland IV27 4PT, Scotland, UK
Website: http://www.visiv.co.uk
Email: support@visiv.co.uk
ALL SUPPORT QUERIES RELATING TO SHARPEYE’s USE WITH TOCCATA SHOULD
BE SENT TO OPTEK SYSTEMS
EMAIL : terryk@mpx.com.au
Page 55
SharpEye Music Reader
Introduction
System requirements
Installation
Brief guide
Overall Process
Image And Music Windows
Scanning
Loading and editing an image
Reading an image
Music Editor
Saving Music Files
NIFF and Lime
Multi-page Scores
Batch Processing
Miscellaneous Options
The Music Editor
What it does and doesn't do
Warnings about rhythm problems
Selections
Deleting symbols
Modifying symbols
Moving symbols
Creating symbols
Joining staves
Irregular Systems
Guidelines
Keyboard shortcuts
Problems and Tips
Introduction
Limitations on notation recognised
Image quality
Tips and techniques
Gray notes won't go away!
Black rectangles in display
Page 56
SharpEye Music Reader
Introduction
SharpEye is a music OCR program. It converts scanned images of printed music into MIDI
files. This is a difficult task for a computer program to perform, and inevitably there will be
some errors when the music is complex or crowded, or the input image is of poor quality.
SharpEye has a built in music notation editor which has been specially designed for
checking and correcting the output before saving it as a MIDI file.
System requirements
You need a W95/W98/NT4 machine. SharpEye does use a fair bit of memory and processor
time. A Pentium with 16MB RAM is a reasonable minimum. Memory is much more critical
than processor speed. If you want to process large images such as orchestral scores or run
other programs alongside SharpEye you'll probably need more than 16Mb RAM, or the
system can become totally bogged down.
You will need a scanner to scan the printed music in.
It’s not essential, but you will almost certainly want a MIDI editor/sequencer (if you don't
already have one) so that you can play around with the output from SharpEye. Windows/IE4
comes with a simple MIDI player so you can double click on the MIDI file saved from
SharpEye and hear the result, but the music will all be played on a synthesised 'piano'.
Installation
SharpEye is supplied as a single self-extracting file, usually with a name like se113.exe.
Double-clicking on this will start the installation. By default, this will put the program files in
the folder “Program Files\visiv-co-uk\SharpEye” and add a few icons to the start menu.
Brief guide
If you don't like reading manuals, and prefer to learn by trial and error, here is a brief guide
to get you started.
Scanning
SharpEye 1.0 does not scan directly. Scan in the music and save it as a TIFF file or bitmap
(.BMP) file. It should be a black and white image. Scan at 300dpi for most music. A higher
resolution may be better if the music is printed small. Try to make the scan as straight as
possible.
Either drag the file into SharpEye, or use the Open File dialog. Click on the blue arrow to
start the conversion.
Music Editor
The right button is devoted to inserting new symbols. You'll often have to insert a symbol
which is not quite what you want and then select and modify it.
The black rectangles at the start of the score are for joining staves. You should normally join
staves that belong to one instrument (usually a keyboard instrument).
Warnings about bars (measures) that SharpEye doesn't understand are shown at the end of
each measure, and individual notes that are not understood are shown in gray.
Page 57
SharpEye Music Reader
Overall Process
Image And Music Windows
There are two important windows in SharpEye, one that displays the input image and one
which displays the music output. The music output window is SharpEye's main window. It
contains the main menu and toolbar, and closing it will quit SharpEye.
You can change the window positions that SharpEye uses when it starts. Arrange the
windows the way you want, then click on 'Save window positions' in the Options menu.
The Image window displays the scanned image. You can drag TIFF or BMP files in here.
You can move and resize it as you wish, and change the scale at which it is displayed. You
can close and re-open it. You can also create a zone to process part of the image.
Here is the music output window:
Page 58
SharpEye Music Reader
The toolbar has the following buttons, from left to right:
Open image file (BMP or TIFF)
Open the image window (if it is closed)
Zoom in image
Zoom out image
Convert image
Open music file (own format)
Save music file (own format)
Save MIDI file
Save NIFF file
Scanning
This version of SharpEye does not support direct scanning. You should scan the image(s)
you want to process, save them as black and white Bitmap (.bmp) or TIFF (.tif) files, then
drag them into SharpEye.
General
Make the scan as straight as possible. SharpEye automatically copes with small amounts of
skew, but accuracy is highest when the scan is straight. Be sure that the printed music is flat
on the scanning surface. If the paper is not flat, it's likely that the image will be smudged or
distorted, and this will confuse SharpEye.
Scanner settings - colours
You should set the colours to black and white. Different scanner drivers use different terms
for a black and white image. It may be described as "Monochrome" or "Line art" or "Bi-level"
or "One bit per pixel (1bpp)", or there may be an "OCR" setting which is suitable.
By default scanners will often produce a full colour image, which is no good for SharpEye.
SharpEye will convert some greyscale TIFF files into the black and white format it needs, but
this is not ideal since it wastes time and disc space.
Scanner settings - resolution
You should set the resolution to 300dpi for most printed music. A higher resolution (eg
400dpi) may be useful if the music is printed small or a lower resolution (eg 200dpi) if it is
large. As a check to see if you've got things right, an uncompressed scan of an A4 page at
300dpi will be about 1Mb in size. Another check: when you have loaded the file into
SharpEye, and displayed it at 100%, the distance between the staff lines should be very
roughly 20 pixels. SharpEye will attempt to read music when this spacing is as low as about
10, or as high as 40 or so, but accuracy tends to suffer when the scale is too small and
speed suffers when it is too large. The standard mouse pointer (in W95) is 16 pixels high.
Page 59
SharpEye Music Reader
Scanner settings - brightness
The default brightness level is usually fine. One thing to watch is that with high quality
printing, the staff lines may be very thin (less than 1/300 inch) and may become broken
when scanned. In this case reducing the brightness may improve things a lot. With poorer
quality printing the lines are usually thicker, or already broken, and the default brightness
level is usually best.
Scanner settings - misc
Some scanners have settings such as 'photo', 'half-tone' or 'dithered'. These attempt to
represent grey levels with patterns of black dots and are not helpful for OCR (music or text),
so turn these settings off. Options such as 'text' or 'line-art' are probably a good thing. See
the section “Image quality” in the on-screen help to get an idea of what kind of scans
SharpEye can cope with.
Loading and Editing an Image
To load an image into SharpEye, you can drag the file from Windows Explorer into the "Input
Image" window. You can also load images via an Open File dialog. Choose Image - Open
from the main menu, or click on the leftmost toolbar button, then double click on the file you
want to load. In either case it will be displayed in the "Input Image" window.
You can zoom the view of the image to different sizes. This doesn't change the image, just
the way it looks on screen. Either use Image - Zoom or the two zoom buttons.
You can invert the image if necessary (swap black and white) from the Image menu. You
can also rotate the image by multiples of 90 degrees from the Image menu.
Reading the image
To convert the image, choose Image - Read from the main menu, or click on the button with
the blue arrow.
This will start another program (the "music OCR engine") which does the conversion. A
small window will open which shows some information about the process as it proceeds.
You can minimise this window if it is in the way. The conversion can take some time,
depending on the size of the image and the complexity of the music - and the speed of your
computer of course. Once the engine has finished, the result will be loaded into the music
editor for you to check and edit.
You can stop the reading process once it has started by choosing close from the "Music
OCR Progress" Task Bar menu, by clicking the close icon in the "Music OCR Progress"
window (if it is open), or by choosing "Stop Reading" from the Image menu in the main
window.
If the recognition is poor, please see the section “Scanning” above, and the section “Image
quality” in the on-screen help.
Page 60
SharpEye Music Reader
Zones
If you want to process only part of the image you can create a zone around the area. You
can use the mouse to drag out a rectangle in the image window. This can then be adjusted
using the eight handles around its border, or moved as a whole by picking it up in the middle.
You can delete it using the Delete key or from the Image Menu.
You don't need to know what the engine is doing, but you may find it interesting. It goes
through the following stages:
Starting - Loads data files and the image.
Finding edges - Traces around the shapes to model them as polygons.
Finding skew angle - Finds the skew of the image to correct for it (up to 2 degrees or so).
Finding staves - Finds the scale of the staves and locates them.
Reading text - Uses traditional text OCR to read lyrics etc.
Finding noteheads - Searches along staves and ledger lines for notes.
Finding beams - Locates shapes that may be beams.
Finding verticals - Locates shapes that may be stems or barlines.
Finding slurs - Locates shapes that may be slurs and ties.
Consistency checking - Checks the shapes found so far for consistency with one another.
Erasing objects - Removes the shapes found so far from the image
Finding symbols - Locates all the fixed size symbols: clefs, rests, flags, etc.
Analysing - More consistency checks, and joining everything together.
Music Editor
Most of the time you are using SharpEye, you will be checking and correcting the output in
the music notation editor. The next chapter is devoted to this.
Saving Music Files
You can save the music as a MIDI file, a NIFF file, or in SharpEye's own format. If you save
it in its own format, you can load it back later and continue editing. If you save it as a MIDI
file, you can play the file or edit it in a MIDI editor/sequencer. If you save it as a NIFF file,
you will need a program that imports NIFF files to make use of it. For more details see NIFF
and Lime. SharpEye does not load MIDI or NIFF files.
You can find the usual Save and Save as options on the Music menu (for saving in
SharpEye's own format) and the MIDI and are also three buttons. The one with the M is for
SharpEye format, the one with the NIFF menus. There magenta notes on is for MIDI, and
the one with an N on a green background (to remind you of Lime) is for NIFF.
Saving as MIDI
There are a few options for MIDI output available from the Options menu:
You can set the tempo for the piece. The tempo is in quarter notes (crotchets) per minute,
regardless of the time signature.
Page 61
SharpEye Music Reader
You can set the MIDI velocity (ie volume) for all the notes in piece. This is in the range 0127, and the default is 64. For example, if you are using Cakewalk to work on the MIDI files,
it is convenient to set this value to 100, since Cakewalk gives any new notes you insert a
velocity of 100. Note that if you set the velocity to zero, you will get a silent MIDI file which
can be confusing!
You can decide whether repeat signs are taken account of or ignored when generating the
MIDI file.
You can choose whether to include any lyrics that SharpEye has found. Note that it is not
possible to put more than one line of lyrics into a MIDI file - SharpEye puts in the top line of
lyrics if there is more than one. Also note that some programs that import MIDI files ignore
any lyrics.
You can make SharpEye put different voices on different channels, so that notes with up
stems will get a different channel number to those with down stems. This can be set per
stave using the circles at the start of the score. You can toggle between one circle (one
channel output for that stave) or two by clicking on them.
You can join pairs of staves. This puts both staves on one MIDI channel. This also changes
the way that SharpEye analyses the rhythm, and is described in more detail in the section
“Joining staves”.
Short notes wrong
If notes have the wrong length when imported into a MIDI sequencer, check that the settings
in the sequencer are appropriate. Sequencers often expect input to be played in on a
keyboard, and may be set up to force notes into a particular rhythm. This may misinterpret
short notes and rests in MIDI files.
Saving as NIFF
NIFF (Notation Interchange File Format) is a music notation format which can contain much
more information than MIDI which stores little more than the sound of the music. For
example, information about stem direction, beaming, expression marks such as staccato and
accent, ties and slurs are all lost when SharpEye makes a MIDI file. Even clefs and barlines
cannot be put into a MIDI file, though they may be reconstructed by the program reading the
MIDI file. NIFF was designed to overcome these limitations and provide a publicly
documented format for interchanging music notation information between programs.
NIFF is becoming increasingly popular, but it is a very flexible format and different people
are using it in different ways. SharpEye can export two kinds of NIFF file, and you can
choose via the NIFF options dialog from the Options menu.
The 'Musical' NIFF export writes a file similar to that generated by Lime. It contains very little
graphical information, but should be rhythmically correct. In order to achieve this, SharpEye
will omit gray notes, and may invent rests in order to fill gaps in voices.
The 'Graphical' NIFF export writes a file similar to that generated by SmartScore (another
music OCR program). It contains the positions of all the staves, notes and rests and some
other symbols. Gray notes are included. In this case, there will be some rhythmic errors
unless you ensure everything is correct before exporting.
Page 62
SharpEye Music Reader
In order to make use of the NIFF facility you need a program that imports NIFF files. The
best-known program that does this is a music notation editor called Lime. Lime is shareware:
you can find out more about it, and download a trial version from
http://www.cerlsoundgroup.org/. There are several other notation programs which have or
will soon have NIFF import. If your favorite notation program does not import NIFF, and you
would like to use SharpEye with it, ask the producers to add this feature.
Parts and voices
NIFF has provision for both parts and voices, with voices being a subdivision of parts.
SharpEye does not assign voices, but it does give each note a part ID. This should enable
you to extract individual parts in a NIFF editor. Normally there is one part per stave. If you
join two staves at the start of the score, they will become one part in the NIFF file. You can
make SharpEye give notes with up stems a different part ID to those with down stems. This
can be set per stave using the circles at the start of the score. You can toggle between one
circle (one part ID for that stave) or two by clicking on them.
Multi page scores
Music scores are often more than one page. You can deal with these in several ways. You
can process pages individually as usual, and join them together in a MIDI editor or NIFF
editor.
Alternatively, you can convert the pages individually into SharpEye's own output format, and
then join them in SharpEye. For example you might have scans of a three page score called
page1.tif, page2.tif, and page3.tif. You can load these one by one into SharpEye and convert
them, saving them as page1.mro, page2.mro, and page3.mro. Then load page1.mro into
SharpEye, then page2.mro, then page3.mro. Each time you load an output file into the editor
when there's already a score there, you will be asked if you want to replace the existing
score or join the new one onto the end. Obviously in this case you should choose Append.
You can load the *.mro files by dragging them into SharpEye's main window, or via the Open
dialog.
You can do corrections before and after joining. SharpEye will automatically load the correct
image as you edit different pages, as long as the image files are still where they were when
first converted. Note that there is currently no way to undo an append operation, so it is best
to save your work before joining something onto it. This is particularly important if you have
several pages joined together and have spent a lot of time correcting them. Make sure you
save this before adding another page which might be from a bad scan or even the wrong
page.
Batch processing
SharpEye has a 'batch mode', so that many images can be processed at once. These might
be several pages from the same score or separate pieces of music. The batch mode
converts a set of image files into music files in SharpEye's own format. If they are from the
same score you will still have to join them manually as described in the section 'Multi-page
scores'.
In order to set up a batch, choose 'Batch process' from the Image menu. This opens a
dialogue where you can choose the images to be converted and the folder where the output
music files will be put.
Page 63
SharpEye Music Reader
The 'Add files...' button opens the standard Open File dialog, where you can select one or
more images (TIFF or BMP files). You can add images from several folders, but note that
they must all have different names.
If you want to remove some files from the batch, select them and use the 'Remove selection'
button.
You also need to choose an output folder where all the music files (*.mro files) will be put.
The 'Browse...' button allows you to do this. If there are already music files in the output
folder with the same name(s) they will not be overwritten. It is advisable to use an empty
folder for the output folder to avoid confusion.
Now you can click on 'Start batch' to start the processing. A window will open to show you
how things are going. This shows a list of the files and their status. The image being
processed will have 'Converting' next to it. Once it is finished it will become 'Done' or 'Error' if
the conversion fails for some reason. You will not see the usual 'Music OCR Progress'
window. If there are any errors, a log file 'SharpEye batch errors.txt' will be created in the
output folder where you can look for more details. This will overwrite any previous file with
the same name.
While a batch is being processed various options are disabled. You can stop the batch by
clicking on the 'Stop batch' button in the Batch progress window, or by closing this window.
Miscellaneous Options
This covers the setting and saving of various options.
Window Positions
You can arrange the image and music windows as you like, and then choose Options - Save
window positions. This will set the initial positions for the next time you start SharpEye.
MIDI output options
These are saved when you exit the program so that they will still be as you set them next
session. The settings in the MIDI options box are used for newly converted images.
However, note that these values are also saved in the corresponding SharpEye music file
(.mro file), so if you load a SharpEye file, this will replace the settings in the MIDI options
box.
NIFF output type
This is saved when you exit the program. It is not stored in .mro files.
Directories for image and music files
SharpEye saves the directories you use for images, its own output files, MIDI files and NIFF
files when you exit the program.
Page 64
SharpEye Music Reader
The Music Editor
What it does and doesn't do
The music editor in this version of SharpEye never formats the music. For this reason alone
it is not suitable as a general purpose music notation editor. It is designed only for correcting
the output from the music OCR process.
On the other hand, it has several features that are designed to help with the corrections.
The music editor window is linked to the image window, so that when you click in the editor,
the image scrolls to the same place in the image.
It displays warning symbols at the end of each bar (measure) that has errors or ambiguities
in the rhythm. It also draws any noteheads that it can't understand in grey. This works a bit
like a spellchecker, and directs your attention to likely errors.
It is intended to be easy to learn. Almost everything can be done with the mouse and the
Delete key.
SharpEye does not try to ensure that what you do looks good. There are many ways of
writing a piece of music which will produce the same sound (and in most cases the same
MIDI file). Some are sensible and some aren't - SharpEye doesn't try to make you sensible!
SharpEye is also fairly limited in its ability to avoid clashes of symbols, and in complex or
crowded music symbols may overlap one another.
Warnings about rhythm problems
SharpEye uses two methods to indicate problems with rhythm. At the end of each measure
that contains a problem, just below the bar line, it displays a warning symbol (a blue
triangle). In such a measure, it may also display some of the notes in gray instead of black.
This means SharpEye is not sure when they should be sounded. SharpEye also displays
ties, slurs and lyrics in gray if it doesn't know which notes to attach them to.
If you see the warning sign, but no gray notes, it means there are not enough notes or rests
to fill the measure. This is probably because SharpEye has missed a note or has made a
note too short, perhaps by missing a rhythm dot. If there are warnings on lots of measures, it
may be a time signature error. If SharpEye misses, or misreads a time signature, or if the
music is from the middle of a piece and so contains no time signature, it will cause lots of
warnings.
If there are gray notes, there are two main causes. The first is the opposite of the problem
above:
SharpEye has 'seen' a note (or rest) that is isn't really there, or made a note too long by
missing flags or beams, or there is a time signature error.
The second cause of gray notes is a bit more subtle. It may be that there are neither too few
nor too many notes, but it is still not clear when they should sound. This typically happens in
keyboard music, where two staves are used for one instrument. By default SharpEye looks
at each stave individually when analysing measures. But keyboard music often only makes
sense by looking at both together.
Page 65
SharpEye Music Reader
The best cure here is to join the two staves at the beginning of the score. An alternative is to
add rests to fill in the gaps in each stave, but that's usually a lot more work!
Selections
You can select objects by clicking on them, and they will become red. Once they are
selected you can modify them or delete them.
Clicking on a barline or time signature will select all the ones vertically above and below in
the same system (ie all the ones that occur at the same time).
When you click on a notehead that is part of a chord, it will become red and the rest of the
chord will become dark red. This is to indicate that you can modify either the chord or the
single note but pressing Delete will just delete the note. You can select the whole chord by
double-clicking.
You can select multiple notes and chords by using Control-click, as long as they are all in the
same stave.
You can select a complete line of text by double-clicking on it. It can then be deleted but not
otherwise modified.
When you have selected something, you can delete it with the Delete key. Also a tool pane
with dark red symbols will open at the top for modifying the selection.
Deleting objects
Symbols are deleted by selecting them and using the Delete key. Note that some objects rhythm dots, triplets, accidentals, and articulation marks such as staccato, tenuto, accent
and the pause sign (fermata) are regarded as properties of notes and not as symbols in their
own right. In order to 'delete' these, you should select the note or chord they belong to and
modify it appropriately.
If you select a lyric word, the delete key operates in the editable field in the toolpane, ie
deleting individual letters. If you select a whole line of text (by double-clicking) you can
delete it with the delete key.
You cannot delete the rightmost barline in a system.
Modifying Symbols
The general method is to select the object(s) you want to change in the score, then click on
the symbol in the toolpane that you want to change it into.
Clefs and keys
These are straightforward, the only slight complication is when a key signature changes the
key to C.
The natural sign in the key signature toolpane is for this. If you change an existing key
signature using this, it will show as the right number of natural signs to cancel the last key
signature.
Page 66
SharpEye Music Reader
Time Signatures
If you can see the symbol you want, click on it as with clefs and keys. For less common time
signatures, enter the signature in the edit box (eg "12/16") and then click on the p/q symbol
next to it.
Lyrics
You can edit lyrics a word (or syllable) at a time in the edit field. If you insert a space in the
word, SharpEye will split the word into two at this point. It attempts to attach the parts to
nearby chords. If this fails, one or both parts will become grey, and you will need to move
them.
Rests
You can change the kind of rest and also set the number of rhythm dots. To remove any
rhythm dots, click on the empty circle. (This circle is used to mean 'none' or 'nothing'
elsewhere too.)
You can set or remove a pause sign (fermata). The fermata symbol toggles the symbol on or
off.
You can set or remove a triplet on a rest and a note or rest on either side by selecting the
rest and clicking on the -3- symbol. See under modifying notes for more details.
Notes and chords
If you have selected a single note head you can change the accidentals for a single note
head, or remove them by clicking on the empty circle.
Most modifications apply to a note or to the whole chord if the head is part of a chord. You
can select multiple chords and apply the same operation to all at once. A couple of
operations only make sense if more than one note or chord is selected.
At the left of the toolpane there is a tool for swapping the stem direction of a note. This will
swap all the notes in a beamed group if you select one note in the group.
Next is a tool for swapping between flags and beams. If you select some notes which are not
beamed together and click here, SharpEye will attempt to join them. Note that SharpEye will
join quarter notes (crotchets) in this way. This may not make musical sense, but it is useful
for correcting common recognition errors (eg due to broken stems). If you select one or more
notes that are all within a beamed group, this will separate them into single notes with flags.
The notes must all be in the same measure and stave.
Page 67
SharpEye Music Reader
You can set the number of dots as with rests.
You can change the duration by clicking on one of the note symbols.
You can set or remove a staccato, tenuto, pause, or accent. These tools toggle the symbol
on or off.
You can set or remove a triplet by selecting the middle note and clicking on the -3- symbol.
You cannot set the rarer kinds of irregular notes, though duplets can be mimicked using
dotted notes. Note that when you change the time signature, SharpEye will recalculate which
notes it thinks are triplets, and may override what you have done. You should therefore
make sure the time signature is correct first. (It is sensible to get the time signature right first
for other reasons too.)
To the right of the accidentals is a tool for vertically aligning selected notes. They must all be
in the same measure, but not necessarily in the same stave. The horizontal positions of the
selected notes will be averaged.
At the right end of the pane is a tool for adding and removing ties. If a note or chord has a tie
to its right this will remove it. Otherwise SharpEye will try to add a tie from the note or chord.
Note that slurs are drawn in thin lines, and ties with thicker lines to help distinguish them.
Also note that ties or slurs which are not attached at both ends are shown in grey. Ties and
slurs can also be edited by dragging - see the next section.
Moving symbols
You can move some objects by dragging with left button.
Note heads can be moved up and down, and placed either side of the stem.
Rests can be moved freely, as long as they stay in the same measure and stave.
Clefs and key signatures can be moved horizontally, as long as they stay in the same
measure and stave.
Lyric words can be moved horizontally within the same line.
Slurs can be moved within a system. If you drag near one end you will move that end; the
other end stays fixed. If you drag near the middle you will be able to move the slur as a
whole.
Creating symbols
The right button
You always use the right button to insert things.
If you have been selecting things, the first right click will not insert anything, but will show the
insertion toolpane, with a symbol similar to the last selection highlighted. The insertion
toolpane uses green symbols to distinguish it from the modification toolpanes.
Page 68
SharpEye Music Reader
Choosing a symbol
There are so many possible variations of musical symbols that to show all of them would
make things hard to find, or complicated to choose. Instead the insertion toolpane shows the
basic kinds of symbol available. You should choose a symbol that is close to what you want
and then modify it after inserting it.
For example, in order to insert a 3/4 time signature, you would choose the only time
signature available in the toolpane (a 4/4) and insert that in the right place. Then left click it
to select it and change it to a 3/4 in the time signature toolpane. Barlines work in a similar
way.
The three shapes of clef can be chosen directly. If you need a tenor clef you need to insert
an alto clef (C clef) and then change it.
There are two key signature symbols, one for flats and one for sharps, which insert a single
sharp or flat. For keys with more than one sharp or flat, insert either of these then modify it. If
you need a key change to the key of C insert either of these then change it by clicking on the
natural sign in the key signature toolpane.
You can choose all the basic durations of rests, and add rhythm dots later if need be.
Notes and chords are a little more complex. You can only insert notes with flags, not beams.
You can set the stem direction using the three symbols on the left (up stem, let SharpEye
decide, down stem).
To make chords, you add note heads to notes that are already there. For this use the symbol
(which shows a single note and a two-note chord) just to the right of the notes and rests. Do
not try to make chords by lining up two notes - SharpEye will regard them as separate notes
and they will not behave as expected.
To insert a lyric word, choose the "la-la" symbol. Note that it is only possible to edit text in an
existing line of lyrics but not to insert a new line. Sometimes SharpEye will miss a complete
line (usually when the syllables are few and far between) and you will have to enter the text
in a MIDI or NIFF editor.
To insert a slur, choose one of the curves just below the "la-la" symbol.
When you have chosen a symbol to insert, the pointer will change to indicate this, but
remember to use the right button - the left button will still select things.
Joining staves
It is sometimes necessary to join two adjacent staves in a system, usually because they are
both to be played by one instrument (eg keyboard or harp). This enables SharpEye to
analyse the rhythm properly, and will put both staves on the same MIDI channel.
The black rectangles at the start of the score are for joining staves. Initially these are
horizontal, indicating the staves are separated. If you click on one, it will become vertical,
joining a pair of staves. You can reverse the operation by clicking again.
Page 69
SharpEye Music Reader
It is not always necessary to join staves in keyboard music. Sometimes the right hand and
left hand parts make sense independently. Occasions when it is necessary include:
(1) Where a single melody line is written on two staves, wandering between both, and with
no rests to fill in the measures where no notes are sounding.
(2) When the main rhythm is given by the left hand part of a piece for keyboard, and notes
are aligned with this in the top stave without rests or other notes to indicate when they
sound.
If you're wondering what the circles at the start of the score are for, see under Saving music
files.
Note for experts: It might seem better if SharpEye always looked at neighbouring staves in a
system to analyse the rhythm. However there are problems with this approach as well. While
the rule that notes that sound together should be vertically aligned is usually followed, it is
not always the case in printed music, so this assumption can lead to errors too. Also, if
SharpEye makes an error in one stave, it might spread into other staves if it relied too much
on vertical alignment. Future versions may handle this differently.
Irregular Systems
If SharpEye finds systems with different numbers of staves in the page (or when appending,
in the score) it will add extra empty staves at the bottom to make the score 'rectangular'. This
may be correct, but often it isn't.
In order to deal with this, you can use the green arrows that are shown between systems. By
default they join each stave to the corresponding one in the next system, ie, they are
'parallel'. If this is wrong, you can drag the arrow heads up or down to join the correct pairs
of staves.
For example, it may be that all instruments are shown on the first system of a score, but on
later systems, instruments are dropped if they are not playing at that point. SharpEye will
add empty staves at the bottom, but unless it happens to be the bottom instrument that was
dropped, this will mean that some instruments are mismatched. However, if you change the
linking arrows you can correct this, by linking the missing instruments to the empty staves.
Not every score layout can be dealt with in this way, especially when an instrument or group
of instruments uses a variable number of staves throughout the piece. In such a case you
may have to deal with the score in sections and join them together with a music notation or
MIDI editor.
Editing guidelines
If you're not sure how to go about checking and correcting a score, here are some
suggestions.
Check the time signature(s) first. There's usually just one at the start of the music, but some
music has changes in the middle. If there are warnings on most of the measures, the time
signature is probably wrong.
Next check the clefs and key signatures. These usually occur at the left of each system,
sometimes also in the middle. If you export and play the MIDI file, and it mostly sounds OK,
but it sounds horrible for some section(s), its likely to be this kind of error.
Page 70
SharpEye Music Reader
Look at all the measures marked with warnings. Remember that the warnings are like those
from a spellchecker and don't catch all errors. Proofreading music to ensure there are no
errors at all is difficult. Use your ears as well as your eyes.
Editing of ties, slurs and lyrics is usually best left to last. Remember that they will be shown
in gray until SharpEye can attach them to notes.
If you have a MIDI editor it is up to you how much editing you do in SharpEye and how much
you leave to do later. It is almost essential to ensure the time signatures, clefs, key
signatures and barlines are correct before exporting, but detailed note editing can be done
either way. If you export a score which contains gray notes they will not be put into the MIDI
file.
Keyboard shortcuts
There are some keyboard shortcuts to speed up the process of correcting errors. These use
the function keys. Not everything can be done in this way, only the more common
operations.
F1 starts the SharpEye help. The other function keys only operate when inserting, and when
modifying notes and rests. The keys F5 through F10 are assigned note durations as follows.
F5 F6 F7 F8 F9 F10
1/32 1/16 1/8 1/4 1/2 1
In insert mode, these select notes of these durations. In modify mode, they changed the
selected rest or notes to these durations.
When in insert mode, F2, F3, and F4 can be used to set the stem direction of the note to be
inserted, in the same order as the tool pane: F2=up, F3=auto, F4=down. F11 selects the
'add head to chord' option.
When modifying notes, F2 swaps stem direction, F3 changes flags to beams or vice-versa,
F4 cycles through zero, one or two rhythm dots, and F11 cycles through the common
accidentals: none, sharp, flat, natural.
When modifying rests, F4 cycles through zero, one or two rhythm dots.
The available shortcuts are summarised in the diagram below. The first line relates to the
create tool pane, the others to modifying notes and rests.
Page 71
SharpEye Music Reader
Problems and Tips
Problems and Tips - Introduction
There is a lot of variety in musical scores: both the music itself and the styles and
conventions used in the layout. There is much variation in the quality of printing. There are
also a lot of scanners available, often with many options, which can be confusing. All this
means you may have some difficulty getting SharpEye to work well.
This section tries to deal with the most common problems you're likely to encounter, and
where possible, gives advice about dealing with them.
If you have a problem that is not covered here or think you have found a bug in SharpEye,
there is information on the SharpEye website and reporting bugs in the "Other Information"
section.
Limitations on notation recognised
This describes some limitations on the kind of music you can expect SharpEye to read.
It only recognises standard 5-line staves.
It can only deal with one or two different sizes of stave on the on the same page.
It does not deal properly with scores where the same instrument or instrument group uses
different numbers of staves in different systems.
Chords and groups of beamed notes which span more than one stave are not read properly.
It does not currently recognise: dynamic marks such as pp, mf, and hairpins; text other than
lyrics; guitar chords or guitar tablature.
There are some limits on size - maximum 50 staves per system, maximum image size 15000
width by 30000 height - which are not likely to cause practical problems. Only 15 channels
are exported as MIDI. (Channel 10 is avoided since it is usually used for percussion.)
Image quality
Please see the corresponding section in the on-screen Help, since it is important to compare
what you see on screen in the manual with what you see on screen in SharpEye’s image
window.
Tips and techniques
Adding notes to the right stave
Sometimes, notes on ledger lines may be much nearer a neighbouring stave than the one
they should belong to, which can cause a problem when inserting such notes.
When deciding which stave to insert a note into, SharpEye looks at symbols already
belonging to each stave as well as the position of the staves themselves. So if there are
Page 72
SharpEye Music Reader
already notes on ledger lines nearby it will usually add further notes to the correct stave. But
if not, add the note near the correct stave, then drag it up or down to the right position.
Selecting overlapping note heads
When two note heads coincide (as when two voices sound together) you can select one
head by clicking towards its stem. Eg, click just above the centre of the head to select the
one with the up stem.
Partial measures
At the start of a score, and next to bar lines which are double lines, or repeat signs, there is
a 'partial measure' which may or may not be a complete measure. In such cases SharpEye
tries to guess the length by looking at the notes. This means that in such 'partial measures'
the warnings may be confusing, and you need to check these areas carefully. The warnings
should disappear when everything is right, but they may point to the wrong measure as
being the source of the problem.
Split measures
Occasionally, scores are written with a measure split across two systems. SharpEye doesn't
really understand such things, and will assume that there are two measures. However, if you
make the bar line at the end of the first system a double bar line and make sure the notes
are right, you should be able to get SharpEye to 'join' the two partial measures together.
Gray notes won't go
There can be several causes for this. Here are some things to check:
Vertical alignment
Sometimes notes which should sound together are not vertically aligned. SharpEye can
correctly analyse some measures where this happens, but not all. You may have to move
some notes to make things clear. If the heads overlap significantly, or the stems are very
close, they will be regarded as sounding together. More rarely the opposite problem
happens, and notes which should sound separately overlap enough to confuse SharpEye.
Chords entered as two notes
It is possible, for example, to insert two or more 1/4 notes (crotchets) so that together they
look like a chord. However SharpEye will still regard them as separate notes which may
confuse the rhythm analysis.
Missed notes in beamed groups
If SharpEye misses a note in the middle of a group of notes that are beamed together, it is
not enough to just add a note of the right duration. You must also join it to the group.
Rests in the wrong voice or stave
This is normally only a problem with multiple voices per stave. SharpEye expects rests in a
voice to be horizontally aligned with the nearby notes in that voice. You may have to move a
rest up or down to ensure this is the case. It is also possible for a rest to be put into the
Page 73
SharpEye Music Reader
wrong stave if it is nearer the wrong one than the right one. In this case you will have to
delete the rest and insert a new one in the right stave.
Hidden overlaps
Occasionally, a symbol may be hidden by another symbol. When note heads are very close,
a dot on a note may be hidden by another notehead. Or a rest (eg whole or half note rest)
may be hidden by something. If you can't guess what the problem is, you may have to delete
symbols until you can see what is going on.
Incomplete voices
When there are two voices in one stave, and one of the voices is incomplete (ie it doesn't
contain enough notes or rests to fill the measure) some of the notes may be grey. If the
notes line up with ones in the other voice, SharpEye will understand them but if they don't
line up, it won't. Here is a simple example. In order to make the eighth note black, you can
add rests to the up stem voice.
SharpEye is more 'strict' about these things than some programs, but it does greatly reduce
the chance that errors end up in the MIDI file without you noticing.
Images from unusual sources
Sometimes you may want to convert an image that was not scanned from printed music. It
may have been generated by another program, or found on the internet, or scanned as a
grey scale or colour image and then converted by some image processing program. These
images often look OK to a person but convert badly or not at all with SharpEye. A few
points:
Often the scale of such images is too small. A typical scan at 300dpi will have the staff lines
about 20 pixels apart, and SharpEye can cope with a range of about 10 to 40 pixels. If the
spacing is less than 10, SharpEye will probably give up with a "Can't find any staves in
image. Music-OCR abandoned" message. Even if you scale the image, it is likely the shapes
will be too "chunky" and the recognition poor.
If the image is grey scale or coloured, it may look good to the human eye, but converting to
the black and white image that SharpEye needs can cause a lot of damage. Just as
scanners often have a 'dithering' option, image conversion programs have a similar option,
which makes matters worse, so make sure any such option is turned off.
Finally, don't judge SharpEye's performance on such images - unless these are the main
kind of images you want to process.
Black rectangles in display
A few people with ATI graphics cards have reported that the music display shows black
rectangles instead of musical symbols. This appears to be due to a bug in the device driver.
It can be cured by going to Settings, Control Panel, System, Performance, Graphics, and
moving the slider down to position 2 (out of 4).
Page 74
INDEX
Accidentals
double sharps, flats, 11
naturalisation, 12, 38
naturals, 11, 12
sharps, flats, 11, 13, 66, 67, 68, 71
Add Mode, 4, 5, 6, 7, 8, 14
Anacrusis (upbeat), 28, 29
Arpeggio, 42
ASCII text, 24, 34
Automatic phrase marking, 22, 51
Backslash – end of phrase marker, 22, 51
Bar Numbers, 27
Bar Overflows, 6
Bar-over-Bar, 26, 28, 31, 32
Beaming, 39, 62
Autobeam, 39
Beats per Measure, 36
Bohemian Rhapsody, 45
Bow Signs for Strings, 41
Braille Editing Window, 4, 9, 10, 29, 42
Braille Formatting
Braille Options Dialogue Box, 10, 21, 22,
26, 27, 32, 35, 52
Grade II Braille, 31, 52
Line between Sections / Parallels, 31
Line Width and Page Length, 33
Octave Sign, 26, 31, 42
Section-by-Section, 10, 21, 26, 28, 30, 31,
52
Braille Translation, 9, 10, 22, 26, 44, 53
translation modes, 10
Capital Sign, 28
Chords, 3, 4, 15, 16, 17, 41, 66, 67, 69, 72, 73
embellishment, 16
Clef, 8, 14, 15, 19, 20, 21, 22, 26, 27, 32, 35,
36, 37, 38, 46, 47, 48, 50, 52, 69
Combine Staves in Playback, 19
Common Time, 36, 67
Computer Specification, 1
Contact Information, 2
Crescendo, 41, 42
Cut Common Time, 36
Decrescendo, 42
Delete
Clef Signs and other objects, 38
notes, 13
Dot of Prolongation, 6, 8, 9, 12, 16, 43, 46, 47,
68
Double Bar Line, 42
Dynamics, 41, 42, 44, 48, 49, 51
Embossing, 3, 4, 23, 33, 34, 51
End of Piece mark, 42
Error triangle in SharpEye, 47
Event Info
Event Type, 43
Events
deleting, 38
Expression, 28, 29, 39, 41, 48, 49, 51, 62
Fingering, 41
Focus, 8, 14, 17, 18, 38, 41, 53
Fonts, 53
Generic / Text Only, 34
Goto Page, Bar functions, 18
Grace Notes, 14
Grade II Braille, 31, 52
Hand Signs, 10, 26, 27
Hidden objects, 43
Hyphen in music, 29
In-Accords, 14, 15
Indents
Lyric, 30
Music Indent, 29, 30
Insert Mode, 5, 6, 8, 14, 17, 53, 71
Installing Toccata, 44, 57
Instruments, 3, 26, 27, 32, 35, 36, 46, 57, 65,
69, 70, 72
Interval Doubling in Chords, 16
Intervals in Chords, 16, 31
Key, 7, 12, 13, 16, 17, 20, 22, 27, 35, 36, 38,
39, 40, 41, 42, 61, 65, 66, 68, 69, 70, 71
Key Changes, 38
Keyboard controls, 18
Keyboard Entry of Braille (six key), 42
Loading Files, 24
Locked ON notes in Playback, 53
Lyrics, 1, 4, 20, 21, 22, 23, 26, 28, 30, 31, 47,
48, 49, 50, 51, 52, 61, 62, 65, 67, 69, 71, 72
doubling, 23
Doubling, 23
Runover, 30
Measure
Free Line, 27
Numbers, 27
Start Measure Number, 28
Metronome and tempo, 35
MIDI, 1, 2, 4, 5, 19, 24, 36, 43, 44, 48, 49, 50,
51, 52, 53, 57, 59, 61, 62, 63, 64, 65, 69, 70,
71, 72, 74
issues, 49
Loading into Toccata, 49
omissions, 50
MIDI Menu, 19
Missing Notes, 53
Mouse tracking, 18, 53
Navigating the Music Score, 18
New Page, 18
Next / Previous Page, 18
Page 75
INDEX
NIFF files from scanned music, 44, 48, 49, 51,
56, 59, 61, 62, 63, 64, 69
Notation Editor, 4, 7, 9, 10, 14, 15, 18, 23, 25,
29, 35, 49, 57, 61, 63, 65
Note Information Panel, 8
Notes
attributes, 12, 43
Page Numbering of Braille, 34
Palette of Notes, 4, 6, 7, 8, 11, 12, 13, 14, 15,
16, 17, 21, 39, 42, 46, 47, 48, 50
Parallels, 3, 23, 26, 27, 70
Parts, 5, 8, 13, 14, 15, 36, 44, 63, 67, 70
No Part, 14, 15, 43
order of translation, 15
Stem direction, 15
Paste
errors, 53
notes, 14
Pedal Marks, 39, 42, 51
Phrase marker, 21, 22
Playing Back the music, 1, 11, 12, 19, 29, 32,
35, 36, 38, 53
Ports
embosser options, 34
Printing, 23, 34, 60, 72
Radio Buttons, 5, 31
Registering Toccata, 2
Repeats, 16, 28, 39, 42, 48
First and Second Bar Repeats, 42
Music, 42
Runover, 29
Saving
Braille Music, 42
Toccata files, 24
Scanned music
image, 44
Scanning Music
Brace Staves, 46
Recognition, 46
Score Options
Max Bars per Page, 35
Staves per System, 23, 35, 49, 72
Systems, 35
Section-by-Section, 10, 21, 26, 28, 30, 31, 52
Select
notes, 13
Parts, 14
SharpEye, 1, 2, 3, 4, 44, 45, 46, 47, 48, 49, 50,
51, 55, 57, 58, 59, 60, 61, 62, 63, 64, 65, 67,
68, 69, 70, 71, 72, 73, 74
Slurs, 10, 16, 17, 20, 44, 48, 49, 61, 62, 65, 68,
71
nested slurs, 16
Splash Screen, 2, 4
Staccato, 8, 12, 16, 41, 48, 62, 66, 68
Staff Names, 27, 32, 35
Staff Number / Name, 32, 35, 36
Stave Options, 7, 19, 20, 32
Stem Direction, 8, 14, 15, 39, 62, 67, 69, 71
Stop Button in Playback, 11
Technical support, 2
Tempo, 27, 35, 48, 61
Ticks, 43
Ties, 16, 17, 48, 49, 50, 61, 62, 65, 68, 71
TIF files, 2, 44
Time Signatures, 6, 7, 21, 27, 35, 38, 61, 65,
66, 67, 68, 69, 70, 71
Timer in Playback, 11, 19
Title Page, 51
Toolbar, 4, 5, 8, 9, 14, 35, 38, 39, 41, 46, 58,
59, 60
Tracker Dots, 28
Tracking Bar in Playback, 11
Tracks in MIDI, 49
Triplets, 39, 40, 66, 68
Tuplets, 39, 40
Preserve note value, 40
Tuplet ratio, 40
Undo function, 5, 63
Unify Key, 36
Unify Time, 36
Upbeat, 28
Upgrading Toccata, 2
Voices
and MIDI channels, 36
playback, 32, 36, 49, 62, 63, 73, 74
Warranty, 2
Windows Clipboard, 13, 14
Zoom
Size control, 18, 45, 59, 60
Page 76
Page 77