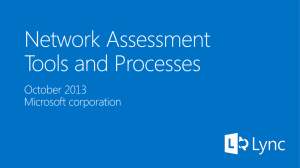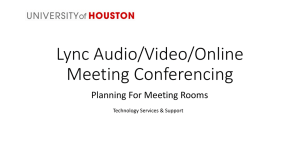Running a webinar using Microsoft Lync - NOW
advertisement
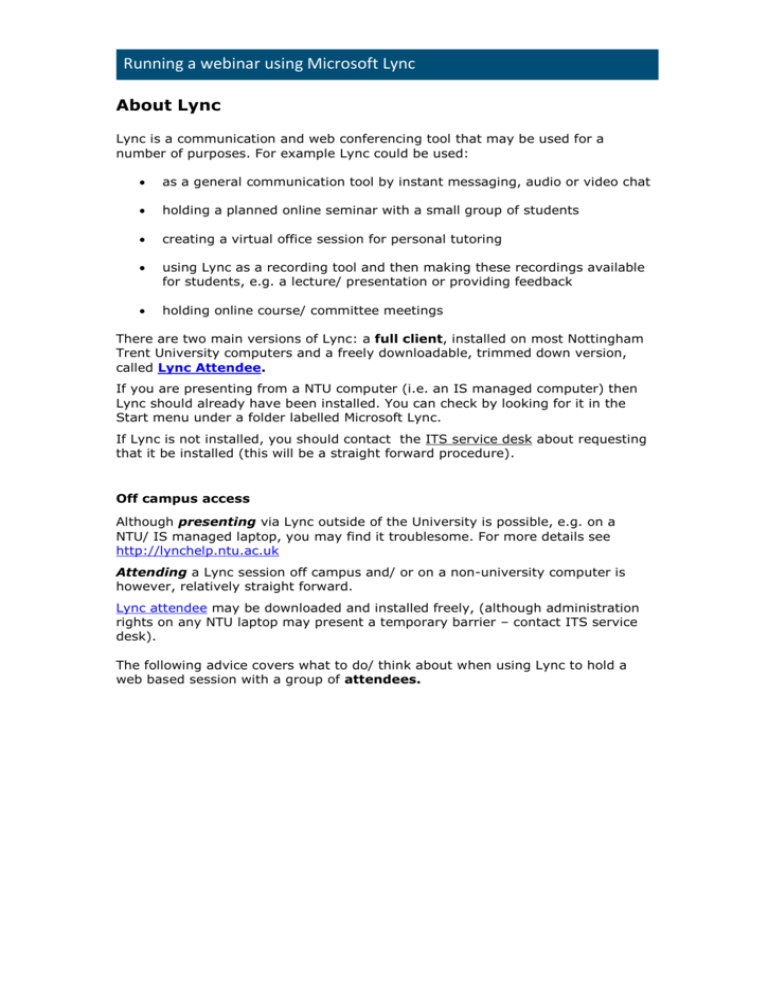
Running a webinar using Microsoft Lync About Lync Lync is a communication and web conferencing tool that may be used for a number of purposes. For example Lync could be used: as a general communication tool by instant messaging, audio or video chat holding a planned online seminar with a small group of students creating a virtual office session for personal tutoring using Lync as a recording tool and then making these recordings available for students, e.g. a lecture/ presentation or providing feedback holding online course/ committee meetings There are two main versions of Lync: a full client, installed on most Nottingham Trent University computers and a freely downloadable, trimmed down version, called Lync Attendee. If you are presenting from a NTU computer (i.e. an IS managed computer) then Lync should already have been installed. You can check by looking for it in the Start menu under a folder labelled Microsoft Lync. If Lync is not installed, you should contact the ITS service desk about requesting that it be installed (this will be a straight forward procedure). Off campus access Although presenting via Lync outside of the University is possible, e.g. on a NTU/ IS managed laptop, you may find it troublesome. For more details see http://lynchelp.ntu.ac.uk Attending a Lync session off campus and/ or on a non-university computer is however, relatively straight forward. Lync attendee may be downloaded and installed freely, (although administration rights on any NTU laptop may present a temporary barrier – contact ITS service desk). The following advice covers what to do/ think about when using Lync to hold a web based session with a group of attendees. What can be done with Lync? A web based seminar session may include all or a combination of these presentation elements: instant messages, audio or video conferencing (chat) sharing of your computer desktop view, this could include, for example: o a web page of a useful resource; o a demonstration of how to use a web based app o any software you have installed on your computer o information and digital literacy training o presenting a powerpoint or any other presentation format gauging understanding using a polling feature file sharing using an interactive whiteboard Before the session (about a week before if not sooner) Overview of preparation Prepare in advance: a quiet room, ensure you’ve booked it joining instructions have been customised and invitation text has been written Lync is set up and has been tested on any presentation/ moderation PCs and or laptops. equipment needed is booked – headsets (microphone and headphone unit), webcam network cable and charger for laptop. attendee list and running order a moderator (if needed) is organised Detailed list for preparation 1. Testing and practicing with Lync: Ensure that Lync works on the computer where you plan to present from and that you are versed in how to use it. 2. Create a Lync event: (see http://lynchelp.ntu.ac.uk/ ‘Meetings and conference calls – How to schedule’) 3. Setup instructions: Send out instructions and joining details for attendees so they can prepare to attend the session (See ‘Preparation for attending a Lync Session.docx’). Preparation for attending a Lync Session.doc Ensure you customise this document by changing the ‘Join online meeting’ link in the document to the one that you’ve created in your outlook event. 4. Participant instructions: Include any instructions on what attendees are expected to do prior, in preparation for the session. Ensure to include instructions to login to the session to set up their audio and/ or video prior to the official start of the meeting/presentation. 5. Attendee list: Create a list of expected attendee names and their contact phone numbers (you may need their number on the day to help them connect). 6. Interactivity: plan and build in questions, surveys into the session and decide how participants will interact. 7. Add or prepare any content: to your Lync session that you plan to use in the actual session. Run through any content that you’ll plan to use in the session and become comfortable with how to use Lync (it’s useful to see it from an attendee’s point of view so you know what they looking at). 8. Rehearse: If you can, it is recommended that you try-out your Lync presentation using two computers side by side. One device for the presenter, and one showing the attendee’s view of the session. You could try sending an invitation to your webmail (e.g. Google email) address. This is very useful in building your confidence and Lync skills. 9. Test recording: The record button is located under the double chevron icon as highlighted below. 10. Get help: If you think it would help you with running the session or you have a large group, appoint a moderator who will assist with handling latecomers, questions and feedback so you can focus on the presentation. Make sure they know their task and how/when you’d like them to contribute to the session i.e. establish a communication protocol. 11. Check resources: If moderator is using a laptop, check it has the software, network cable, charger and headphones (headphones will allow you to check the main audio is working and eliminate feedback from the laptop e.g. if you forget to mute speakers on the laptop). 12. Script it: Prepare a running order prompt sheet This is a type of script with reminders what to load into Lync, when to press record, reminders for yourself and announcements that you would like to make (the pressure of dealing with the technology may make you forget some items). A sample is shown below (see ‘Example of a running order prompt sheet’ below). 13. Check equipment: that your headphones and microphones work well and they are adjusted for using Lync. 14. Check features: Test the recording of the event (if applicable). Be familiar with how to control the session interface. 15. Book a suitable room in which to present – the presenter and the moderator (if present) will each need a computer. 16. Permissions: Edit settings in Lync to reflect the permissions you want. You can find this under the ‘Join Information and Meeting Options link’ e.g. whether everyone can annotate a powerpoint slide. participants’ permissions to edit Shared Notes, max number of simultaneous speakers (tools>audio simultaneous talkers) and to where the recording will be saved. Immediately prior to the session, on the day 1. The presenter should enter the session 30 minutes before the session start time to assist participants with logging in and overcoming any technical difficulties prior to the start of the meeting/presentation. Allow additional time at the end for wrap up and overrun time. 2. Take all equipment prepared previously. 3. If not done previously, ensure any content you’ll be presenting is preloaded, works and is ready to go: a. Load up any webpages b. Set up any polls c. Transfer any content from memory sticks or dropbox, etc… 4. Check mic and headphones are working (Lync > Settings > Options > audio device 5. Check your webcam if you are using it (Lync >Settings > Options > Video device. 6. Remember to mute your microphone (and ask attendees to do so when they are not speaking). 7. If you are using a webcam, locate and click the Pop out video text at the top of the video image. Minimise this to free up space for the IM window and help avoid a visual distraction when you are presenting. Click Pop in video at any time. 8. Have some sheets of paper and a marker pen handy – the presenter and the moderator may find them useful to communicate with each other in this way during the session. 9. Familiarise yourself with how to use Lync options: a. How to organise your view of the Lync screen e.g. where the instant messaging tool and the video tool appear; b. how to set up and share a whiteboard, programmes and presentations (Share menu); c. how to add attachments you will share (paper clip icon); d. How to turn on/off session recording (double chevron on right) 10. Familiarise yourself with the ‘Join Information and Meeting Options’ shown below. The phone number can be used to hear the session for anyone who cannot connect in any other way. The URL can be sent by email and opened in a browser or added as a link to a web page. Both methods allow others to quickly join a +session if needed. 11. Put sign on door if you don’t want to be disturbed (see the last page of this document. At the start of the Lync session: 1. Check that all participants are able to access your session, can hear you and see the session content and features you are sharing. 2. If applicable, at the start of the session, seek permission from attendees for recording the session (if applicable) and state how the recording will be subsequently used e.g. shared with course colleagues for review via a NOW learning room. 3. Ensure you start the webinar by summarising what attendees can expect of the session a. how to indicate problems using instant messaging and emoticons, b. how to ask questions and when, c. your plans to record the session and purpose (if applicable) 4. If using microphones, remind participants to mute their microphone when not speaking. 5. Remind everyone that the event will be recorded 6. Tell or show everyone what you plan to do during your session. 7. During the session refer to your running order/ prompt sheet. Example of a running order prompt sheet Step To do To say 1 Turn mic on. Hello, Can you hear me clearly? If so please write into the Instant Messaging window Explain where the window can be found. 2 Introduction Welcome to my webinar session. This is X here and I’ve got Y sitting opposite moderating the webinar. 3 Make webcam live. Can everyone see me? (if using webcam) 4 Establish a webinar protocol. This is a fairly informal session about Using audio, video and images in NOW. Happy to take questions as we go along. Please feel free to write any problems/ questions you have in this window (use emoticons to attract attention. Recommend the ‘Light bulb’ for a question and the ‘X’ ‘Cross’ for a problem). 5 Introduce the instant messaging window You can interact with the presenters and the other participants today by typing questions and comments in Instant messaging window. 6 Check for view of content Can you see the content I’m sharing? Respond with a ‘Tick’ or an instant message. When desktop sharing you may need to advise participants to scroll around and/ or use the fit to window/ full screen option in the bottom right hand corner of the shared content window. Note, when full screen Instant Messaging window cannot be seen) 7 Recording Remember that today we are recording the webinar and 8 (if applicable) will share it within NTU to colleagues who did not attend the today or for revision later. It will only be shared within your NOW learning room. Messages will also be saved with the recording. Microphones Would anyone like to test their microphones? Explain how to mute and unmute your mic, use dial in option for the session: ‘Join information and Meeting options’ link 9 Ice breaker activity Can everyone introduce themselves in the instant messaging window. 10 State end time The webinar will end today at 2pm 11 Questions Any questions before we start? 12 Let’s get started Further resources More detailed information on how to use Lync can be found in following futher resources: http://lynchelp.ntu.ac.uk Do Not Disturb Video conference in progress