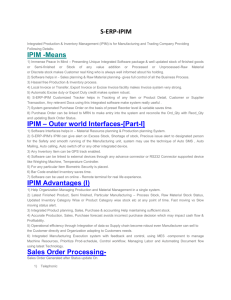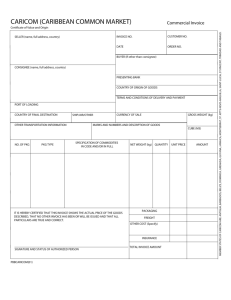Sales - Solutions
advertisement

Sales - Solutions 1-1 Unit: Sales-A/R Topic: Sales Process Create a quotation. Choose Sales-A/R Sales Quotation. 1-1-1 Enter the following information: Field Name or Data Type Values Customer C42000 Items C00008 C00009 C00010 C00011 Quantity 5 of each 1-1-2 The customer would like to order item C00010 in red. Add the relevant information to the item text . If the field free text does not appear in the rows, use form settings to add the field. Choose Form Settings from the tool bar. On the Table Format tab, select the Visible and Active checkboxes for Free Text. 1-1-3 Enter a discount of 8% for one of the items. Enter a discount for one of the items: Field Name or Data Type Values Discount % 8 1-1-4 Enter a discount of 5% for the entire document: Field Name or Data Type Values In front of the %Discount field 5 Choose Add. 1-2 You would like to use the same quotation for a different customer. Copy the quotation. 1-2-1 How do you copy this quotation? Choose Sales-A/R Sales Quotation, then Data Last Data Record or the respective button in the tool bar, or choose Sales Sales Reports Open Items List and display the open quotations. Open the most recent quotation by choosing the arrow in the Doc No. field. Then choose Data Duplicate or right mouse-click Duplicate. 1-2-2 Is all the data copied? Choose a different customer (such as C20000) and then press Tab. The message “Update document rows according to new BP's data?” appears. If you choose Yes, the system adjusts the row data for the current business partner. If you choose No, it copies the document row data in full. 1-3 Create an order for your customer. 1-3-1 Choose Sales-A/R Sales Order. Field Name or Data Type Values Customer C42000 Choose the Copy from button and then choose Sales Quotation Select the quotation and copy all the items by selecting Choose. Accept the choices in the Draw Document Wizard by choosing Finish. Set the delivery date for the order to the current date. Do not save the order yet. 1-3-2 Two of the items need to be ordered from a vendor, C00008 and C00010. Choose the Logistics tab and set the Purchase Orders indicator. 1-3-3 Choose Add . In the Purchase Order Confirmation window, select the items C00008 and C00010 and choose the button >> icon. Choose Add. 1-3-4 Call up the quotation you referenced from the order. Can you still change the data? Open the last sales order. Choose Goto Base Document. You cannot change the data in the quotation any more. 1-4 You want to pick and deliver now the ordered items C00009 and C00011. 1-4-1 Release these items to the pick list. Choose Inventory Pick and Pack Pick Pack Manager. Field Name or Data Type Values Status Open Choose OK to run the report. See in the column Avail. to Release, if you have enough of the items available. Select the lines for the two items (C00009 and C00011)of your sales order. and choose Release to Pick List. Choose Add. 1-4-2 Select the pick list you created and enter the picked quantities. You did not find the full quantity of item C00009 in the warehouse, therefore you pick only three pieces for that item. Pick the full quantity for the other item. Choose Inventory Pick and Pack Pick Pack Manager. Field Name or Data Type Values Status Released Select the orange arrow link of the last Pick No., that you have just created in the previous exercise. Enter the picked quantities in the column Picked. Field Name or Data Type Values for Item C00009: Qty:3 for Item C00011: Qty:5 Choose Update and OK. 1-4-3 Create a delivery for your sales order directly from the pick and pack manager. Choose Inventory Pick and Pack Pick Pack Manager. Field Name or Data Type Values Status Picked Select the lines of the last two pick lists and choose Deliver. The delivery contains only the picked items and quantities. Add the delivery. Choose Yes. 1-4-4 Post the customer invoice for the delivery. Choose Sales-A/R A/R Invoice. Field Name or Data Type Values Customer C42000 Choose Copy from Deliveries. Choose the delivery and copy all data. Choose Add. 1-5 Some of your customers purchase their goods directly from the warehouse and pay immediately. 1-5-1 Call up the relevant transaction. Which customer displays by default, and where is this defined? Choose Sales-A/R A/R Invoice + Payment. The system automatically proposes the customer C9999 (Default Customer for A/R Invoice + Payment). This customer is defined under Administration Setup Financials G/L Account Determination. Choose the Sales tab. See the field Default Customer for A/R Invoice and Payment. Using the default values in the user parameters, you can also assign a separate customer master record to each user for the A/R Invoice + Payment transaction. Choose Administration Setup General Users Choose the dropdown in the Defaults field. To add a default, you would choose New. 1-5-2 Add an item (for example A00003) and choose Add to save the document. What does the system prompt you to enter? Enter the item. Choose Add. You have to enter the customer's payment means to save this transaction. 1-5-3 What payment options are available? The options available are Check, Bank Transfer, Credit Card and Cash. Availability Check-Solutions Unit: Sales-A/R Topic: Item Availability Check 2-1 How does the automatic availability check work? 2-1-1 How can you activate the automatic availability check for sales orders? You activate the automatic availability check for sales orders in Administration System Initialization Document Settings. 2-1-2 Make sure that the automatic availability check for sales orders is activated in your SAP Business One training system. Choose Administration System Initialization Document Settings. Choose the Document Sales Order and make sure that the checkbox for Activate Automatic Availability Check has been chosen. 2-1-3 Could you also work in SAP Business One with an automatic availability check for sales quotations? No. In SAP Business One you can only work with an automatic availability check for sales orders. 2-2 You have two new items. Create the item master records and enter the quantities which are already available. 2-2-1 Create the item master record. Choose Inventory Item Master Data Make sure you are in Add mode. Field Name or Data Type Values Item Number A2010 Description Fast Sheet Fed Scanner Item Group Scanners Price List (Base Price) 200 Choose Add. 2-2-2 You have 5 of the item in stock. Post the goods receipt with the following information. Choose Inventory Inventory Transactions Goods Receipt Field Name or Data Type Values Item Number A2010 Quantity 5 Price 200 Choose Add. 2-2-3 Create the second item master record. Choose Inventory Item Master Data Field Name or Data Type Values Item Number A2020 Description USB Interface Ultra Scanner Item Group Scanners Price 150 Pounds Choose Add. 2-2-4 Post the goods receipt. Choose Purchasing Goods Receipt PO Field Name or Data Type Values Vendor S1000 Item Number A2020 Quantity 20 Price 150 Choose Add. 2-3 You want to sell the USB Interface Ultra Scanner as an alternative item to the fast sheet fed scanner. 2-3-1 Define the item A2020 as the alternative item of item A2010. Choose Inventory Item Management Alternative Items Field Name or Data Type Values Item Number A2010 Item Number A2020 Remarks Alternative scanner Choose Add and then OK.. 2-4 Your customer orders scanners. 2-4-1 Create the sales order. Choose Sales - A/R Sales Order Field Name or Data Type Values Customer C20000 Item Number A2010 Quantity 7 The Item Availability Check window comes up automatically. 2-4-2 Choose Display Quantities in Other Warehouses from the Availability Check window. There is nothing in other warehouses of item A2010 available, so choose Cancel. 2-4-3 Choose Display Alternative Items from the Availability Check window. There are 20 pieces of the alternative item A2020 available. Choose Cancel to close this window. 2-4-4 Choose Change To Available Quantity from the Availability Check window. Add the other item to the sales order: Field Name or Data Type Values Item Number A2020 Quantity 2 Delivery Date Today’s date Choose Add. Sales - Solutions 3-1 Unit: Sales-A/R Topic: Drop Ship Choose Business Partners Business Partner Master Data . Change to Add mode. Field Name or Data Type Values Code C2003 BP Type Customer Name Fitness Forum Group End Customers Currency <Your local currency> Choose the Addresses tab page. To enter the bill-to address, choose Define New under Bill To. Field Name or Data Type Values Name Fitness Forum Street / P.O. Box <Any> City <Any> Zip Code <Any> Country <Domestic> To enter the ship-to address, choose Define New under Ship To. Field Name or Data Type Values Name Fitness Forum Street / P.O. Box <Any> City <Any> Zip Code <Any> Country <Domestic> Choose Add to save the data record. 3-2 3-2-1 Create an order for this customer with the three items listed below. One should be delivered directly from the vendor. Choose Sales-A/R Sales Order. Field Name or Data Type Values Customer C2003 Item C00001 Quantity 3 Item C00002 Quantity 4 Item C00003 Quantity 5 Delivery Date Today’s date 3-2-2 Assign the drop ship warehouse (03) to the row with item C00001. If the warehouse field is not visible, use the Form Settings icon to add the Whse column. Add the order. (If the Item Availability Check window appears, choose Continue.) The system now lets you create a purchase order for item C00001 by transferring the item from the left to the right side in the Purchase Confirmation window. Add the purchase order. 3-2-3 Open the sales order you just created. By using Form Settings, add the column Target Doc to the table. From here, navigate to the associated purchase order, and pay attention to the ship-to address. Which address displays? It is the customer’s ship-to address. 3-2-4 Your vendor V1010 has delivered the material directly to your customer and sends the invoice to you. Enter the A/P invoice referring to the purchase order. Do any stock postings take place? Choose Purchasing-A/P A/P Invoice Choose Vendor V1010 Copy from Purchase Order Choose your purchase order from the list. Enter today’s date as the posting date and choose Add. To navigate to the corresponding journal entry: in A/P Invoice go to the Accounting tab page, and select the orange arrow beside Journal Remark. There is no stock account involved. The answer can be checked with: Inventory Inventory Reports Inventory Posting List: The Drop Ship Warehouse is not selectable in the By Warehouse tab. 3-2-5 On your part, you deliver the other materials to the customer and attach the invoice for the entire sales order. Create the A/R invoice referring to the sales order. Do any stock postings for the drop ship item take place? Choose Sales-A/R Delivery. Choose Customer C2003 Copy from Sales Order Add the delivery. Choose Sales-A/R A/R Invoice. Choose Customer C2003 Copy from Delivery Add the invoice. View the journal entry from the A/R invoice’s Accounting tab No stock postings for the drop ship item take place.