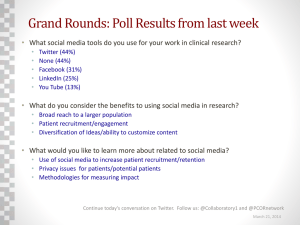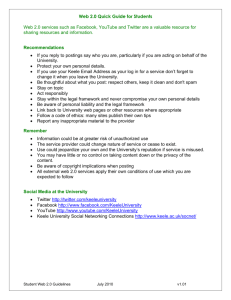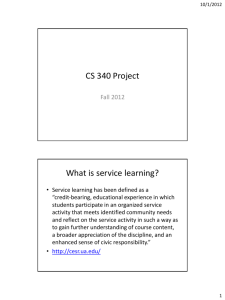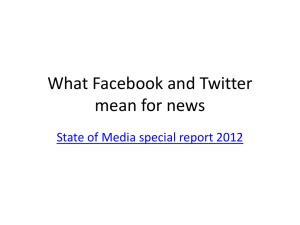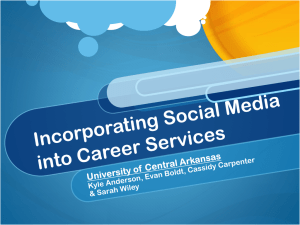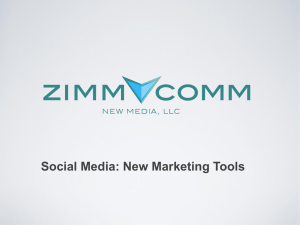Social Media for People with a Disability
advertisement
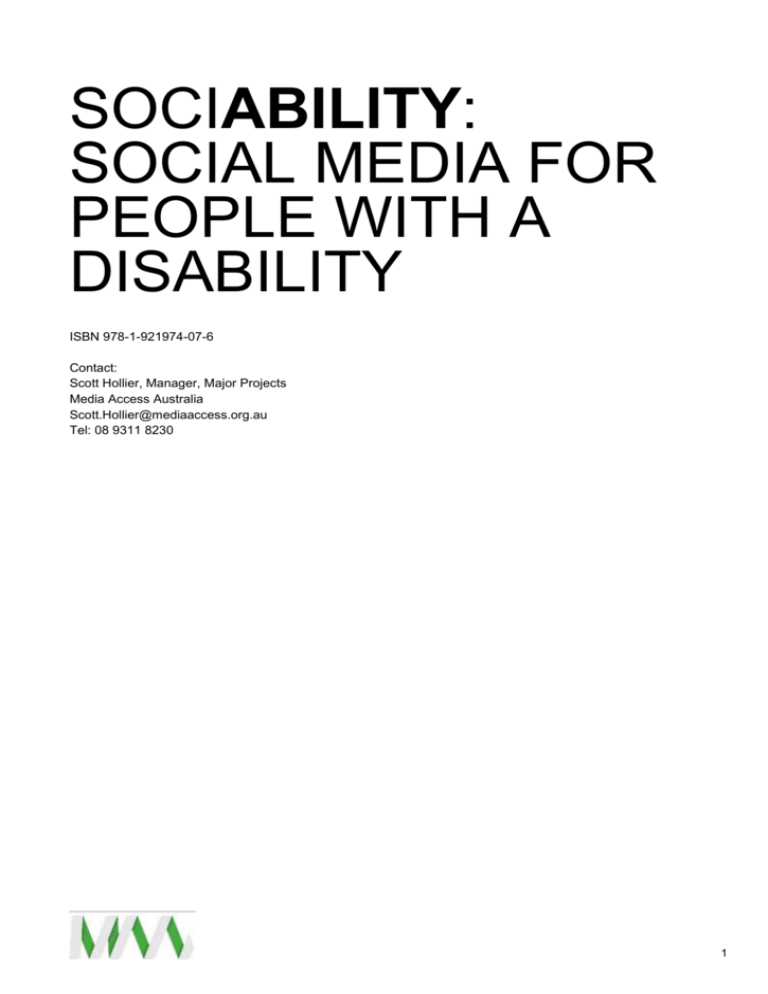
SOCIABILITY: SOCIAL MEDIA FOR PEOPLE WITH A DISABILITY ISBN 978-1-921974-07-6 Contact: Scott Hollier, Manager, Major Projects Media Access Australia Scott.Hollier@mediaaccess.org.au Tel: 08 9311 8230 1 ABOUT MEDIA ACCESS AUSTRALIA ‘We believe that all Australians have the right to access all forms of media and information, through technology, so they can participate fully in society.’ Media Access Australia (MAA) is Australia’s only independent not-for-profit organisation devoted to increasing access to media for people with disabilities. At the core of our work is the understanding that exclusion from mainstream media has profound effects on educational outcomes, workforce participation and social inclusion. ABOUT THE AUSTRALIAN COMMUNICATIONS CONSUMER ACTION NETWORK The Australian Communications Consumer Action Network (ACCAN) is the peak body that represents all consumers on communications issues including telecommunications, broadband and emerging new services. We provide a strong, unified voice to industry and government as we work towards availability, accessibility and affordability of communications services for all Australians. We aim to empower consumers to make good choices about products and services. The operation of ACCAN is made possible by funding provided by the Australian government. ABOUT THE RESEARCHER Dr Scott Hollier is a Project Manager and the Western Australia Manager for Media Access Australia. Scott's work focuses on making computers and internet related technologies accessible to people with disabilities. Scott also represents MAA on the Advisory Committee of the World Wide Web Consortium (W3C), the organisation primarily responsible for developing and promoting access to media through technology for people with disabilities. Scott has completed a PhD entitled ‘The Disability Divide: an examination into the needs of computing and internet-related technologies on people who are blind or vision impaired’, and has a background in Computer Science and a wealth of experience in both the information technology and not-for-profit sectors. Scott is legally blind and as such understands the importance of access at a personal level. 2 CONTENTS ABOUT MEDIA ACCESS AUSTRALIA .......................................................................................... 2 ABOUT THE AUSTRALIAN COMMUNICATIONS CONSUMER ACTION NETWORK .................. 2 ABOUT THE RESEARCHER ........................................................................................................ 2 1.0 Introduction ................................................................................................................................. 9 1.1 BACKGROUND ....................................................................................................................... 9 1.2 AIM AND OBJECTIVES........................................................................................................... 9 1.3 TARGET AUDIENCE ............................................................................................................... 9 1.4 RESEARCH METHOD .......................................................................................................... 10 2.0 ANALYSIS OF SOCIAL MEDIA ACCESSIBILITY ..................................................................... 11 2.1 INTRODUCTION TO SOCIAL MEDIA ACCESSIBILITY ........................................................ 11 2.2 REASONS AND BENEFITS FOR USING SOCIAL MEDIA .................................................... 12 2.3 SUPPORTING THE SOCIAL MEDIA NEEDS OF consumers WITH DISABILITIES .............. 13 2.4 POPULARITY OF SOCIAL MEDIA AND TOOLS INCLUDED IN THIS REVIEW ................... 13 2.5 THE CURRENT STATE OF ACCESSIBILITY FOR SOCIAL MEDIA TOOLS ........................ 15 2.6 OVERCOMNG SOCIAL MEDIA ACCESSIBILITY ISSUES ................................................... 16 2.6.1 Overview ......................................................................................................................... 16 2.6.2 Facebook ........................................................................................................................ 16 2.6.3 LinkedIn........................................................................................................................... 16 2.6.4 YouTube .......................................................................................................................... 17 2.6.5 Twitter ............................................................................................................................. 17 2.6.6 Blogging tools .................................................................................................................. 17 2.6.7 Skype .............................................................................................................................. 18 2.7 FUTURE SOCIAL MEDIA TOOLS ......................................................................................... 18 2.8 CONCLUSION....................................................................................................................... 18 3.0 MAINSTREAM ACCESSIBILITY TOOLS IN COMPUTERS AND MOBILE DEVICES .............. 20 3.1 INTRODUCTION ................................................................................................................... 20 3.2 ACCESSIBILITY FEATURES IN POPULAR COMPUTER OPERATING SYSTEMS ............. 20 3.2.1 Microsoft Windows .......................................................................................................... 20 3.2.2 Apple Mac OS X .............................................................................................................. 21 3.3 MOBILE OPERATING SYSTEMS AND DEVICES ................................................................ 21 3.3.1 iOS devices including the Apple iPhone and the iPad ...................................................... 21 3 3.3.2 Google Android ............................................................................................................... 21 3.4 CONCLUSION....................................................................................................................... 22 4.0 A guide to Facebook ................................................................................................................. 23 4.1 WHAT IS FACEBOOK? ......................................................................................................... 23 4.2 WHY TRY FACEBOOK? ....................................................................................................... 23 4.3 FACEBOOK FEATURES ....................................................................................................... 23 4.4 FACEBOOK ACCESSIBILITY ISSUES ................................................................................. 24 4.5 OVERCOMING FACEBOOK ACCESSIBILITY ISSUES: TIPS AND TRICKS ........................ 24 Mobile Facebook website ......................................................................................................... 24 Facely HD app for iPhone, iPad and iPod Touch ...................................................................... 24 CAPTCHA issues on sign up .................................................................................................... 24 Additional keyboard shortcuts................................................................................................... 25 Finding friends if you can’t see their photo................................................................................ 25 Adding a caption to Facebook photos....................................................................................... 25 Caption support for Facebook video ......................................................................................... 25 Navigation landmarks ............................................................................................................... 25 Facebook’s accessibility resources and contact information ..................................................... 26 4.6 SIGNING UP TO FACEBOOK ............................................................................................... 26 4.7 STARTING FACEBOOK FOR THE FIRST TIME ................................................................... 26 4.7.1 The ‘Getting Started’ page ............................................................................................... 26 4.7.2 Setting up a Profile .......................................................................................................... 26 4.7.3 Configuring the Privacy settings ...................................................................................... 27 4.8 PERFORMING TASKS IN FACEBOOK................................................................................. 27 4.8.1 Adding friends ................................................................................................................. 27 4.8.2 Using the Wall for status updates and posting photos ..................................................... 28 4.8.3 Contacting friends using Poke and Message ................................................................... 28 4.8.4 Commenting on the status updates, links ........................................................................ 28 4.8.5 Chat................................................................................................................................. 28 4.9 FACEBOOK ACCESSIBILITY QUICK REFERENCE ............................................................ 29 4.9.1 General resources ........................................................................................................... 29 4.9.2 Keyboard shortcuts.......................................................................................................... 29 5.0 A guide to LinkedIn ................................................................................................................... 30 5.1 WHAT IS LINKEDIN? ............................................................................................................ 30 4 5.2 WHY TRY LINKEDIN? ........................................................................................................... 30 5.3 LINKEDIN FEATURES .......................................................................................................... 30 5.4 LINKEDIN ACCESSIBILITY ISSUES ..................................................................................... 30 5.5 OVERCOMING LINKEDIN ACCESSIBILITY ISSUES: TIPS AND TRICKS ........................... 31 Finding professional connections if you can’t see their photo ................................................... 31 LinkedIn app for iPhone, iPad and iPod Touch ......................................................................... 31 Contacting LinkedIn Support .................................................................................................... 31 Following accessibility discussions using LinkedIn ................................................................... 32 5.6 STARTING LINKEDIN FOR THE FIRST TIME ...................................................................... 32 5.6.1 Joining LinkedIn .............................................................................................................. 32 5.6.2 Starting a profile .............................................................................................................. 32 5.6.3 Verifying your email address ........................................................................................... 32 5.7 PERFORMING TASKS IN LINKEDIN .................................................................................... 32 5.7.1 Editing your profile ........................................................................................................... 32 5.7.2 Adding connections to your contacts list .......................................................................... 33 5.7.3 Sending messages to a connection in your contacts list .................................................. 33 5.7.4 Joining groups ................................................................................................................. 33 5.7.5 Searching for a job .......................................................................................................... 34 5.8 LINKEDIN ACCESSIBILITY QUICK REFERENCE ................................................................ 34 6.0 A guide to YouTube .................................................................................................................. 35 6.1 WHAT IS YOUTUBE? ........................................................................................................... 35 6.2 WHY TRY YOUTUBE? .......................................................................................................... 35 6.3 YOUTUBE FEATURES ......................................................................................................... 35 6.4 YOUTUBE ACCESSIBILITY ISSUES .................................................................................... 35 6.5 OVERCOMING YOUTUBE ACCESSIBILITY ISSUES: TIPS AND TRICKS .......................... 36 6.5.1 Accessible YouTube players ........................................................................................... 36 6.5.2 Using YouTube on the iPhone, iPad and iPod Touch ...................................................... 36 6.5.3 CAPTCHA issues in creating a YouTube account ........................................................... 36 6.5.4 Turning on captions when watching videos...................................................................... 37 6.5.6 Requesting auto-captioning for your YouTube video ....................................................... 37 6.5.6 Downloading YouTube captions for further editing........................................................... 37 6.5.7 Creating or editing captions for YouTube video ............................................................... 37 6.5.8 Uploading captions to YouTube ....................................................................................... 38 5 6.6 USING YOUTUBE FOR THE FIRST TIME ............................................................................ 38 6.6.1 Watching a YouTube clip ................................................................................................. 38 6.6.2 Creating a YouTube account ........................................................................................... 38 6.6.3 Signing into YouTube ...................................................................................................... 39 6.6.4 Uploading a YouTube video ............................................................................................ 39 6.7 YOUTUBE ACCESSIBILITY QUICK REFERENCE ............................................................... 39 6.7.1 General resources ........................................................................................................... 39 6.7.2 Tutorial Videos ................................................................................................................ 40 7.0 A Guide to Twitter ..................................................................................................................... 41 7.1 WHAT IS TWITTER? ............................................................................................................. 41 7.2 WHY TRY TWITTER? ........................................................................................................... 41 7.3 TWITTER FEATURES ........................................................................................................... 41 7.4 TWITTER ACCESSIBILITY ISSUES ..................................................................................... 41 7.5 OVERCOMING TWITTER ACCESSIBILITY ISSUES: TIPS AND TRICKS ............................ 42 Easy Chirp – an accessible website for using Twitter ............................................................... 42 Mobile Twitter website .............................................................................................................. 42 Twitter apps for iPhone, iPad and iPod Touch .......................................................................... 42 Accessibility hashtags .............................................................................................................. 42 Twitter support and contacting Twitter directly .......................................................................... 42 Community support for consumers with disabilities on Twitter .................................................. 42 7.6 SIGNING UP TO TWITTER ................................................................................................... 43 7.7 USING TWITTER FOR THE FIRST TIME ............................................................................. 43 7.7.1 Adjusting Twitter settings ................................................................................................. 43 7.7.2 Setting up a Twitter profile ............................................................................................... 43 7.8 PERFORMING TASKS WITH TWITTER ............................................................................... 44 7.8.1 Sending a Tweet.............................................................................................................. 44 7.8.2 Following other people on Twitter .................................................................................... 44 7.8.3 Tweeting another person directly ..................................................................................... 44 7.8.4 Retweeting a tweet .......................................................................................................... 44 7.8.5 Using a hashtag to join in a Twitter conversation ............................................................. 44 7.9 TWITTER ACCESSIBILITY QUICK REFERENCE ................................................................ 45 8.0 A guide to blogging ................................................................................................................... 46 8.1 WHAT IS A BLOG? ............................................................................................................... 46 6 8.2 WHY BLOG? ......................................................................................................................... 46 8.3 BLOGGING TOOL FEATURES ............................................................................................. 46 8.4 WHY IS THIS GUIDE NOT ABOUT A SPECIFIC BLOGGING TOOL? .................................. 46 8.5 BLOGGING ACCESSIBILITY ISSUES .................................................................................. 46 8.6 SELECTING A BLOGGING TOOL ........................................................................................ 47 8.7 MAKING YOUR BLOG ACCESSIBLE: TIPS AND TRICKS ................................................... 47 Provide a link to videos rather than embedding them ............................................................... 47 Describe your images using alternative text ............................................................................. 47 Label links ................................................................................................................................ 47 Choose a simple blog template ................................................................................................ 48 Choose your font carefully ........................................................................................................ 48 Open links in the same window ................................................................................................ 48 8.8 BLOGGING ACCESSIBILITY QUICK REFERENCE ............................................................. 48 9.0 A guide to Skype ....................................................................................................................... 49 9.1 WHAT IS SKYPE? ................................................................................................................. 49 9.2 WHY TRY SKYPE? ............................................................................................................... 49 9.3 SKYPE FEATURES............................................................................................................... 49 9.4 SKYPE ACCESSIBILITY ISSUES ......................................................................................... 49 9.5 OVERCOMING SKYPE ACCESSIBILITY ISSUES: TIPS AND TRICKS ................................ 50 9.5.1 Skype for Windows - screen reader mode .......................................................................... 50 9.5.2 Skype for Windows - keyboard navigation support .......................................................... 50 9.5.3 Skype for Mac ................................................................................................................. 50 9.5.4 Skype for the iPhone, iPad and iPod Touch..................................................................... 50 9.5.5 Contacting Skype for help and other compatible devices ................................................. 50 9.6 USING SKYPE FOR THE FIRST TIME ................................................................................. 50 9.6.1 Downloading and installing Skype ................................................................................... 50 9.6.2 Creating a Skype account................................................................................................ 51 9.6.3 Signing into Skype ........................................................................................................... 51 9.6.4 Adding contacts ............................................................................................................... 51 9.6.5 Making a voice call to a contact ....................................................................................... 51 9.6.6 Making a video call to a contact ....................................................................................... 52 9.6.7 Instant messaging a contact ............................................................................................ 52 9.7 SKYPE ACCESSIBILITY QUICK REFERENCE .................................................................... 53 7 9.7.1 General resources ........................................................................................................... 53 9.7.2 Skype for Windows – Keyboard shortcuts ...................................................................... 53 10.0 REFERENCES ....................................................................................................................... 55 10.1 ARTICLES ........................................................................................................................... 55 10.2 ONLINE RESOURCES ........................................................................................................ 55 8 1.0 INTRODUCTION 1.1 BACKGROUND In 2009 Media Access Australia (MAA) released its first Social Media Accessibility Review when social media was less prolific. The Review identified popular social media tools and if they were accessible. While the original review was well received by consumers with disabilities, it was important to create an updated review due to the: Rapid growth of social media Shift toward using social media on mobile devices Emergence of new accessibility options Increasing reliance on social media to communicate and achieve everyday tasks International shifts towards seeing social media as a democratic tool with strong potential for social inclusion MAA applied for a grant from the Australian Communications Consumer Action Network (ACCAN) to create a new Review that could address the changes in social media use. Instead of simply identifying the most accessible social media tool as was the case in 2009, it was now important to ensure that people with disabilities were able to use their tool of choice in the most accessible way. MAA was successful in receiving funding for the project from ACCAN, resulting in the creation of this resource. 1.2 AIM AND OBJECTIVES The aim of this Review is to provide an insight into how people with disabilities can best use popular social media tools. Objectives include: To help consumers with disabilities participate online To learn which social media applications are accessible To support consumers with disabilities in performing particular tasks To support the use of social media with assistive technologies and mobile devices To gain an insight into the future trends of social media applications and their potential for consumers with disabilities 1.3 TARGET AUDIENCE This Review has two distinct target audiences. Chapters 1 and 2 are designed to provide a highlevel overview of the current state of social media accessibility. This includes discussion on the changes to social media in recent years, how accessibility has been adopted by social media providers, and the likely social media future trends. This analysis is likely to be helpful to decision makers who are considering incorporating social media into an environment where people with disabilities are likely to use it. Possible scenarios include organisations that run information and communication technology (ICT) training for people with disabilities, organisations that wish to ensure that people with disabilities can connect with their social media presence, organisations that support people with disabilities in gaining employment, and individuals with an interest in advocating for people with disabilities. 9 Chapters 3 to 9 are specifically consumer based, practical resources. Chapter 3 discusses the accessibility of popular internet enabled digital technologies including traditional computers and mobile devices. This information is vital for consumers as in most cases the social media specific accessibility information cannot be effectively accessed if the consumer has not first obtained or enabled the necessary assistive technologies. Chapters 4 to 9 then proceed to provide practical guides for the popular social media tools Facebook, Twitter, YouTube, Skype and LinkedIn. These chapters provide practical information on how each social media tool works, the benefits of using the tool, how to overcome accessibility issues and how to get started. Associated tip sheets have also been created from these chapters. In addition, a more generalised chapter is included on blogging tools and how to produce an accessible blog. 1.4 RESEARCH METHOD The largely qualitative research project was conducted over an 8-month period from June 2011 to February 2012. Initial research was based largely on web based resources and a request by both MAA and ACCAN for consumers with disabilities to share their social media experiences, and how they managed to overcome social media accessibility issues. This resulted in 49 responses via email and Twitter from people with various disabilities, from various age groups, and with different patterns of social media use. More specific user testing was conducted with several people with different disabilities in December 2011 to confirm that the resources were effective for consumers with disabilities. This method was selected so that people who are active in social media could share their stories on how they overcome accessibility barriers with people with disabilities who are less familiar with the tools. This also ensured that people who were new to social media were given the opportunity to test the usefulness of the information and provide feedback. While most resources only received minor changes after user feedback, the section relating to blogs was significantly rewritten to provide a more generic approach to the provision of website accessibility rather than focusing on a specific tool, the approach taken in the other sections. 10 2.0 ANALYSIS OF SOCIAL MEDIA ACCESSIBILITY 2.1 INTRODUCTION TO SOCIAL MEDIA ACCESSIBILITY The impact of social media has been highly significant in the evolution of online participation. An initial challenge often faced when writing about social media is defining the term itself. According to Kaplan and Haenlein (2010) in their publication Users of the world unite! social media is appropriately defined as “…a group of internet-based applications that build on the ideological and technological foundations of Web 2.0, and that allow the creation and exchange of User Generated Content”. For most people though, a more accurate definition found in the same paper suggests that social media can best be described as the online equivalent of “engaging others in open and active conversation”. The shift from a formalised web in which information was accessed rather than shared into the user generated and fast moving shared resources is what initially led to Media Access Australia (MAA) examining the benefits of social media and which tools were best for consumers with disabilities. Five years ago MAA started to regularly receive requests from consumers with disabilities who were interested in social media but were unsure where to start. In order for people with disabilities to effectively access internet enabled computers and devices, there was a twofold process that needed to take place: the device itself needed to have appropriate assistive technologies and the social media tool needed to be designed to accessibility criteria. While MAA had been providing information relating to assistive technologies, it quickly became apparent that there was also a need for guidance as to which of the numerous social media tools would be accessible to consumers with disabilities. The first Social Media Accessibility Review, published in 2009, aimed to identify accessible and inaccessible applications and provide guidance as to whether consumers with disabilities should persevere with their use. The report was widely received by blind and Deaf consumer organisations as a practical resource assisting users to make decisions about the social media tools they could access. While successful and popular, the Review became outdated due to a change in consumer demand. Rather than examining all the social media tools and selecting the one that is most accessible, in most cases consumers today have already selected their tool of preference, and are now seeking guidance as to how to overcome the issues that may prevent consumers with disabilities using it. A good example of this can be highlighted when a comparison is done between Facebook and MySpace. A few years ago, the main enquiry MAA would receive was whether Facebook or MySpace was the most accessible way to keep in touch with friends. Today people just want to know how to get access to Facebook, regardless of the accessibility of similar tools. The exception to the rule is blogging tools, in which different disability groups have different preferences and the primary information being sought is how to produce accessible 11 content. As such, this version of the Social Media Accessibility Review examines the benefits of social media, the current state of social media accessibility, the most popular social media tools, how accessibility issues can be overcome and how accessible content can be produced. 2.2 REASONS AND BENEFITS FOR USING SOCIAL MEDIA Kietzmann, Hermkens, McCarthy & Silvestre (2011) explain in their article Social media? Get serious! that the reasons people use social media generally revolve around the need to create, modify, share and discuss internet content in a particular situation. Situations that often lead to this type of use include: Personal: examples include creating online commentary of personal thoughts, sharing photos and discussing social events. Work: examples include creating a résumé, creating professional connections and discussing job opportunities. Entertainment: examples include sharing videos, following discussion from celebrities, discussing strategies in online games. Provision of goods and services: examples include sharing information about a product, responding to user feedback about a product, accessing government services. Education: examples include participation in online classes and sharing learning resources. While the reasons for and potential benefits of creating, modifying, sharing and discussing things online are clear for the general public, for people with disabilities the benefits have the potential to be even more profound. The BBC Ouch! Website recently discussed the impact of social media on people with disabilities. The article, Social networking, the disabled view, and several comments highlight how social media not only provide an avenue for participation for people with disabilities but can often become an even more important means of communication due to some of the challenging social situations having a disability can provide. Benefits discussed online include a vision impaired person using Twitter to communicate with friends instead of crowded social situations where eye contact is difficult, a person who is often sick using Facebook and blogging tools to keep people informed of her progress and using LinkedIn to improve employability options. Social media can also be used as a non-threatening way for people with a mental health issue to engage with others online. A research study found that people with a mental health issue are increasingly turning to sites such as Facebook to meet people. Social media has also resulted in significant improvements to communication, such as the Australian Communication Exchange (ACE) project which uses Skype as a video relay service for Deaf people who use the AUSLAN sign language. User feedback given to MAA has also indicated many people with disabilities simply want to keep connected with their favourite product or brand as companies increasingly use social media to engage with the consumers of their products. An example that was raised recently was a person with a mobility impairment who orders pizza regularly because of its delivery service, and is a keen follower of Domino’s Australia’s Facebook page due to its discount coupons and bonus offers. Promotion of services through social media can also relate specifically to the needs of people with disabilities, such as MAA’s Twitter feed and Facebook presence to alert consumers with disabilities about the latest accessible media developments. 12 The common element between all of these scenarios is participation: regardless of whether social media is used for activism, entertainment or obtaining pizza discounts, it is vital that consumers with disabilities are able to participate in the benefits that social media can provide. 2.3 SUPPORTING THE SOCIAL MEDIA NEEDS OF CONSUMERS WITH DISABILITIES As part of the research for this review, MAA and ACCAN sent out a request to consumers with disabilities through email and Twitter to ask for feedback as to how consumers can benefit from social media, which tools they use and what information they perceived to be most useful. Feedback was received from 49 people across a range of ages, disabilities and social media expertise. Consumers with disabilities indicated that they found social media highly advantageous and provided some advice as to how people could start using social media. Remarkably, people who had little experience with social media also indicated a similar list of items that they required in a practical guide to get started with social media. The respondents requested that the following be included as part of any social media accessibility review: What do the social media tools do? What are the benefits of using it? How can I set it up? How do I use the common tasks of the tool? How do I get around the accessibility issues present in the tool? Where do I go for support? These points are discussed in general terms in this chapter and are featured as practical consumer guides in Chapters 4 to 9. 2.4 POPULARITY OF SOCIAL MEDIA AND TOOLS INCLUDED IN THIS REVIEW The website socialmedianews.com.au provides statistics on social media usage in Australia. As of July 2011, the most popular social media tools were ranked as follows: 1. Facebook – 10,436,860 users in Australia 2. YouTube – 9.8 million Unique Australian Visitors per month 3. BlogSpot – 4.6 million Unique Australian Visitors per month 4. WordPress.com – 2.1 million Unique Australian Visitors per month 5. LinkedIn – 2 million Unique Australian Visitors per month 6. Twitter – 1.9 million Unique Australian Visitors per month 7. Flickr – 1.5 million Unique Australian Visitors per month 8. Tumblr – 1.5 million Unique Australian Visitors per month 9. MySpace – 930,000 Unique Australian Visitors per month 10. StumbleUpon – 150,000 Unique Australian Visitors per month In 2009, when MAA first created a Social Media Accessibility Review, much of the discussion was a comparison between MySpace and Facebook. This list demonstrates how quickly popular social media tools can change and the ongoing importance of supporting consumers with disabilities. 13 Social media tools for this review were selected partly due to requests for information from people with disabilities, and partly due to their overall popularity and purpose. As such, the following tools were chosen for this Review: Facebook: the world’s most popular social media tool. It allows users to create a personal profile, add other users as friends, exchange messages and share information and media. Facebook also allows members to participate in interest groups, follow particular organisations and play simple online games. LinkedIn: the world’s most popular social media tool for professional associations. It allows users to create an online personal résumé, add other people as professional connections, participate in work-related discussions and follow the events of various organisations. YouTube: the world’s most popular video sharing social media tool. It contains a variety of user generated videos including video blogs, user reviews of products and short original videos. YouTube also has a range of professionally created content including clips from television shows and commercials, movie clips and music videos. Users who visit the YouTube website can view these videos, but only people who have registered with the website can put videos online. Twitter: a popular social networking tool that allows users to send a short, mostly text-based message up to 140 characters long known as a tweet. These tweets are then published on the web. Users can send their own tweets, follow the tweets of other users or contribute to a wider online discussion based on a particular topic or event. Skype: a popular software application that uses the internet to make free audio and video calls. The application is free to use and it is free to make audio or video calls over the internet to other Skype users. Skype can also be used as an instant messaging application, allowing text messages to be instantly sent for free between Skype users. There is considerable debate as to whether or not Skype should be considered a social media tool. Unlike other tools discussed in this Review, Skype is not web based and in most cases needs to be downloaded and installed on a computer or device. Skype is also not a sharing tool in the sense that it cannot be used to put content online for the public to view or experience. However, Skype contains many features that are often associated with social media: it uses the internet for communication, it allows for users to connect with groups of people, audio and video calls can be made with those people, and instant messaging text can be used to share ideas. Skype is also starting to become more integrated with other social media tools such Facebook. Regardless of whether it is classified as social media or not, Skype plays an important role in the social media space. The exception to the rule of assessing specific tools is the more generalised assessment of blogging software. This is due in part to the variety of tools available, and in part to the preference for the two most popular tools, BlogSpot and Wordpress.com being divided between disability groups: people who are blind or vision impaired generally prefer the accessibility of Wordpress.com, while people who are Deaf or hearing impaired generally prefer BlogSpot. However, the primary request for blogging information was not so much about finding the most accessible blogging tool, but rather how to ensure that blogs created would be accessible to other people with disabilities. As 14 such, the information provided in this report takes more of a general approach to blogging tools and focuses on how users can add text, images and videos in an accessible way. 2.5 THE CURRENT STATE OF ACCESSIBILITY FOR SOCIAL MEDIA TOOLS The accessibility of social media has been widely criticised since its inception. While several initiatives across a number of social media tools have brought improvements, people with disabilities still face significant challenges in gaining access to social media tools. For example, prior to 2008, the Facebook website was generally considered inaccessible. As reported by Web Pro News, through 2008 and 2009, Facebook worked in conjunction with the American Foundation for the Blind (AFB) to improve the accessibility of the website. While many blind and vision impaired users were hopeful that this would address the accessibility issues on the website, unfortunately many issues remain. In order to assess the accessibility of these popular social media tools, it is necessary to compare the website portals against the World Wide Web Consortium (W3C) Web Content Accessibility Guidelines (WCAG) 2.0, recognised internationally as the definitive standard for accessible online content. An ‘at a glance’ summary of WCAG 2.0 lists the 12 guidelines as follows: Perceivable Provide text alternatives for non-text content. Provide captions and other alternatives for multimedia. Create content that can be presented in different ways, including by assistive technologies, without losing meaning. Make it easier for users to see and hear content. Operable Make all functionality available from a keyboard. Give users enough time to read and use content. Do not use content that causes seizures. Help users navigate and find content. Understandable Make text readable and understandable. Make content appear and operate in predictable ways. Help users avoid and correct mistakes. Robust Maximize compatibility with current and future user tools. Research conducted in September 2011 by Denis Boudreau of Accessibilité Web compared five social media tools against the WCAG 2.0 guidelines and created a customised percentage score of accessibility. Of the five tools, Facebook, Twitter, LinkedIn, YouTube and the recently launched Google+, LinkedIn received the highest score of 29% accessible followed by YouTube on 18%, Google+ on 9%, Facebook on 9% and Twitter receiving no accessibility score due to every element on the website having accessibility issues. 15 This test was replicated by Media Access Australia using the SortSite evaluation tool and manual testing with the NVDA screen reader. The internal tests provided comparable results, although it appears that blogging websites such as BlogSpot and Wordpress.com are reasonably accessible in broad terms when compared with the other tools. In practical terms, what this means for consumers with disabilities is that while most social media tools will have some level of accessibility present, issues such as lack of captioned video, lack of alternative text, poor colour contrasts, difficult keyboard navigation and incompatibilities with popular assistive technology products are likely to be present and affect the ability of people to access social media tools. While the accessibility of social media tools certainly requires improvement, there are some encouraging signs that the tools will become accessible in the future. For example, staff at LinkedIn has been receptive to making accessibility improvements. When a CAPTCHA was introduced as part of the sign up process, a complaint made via Twitter led to LinkedIn staff removing the CAPTCHA. This provides some encouragement that accessibility will improve, and there are many workarounds available to consumers with disabilities which mean they can still participate in social media. 2.6 OVERCOMNG SOCIAL MEDIA ACCESSIBILITY ISSUES 2.6.1 OVERVIEW Each social media tool has specific accessibility issues and in turn there are specific techniques which can be used to overcome them. Additional detail and practical instructions for the tools discussed here can be found in Chapters 4 to 9. 2.6.2 FACEBOOK User feedback received by MAA and tests conducted by BITV-Test have confirmed that while improvements were made at the time, several years later there are still a number of accessibility issues in the primary Facebook website. However, there are a number of ways in which these issues can be overcome including: Use of the mobile Facebook website m.facebook.com. Although the website is limited in features, many users have indicated that it works better with assistive technologies. Additional keyboard shortcuts: Facebook has included a number of additional keyboard shortcuts to help jump from section to section. WAI-ARIA landmarks: the combination of recent web browsers and screen readers can enable additional features that can help in moving around the website. Accessibility resources: Facebook has some limited accessibility resources available. Accessibility support: Facebook also provides specific support for assistive technology use. Mobile apps: Mobile apps such as Facely HD provide an accessible interface for iOS devices such as the iPhone or iPad. Facebook also contains a number of disability related support groups which users can join. 2.6.3 LINKEDIN 16 While LinkedIn is generally regarded as one of the more accessible social media tools, there are still a number of accessibility issues present. User feedback and research on LinkedIn accessibility has provided the following suggestions for overcoming accessibility issues: Searching: it may be easier to use Google to search for people on LinkedIn rather than the tool’s own search function. Identifying a person: there are techniques that can be used to help correctly identify a person if the search is performed by someone who is blind or vision impaired. LinkedIn support: the LinkedIn Twitter feed @LinkedIn has provided good support for consumers with disabilities. Mobile apps: the LinkedIn app on iOS devices such as the iPhone and iPad is very accessible. There are also a number of professional associations that work on accessibility issues such as web accessibility. 2.6.4 YOUTUBE While YouTube has been widely criticised for its largely inaccessible video player interface, there are areas where YouTube has made significant progress in supporting the needs of consumers with disabilities. Accessibility options include: Automated captions: uploaded videos can be automatically captioned by YouTube within approximately 24 hours. Self-captioning: free tools such as Overstream. Accessible YouTube players: alternative portals to YouTube clips such as Accessible YouTube and Easy YouTube. Mobile apps: the YouTube app on iOS devices such as the iPhone and iPad can be more accessible for some users. 2.6.5 TWITTER The inaccessibility of Twitter is often a surprise to people with disabilities due to most of its functionality revolving around simple text messages. However, the Twitter website is very inaccessible. The following options have assisted people in navigating around these issues: Easy Chirp: an alternative Twitter portal at www.easychirp.com. Twitter Help Center: a good resource for using Twitter. Mobile apps: there are a wealth of accessible Twitter-related mobile apps on iOS-based devices such as the iPhone and the iPad. Apps include the main Twitter app, Twitterrific, Twittelator for iPad, Tweetosaurus, Tweetero and TweetList Pro. Disability-related support: many disability groups and users of assistive technology use Twitter and can be contacted by sending tweets for additional community help including Media Access Australia (@mediaaccessaus) and ACCAN (@accan_au). 2.6.6 BLOGGING TOOLS Popular blogging tools such as Blogger which is used by Google’s BlogSpot, and Wordpress.com have default interfaces which are reasonably accessible. However, user generated content such as pictures and videos can result in accessibility issues appearing. Workarounds include: Adding alternative text to images 17 Adding captioned video from YouTube Directing screen reader users to view videos through an accessible YouTube portal Blogging about accessibility issues 2.6.7 SKYPE The accessibility of the Skype application is generally good across popular operating systems and mobile devices. There are, however, some features that may provide additional assistance including: Screen Reader mode: the Windows version of Skype contains an option to provide additional screen reader support. Keyboard navigation: Skype for Windows provides additional keyboard commands. Skype for Mac: tested and is compatible with the built-in accessible tools. Mobile apps: Skype for iOS devices such as the iPhone and iPad works well with the built-in accessibility features. Skype support: due to the large number of Skype applications available, support plays a particularly important role in getting up and running. Options include the Skype support website or contacting Skype directly. 2.7 FUTURE SOCIAL MEDIA TOOLS A recent addition to the social media landscape has been Google+. In a similar style to Facebook, Google+ is designed to provide the opportunity to keep in touch with friends and share online content. It also features the ability to make separate contact lists so that personal associations and professional associations can be separated. Although the entry of Google into the social media landscape has generated much initial interest, early data suggests that the interest is waning and there are concerns for its future viability. As such Google+ was not included in this Review. 2.8 CONCLUSION As the web has moved from an information resource to a more conversational style of interaction, social media has seen rapid growth in recent years. For consumers, the benefits to work, socialising, entertainment and the engagement with goods and services are significant, for consumers with disabilities, the benefits are even more profound due to the opportunities for participation. In many cases, social media can even remove the barriers to ensure that participation is possible online when it would have been challenging in person. Yet despite the benefits, all of the popular social media tools remain inaccessible to some degree. Facebook, LinkedIn, Twitter, YouTube, blogging websites and the emerging Google+ all feature limited accessibly, denying many consumers with disabilities the opportunity to participate in social media. Fortunately, users have often found ways around the accessibility barriers such as alternative website portals, mobile apps, additional keyboard navigation shortcuts and online support groups. This is a rich source of expertise, and social media users with disability continue to find creative ways to access the most popular platforms. This project was able to tap into this knowledge and enthusiasm for sharing tips and tricks among users who are already participating online. 18 The following chapters focus on the tools and technologies consumers with disabilities will need to use social media and the practical consumer guides on each social media tool. 19 3.0 MAINSTREAM ACCESSIBILITY TOOLS IN COMPUTERS AND MOBILE DEVICES 3.1 INTRODUCTION In order for people with disabilities to use social media it is first necessary to ensure that the consumer has access to assistive technologies that can provide assistance. Examples of assistive technologies can include a screen reader for a person who is blind, an on-screen keyboard for a person with a mobility impairment and the playback of captioned video for a person who is Deaf or hearing impaired. Most popular computers and mobile devices come with accessibility features built-in, or enable free accessibility tools to be downloaded and installed on the device. This chapter provides a summary of the accessibility features freely available on popular computer operating systems and mobile devices. Additional information can also be found in the Online Media section of the Media Access Australia website. 3.2 ACCESSIBILITY FEATURES IN POPULAR COMPUTER OPERATING SYSTEMS 3.2.1 MICROSOFT WINDOWS The Microsoft Accessibility website, Microsoft.com/enable, has highlighted a variety of accessibility features that can be found in Microsoft products. Current versions of Windows such as Windows XP, Windows Vista and Windows 7 contain many accessibility features which can make computers easier and more comfortable to use. All three versions of Windows include tools that can assist people with a vision impairment such as the ability to adjust the desktop font, icon size and screen resolution, and to change the colour theme, the Magnifier screen enlargement application and the Narrator screen reader program. For people who are hearing impaired there are accessibility features such as ShowSounds and SoundSentry, which present a visual equivalent of audio alerts and captioned video playback, and for people with a mobility impairment there are features such as ToggleKeys, which allows someone to press one key at a time instead of having to hold multiple keys to issue a command, and an onscreen keyboard. Although all current versions of Windows have these accessibility features, only Windows 7 provides a full-screen zoom feature in the Magnifier application and predictive text in the on-screen keyboard to assist people with a mobility impairment to type faster. The full-screen zoom component of Magnifier in Windows 7 may be limited depending on which version of Windows 7 is installed. Starter edition does not contain the full-screen zoom feature, but all other versions including Home Premium, Professional and Ultimate contain the feature. The full- 20 screen zoom is also not available if a High Contrast colour scheme is in use, but this issue can be worked around by inverting a standard Windows 7 theme to create a similar effect. The other significant limitation to the Microsoft Windows platform is its built-in Narrator screen reader. Widely criticised as being ineffective for the needs of people who are blind or vision impaired, alternative screen readers are generally installed in Windows to compensate. One viable free alternative to Narrator Is the NVDA screen reader which provides significantly improved access to all currently supported versions of Windows. Commercial screen readers are also available. 3.2.2 APPLE MAC OS X The Apple accessibility website, apple.com/accessibility, has highlighted a variety of accessibility features that can be found in Apple products. The Mac OS X accessibility feature set has remained largely unchanged since the release of version 10.4 Tiger, with minor improvements up to the current version 10.7 Lion. The Tools in Lion are similar to those found in Windows. Tools that can assist people with vision impairment include the ability to adjust the desktop font, icon size and screen resolution and change the colour theme, the Zoom screen enlargement application, support for Braille displays and the VoiceOver screen reader program. For people who are hearing impaired there are accessibility features such as a visual equivalent of audio alerts and captioned video playback, and for people with a mobility impairment there is an on-screen keyboard feature. 3.3 MOBILE OPERATING SYSTEMS AND DEVICES 3.3.1 IOS DEVICES INCLUDING THE APPLE IPHONE AND THE IPAD As highlighted on the Apple accessibility website, recent versions of iOS found on the iPhone 3GS, the iPhone 4, the iPhone 4S, the iPod Touch and all iPad models contain a number of accessibility features. These features include a simplified version of the VoiceOver screen reader, a zoom function, reversible colour scheme and captioned video playback. The iPhone 4S also features Siri, a voice-activated assistive tool which people with a mobility or vision impairment have reported as beneficial. Other applications provide a wealth of additional accessibility features designed to support a range of disabilities related to vision, hearing, mobility and learning. One of the main complaints of iOS is that VoiceOver and zoom cannot currently be used at the same time which can make it difficult for low vision users, but a workaround can be created through enabling the ‘triple click’ feature for VoiceOver, then turning on zoom. This effectively allows the user to toggle between VoiceOver and zoom by pressing the home key three times. One of the benefits of using an iOS device is that most of the popular social media tools have their own app, and the apps are often compatible with the accessibility features of the device. Further information on the most accessible social media apps can be found in Chapters 4 to 9. 3.3.2 GOOGLE ANDROID The Google Android operating system which runs on most non-Apple smartphones and tablet computers does not contain many accessibility features out-of-the-box, but audio feedback tools such as Kickback, SoundBack and the screen reader TalkBack can be quickly installed in devices running Android 2.0 or later. There are many other Android accessibility apps available for vision, 21 hearing and mobility-related disabilities and these apps have recently been showcased in the CNET article How to make Android more accessible to disabled users. However, while accessibility features can be added to Android devices, very few of the social media apps work with the accessibility tools. As such, Android devices are not recommended at this time as an effective way for consumers with disabilities to access social media. 3.4 CONCLUSION The Windows and Mac OS X operating systems commonly found on PCs and Macs contain a number of accessibility features which can help consumers with disabilities access social media. In addition, mobile devices that run iOS such as the Apple iPhone and iPad also contain a number of accessibility features and accessible social media specific apps. 22 4.0 A GUIDE TO FACEBOOK 4.1 WHAT IS FACEBOOK? Facebook is a popular social networking tool that allows users to create a personal profile, add other users as friends, exchange messages, and share information and media. Facebook also allows members to participate in interest groups, follow particular organisations and play simple online games. As reported by Social Media News Australia in mid-2011, Facebook remains Australia’s most popular social media tool with approximately 10 million users locally. Business Insider reported that the social network has approximately 650 million users worldwide. 4.2 WHY TRY FACEBOOK? Facebook is all about personal interaction – people use it to keep in touch with friends. You can let people know what you’re doing, read messages from one another, share photos, chat and even play games together. It is an important method of sharing information amongst people you know. You can search Facebook and ask people to be your friend, and likewise others can find you. Businesses and organisations also use Facebook to promote and build a community around their brands via Pages which members can “like” to stay updated. For people with disabilities, social interaction on Facebook can be especially beneficial. For people who have a vision or mobility impairment, it is often difficult to travel to see a friend, and Facebook can provide a quick and easy way to communicate and share information without the need for travel. For people who are hearing impaired, Facebook can be an effective communication platform as most of its key features do not have an audio component. Additionally, Facebook can provide great community support for people with disabilities. There are many online community groups within Facebook that allow you to communicate with other people with disabilities to provide support or share information that can help overcome disability-related issues. 4.3 FACEBOOK FEATURES Here’s a quick tour of the most common Facebook features: Profile: your profile contains the personal information that you would like to share with your friends. Friend search: find your friends on Facebook and add them into your contacts. Wall: the Wall lets you update your status, share photos, post links, and upload videos for your friends to see. The most common use of the Wall is to post status updates. Friends can also post updates and links on your Wall for all your friends to see. News feed: part of the home page that is constantly updating a list of stories from friends and Pages that you follow. 23 Poke and message features: if you want to alert a friend that you are using Facebook, you can do so using the Poke option. When you poke someone, they will receive a notification. There is also a message option which your friend can view through their Wall. Chat: it is also possible to send real-time instant messages to friends who are online through the Chat function. 4.4 FACEBOOK ACCESSIBILITY ISSUES Prior to 2008, the Facebook website was generally considered inaccessible. However, through 2008 and 2009, Facebook worked in conjunction with the American Foundation for the Blind to improve the accessibility of Facebook. While significant improvements were made to the interface, there are still a number of accessibility issues with the primary Facebook website, www.facebook.com. User feedback received by Media Access Australia and tests conducted by BITV-Test have confirmed that while improvements were made at the time, several years later there are a number of accessibility issues currently in the primary Facebook website. These accessibility issues are most likely to affect people who have a vision or mobility impairment and include a CAPTCHA during the sign up process, difficulties with keyboard navigation and missing text alternatives. For Deaf and hearing impaired users, videos uploaded to Facebook directly do not support closed captions. The instructions provided in this manual are designed to help overcome some of the key accessibility barriers and provide additional resources to help if the accessibility issues continue to prevent Facebook access. There is also a quick reference guide that can provide support for the most likely issues including keyboard shortcuts and contacting Facebook support directly. 4.5 OVERCOMING FACEBOOK ACCESSIBILITY ISSUES: TIPS AND TRICKS The research conducted by Media Access Australia and feedback from Facebook users has provided a number of accessibility tips to help you get your Facebook account up and running. MOBILE FACEBOOK WEBSITE Many blind and vision impaired users have found the standard Facebook website challenging and have recommended using the mobile website as an alternative. The web address for the mobile site is m.facebook.com. You can sign up to the mobile website which provides basic Facebook functions through an HTML only interface. It is important to note though that while the mobile website is generally considered more accessible it only provides basic profile editing, messaging, Wall posts and friend searching options. FACELY HD APP FOR IPHONE, IPAD AND IPOD TOUCH Media Access Australia has tested a number of Facebook apps, and based on our testing and user feedback, the Facely HD app is one of the best options for people using the VoiceOver screen reader on an iPhone, iPad or iPod Touch. While it has some minor quirks, it performs much better than the website in Safari or the standard Facebook website, and does a good job in reading out and navigating around the essential Facebook features. Facely HD can be purchased from the iTunes store for $0.99. An in-depth user review of Facely HD is available on the AppleVis website. CAPTCHA ISSUES ON SIGN UP 24 Another issue highlighted by people who are blind or vision impaired is the use of the CAPTCHA during the sign up process. The CAPTCHA generally consists of one or two words which are difficult to read for people who are blind or vision impaired. There is an audio CAPTCHA that may be worth trying which appears if the visual CAPTCHA is unsuccessful, but many users have reported that this does not work very well depending on which device or web browser is being used for the sign up process. If you are unable to get past the CAPTCHA, Facebook provides specific support for assistive technologies. Their contact information is listed below. ADDITIONAL KEYBOARD SHORTCUTS The Facebook website has a number of additional keyboard shortcuts that let you quickly navigate between the Help, Home, Profile, Friends, Inbox, Notifications, Account Settings, Privacy and About sections. The keyboard shortcuts vary slightly between web browsers and a full list of commands can be found in the Quick Reference section. FINDING FRIENDS IF YOU CAN’T SEE THEIR PHOTO A number of people who are blind or vision impaired have provided tips on how to find friends if you are unable to see their photo. Firstly, when you search for a name, it is likely that the first search results will be people who live closest to you or with whom you have friends in common and are therefore more likely to be the correct person. There is also often information relating to the city and country where the person lives which can also be helpful. The biggest tip though is not to be afraid to Friend someone. If it turns out not to be your friend, they simply won’t accept your request. ADDING A CAPTION TO FACEBOOK PHOTOS For people who are blind or vision impaired, adding a caption to a photo will enable screen readers to read out information about the photo. To add a caption: 1. 2. 3. 4. 5. 6. Go to your Home page. Select the ‘Photo’ option. Select the album that has the photos you wish to add captions to. While viewing a photo, select the ‘Add a caption’ option located beneath the photo. Enter the text you wish to use to describe the photo in the box provided. Select the ‘Save’ button. CAPTION SUPPORT FOR FACEBOOK VIDEO Unfortunately there is no support for captions when videos are uploaded to Facebook. People who are Deaf or hearing impaired have suggested that if you want to share a video, upload it to YouTube and caption it there, then put the link to the clip on your Wall. The video will then embed with the ‘cc’ icon highlighted in red. NAVIGATION LANDMARKS While many accessibility issues are present on the Facebook website, here is some navigation help available if you are using a recent version of a screen reader and web browser. WAI-ARIA landmarks provide additional accessibility information, and the Facebook website has some WAIARIA landmarks set up. This means that a screen reader is likely to read out more information and provide additional help in navigating between the Facebook functions. Further information on WAIARIA and the screen readers that support it can be found on the Media Access Australia website. 25 FACEBOOK’S ACCESSIBILITY RESOURCES AND CONTACT INFORMATION Facebook has created an Accessibility team to provide support to assistive technology users including JAWS and ZoomText and they can be contacted at www.facebook.com/help/contact.php?show_form=accessibility. Facebook also have some online accessibility resources at www.facebook.com/help/?page=440. Further information can be found from these sources: Select the ‘Help’ option at the bottom right of any Facebook page HelpMeRick Beginners’ Guide to Facebook: helpmerick.com/a-beginners-guide-to- facebook.htm Facebook 101 from LearnFree.org: http://www.gcflearnfree.org/facebook101 eHow.com Facebook Video Series: http://www.ehow.com/videos-on_108_use- facebook.html 4.6 SIGNING UP TO FACEBOOK To sign up to Facebook for the first time, you will need to create a Facebook account. Go to the Facebook website www.facebook.com. Locate the heading ‘Sign Up’ and step through the following instructions: In the ‘First Name’ box, enter you first name. In the ‘Last Name’ box, enter your last name. In the ‘Your email address’ box, enter an email address. In the ‘Re-enter email address’ box, enter the email address again. In the ‘New password’ section, enter a unique password. In the ‘I am’ section, select either ‘male’ or ‘female’ from the drop-down menu item. In the ‘Birthday section, you will need to select the month, day and year of your birth. These fields are listed as three drop down menu items. a. In the first drop down menu item, select the month of your date of birth. b. In the second drop down menu item, select the day of your date of birth. c. In the third drop down menu item, select the year of your date of birth. 8. Select the ‘Sign up’ button. 9. A new webpage will load with the CAPTCHA. Enter the characters in the area labelled ‘Text in the box’. 10. Select the ‘Sign Up’ button. 11. Open your email. You should see an email from Facebook. Open the email and select the ‘activation link’ contained in the email. 1. 2. 3. 4. 5. 6. 7. You are now ready to use Facebook using your email address and password. 4.7 STARTING FACEBOOK FOR THE FIRST TIME 4.7.1 THE ‘GETTING STARTED’ PAGE Once a Facebook account has been created, you will be taken to the ‘Getting Started’ webpage. This page includes a three-step process to find friends, set up a profile and add a profile picture. For each of these three steps, select the ‘skip this step’ link. This will take you to the Home page, where Facebook allows you to set up your personal information in more detail. 4.7.2 SETTING UP A PROFILE 26 To set up your profile: 1. Select the ‘Profile’ option. 2. Select the ‘Edit Profile’ option. 3. There are a series of questions which you can choose to fill in. Enter your responses in the boxes provided. At the end of each box, there is a privacy box that allows you to select from a drop-down box whether you would like this information to be viewed by the public, friends only or just you. Select your preferred privacy setting for each option. 4. Select the ‘Save changes’ button. The final step for getting Facebook up and running is to add a photo to your profile. You can do this by either uploading a photo that you have already taken, or by taking a photo using your device’s webcam or camera. To enter the photo section: 1. Select the ‘Profile’ option. 2. Select the ‘Edit Profile’ option. 3. Select the ‘Profile Picture’ option. To upload a photo: 1. Select the ‘Upload a photo’ option. 2. Select the ‘browse’ button. This will take you to the files on your computer or device. Navigate around and select the file you want to upload. 3. Select the ‘Save and continue’ button. Alternatively, to take a photo: 1. Select the ‘Take a photo’ option. 2. Ensure that you are in the view of the camera or webcam, and then select the ‘Save picture’ button. 3. Select the ‘Save and continue’ button. 4.7.3 CONFIGURING THE PRIVACY SETTINGS One of the most important things to do when using Facebook is to correctly configure the privacy settings. Facebook has changed the settings a lot due to privacy concerns raised by Facebook members so it is a good idea to check for additional privacy settings regularly. To set the privacy settings: 1. Select the Account option. 2. Select ‘Privacy settings’. 3. In the ‘Choose your Default Privacy’ section, choose whether you want the Public, Friends or Custom privacy option. Custom will provide you with further privacy options. There are also additional privacy options on this page for posting, connections and tags. 4.8 PERFORMING TASKS IN FACEBOOK 4.8.1 ADDING FRIENDS At the top of the page there is a big Search box. To search for friends: 1. Type in the name of your friend in the box. 27 2. As you type, a list of possible matches will appear. You can either select the person directly or select the search box, and then select the friends from the list of people. 3. Select the ‘add friend’ button. 4.8.2 USING THE WALL FOR STATUS UPDATES AND POSTING PHOTOS To post a status update on your wall: 1. From the Home page or your Profile select the ‘Update Status’ item. Note that this option may already be selected by default. 2. Enter your statement in the box provided and select the ‘post’ button. To post a link on your wall: 1. From the Home page or your Profile select the ‘Update Status’ item. Note that this option may already be selected by default. 2. Enter the web address in the box provided and select the ‘post’ button. 3. You can also write a statement about the link in the same box before you click on ‘post’. To post a photo on the Wall: 1. From the Home page or your Profile select the ‘Add photo’ item. 2. Select ‘Upload photo or video’. 3. Select the ‘Browse’ button to select your photo. Once the photo has been chosen, select the “post” button. 4.8.3 CONTACTING FRIENDS USING POKE AND MESSAGE To send a poke: 1. Select the name of the friend you wish to contact. 2. Select the ‘Poke’ button. 3. A box will appear confirming that you wish to send a poke. Select the new ‘Poke’ button. To send a message: 1. 2. 3. 4. 5. Select the friend you wish to contact via the search bar. Select the ‘Message’ button. A box will appear. Enter the text you wish to send. Select the ‘Share’ button. If your friend is logged in at the time, messages will appear in the chat box discussed below. 4.8.4 COMMENTING ON THE STATUS UPDATES, LINKS The Home page features a News Feed which shows status updates and comments made by your friends. To comment on a friend’s status update: 1. Select ‘Comment’. 2. A box should appear allowing you to enter a comment. Note that if others have also commented on the post, the box will appear underneath the other comments. 3. Once the comment is complete, press Enter. This will add the comment. 4.8.5 CHAT 28 To use chat: 1. On the left-hand side menu there is an option called ‘Friends on Chat’. Select the friend that you wish to chat to. 2. A Chat window will appear. At the bottom of the Chat window is a box. Enter the text you wish to send to your friend and press Enter once completed. 3. The screen above the text box will show you the conversation between you and your friend. The chat box can be minimised by pressing ESC. 4.9 FACEBOOK ACCESSIBILITY QUICK REFERENCE 4.9.1 GENERAL RESOURCES Additional accessibility resources include: Facebook mobile website m.facebook.com. Facebook Inc. Accessibility Resources: www.facebook.com/help/?page=440 Contacting the Facebook Accessibility team directly: facebook.com/help/contact.php?show_form=accessibility Mobile app Facely HD for iOS devices: itunes.apple.com/au/app/facely-hd-forFacebook-chat/id392550341?mt=8 Facely HD AppleVis review: www.applevis.com/app-directory/social-networking/facelyhd-facebook-chat 4.9.2 KEYBOARD SHORTCUTS The keyboard shortcuts work through the use of a browser-specific keyboard shortcut in conjunction with the number in the table below. The keyboard shortcuts for the browsers are as follows: Internet Explorer: ‘Alt’ + number Firefox in Windows: ‘Alt’ + ‘Shift’ + number Safari or Firefox in Mac OS: ‘Ctrl’ + number Numbers: NUMBER SECTION 0 Help 1 Home 2 Profile 3 Friends 4 Inbox 5 Notifications 6 Account Settings 7 Privacy 8 About 9 Terms 29 5.0 A GUIDE TO LINKEDIN 5.1 WHAT IS LINKEDIN? LinkedIn is a popular social networking tool that focuses on professional contacts. It allows users to create an online personal résumé, add other people as professional connections, participate in work-related discussions and follow the events of various organisations. As reported by Social Media News Australia in mid-2011, LinkedIn remains Australia’s most popular business-related social media tool with approximately 2 million unique visitors locally and approximately 120 million users worldwide according to LinkedIn’s press. 5.2 WHY TRY LINKEDIN? LinkedIn is primarily used to share professional information with others online and to keep in touch with professional contacts. It can be beneficial to use LinkedIn if you wish to show your résumé to a potential employer, keep in touch with people in your own organisation or others you have worked with as part of your job. There is also the ability for your connections to recommend you, and likewise you can recommend others. LinkedIn can be highly beneficial when looking for a job. User feedback from people with disabilities has indicated that one of the greatest benefits of LinkedIn is that it provides an easy way to put your skills online and direct employers to your résumé. In addition to keeping in touch with current and previous workplace contacts, there is also a limited free job search feature. Extra features are available for a subscription fee. 5.3 LINKEDIN FEATURES Here’s a quick tour of the most common LinkedIn features: Profile: this contains information about you, your current role and employer, your education and a summary of your career and professional associations. In essence your profile is an online résumé. Connections: these are people that you have a professional association with such as a colleague or a person that you have met through work. You can also send messages to your connections. Groups: You can join a number of organisations on LinkedIn that discuss various topics. Jobs: there is a limited free job search available. Extra features are available to paid members. 5.4 LINKEDIN ACCESSIBILITY ISSUES The accessibility of the LinkedIn website has received a mixed response from users and testers. This was highlighted in research by Denis Boudreau (2011) who found that while LinkedIn was considered the most accessible of the popular social media websites, it still had some significant 30 accessibility issues relating to colour contrast and keyboard navigation, especially in relation to its search feature. However, while user feedback and internal testing suggests that there are accessibility issues still present, most people are able to navigate around them to achieve the basic LinkedIn tasks. Another encouraging sign is that LinkedIn staff members have been receptive to making accessibility improvements. When a CAPTCHA was introduced as part of the sign up process, a complaint made via Twitter led to LinkedIn staff removing the CAPTCHA. 5.5 OVERCOMING LINKEDIN ACCESSIBILITY ISSUES: TIPS AND TRICKS The research conducted by Media Access Australia and feedback from LinkedIn users has provided some accessibility tips to help you get your LinkedIn account up and running. SEARCHING FOR CONNECTIONS MADE EASIER WITH GOOGLE SEARCH Feedback from consumers with disabilities has indicated that searching for people to connect with on the LinkedIn website can be cumbersome if there are several people with the same name. This issue reduces as more contacts are added as LinkedIn can start to predict which contacts you are seeking based on location and work. However in the initial stages it can be difficult to determine which person is the one you are seeking. An easier way may be to search for the person’s LinkedIn profile using Google. By searching in Google, you can use additional keywords to narrow down the correct person and then go straight to their LinkedIn profile. To do this: 1. Go to the Google website: www.google.com. 2. Search for the name of the person and the word LinkedIn with spaces between each word, e.g. ‘Joe Smith LinkedIn’. You could also add additional keywords such as the person’s occupation or location to narrow the search. 3. Go to the search result of the person. 4. On their LinkedIn page, select ‘Add to your network’. FINDING PROFESSIONAL CONNECTIONS IF YOU CAN’T SEE THEIR PHOTO A number of people who are blind or vision impaired have provided advice regarding tips on how to find a professional connection if you are unable to see their photo. Firstly, when you search for a name, it is likely that the first search results will be people closest related to your work, or who have a contact in common with you. LINKEDIN APP FOR IPHONE, IPAD AND IPOD TOUCH Media Access Australia and users from AppleVis suggests that the LinkedIn app for iOS-based devices appears to work effectively with the VoiceOver screen reader and other built-in accessibility tools. CONTACTING LINKEDIN SUPPORT 31 LinkedIn provide a number of online support resources to help new users and contact information via help.linked.com. LinkedIn is also active on Twitter and can be contacted by sending tweets to @LinkedIn. FOLLOWING ACCESSIBILITY DISCUSSIONS USING LINKEDIN One of the great things about LinkedIn is being able to follow and participate in online discussion with organisations on particular issues. There are a number of organisations and professional associations that look at accessibility issues and use LinkedIn as a way to communicate. LinkedIn accessibility-related resources include: Mobile Handheld and technology accessibility forum Web accessibility group IBM accessibility World Wide Web Consortium (W3C) 5.6 STARTING LINKEDIN FOR THE FIRST TIME 5.6.1 JOINING LINKEDIN To join LinkedIn, you will need to create a LinkedIn account. Go to the LinkedIn website www.linkedin.com. Locate the heading. ‘Join Today’ and step through the following instructions: 1. In the ‘First Name’ box, enter you first name. 2. In the ‘Last Name’ box, enter your last name. 3. In the ‘Email’ box, enter an email address. 4. In the ‘New password’ section, enter in a unique password. 5. Select the ‘Join LinkedIn’ button. You are now ready to use LinkedIn using your email address and password. 5.6.2 STARTING A PROFILE Once a LinkedIn account has been created, you will be taken to the ‘Getting your professional profile started’ page. This page will ask questions such as your employment status, the country you live in, your post code, the company that employs you and your job title. To complete your initial profile, answer the questions presented to you and then select the ‘Create My Profile’ button. 5.6.3 VERIFYING YOUR EMAIL ADDRESS LinkedIn will ask you to verify your email address. If you use a popular free email service like Gmail or Hotmail, LinkedIn will ask you to log into your account to prove your email address is valid. Alternatively LinkedIn will send you an email with a link in it, and selecting this link will activate your account. 5.7 PERFORMING TASKS IN LINKEDIN 5.7.1 EDITING YOUR PROFILE 32 To edit your profile, go to the ‘Profile’ menu and select ‘Edit Profile’. The Profile page is split into the following sections: Title: your job title, your employer and your geographical location. Photo: add a picture to your profile. Overview: information on your current employment, your previous employment and your education. Summary: a few paragraphs providing an overview of your work experience and skills. Experience: detailed explanation of your work history and the key work and responsibilities in each of your current and previous employment. Education: detailed explanation of your qualifications. Additional information: further details on interests and other associations can be added. To edit your profile: 1. Go to the section of the profile that you wish to edit. 2. Select the ‘Edit’ option. 3. Complete the boxes with the requested information. 4. On their LinkedIn page, select ‘Add to your network’. 5.7.2 ADDING CONNECTIONS TO YOUR CONTACTS LIST At the top of the page there is a search box next to the word ‘People’. To search for friends: 1. Type in the name of the person you wish to connect with in the box and press enter. 2. A list of people will appear. Select the link for the person you wish to connect with. 3. On their LinkedIn page, select ‘Add to your network’. 5.7.3 SENDING MESSAGES TO A CONNECTION IN YOUR CONTACTS LIST To send a message to a connection in your contact list: 1. Go to the ‘Inbox’ menu. 2. Select the ‘Compose Message’ button. 3. In the ‘To:’ field, type in the name of the connection you wish to email. LinkedIn will start to predict the person’s name as you type. 4. In the ‘Subject’ field, put in a subject. 5. In the main edit window, type in your message. 6. Select the ‘Send Message’ button. 5.7.4 JOINING GROUPS 33 To join a group: 1. Select the ‘Groups’ menu and select the ‘Group Directory’ option. 2. In the ‘search groups’ section, enter words based on the subject of the group you’d like to join or the name of a particular group and press Enter. 3. A list of groups will appear based on your search. To join a group, select the ‘Join Now’ or ‘Request to join’ button. 5.7.5 SEARCHING FOR A JOB To search for a job: 1. Go to the ‘Jobs’ menu and select the ‘Find Jobs’ option. 2. Jobs will be displayed based on your qualifications and location. Select the job you are interested in. Further information will be provided as to how you can apply. 5.8 LINKEDIN ACCESSIBILITY QUICK REFERENCE LinkedIn website www.linkedIn.com AppleVis LinkedIn app review: www.applevis.com/app-directory/socialnetworking/linkedIn LinkedIn support: help.linkedIn.com/app/utils/auth/callback/%2Fapp%2Fhome LinkedIn on Twitter: twitter.com/#!/linkedIn Accessibility-related LinkedIn groups: Mobile Handheld and technology accessibility forum: www.linkedIn.com/groups?home=&gid=2484780 Web accessibility group: www.linkedIn.com/groups?home=&gid=41800 IBM accessibility: www.linkedin.com/groups/ibm-accessibility-2419815 34 6.0 A GUIDE TO YOUTUBE 6.1 WHAT IS YOUTUBE? YouTube is a popular video sharing website. It contains a variety of user-generated videos including user reviews of products and short original videos. YouTube also has a range of professionally created content including clips from television shows and commercials, movie clips and music videos. Users who visit the YouTube website can view these videos, but only people who have registered with the website can put videos online. YouTube remains Australia’s most popular video sharing website with approximately 9.8 million unique Australian visitors per month, as reported by Social Media News Australia, and 3 billion views per day and 45 hours of video uploaded every minute according to YouTube’s press webpage. 6.2 WHY TRY YOUTUBE? The popularity of YouTube and its clips has made the website a useful entertainment portal, available on a variety of different computer platforms and mobile devices. Sharing favourite videos discovered on YouTube with family and friends has become a popular talking point, and uploading videos to YouTube provides an opportunity to share your own thoughts and ideas. Aside from entertainment, YouTube is also known as a great place to learn how to do things, with guides and tutorials on just about any subject matter. For people with disabilities, YouTube also provides an opportunity to watch videos on how disabilityspecific issues have been addressed and can provide an opportunity to share similar ideas with others. Many YouTube videos also feature captions, providing accessibility to the content for people who are Deaf or hearing impaired. The captions can also be instantly translated to a number of other languages. 6.3 YOUTUBE FEATURES Here’s a quick tour of the most common YouTube features: Watching videos: you can watch videos posted to YouTube from all over the world. Sharing your videos: you can also share your own video. YouTube videos can be easily shared on other sites such as Facebook and Twitter. 6.4 YOUTUBE ACCESSIBILITY ISSUES Since YouTube was first launched in 2005, the website has been criticised for its lack of accessibility. In particular, the criticism was focused on its challenging interface for keyboard users and its lack of captioned content. While keyboard issues remain with the website today, the captioning issue was addressed by providing playback support for closed captioned video allowing users to upload caption files in Subviewer (.sub) and Subrip (.srt) formats. 35 While the inclusion of closed captions was a significant step forward in accessibility, it still required users to create their own captions. This issue was also addressed when YouTube announced in March 2010 the creation of an automated caption service. This allows users to upload their videos then submit them to Google for captions to be automatically generated using voice recognition software and then incorporated into the video approximately 24 hours later. While the quality of the captions is often inaccurate to the point of humour, the captions can be easily modified using a free caption editing tool. The instructions provided in this manual are designed to help overcome some of the key accessibility barriers and provide additional resources to help with the issues which continue to prevent YouTube access. There is also a quick reference guide that can provide support for the most likely issues including links to accessible YouTube video portals, free captioning software and how to contact YouTube support directly. While a number of web accessibility issues remain on the website, it is expected that as technology improves these will be resolved. 6.5 OVERCOMING YOUTUBE ACCESSIBILITY ISSUES: TIPS AND TRICKS The research conducted by Media Access Australia and feedback from YouTube users has provided a number of accessibility tips for watching YouTube videos, turning on captions and including captions in personal videos. 6.5.1 ACCESSIBLE YOUTUBE PLAYERS People with a vision or mobility impairment who rely on a keyboard are likely to find the standard website www.youtube.com challenging. Fortunately there are a number of other YouTube portals that have been created that allow you to access the videos using keyboard shortcuts. YouTube alternative viewing portals include: Accessible YouTube Easy YouTube Accessible Interface to YouTube Note that while all three YouTube players are accessible by keyboard, only Accessible YouTube provides support for closed caption playback. 6.5.2 USING YOUTUBE ON THE IPHONE, IPAD AND IPOD TOUCH Due to the lack of Flash support on its devices such as the iPhone, iPad and iPod Touch, playback of YouTube clips on these devices is mostly limited to the built-in YouTube app or the mobile YouTube website, m.youtube.com. User feedback has indicated that the YouTube apps in Apple and Android devices are far more accessible than the YouTube mobile website, and aside from some occasional quirks with comments, the YouTube app is an effective option. 6.5.3 CAPTCHA ISSUES IN CREATING A YOUTUBE ACCOUNT 36 A major issue highlighted by people who are blind or vision impaired is the use of the CAPTCHA during the account creation process. The CAPTCHA generally consists of one word which is difficult to read for people who are blind or vision impaired. There is an audio CAPTCHA that may be worth trying but many users have reported that this does not work very well. If you are unable to get past the CAPTCHA, contact YouTube directly. 6.5.4 TURNING ON CAPTIONS WHEN WATCHING VIDEOS If captions are available, they can be toggled on or off by selecting the ‘CC’ button. The button is located just under the bottom-right area of the video. 6.5.6 REQUESTING AUTO-CAPTIONING FOR YOUR YOUTUBE VIDEO YouTube has the ability to automatically caption videos that contain English using its own speech recognition software. While the captions may not be entirely accurate, it can save a lot of time and the file that contains the captions can be downloaded for editing. To request YouTube to caption your video: 1. Sign into your YouTube account. Instructions on how to create a YouTube account are discussed later in this manual. 2. Upload your YouTube video. Instructions on how to upload a YouTube video are discussed later in this manual. 3. In the Captions and Subtitles pane, select the ‘Request Processing’ option. 4. Periodically check to see if the captions have been added. The process generally takes 24 hours but may take longer 6.5.6 DOWNLOADING YOUTUBE CAPTIONS FOR FURTHER EDITING Once your YouTube video has captions, you may wish to download the captions and use an editor to tidy them up. To download the captions: 1. Sign into your YouTube account. Instructions on how to create a YouTube account are discussed later in this manual. 2. In the Captions and Subtitles pane, look for the track you wish to download. If you have used automated captions, it may be called ‘English: Machine Transcription’. Select the Download button next to that track. 3. A file called ‘captions.sbv’ will be downloaded and saved to your device. This is a text file that contains the captions and timecode information which can be used in other captioning software. 6.5.7 CREATING OR EDITING CAPTIONS FOR YOUTUBE VIDEO If you wish to create captions for your video from scratch, or you would like to edit your existing YouTube captions, there are a number of free tools which can help: Overstream: a popular web-based captioning tool 37 CaptionTube: a web-based captioning tool designed specifically for YouTube MAGpie: a free Windows application from the National Center For Accessible Media Tutorials on using Overstream and CaptionTube can be found at their respective websites. Resources for MAGpie are available on the WebAIM website. 6.5.8 UPLOADING CAPTIONS TO YOUTUBE To upload a caption file to your video: 1. Sign into your YouTube account. Instructions on how to create a YouTube account are discussed below. 2. In the Captions and Subtitles pane, select the ‘Add captions’ option. 3. Select the ‘browse’ option and locate the captioned file. 4. Select ‘Upload File’. There are additional tutorial videos in the Quick Reference section below. 6.6 USING YOUTUBE FOR THE FIRST TIME 6.6.1 WATCHING A YOUTUBE CLIP To watch a YouTube clip: 1. Go to the YouTube website www.youtube.com or one of the previously discussed accessible alternatives. 2. In the Search box, type in words that relate to the video you are looking for and press Enter or select the ‘Search’ button. 3. Select the video that you wish to view from the list that appears. 4. The video is likely to play automatically. If the video does not start, select the ‘Play’ button. Alternatively if you have been previously provided with a YouTube video web address, just copy and paste the address into your web browser or click on the link and it should take you to the page and start playing automatically. 6.6.2 CREATING A YOUTUBE ACCOUNT If you wish to upload your own video, you will need to create a YouTube account. To create a YouTube account: 1. Go to the YouTube website www.youtube.com and select the ‘Create Account’ option. 2. Complete the boxes as requested. This includes providing an email address, a password, your birthday and location. 3. Once completed, select the ‘I Accept. Create My Account’ button. There are additional tutorial videos in the Quick Reference section below. 38 6.6.3 SIGNING INTO YOUTUBE To sign into YouTube: 1. Go to the YouTube website www.youtube.com . 2. Select the ‘Sign In’ menu item. 3. In the ‘Email’ box, type in your email address. 4. In the ‘Password’ box, type in your password. 5. Select the ‘Sign In’ button. 6.6.4 UPLOADING A YOUTUBE VIDEO To share a YouTube video, you will need to upload it to the YouTube website. The instructions are as follows: 1. Go to the YouTube website www.youtube.com and sign in as previously discussed. 2. In the ‘Title’ box, type in the title of your video. 3. In the ‘Description’ box, provide a brief description of your video. 4. In the ‘Tags’ box, type in words that best describe the topic or subject of your video. For example, ‘music rock’. 5. There are a number of other sections relating to the category, language and the level of privacy you wish to set on the video. 6. There are also some privacy options. Select ‘public’ to allow the video to be shared by everyone or ‘private’ to specify the users you wish to view the video. 7. Select the video by choosing the ‘browse’ button and selecting the correct video file. 8. Select ‘Upload video’. There are additional tutorial videos in the Quick Reference section below. 6.7 YOUTUBE ACCESSIBILITY QUICK REFERENCE 6.7.1 GENERAL RESOURCES Accessible YouTube Players Accessible YouTube: www.povidi.com/yourtube/ Easy YouTube: icant.co.uk/easy-youtube/ Accessible Interface to YouTube: tube.majestyc.net/ Captioning tools: Overstream: www.overstream.net/ CaptionTube: captiontube.appspot.com/ 39 MAGpie: ncam.wgbh.org/invent_build/web_multimedia/tools-guidelines/magpie Contact YouTube: www.youtube.com/t/contact_us 6.7.2 TUTORIAL VIDEOS One of the strengths of YouTube is that it can be a useful resource for tutorial videos, even in providing guidance on how to use YouTube itself. Here are some that can provide additional information to the practical resources included in this manual: How to create a YouTube account: www.youtube.com/watch?v=p2N72ACocFg How to upload a video to YouTube: www.youtube.com/watch?v=9w-gQAwS2uc YouTube 101: how to upload (humorous): www.youtube.com/watch?v=SzSwnbxb9TY Creating Captions for YouTube: www.youtube.com/watch?v=rvYKIxA7WwY Automatic Captions in YouTube: www.youtube.com/watch?v=kTvHIDKLFqc Add captions to your YouTube videos easily with Overstream: www.youtube.com/watch?v=gRmsZ25W3SE 40 7.0 A GUIDE TO TWITTER 7.1 WHAT IS TWITTER? Twitter is a popular social networking tool that allows users to send a short, mostly text-based message up to 140 characters long known as a ‘tweet’. These tweets are then published online and can be publicly viewed. Twitter users can post their own tweets, follow the tweets of other users or contribute to a wider online discussion based on a particular topic or event. Twitter is also commonly referred to as a ‘microblogging’ tool, a term that indicates Twitter is a short web log (blog). As of mid-2011, Twitter remains Australia’s most popular social media microblogging tool with approximately 1.9 million unique visitors in Australia as reported by Social Media News Australia and an estimated 100 million users worldwide, as reported by The Fiscal Times. 7.2 WHY TRY TWITTER? Twitter is all about fast personal communication. People who tweet generally want to share their thoughts on something with others. Sometimes that can be small personal insights shared with people who follow your tweets, while at other times you may want to share your thoughts on a larger event. Examples of Twitter use include following a celebrity, giving feedback on a real-time event such as a live television show or presentation, passing on information about something of interest such as a party to your followers or sharing your experience of a major event such as a natural disaster. Another popular use for Twitter is as an information resource – you can ask questions online about particular issues and be answered quickly. For people with disabilities, Twitter can be a great way to seek disability-specific information on how to overcome potential issues or to provide support through shared experience. Twitter can also be used to unite with others in the form of a protest or as a mechanism to receive quick answers to particular issues. Given its relative anonymity, many people with disabilities feel comfortable asking questions through the medium knowing that the user can control how much of their identity is revealed to others. 7.3 TWITTER FEATURES Here’s a quick tour of the most common Twitter features: Tweet: a message sent on Twitter that is up to 140 characters in length. Followers: people who have requested to have your tweets sent to them. Hashtag (#): this allows you to tweet on a popular Twitter topic by including a particular word preceded by the ‘#’ symbol, such as ‘#weather’. Retweet (RT): forwarding another user’s tweet to your followers. 7.4 TWITTER ACCESSIBILITY ISSUES 41 Given that Twitter is mostly text based, it should be a very accessible medium. However, the website of www.twitter.com has been widely criticised for its inaccessible interface. In research by Denis Boudreau published on Accessibilité Web, Twitter was rated as the worst website among the popular social media tools when assessed against the Web Content Accessibility Guidelines 2.0. Issues include inconsistent layout, lack of keyboard navigation options and font size issues. As a result, an alternative Web portal to Twitter was created independently to address the issues called Easy Chirp. A full list of the accessibility issues found on the main Twitter website and how Easy Chirp addresses them is available on easychirp.com/features. 7.5 OVERCOMING TWITTER ACCESSIBILITY ISSUES: TIPS AND TRICKS The research conducted by Media Access Australia and feedback from Twitter users has provided a number of accessibility tips to help you get your Twitter account up and running. EASY CHIRP – AN ACCESSIBLE WEBSITE FOR USING TWITTER If you are unable to use the main Twitter website due to its many accessibility issues, you may want to try using the Easy Chirp website www.easychirp.com. This website operates in a similar way to the main Twitter website but provides a more consistent layout, good keyboard navigation and better support for assistive technologies such as screen readers. MOBILE TWITTER WEBSITE In addition to Easy Chirp, many blind and vision impaired Twitter users have recommended using the mobile website. The web address for the mobile site is m.twitter.com. This allows you to perform a limited number of Twitter-related tasks through a simplified interface. TWITTER APPS FOR IPHONE, IPAD AND IPOD TOUCH Media Access Australia has tested a number of Twitter apps and based on our testing, user feedback and reviews from AppleVis, there are many Twitter apps available for iOS-based devices. Apps include the main Twitter app itself, Twitterrific, Twittelator for iPad, Tweetosaurus, Tweetero and TweetListPro. ACCESSIBILITY HASHTAGS You can join in popular accessibility discussions by using the #a11y and #axs hashtags and participate in broader disability discussion using #disability. TWITTER SUPPORT AND CONTACTING TWITTER DIRECTLY Additional support can be found at the Twitter Help Center, support.twitter.com, which contains a large amount of tutorials and information on how to make the most of Twitter. It is also possible to contact Twitter directly. COMMUNITY SUPPORT FOR CONSUMERS WITH DISABILITIES ON TWITTER Twitter can also be a useful tool for quickly sending a short message to organisations that support people with disabilities. For example, Media Access Australia can be contacted through its Twitter feed @mediaaccessaus and ACCAN can be contacted through its Twitter feed @accan_au. 42 7.6 SIGNING UP TO TWITTER To sign up to Twitter for the first time, you will need to create a Twitter account. Go to the Twitter website www.twitter.com. Under the heading ‘New to Twitter?’, complete the following: 1. In the ‘Full Name’ box, enter your first name and last name. 2. In the ‘Email’ box, enter an email address. 3. In the ‘Password’ section, enter a unique password. 4. Select the ‘sign up’ button. 5. Twitter will then suggest a username. This is the name that people will see when you use Twitter. You can either keep the suggested name or type in a new name. 6. Once you have selected a Twitter username, select the ‘Create my account’ button. 7. An email will be sent to you. Follow the instructions in the email and your account will be set up. 7.7 USING TWITTER FOR THE FIRST TIME 7.7.1 ADJUSTING TWITTER SETTINGS There are many different ways you can use Twitter and adjust how people see you online. To make changes you will need to go into the Settings. To select the Twitter settings, select your username in the top-right corner and then select ‘Settings’. There are a number of settings you can change. They are as follows: Account: this allows you to adjust your name, username, email address, language, time zone, tweet location and privacy settings. Password: this allows you to set a new password for your account. Mobile: this allows you to tweet and receive tweets using text messaging. Note that you may be charged by your mobile phone provider for this service. Notification: this relates to how often you are notified when someone tweets you. Profile: this allows you to add a photo, a description of yourself and some additional personal information . Design: this allows you to select a Twitter theme. 7.7.2 SETTING UP A TWITTER PROFILE While there are many settings you can change, a good place to start is setting up a profile so that other Twitter users know who you are. To set up a Twitter profile: 1. Go into the Twitter Settings. 2. Select the ‘Profile’ tab. 43 3. Enter the details as requested. These include providing a photo, entering your name, entering your location, providing a short bio about who you are, and you can even connect your account to Facebook so that your tweets appear there. 7.8 PERFORMING TASKS WITH TWITTER 7.8.1 SENDING A TWEET To send a tweet, log into your Twitter account and type in a message, then select the Tweet button. Your tweet will now be sent. A tweet will appear to other people like this: Username: text For example: Joesmith: hello world! 7.8.2 FOLLOWING OTHER PEOPLE ON TWITTER To follow the tweets of another person, enter the name of the person in the search box and select search. A list of people will appear. To follow a person, select the ‘Follow’ button. This will allow you to see the tweets of this person as they happen. The home page provides different viewing options so you can see all the tweets from people you’re following or select one particular person’s tweets. 7.8.3 TWEETING ANOTHER PERSON DIRECTLY To tweet another person directly, type the Twitter username of the person you want to send the message to with an ‘@’ symbol at the beginning. This is typed as: @username message for that person For example: @juliesmith hello from Joe 7.8.4 RETWEETING A TWEET If a tweet has been sent to you and you wish to share it with your followers, you can send it by using the Retweet button. 7.8.5 USING A HASHTAG TO JOIN IN A TWITTER CONVERSATION People often use Twitter to talk about a particular topic or event. Often these events with be identified through the use of a hashtag. This is when a hash (‘#’) is used in a tweet. This would appear as follows: I like #icecream This would add your tweet to the tweets of others who are following discussions on ice cream. 44 7.9 TWITTER ACCESSIBILITY QUICK REFERENCE Twitter accessibility resources include: Easy Chirp accessible Twitter website: www.easychirp.com AppleVis accessible apps: www.applevis.com. This includes reviews of Twitter apps such as Twitterrific, Twittelator for iPad, Tweetosaurus, Tweetero and TweetListPro. Twitter help center: support.twitter.com/ Contact Twitter: twitter.com/about/contact 45 8.0 A GUIDE TO BLOGGING 8.1 WHAT IS A BLOG? Blog, an abbreviated term for web log, is an area on a website where a user can put text, images, and links to other blogs which can be viewed and commented on by visitors to the website. As reported by Social Media News Australia in mid-2011, there are two main blogging websites used in Australia: BlogSpot with approximately 4.6 million unique visitors locally and Wordpress.com with approximately 2.1 million unique visitors locally. Hattrick Associates estimated that there are one billion bloggers worldwide when factoring in online commentary for both personal and corporate use. 8.2 WHY BLOG? Blogging is all about personal expression. People who blog generally want to share their thoughts and views with others online. The views may be general in nature or may be specifically focused on a topic or viewpoint. Blogging can be a way of sharing a first-hand account of a particular event or the promotion of a cause, and blogs can also incorporate other types of web-based information such as photos, videos and links to other websites. Blogs can also be integrated with other social media to encourage feedback on user ideas. User feedback has indicated that people with disabilities have found blogs particularly useful as a way to reflect on disability-related issues. 8.3 BLOGGING TOOL FEATURES Here’s a quick tour of the most common features in online blogging tools: Blog name: a unique name and web address for your blog, generally found online at http://blogname.blogwebsite.com where ‘blogname’ is your chosen name and ‘blogwebsite’ is the blogging tool that you are using. For example, http://joesmithsblog.blogspot.com. Post: a new entry to a blog. This can be text, images or video. Comments: feedback posted on your blog from visitors to your website. 8.4 WHY IS THIS GUIDE NOT ABOUT A SPECIFIC BLOGGING TOOL? User feedback has indicated that people with different disabilities have different preferences as to which blogging tool they prefer. Unlike other social media tools where users have a distinct preference for a particular tool to achieve a particular task, the primary request of bloggers has been to ensure that they can share their text, images and videos in an accessible way. As such, this guide has focused on providing support in selecting a tool and ensuring that content is accessible. 8.5 BLOGGING ACCESSIBILITY ISSUES 46 The Blogger tool, used to post blogs on the BlogSpot website, has undergone several revisions in recent years which have improved its accessibility. This was in part due to an opportunity to formally raise accessibility issues with Google in 2009, including unlabelled Flash content, a CAPTCHA present during sign up and missing image alternative text. While the access situation has broadly improved since then, many accessibility issues remain. According to its own forums, Wordpress.com, another blogging tool, is often viewed as being more accessible for people who are blind or vision impaired. Feedback received by Media Access Australia has indicated that it is difficult to insert captioned video. There are a variety of other less popular blogging tools but none appear to have a web interface that can effectively support different disability groups. 8.6 SELECTING A BLOGGING TOOL The most popular blogging websites in Australia are BlogSpot by Google which uses the Blogger tool, and Wordpress.com. There are, however, numerous blogging tools for users to choose from. A tip provided through user feedback is to check if the blogging tool offers the ability to send emails that are automatically posted to your blog. Most blogging tools provide this option and can help avoid website accessibility issues. To select a blog, users recommend trying either BlogSpot’s Blogger tool or Wordpress.com as a starting point. The American Foundation for the Blind also has a useful accessibility guide to blogging. Additional information on the popular blogging tools can be found in the Blogger help and Wordpress.com forum websites respectively. 8.7 MAKING YOUR BLOG ACCESSIBLE: TIPS AND TRICKS The research conducted by Media Access Australia and feedback from users has provided a number of accessibility tips to get blogging. PROVIDE A LINK TO VIDEOS RATHER THAN EMBEDDING THEM It is often difficult to embed a video in your blog and maintain the accessibility features of the video, such as captions. Embedded videos can also provide challenges to screen reader users who try to play videos using inaccessible controls. By providing a link to the video rather than embedding the video, users can go directly to a website that contains a potentially accessible version of the video. Examples include the accessible YouTube players and YouTube captioned video. Further information on these can be found in the YouTube section. DESCRIBE YOUR IMAGES USING ALTERNATIVE TEXT In order to make sure that your images are accessible, add some alternative text to them. In many tools the user is prompted to enter some text about an image when an image is added, but for people using the Blogger tool in BlogSpot they will need to follow some additional instructions. LABEL LINKS When sharing a website link in your blog, make sure that the link is labelled with a description. Text such as ‘click here’ can make it difficult for people using screen readers to understand the nature of the link. A full description such as ‘the digital technology section on the Media Access Australia 47 website’ will make it easier for people with disabilities visiting your blog to understand the nature of the content. CHOOSE A SIMPLE BLOG TEMPLATE Most blogging tools provide a number of different templates to make your blog look unique. Consider using a template that only has one column with a simple layout. This will be helpful for people using assistive technologies to access your blog. CHOOSE YOUR FONT CAREFULLY There are often many different fonts to choose from. Consider using a sans-serif font like Arial and make the font a standard size. If you have the ability to choose how the font is represented in HTML code, select a font size that is variable like ‘em’ rather than a fixed font size like points or pixels. OPEN LINKS IN THE SAME WINDOW A common accessibility issue faced by bloggers is making a link that opens in a new window. Bloggers often prefer this option as it opens a new website while still keeping the blog on the screen. However, for people using assistive technologies a new window opening can make it very confusing. Allow users to go to your link without opening a new window as the user can always return to your blog using the ‘back’ button in their web browser. 8.8 BLOGGING ACCESSIBILITY QUICK REFERENCE BlogSpot: www.blogspot.com Blogger Help (BlogSpot): support.google.com/blogger/?hl=en Wordpress.com: www.wordpress.com Wordpress.com Forum: en.forums.wordpress.com/ American Foundation for the Blind blogging tips: www.afb.org/Section.asp?SectionID=57&TopicID=167&DocumentID=2757 Accessible blogs: georgiatechcatea.wordpress.com Is Your Blog Accessible?: getaheadblog.wordpress.com/2009/02/20/accessibleblogging/ Tech tips for blogging – University of Washington: www.washington.edu/doit/Newsletters/Jun10/12.html How to add alt text to your Blogger images: http://photographyblography.blogspot.com.au/2009/08/how-to-add-alt-text-to-yourblogger.html 48 9.0 A GUIDE TO SKYPE 9.1 WHAT IS SKYPE? Skype is a popular software application that uses the internet to make free audio and video calls. The application is free to use and it is free to make audio or video calls over the internet to other Skype users. Skype can also be used as an instant messaging application, allowing text messages to be instantly sent for free between Skype users. Skype also has a paid service where calls can be made from the Skype application to a standard telephone. As Telecompaper reported in September 2011, Skype is Australia’s most popular internet audio and video call application with 663 million users registered worldwide. According to the Skype Numerology blog, approximately 124 million are active users and 16% come from the Asia-Pacific region. 9.2 WHY TRY SKYPE? The popularity of Skype is based largely on the ability to make free audio and video calls worldwide between Skype users, providing a reasonably fast and stable internet connection is present. Skype is especially beneficial when used across large distances where phone calls can be expensive. Some mobile companies such as Vodafone Australia also provide Skype services that piggyback their 3G network allowing Skype calls effectively for free without incurring any voice or data charges. For people with disabilities Skype also provides some significant benefits. One of the biggest is the ability for users of sign language, such as people who are Deaf, to make sign-based video calls for free. People who are Deaf or hearing impaired but do not use sign language often use the instant messaging feature. 9.3 SKYPE FEATURES Here’s a quick tour of the most common Skype features: Contacts: search for people you wish to call or message and add them into your personal contacts list. Voice call: make a voice call to a contact, like using the telephone. Video call: making a video call to your contact. This allows you and the contact to see and hear each other. Instant Message (IM): this feature allows you to send a short text message to your contact. 9.4 SKYPE ACCESSIBILITY ISSUES The Skype application is available on many different devices including computers, smartphones and tablets. While not all versions of Skype are accessible, the current versions that run on the most devices generally work well with assistive technologies. 49 9.5 OVERCOMING SKYPE ACCESSIBILITY ISSUES: TIPS AND TRICKS The research conducted by Media Access Australia and feedback from Skype users has provided a number of accessibility tips to help make Skype audio and video calls and send instant messages. 9.5.1 SKYPE FOR WINDOWS - SCREEN READER MODE Skype for Windows contains a feature to assist screen reader users. This feature, discussed in the Skype Help pages, is called ‘screen reader mode’ and can be turned on using the following instructions: 1. Select the ‘Tools’ pull-down menu 2. Go to ‘Accessibility’ and select ‘Screen Reader Mode’. This should greatly improve the compatibility of your screen reader with Skype. 9.5.2 SKYPE FOR WINDOWS - KEYBOARD NAVIGATION SUPPORT Skype for Windows contains a feature to assist people who rely on the keyboard for navigation. This feature, discussed in the Skype Help pages, is called ‘keyboard navigation’ and can be turned on using the following instructions: 1. Select the ‘Tools’ pull-down menu. 2. Go to ‘Accessibility’ and select ‘Keyboard Navigation’. This allows for the ‘Alt’ key plus a letter to view a particular menu item. The selections can be found in the Skype Quick Reference section. 9.5.3 SKYPE FOR MAC User feedback has indicated that Skype on the Mac works well with the built-in accessibility tools found in Mac OS such as the VoiceOver screen reader. 9.5.4 SKYPE FOR THE IPHONE, IPAD AND IPOD TOUCH User feedback has indicated that the latest version of Skype for iOS-based devices such as the iPhone, iPad and iPod Touch is compatible with the built-in accessibility tools such as the VoiceOver screen reader. 9.5.5 CONTACTING SKYPE FOR HELP AND OTHER COMPATIBLE DEVICES While the accessibility of Skype has been generally good on popular operating systems and devices, this is often not the case on other devices, especially customised devices that run a nonstandard version of Skype or a customised Linux operating system that does not contain the necessary accessibility features. For specific information on the accessibility of Skype on your platform, refer to the Skype support website, support.skype.com, or contact Skype directly. 9.6 USING SKYPE FOR THE FIRST TIME 9.6.1 DOWNLOADING AND INSTALLING SKYPE 50 Instructions on how to download and install Skype for your particular computer or device are available on skype.com. 9.6.2 CREATING A SKYPE ACCOUNT In order to make free Skype calls to other Skype users, you must first create an account. To create a Skype account: 1. Open Skype on your computer or device. 2. Select the ‘Don’t have a Skype name?’ option. This will open a new window. 3. You will be prompted for your name. Enter your name in the box provided. 4. You will be asked for a username and password. Select your own username and password and enter it in the boxes provided. 5. Follow any additional instructions until it is confirmed that you have completed the process. Please note that these instructions may differ slightly depending on the type of computer or device that you are using. Additional information can be found in the Starting Skype section on the Skype website. 9.6.3 SIGNING INTO SKYPE To sign into Skype 1. Open Skype on your computer or device. 2. Enter your username in the ‘username’ box. 3. Enter your password in the ‘password’ box. 4. Select the ‘Sign in’ button. 9.6.4 ADDING CONTACTS To add a contact into Skype: 1. Open Skype on your computer or mobile device. 2. Sign into Skype. 3. Go to the ‘Contacts’ menu and select ‘Add a contact’. 4. You will be presented with a search box. Enter in the name, username or email address of the contact you are searching for, then select the ‘Add’ button. 5. Your search results will appear. Select the person you are searching for followed by the ‘Add contact’ button. Please note that these instructions may differ slightly depending on the type of computer or device that you are using. Additional information can be found in the Add Contact section on the Skype website. 9.6.5 MAKING A VOICE CALL TO A CONTACT 51 To make a voice call in Skype, you will need to use a computer or device that has a microphone and speaker. To call a contact: 1. Open Skype on your computer or device. 2. Sign into Skype. 3. Find the person you wish to call on your contacts list. This should be visible as soon as you sign into Skype. 4. Check that the person has a ‘tick’ next to their name or has the word ‘online’ appear. This means that the contact can be called. 5. Select the contact. 6. Select the ‘Call’ button. 7. After a short pause you should hear a dial tone. If the person is available, they should answer your call and you can start talking. Please note that these instructions may differ slightly depending on the type of computer or device that you are using. Additional information can be found in the Calling Someone Who’s On Skype section on the Skype website. 9.6.6 MAKING A VIDEO CALL TO A CONTACT To make a video call in Skype, you will need to use a computer or device that has a microphone, speaker and a video camera such as a webcam. To call a contact: 1. Open Skype on your computer or device. 2. Sign into Skype. 3. Find the person you wish to call on your contacts list. This should be visible as soon as you sign into Skype. 4. Check that the person has a ‘tick’ next to their name or the word ‘online’ appears. This means that the contact can be called. 5. Select the contact. 6. Select the ‘Video Call’ button. 7. After a short pause you should hear a ringing tone. If the person is available, they should answer your call and you can see the person and start talking. Please note that these instructions may differ slightly depending on the type of computer or device that you are using. Additional information can be found in the Making a Video Call section on the Skype website. 9.6.7 INSTANT MESSAGING A CONTACT In addition to phone and video calls, it is also possible to communicate with your contact by typing an instant message. This is particularly useful when using an unreliable internet connection. To use the instant messaging feature: 52 1. Open Skype on your computer or device. 2. Sign into Skype. 3. Find the person you wish to call on your contacts list. This should be visible as soon as you sign into Skype. 4. Check that the person has a ‘tick’ next to their name or the word ‘online’ appears. This means that the contact can be called. 5. Select the contact. 6. Select the conversation box and start typing. Once you have finished your message, press Enter. Your message should appear in the conversation window. 7. Messages typed by your contact should also appear in the window. To reply, type in another message and press Enter. Continue this process to continue the conversation. Please note that these instructions may differ slightly depending on the type of computer or device that you are using. Additional information can be found in the Sending Instant Messages section on the Skype website. 9.7 SKYPE ACCESSIBILITY QUICK REFERENCE 9.7.1 GENERAL RESOURCES Skype accessibility help for Windows: support.skype.com/en-gb/faq/FA3381/How-do-I- turn-on-keyboard-navigation-or-screen-reader-mode Skype support: support.skype.com/en/ Contact Skype: support.skype.com/en/faq/FA1170/How-can-I-contact-Skype- Customer-Service Download Skype: www.skype.com/intl/en-us/get-Skype/ Starting Skype: www.skype.com/intl/en-us/support/user-guides/start-Skype/ Adding a contact: www.skype.com/intl/en-us/support/user-guides/adding-contacts/ Calling someone who’s on Skype: www.skype.com/intl/en-us/support/user- guides/calling-someone-whos-on-Skype/ Making video calls: www.skype.com/intl/en-us/support/user-guides/video-calling/ Instant messaging in Skype: www.skype.com/intl/en-us/support/user-guides/sending- instant-messages/ 9.7.2 SKYPE FOR WINDOWS – KEYBOARD SHORTCUTS The keyboard shortcuts that can be enabled in Skype for Windows are as follows: COMMAND MENU 53 Alt + S Skype Alt + C Contacts Alt + O Conversation Alt + A Call Alt + V View Alt _ T Tools Alt + H Help Information on how to enable these keyboard features can be found in the Overcoming Accessibility Barriers section above. 54 10.0 REFERENCES 10.1 ARTICLES Australian Communication Exchange (2011). ACE Video Relay Service. Retrieved 25 November from www.aceinfo.net.au/index.php?option=com_content&view=article&id=5&Itemid=16 Boudreau, D. (2011). Social Media Accessibility: where are we today? AccessibleWeb. Retrieved 3 October 2010 from accessibiliteweb.com/presentations/2011/a11yBOS/#1 British Broadcasting Corporation & Tracey, E. (2011). Social networking, the disability view. BBC Ouch! Retrieved 17 August 2011 from www.bbc.co.uk/ouch/features/social_network_savvie.shtml Crum, C. (2009). Facebook works with the Blind on Accessibility. Web Prone News. Retrieved 3 August 2011 from www.webpronews.com/Facebook-works-with-the-blind-on-accessibility-2009-04 Even Grounds (2010) LinkedIn becoming less accessible? Retrieved 10 December 2011 from www.evengrounds.com/blog/LinkedIn-becoming-less-accessible Kaplan, A. & Haenlein, M. (2010) Users of the world unite!. Retrieved 10 November 2011 from openmediart.com/log/pics/sdarticle.pdf Kietzmann, J. Hermkens, K. McCarthy I. & Silvestre, B. (2011). Social media? Get serious! Retrieved 12 November from www.sciencedirect.com/science/article/pii/S0007681311000061 Lightner, R. (2011) How to make Android more accessible to disabled users. CNET. Retrieved 12 December 2011 from howto.cnet.com/8301-11310_39-20127284-285/how-to-make-android-moreaccessible-for-disabled-users/ Social Media News Australia (2011) Social Media Statistics Australia – July 2011. Retrieved 2 Aug from www.socialmedianews.com.au/social-media-statistics-australia-july-2011/ World Wide Web Consortium (2008). Web Content Accessibility Guidelines 2.0. Retrieved 21 July 2011 from www.w3.org/TR/WCAG/ 10.2 ONLINE RESOURCES ACCAN: www.accan.org.au Apple accessibility: www.apple.com/accessibility AppleVis: www.applevis.com Accessible YouTube: www.povidi.com/yourtube/ Accessible Interface to YouTube: tube.majestyc.net/ BlogSpot: www.blogspot.com Blogging help (AFB): www.afb.org/Section.asp?SectionID=57&TopicID=167&DocumentID=2757 Blogging help (goergiatechcatea): georgiatechcatea.wordpress.com Blogging help (getaheadblog): getaheadblog.wordpress.com/2009/02/20/accessible-blogging/ 55 Blogging help (University of Washington): www.washington.edu/doit/Newsletters/Jun10/12.html CaptionTube: captiontube.appspot.com/ Easy Chirp: www.easychip.com Easy YouTube: icant.co.uk/easy-YouTube/ Facebook 101 (LearnFree): www.gcflearnfree.org/Facebook101 Facebook: www.Facebook.com Facebook (eHow): www.ehow.com/videos-on_108_use-facebook.html Facebook help (HelpMeRick) helpmerick.com/a-beginners-guide-to-facebook.htm Facebook mobile: m.facebook.com Facebook accessibility: www.facebook.com/help/?page=440 Facely HD app: itunes.apple.com/au/app/facely-hd-for-facebook-chat/id392550341?mt=8 Google accessibility: www.google.com/accessibilty LinkedIn: www.linkedin.com MAGpie: ncam.wgbh.org/invent_build/web_multimedia/tools-guidelines/magpie Media Access Australia: www.mediaaccess.org.au Microsoft accessibility: www.microsoft.com/enable/ NVDA: www.nvda-project.org Overstream: www.overstream.net/ Skype: www.skype.com Skype accessibility (Windows): support.skype.com/en-gb/faq/FA3381/How-do-I-turn-on-keyboardnavigation-or-screen-reader-mode Twitter: twitter.com YouTube: www.youtube.com YouTube video: Add captions to your YouTube videos easily with Overstream: www.youtube.com/watch?v=gRmsZ25W3SE YouTube video: Automatic Captions in YouTube: www.youtube.com/watch?v=kTvHIDKLFqc YouTube video: Creating Captions for YouTube: www.youtube.com/watch?v=rvYKIxA7WwY YouTube video: How to create a YouTube account: www.youtube.com/watch?v=p2N72ACocFg YouTube video: How to upload a video to YouTube: www.youtube.com/watch?v=9w-gQAwS2uc YouTube video: YouTube 101 how to upload (humorous): www.youtube.com/watch?v=SzSwnbxb9TY WebAnywhere: wa.cs.washington.edu Wordpress.com: www.wordpress.com 56