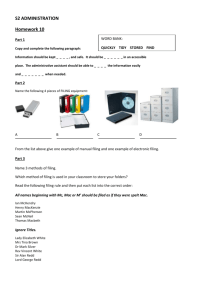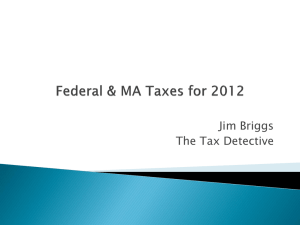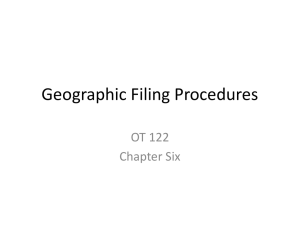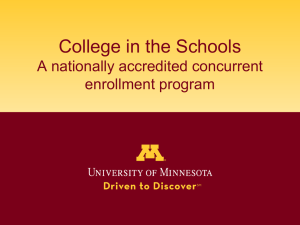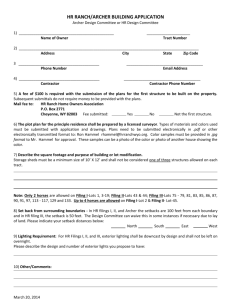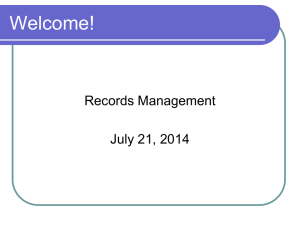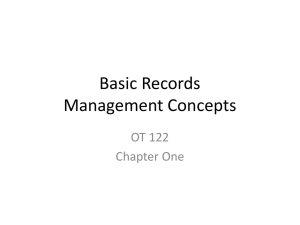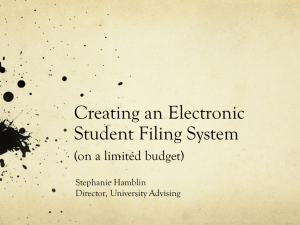Draft CIS user manual (for 10 services) - e
advertisement

eCourts Mission Mode Project Case Information System (CIS) Application for Indian Judiciary Draft User Manual Version 1.0 Government of India Ministry Of Information Technology National Informatics Centre CGO Complex, Lodhi Road New Delhi -110 003 eCourts MMP Case Information System (CIS) Version Control Chart Version 1.0 Date 07 June 2012 Section Changed - Description First Draft of CIS User Manual Page 2 of 73 User Manual eCourts MMP Case Information System (CIS) User Manual Table of Contents 1 Introduction ............................................................................................................................. 4 1.1. Overview ................................................................................................................... 4 1.2. Purpose...................................................................................................................... 4 1.3. Intended Audience .................................................................................................... 4 2 Services provided through CIS ............................................................................................... 5 3 Filing of case (new cases) ....................................................................................................... 6 3.1. Centralized Filing...................................................................................................... 6 3.1.1. Filing of Civil Cases .............................................................................................. 6 3.1.2. Querying the case filed details .............................................................................11 3.1.3. Modify the case filed details ............................................................................... 12 3.1.4. Deletion / undeletion of a filed case .................................................................... 13 3.1.5. Acknowledgement for filed case ......................................................................... 14 3.2. Court Room Direct Case filing ............................................................................... 16 4 Caveat checking for new cases filed ..................................................................................... 22 4.1. Caveat check at centralized filing ........................................................................... 22 4.2. Caveat Filing............................................................................................................... 24 4.2.1. Querying the caveat filed .................................................................................... 27 4.2.2. Modify the caveat details .................................................................................... 27 4.2.3. Deletion / undeletion of a caveat ......................................................................... 28 4.2.4. Acknowledgement for caveat filed ..................................................................... 29 4.3. Extra Party (Caveat) ................................................................................................ 31 5 Scrutiny check of plaints / original petition .......................................................................... 33 5.1. Case Objection ........................................................................................................ 33 5.1.1. Case objection report ........................................................................................... 35 5.2. Case Rejection ........................................................................................................ 36 5.2.1. Case Rejection Report ......................................................................................... 37 6 Issue of check slip in case of non-compliance ...................................................................... 39 7 Calculation of court fees due and paid for new cases ........................................................... 43 7.1. Generation of fee receipts ....................................................................................... 45 8 Registration of case (in case of centralized filing)................................................................ 49 8.1. Registration of case before allocation ..................................................................... 53 8.2. Allocation of case ................................................................................................... 55 8.2.1. View Allocation ................................................................................................... 55 8.2.2. View Pending Allocation List ............................................................................. 57 9 Case additional details .......................................................................................................... 59 9.1 Main party details ....................................................................................................... 59 9.2 Additional party details .............................................................................................. 61 9.3 Act details ................................................................................................................... 63 10. Filing of written statement by the defendant for new cases............................................... 65 11. Framing / Amending of issues ........................................................................................... 66 12. Copies of Judgment on LAN for new cases....................................................................... 67 12.1 Judgment Creation .................................................................................................. 67 12.2 Upload of Judgement .............................................................................................. 70 12.3 Judgement Query .................................................................................................... 71 Page 3 of 73 eCourts MMP Case Information System (CIS) User Manual 1 Introduction 1.1. Overview The Case Information System (CIS) user manual gives the step-by-step procedure to use the functionality of the CIS application software developed by National Informatics Center (NIC) as an application for Indian judiciary deployed at all courts under eCourts Mission Mode Project. This application software helps the court staff for online case filing, case registration, daily proceedings, statistical reports, creation of judgment, query etc. 1.2. Purpose The purpose of this document is to provide an interface between the user and CIS application. This manual highlights the general operating procedures for using the services that are being provided by various CIS modules. The manual also discusses the work flow of activities to use the services as per the court proceedings under Indian judicial system. It will help users to understand the usage and handling of routine Judicial and Administrative tasks on computer. 1.3. Intended Audience This manual is meant for the users of Case Information System (CIS), Judicial Officers, Judicial staff members and Administrative staff members of Courts in all the courts where CIS is deployed under eCourts Mission Mode Project. Page 4 of 73 eCourts MMP Case Information System (CIS) User Manual 2 Services provided through CIS There are total of 30 services that are divided into three set of services to be initiated through CIS in three stages of implementation of eCourts as follows: Stage I - Services which can be initiated after software, hardware and LAN installation is complete but without Backlog Data Entry Stage II - Services which can be initiated after Backlog Data Entry Stage III - Services which can be initiated after WAN Connectivity and Website formation The services which can be initiated and are currently rolled out in Stage I are as follows: Service No. 1 Service Service level (Parameter) Filing of case (New Cases) 2 3 Caveat checking for new cases Scrutiny check of plaints/ original petition if in accordance with procedural law Issue of check slips in case of noncompliance or clerical error Calculation of court fees due and paid for new cases Filing of case with an auto generated case number At the time of filing Scrutiny of mandatory items of petitions 4 5 6 7 8 9 10 Registration of case Online generation of daily orders on LAN for new cases Filing of written statement by the defendant for new cases Framing/Amending of issues by the Presiding Judge after the completion of pleading/filing process for new cases Copies of Judgment on LAN for new cases Page 5 of 73 Auto-generation of check slip in case of defaults Various fees paid like court fees, process fees and search fees and report generated on a daily basis Registration of cases As soon as the Judge signs the order and edited by the Court Master Tracking of filing of written statement to be generated within 30 days of the date of summons or 90 days (if allowed to be extended by the court) Filing of counter, rejoinder within the stipulated time frame Auto-generated judgments would be made available eCourts MMP 3 Case Information System (CIS) User Manual Filing of case (new cases) The CIS software provides the option to file a case directly at the court room or through the centralized mechanism. 3.1. Centralized Filing Civil and Criminal cases can be filed using the Centralized Filing module. 3.1.1. Filing of Civil Cases The details of civil case can be added, modified or deleted. For addition of details of a civil case, the following details are to be entered by the user as per the petition filed by the petitioner: Table 1 Field Data to be entered Case Type Case type as applicable should be selected from the drop down option e.g. Administrative Suit, Claim cases, etc., Plaintiff / Petitioner / Claimant/Appellant Select the type of Plaintiff from the drop down option i.e. Individual or Organization If the type of Plaintiff is an ‘Individual’ the following details are to be entered Name Enter the name of the Plaintiff Father/Mother/Husband Name Enter the Plaintiff’s Father, Mother or Husband’s Name in full and indicate whose name is entered by selecting the appropriate option. Sex Select the sex of the Plaintiff from the drop down options; Male / Female Address Enter the complete address (including city, state, PIN) of the Plaintiff If the type of Plaintiff is an ‘Organization’ the following details are to be entered Org. Type Select the type of Organization from the drop down options e.g. Private Sector, Government, State, Autonomous Body, etc., Org. Name Select the organization name from the drop down options. If the organization name is not available in the drop down options, the same is to be added using the master module in the software Org. Address Enter the complete address of the organization (including city, state, PIN) Contact Person Enter the name of the contact person representing the Page 6 of 73 eCourts MMP Case Information System (CIS) User Manual organization Additional Information to be entered Advocate Enter the name of the Plaintiff’s Advocate Power of Attorney Provide details if applicable Defendant / Respondent details Do you want to give defendant The user may enter defendant / respondent details at the time of / respondent details recording case details by selecting the option ‘Yes / No’ from the drop down. If the defendant / respondent details are provided in the petition the same may be entered by selecting the option ‘Yes’ from the drop down. If option ‘Yes’ is selected the following details of the defendant / respondent are to be entered Defendant / Respondent / Debtor Select the type of Defendant from the drop down option i.e. Individual or Organization If the type of Defendant is an ‘Individual’ the following details are to be entered Name Enter the name of the Defendant Father/Mother/Husband Name Enter the Defendant’s Father, Mother or Husband’s Name in full and indicate whose name is entered by selecting the appropriate option. Sex Select the sex of the Defendant from the drop down options; Male / Female Address Enter the complete address (including city, state, PIN) of the Defendant If the type of Defendant is an ‘Organization’ the following details are to be entered Org. Type Select the type of Organization from the drop down options e.g. Private Sector, Government, State, Autonomous Body, etc., Org. Name Select the organization name from the drop down options. If the organization name is not available in the drop down options, the same is to be added using the master module in the software Org. Address Enter the complete address of the organization (including city, state, PIN) Contact Person Enter the name of the contact person representing the organization Additional Information to be entered Advocate Enter the name of the Defendant’s Advocate, if available in the petition Page 7 of 73 eCourts MMP Case Information System (CIS) Power of Attorney Provide details if applicable User Manual Claim details Relief Claim Enter the relief claimed by the petitioner Jurisdiction valuation (Rs.) Enter the jurisdiction valuation (Rs.) corresponding to the plaintiff’s claim Filing Date Enter the date of filing in dd.mm.yyyy format Example, if the date of filing is January 5, 2012 the date should be entered as 05.01.2012 The procedure to file a civil case using the Centralized Filing option in the CIS is as follows: 1. Click on Centralized Filing as shown in figure 1 Figure 1 2. Under Centralized Filing, the options available are a. Civil Case Filing b. Criminal Case Filing c. Reports (User Wise) d. Appeal Case Filing e. Revision / Restoration Case 3. Click on the option Civil Case Filing, as shown in figure 2 below. The options to Add, Modify, Delete, Query, and Acknowledgement will be displayed. Page 8 of 73 eCourts MMP Case Information System (CIS) User Manual Figure 2 4. Select the Add option to record a new civil case in the CIS application as shown in figure 3. Page 9 of 73 eCourts MMP Case Information System (CIS) User Manual Figure 3 Note: It is mandatory to enter details in fields marked with an *. If details are not entered in mandatory fields the case will not get recorded. In such cases, the system will display appropriate error message(s) to the user. 5. After entering the case details click on Submit. Refer figure 3 6. If all the details are entered the case will be successfully filed in the system. A 15 digit filing number will be generated for successfully filed cases. Refer figure 4 Page 10 of 73 eCourts MMP Case Information System (CIS) User Manual Figure 4 3.1.2. Querying the case filed details The user has the option to verify the case details entered at the time of filing the case: 1. 2. 3. 4. Click on Centralized Filing > Civil Case Filing > Query Enter the 15 digit filing number of the case to be viewed Click on Go Case details corresponding to the filing number will be displayed. Refer figure 5. Page 11 of 73 eCourts MMP Case Information System (CIS) User Manual Figure 5 3.1.3. Modify the case filed details The user has the option to modify the case details entered at the time of filing the case: 1. 2. 3. 4. 5. 6. Click on Centralized Filing > Civil Case Filing > Modify Enter the 15 digit filing number of the case to be modified Click on Go Case details corresponding to the filing number will be displayed. Refer figure 6. All case details entered can be modified Click Submit to confirm the details modified Page 12 of 73 eCourts MMP Case Information System (CIS) User Manual Figure 6 3.1.4. Deletion / undeletion of a filed case The user has the option to delete a filed case: 1. 2. 3. 4. 5. 6. Click on Centralized Filing > Civil Case Filing > Delete Enter the 15 digit filing number of the case to be deleted Click on Go Case details corresponding to the filing number will be displayed Select the option to Delete the case and click Submit. Refer figure 7. The case will be flagged as deleted in the system and will not be available for court proceedings. The user also has the option to undelete a filed case that has been erroneously deleted: 1. 2. 3. 4. Click on Centralized Filing > Civil Case Filing > Delete Enter the 15 digit filing number of the case to be undeleted Click on Go Case details corresponding to the filing number will be displayed Page 13 of 73 eCourts MMP Case Information System (CIS) User Manual 5. Select the option to undelete the case and click Submit. 6. The case will be active in the system and available for court proceedings Figure 7 3.1.5. Acknowledgement for filed case 1. Click on Centralized Filing > Civil Case Filing > Acknowledgement 2. Enter the 15 digit filing number of the case for which acknowledgement is to be provided to the petitioner 3. Click on Go 4. Details corresponding to the filing number will be displayed in the acknowledgement along with an option to print the acknowledgement. Refer figure 8. 5. Click on Print to take the print of acknowledgement receipt for case filed. Refer figure 9. Page 14 of 73 eCourts MMP Case Information System (CIS) Figure 8 Page 15 of 73 User Manual eCourts MMP Case Information System (CIS) User Manual Figure 9 3.2. Court Room Direct Case filing The user has the option to file the case directly in the court room. Civil and Criminal cases can be filed using the Court Room Direct Case Filing module. The details of civil case can be added, modified or deleted. For addition of details of a civil case, the following details are to be entered by the user as per the petition filed by the petitioner: Table 2 Field Data to be entered Civil / Criminal Select the option Civil / Criminal If it is a civil case the following details to be entered Court No. Select the court (Judge Name / Court No / Designation) from the drop down list, in which the case is being filed Case Type Types of civil cases will be displayed in the drop down. Select the relevant civil case type from the drop down. Page 16 of 73 eCourts MMP Registration No. Case Information System (CIS) User Manual Enter the registration number (upto 5 digits). Till such time backlog data entry is not completed in the court, the registration number is to be generated manually by the court and the same is to be entered in the CIS application. PLAINTIFF DETAILS Plaintiff/ Petitioner / Claimant / Select the type of Plaintiff from the drop down option i.e. Appellant Individual or Organization If the type of Plaintiff selected is an ‘Individual’ the following details are to be entered Name Enter the name of the Plaintiff Father/Mother/Husband Name Enter the Plaintiff’s Father, Mother or Husband’s Name in full and indicate whose name is entered by selecting the appropriate option. Sex Select the sex of the Plaintiff from the drop down options; Male / Female Address Enter the complete address (including city, state, PIN) of the Plaintiff State Name Select the state name from the drop down District Name Select the district name corresponding to the state from the drop down Taluka Name Select the taluka name corresponding to the district from the drop down Village Name Select the village name corresponding to the taluka from the drop down Police Station Name Select the police station name Nationality Select the nationality Occupation Enter the occupation of the Plaintiff Caste Select the caste from the drop down Age Enter the age of the Plaintiff E-mail Address Enter the e-mail address, if provided by the petitioner Mobile No Enter the mobile number, if provided by the petitioner Phone No Enter the phone number, if provided by the petitioner Fax No Enter the fax number if provided by the petitioner Advocate Name Enter the advocate name If the type of Plaintiff selected is an ‘Organization’ the following details are to be entered Org. Type Select the type of Organization from the drop down options e.g. Private Sector, Government, State, Autonomous Body, etc., Page 17 of 73 eCourts MMP Case Information System (CIS) User Manual Org. Name Select the organization name from the drop down options. If the organization name is not available in the drop down options, the same is to be added using the master module in the software Org. Address Enter the complete address of the organization (including city, state, PIN) Contact Person Enter the name of the contact person representing the organization DEFENDANT DETAILS Option to provide defendant (Yes / No) The user may enter defendant / respondent details at the time of recording case details by selecting the option ‘Yes / No’ from the drop down. If the defendant / respondent details are provided in the petition the same may be entered by selecting the option ‘Yes’. If option ‘Yes’ is selected the following details of the defendant / respondent are to be entered Defendant / Respondent / Debtor Select the type of Defendant from the drop down option i.e. Individual or Organization If the type of Defendant selected is an ‘Individual’ the following details are to be entered Name Enter the name of the Defendant Father/Mother/Husband Name Enter the Defendant’s Father, Mother or Husband’s Name in full and indicate whose name is entered by selecting the appropriate option. Sex Select the sex of the Defendant from the drop down options; Male / Female Address Enter the complete address (including city, state, PIN) of the Defendant If the type of Defendant selected is an ‘Organization’ the following details are to be entered Org. Type Select the type of Organization from the drop down options e.g. Private Sector, Government, State, Autonomous Body, etc., Org. Name Select the organization name from the drop down options. If the organization name is not available in the drop down options, the same is to be added using the master module in the software Org. Address Enter the complete address of the organization (including city, state, PIN) Contact Person Enter the name of the contact person representing the Page 18 of 73 eCourts MMP Case Information System (CIS) User Manual organization Additional Information to be entered Advocate Enter the name of the Defendant’s Advocate, if available in the petition Power of Attorney Provide details if applicable Claim details Relief Claim Enter the relief claimed by the petitioner Jurisdiction valuation (Rs.) Enter the jurisdiction valuation (Rs.) corresponding to the plaintiff’s claim Filing / registration / listing dates Filing Date Enter the date of filing in dd.mm.yyyy format Example, if the date of filing is January 5, 2012 the date should be entered as 05.01.2012 Registration Date Enter the date of registration in dd.mm.yyyy format Example, if the date of registration is January 5, 2012 the date should be entered as 05.01.2012. In case of direct court room filing the filing and registration date will be same. Listing Date Enter the date of listing of the case in dd.mm.yyyy format Example, if the date of listing is January 10, 2012 the date should be entered as 10.01.2012 Listing date can be the same or later than the filing and registration date. Purpose of listing Select the purpose of listing of the case from the drop down options; example summons, admission, etc., The procedure to file a civil case using the Court Room Direct Filing module is as follows: 1. Click on Court Room Direct Filing > New Case Filing > Filing 2. Enter case details as per the petition filed by the petitioner 3. Click on Submit. Refer figure 10 Page 19 of 73 eCourts MMP Case Information System (CIS) User Manual Figure 10 4. If all the details are entered correctly, the case will be successfully filed and registered in the system. 5. A 15 digit filing number along with the registration number will be generated for successfully filed cases. Refer figure 11 Page 20 of 73 eCourts MMP Case Information System (CIS) Figure 11 Page 21 of 73 User Manual eCourts MMP Case Information System (CIS) User Manual 4 Caveat checking for new cases filed There is a provision in the CIS software to check if any caveat is filed against the petitioner. This option is available at the time of filing the case either through the centralized filing mode or through direct court room filing. 4.1. Caveat check at centralized filing 1. Click on Centralized filing > Civil Case Filing > Add 2. After entering the defendant details, click on Search Caveat. Refer figure 12. Figure 12 3. The details of caveats filed by the defendant / respondent, if any, against the petitioner will be displayed along with the option to print. Refer figure 13 Page 22 of 73 eCourts MMP Case Information System (CIS) Figure 13 4. Sample caveat report can be referred at figure 14 Figure 14 Page 23 of 73 User Manual eCourts MMP 4.2. Case Information System (CIS) User Manual Caveat Filing Caveat is a formal notice filed with a court or officer to suspend a proceeding until filer is given a hearing; or it is an entry made in the books of the offices of a register or court to prevent a certain step being taken without previous notice to the person entering the caveat. In other words, a caveat is a caution or warning giving notice to the court not to take any step without notice being given to the party lodging the case. The caveator may file a caveat in the form of an application or petition before the court submitting the cause of action giving the name and description of the opponent. A caveat protects the interests of caveator. The court must give a notice to the caveator or to his advocates. If the opponent party files proceedings/application for the interim order, the court shall not give any ex parte interim order to the opponent party without hearing the caveator. To file a caveat in the system the following procedure should be followed: 1. Click on Caveat Filing > Caveat > Add 2. Enter caveat details as per the application / petition filed by the caveator, as per table 3 below Table 3 Field Data to be entered Caveator details Caveator Type Select the type of Caveator from the drop down option i.e. Individual or Organization If the Caveator is an ‘Individual’ the following details are to be entered Caveator Name Enter the name of the Caveator Father / Mother / Husband Name Enter the Caveator’s Father, Mother or Husband’s Name in full and indicate whose name is entered by selecting the appropriate option. Sex Select the sex of the Caveator from the drop down options; Male / Female Address Enter the complete address (including city, state, PIN) of the Caveator If the Caveator is an ‘Organization’ the following details are to be entered Org. Type Select the type of Organization from the drop down options e.g. Private Sector, Government, State, Autonomous Body, etc., Org. Name Select the organization name from the drop down options. If the organization name is not available in the drop down options, the same is to be added using the master module in the software Org. Address Enter the complete address of the organization (including city, state, PIN) Contact Person Enter the name of the contact person representing the organization Caveatee details Caveatee Type Select the type of Caveatee from the drop down option i.e. Individual Page 24 of 73 eCourts MMP Case Information System (CIS) User Manual or Organization If the Caveatee is an ‘Individual’ the following details are to be entered Caveatee Name Enter the name of the Caveatee Father / Mother / Husband Name Enter the Caveatee’s Father, Mother or Husband’s Name in full and indicate whose name is entered by selecting the appropriate option. Sex Select the sex of the Caveatee from the drop down options; Male / Female Address Enter he complete address (including city, state, PIN) of the Caveatee If the Caveatee is an ‘Organization’ the following details are to be entered Org. Type Select the type of Organization from the drop down options e.g. Private Sector, Government, State, Autonomous Body, etc., Org. Name Select the organization name from the drop down options. If the organization name is not available in the drop down options, the same is to be added using the master module in the software Org. Address Enter the complete address of the organization (including city, state, PIN) Contact Person Enter the name of the contact person representing the organization Date of filing of Caveat Date of filing Select the date of caveat filing from the calendar on the screen LOWER COURT DETAILS State Select the State from the drop down District Select the corresponding district from the drop down Designation Select the designation Lower Court Select the lower court from the drop down Case Type Select the case type from the drop down Case Number Enter the Lower Court Case Number Year Enter the Lower Court Case Year Decision Date Select the Lower Court Decision Date from the calendar on the screen 3. Refer figure 15 for details of caveat entered Page 25 of 73 eCourts MMP Case Information System (CIS) User Manual Figure 15 4. On successful registration of the caveat, system generated caveat number and year in which caveat was filed will be displayed. Refer figure 16 Figure 16 Page 26 of 73 eCourts MMP Case Information System (CIS) User Manual 4.2.1. Querying the caveat filed The user has the option to verify the caveat details entered at the time of filing the caveat: 1. Click on Caveat Filing > Caveat > Query 2. Enter the Caveat number and year in which caveat was filed 3. Case details corresponding to the caveat number and year will be displayed. Refer figure 17 Figure 17 4.2.2. Modify the caveat details The user has the option to modify the caveat details entered at the time of filing the caveat: 1. 2. 3. 4. 5. Click on Caveat Filing > Caveat > Modify Enter the Caveat number and year in which caveat filed, to be modified Caveat details corresponding to the caveat number will be displayed. Refer figure 18 All details of caveat can be modified Click Submit to confirm the details modified Page 27 of 73 eCourts MMP Case Information System (CIS) User Manual Figure 18 4.2.3. Deletion / undeletion of a caveat The user has the option to delete a caveat filed: 1. 2. 3. 4. 5. Click on Caveat Filing > Caveat > Delete Enter the Caveat number and year in which caveat was filed, to be deleted Caveat details corresponding to the caveat number will be displayed. Refer figure 19 Select the option to Delete the caveat and click Submit The caveat will be flagged as deleted in the system Page 28 of 73 eCourts MMP Case Information System (CIS) User Manual Figure 19 The user also has the option to undelete an erroneously deleted caveat: 1. 2. 3. 4. 5. Click on Caveat Filing > Caveat > Delete Enter the Caveat number and year in which caveat was filed, to be undeleted Caveat details corresponding to the caveat number will be displayed. Refer figure 19 Select the option to undelete the caveat and click Submit The caveat will be available in the system 4.2.4. Acknowledgement for caveat filed 1. Click on Caveat Filing > Caveat > Caveat Acknowledgement 2. Enter the caveat number and year for which acknowledgement is to be provided to the caveator 3. Click on Go. Refer figure 20 Page 29 of 73 eCourts MMP Case Information System (CIS) User Manual Figure 20 4. The details corresponding to the caveat number and year will be displayed in the acknowledgement along with an option to print the acknowledgement. Refer figure 21 Figure 21 5. Click Print to print the acknowledgement for the caveat filed. Refer figure 22 Page 30 of 73 eCourts MMP Case Information System (CIS) User Manual Figure 22 4.3. Extra Party (Caveat) A caveat can be filed by multiple parties against multiple caveatees. There is a provision in the system to enter extra party details of either the caveator or caveatee. 1. 2. 3. 4. 5. Click on Caveat Filing > Extra Party Caveat > Add Enter the Caveat number and year Enter the name of the Caveator / Caveatee Select if the extra party is the respondent or petitioner Enter the complete address of the extra party and Submit. Refer figure 23 Page 31 of 73 eCourts MMP Case Information System (CIS) User Manual Figure 23 6. On successful submission, the details of extra party will be displayed 7. Option to query, modify, delete/undelete is also available. 8. The details can be viewed / modified / deleted-undeleted by entering the caveat number and year. Page 32 of 73 eCourts MMP Case Information System (CIS) User Manual Scrutiny check of plaints / original petition 5 A case filed has to be scrutinized in accordance with procedural law prior to registration of the case in the court. The application provides the facility to register a case objection or to reject a case. 5.1. Case Objection 1. Click on Case Scrutiny > Case Objection 2. Select Case type / filing number / filing year of the case to be scrutinized from the drop down list. Refer figure 24 Figure 24 3. The name of the petitioner and respondent corresponding to the case selected will be displayed. Refer figure 25 Page 33 of 73 eCourts MMP Case Information System (CIS) User Manual Figure 25 4. Enter the date of case scrutiny (objection / compliance) by using the calendar provided on the screen. 5. Case scrutiny checklist with drop down options Yes /No will be displayed. 6. Indicate the type of objection, if any, by selecting option Yes. All case objections should be marked in the same screen. 7. The user has the option to enter remarks, if any, at the time of scrutiny. 8. To submit the scrutiny details click Submit. 9. The scrutiny details will be stored in the system, Refer figure 26 Page 34 of 73 eCourts MMP Case Information System (CIS) User Manual Figure 26 5.1.1. Case objection report The user has the option to view all cases under objection along with objection redressal date. This will facilitate the user keep track of all such cases under objection and timelines for redressal given to the petitioner. By selecting the date user can get the report showing the cases which are under objection and objection redrasal date is a specified by the user. 1. 2. 3. 4. Click on Case Scrutiny > Case Objection > Case Objection Report Select date to view the objection redressal report. Refer figure 27 Click View Report Objection report will be displayed. Page 35 of 73 eCourts MMP Case Information System (CIS) User Manual Figure 27 5.2. Case Rejection In case the court rejects a case for any reason e.g. if the plaintiff fails to comply with rules or objections raised are not redressed, there is a provision in the software to record case rejections with reason for rejection. 1. 2. 3. 4. 5. Click on Case Scrutiny > Case Rejection > Case Rejection Select case to be rejected from the drop down list Select the date of rejection of the case from the calendar provided on the screen Enter reason for rejection of the case Click Submit to reject the case. Refer figure 28 Page 36 of 73 eCourts MMP Case Information System (CIS) User Manual Figure 28 5.2.1. Case Rejection Report The user can view cases rejected along with reason for rejection for a selected period. 1. Click on Case Scrutiny > Case Rejection > Case Rejection Report 2. Select date range by using the calendar option on the screen for which the rejected cases report is to be viewed. Refer figure 29 3. Click View Report. 4. Cases rejected during the selected period will be displayed along with reason for rejection. Page 37 of 73 eCourts MMP Case Information System (CIS) Figure 29 Page 38 of 73 User Manual eCourts MMP 6 Case Information System (CIS) User Manual Issue of check slip in case of non-compliance Post registering the scrutiny details in the system, the user can issue the system generated check slip in case of non-compliance to the petitioner. 1. Click on Case Scrutiny > Check Slip 2. Select date range to view the check slips generated during the selected period. Refer figure 30 Figure 30 3. Check slips generated during the selected period will be displayed 4. Select the case for which check list is to be generated. Refer figure 31 Page 39 of 73 eCourts MMP Case Information System (CIS) Figure 31 5. Click on View Report to generate the check list, refer figure 32 Page 40 of 73 User Manual eCourts MMP Case Information System (CIS) Figure 32 6. Check slip for the selected case will be displayed. Refer figure 33 Page 41 of 73 User Manual eCourts MMP Case Information System (CIS) Figure 33 Page 42 of 73 User Manual eCourts MMP 7 Case Information System (CIS) User Manual Calculation of court fees due and paid for new cases Different types of fees are paid by the petitioners / respondents from the time of case filing to court proceeding, e.g. court fees, process fees, search fees, etc., There is a provision in the software to enter the details of the fees paid. 1. 2. 3. 4. Click on Court Proceedings > Fees Details > Fees Select option to search applicant on the basis of filing number or case number Enter the filing or case number as per the applicant search option selected and click Go Name of the petitioner / respondent will be displayed (depending on the party paying the fees) along with the extra party name(s), if any 5. The system will also display the type of party paying the fees i.e. petitioner / respondent 6. Select the type of fees paid; court fees, process fees, search fees 7. Enter the reason for payment of fees from the drop down list 8. Select the mode of payment; stamp duty, cash, cheque 9. Enter the amount paid 10. Enter remarks, if any (example; if part fees mention the same in the remarks along with the date by when the balance amount is to be paid) 11. Click Submit. Refer figure 34 Figure 34 12. On successful addition of fee details in the system, option to generate receipt will be Page 43 of 73 eCourts MMP Case Information System (CIS) User Manual displayed. Refer figure 35 Figure 35 13. Click on generate receipt: 1/2012 to generate and print the fee receipt. Refer figure 36 Page 44 of 73 eCourts MMP Case Information System (CIS) User Manual Figure 36 14. Copy of the printed fee receipt should be provided to the party who made the payment. 7.1. Generation of fee receipts Fee receipts can also be generated using the generate receipt option 1. Click on Court Proceedings > Fees Details > Generate Receipt 2. Select period (from and to dates from the calendar) during which fees paid and click View Report. Refer figure 37 Page 45 of 73 eCourts MMP Case Information System (CIS) User Manual Figure 37 3. List of fee receipts during the selected period will be displayed. The filing number, case number and fee receipt number will be displayed. Refer figure 38 Page 46 of 73 eCourts MMP Case Information System (CIS) User Manual Figure 38 4. Click on the filing or case number to generate the fee receipts. Refer figure 39 Page 47 of 73 eCourts MMP Case Information System (CIS) User Manual Figure 39 5. Copy of the printed fee receipt should be provided to the party who made the payment. Page 48 of 73 eCourts MMP Case Information System (CIS) User Manual 8 Registration of case (in case of centralized filing) A case can be registered on completion of filing and scrutiny in the courts. It can also be registered with objections identified during scrutiny. In case of centralized filing, system allows cases to be registered before allocation or after allocation to a court, depending on the practice followed by the court. 1. Click on Court Proceedings > Registration > Fresh /Transfer Case 2. Registration screen with the following options will be displayed; a. Transfer cases (within complex), b. Fresh case (after allocation) and c. Fresh case (before allocation) 3. Select the type of case to be registered from the options in point no.2 above. 4. Details of cases to be registered corresponding to the option selected will be displayed 5. The following case details will be displayed in case of a civil case a. Filing number b. Case type c. Name of the Petitioner and Respondent 6. Caveat Search option will also be available If the case is filed with an objection, ‘Case is Running with Objection’ will be displayed. Prior to registration the user may remove the objections if the same are redressed by the petitioner 7. To view and remove the objections, click on Case is Running with Objection 8. Option to Check Objection or Remove Objection will be displayed in a new window. Refer figure 40. Page 49 of 73 eCourts MMP Case Information System (CIS) User Manual Figure 40 9. On clicking Check Objection, details of objection will be displayed 10. On clicking Remove Objection, the user will be able to edit the objection type and Submit. Refer figure 41. Page 50 of 73 eCourts MMP Case Information System (CIS) User Manual Figure 41 11. The user should enter the following for registration: a. Registration number (upto 5 digits), b. Date of registration (in dd.mm.yyyy format, example if registration date is May 14, 2012, the date should be mentioned as 14.05.2012) c. First listing date (in dd.mm.yyyy format) and d. Purpose of first listing of the case. Refer figure 42. Note: The court should generate the registration number manually till such time the backlog case data entry is not completed. Page 51 of 73 eCourts MMP Case Information System (CIS) Figure 42 12. Click on Submit to register the case. Refer figure 43. Page 52 of 73 User Manual eCourts MMP Case Information System (CIS) User Manual Figure 43 8.1. Registration of case before allocation A case can be registered before allocation in case of centralized filing, depending on the practice followed at the courts. The user has an option to register a case before allocation to a court as follows: 1. Click on Registration / Allocation > Registration before allocation > registration before allocation 2. User ID of user logged in the system will be displayed along with the following case details; a. Filing number b. Case type c. Name of the Petitioner and Respondent 3. Caveat Search option will also be available 4. To register a case before allocation to a court, enter the manually generated registration number and date of registration (in dd.mm.yyyy format). Refer figure 44. Page 53 of 73 eCourts MMP Case Information System (CIS) Figure 44 5. Click Submit to register the case before allocation. Refer figure 45. Page 54 of 73 User Manual eCourts MMP 8.2. Case Information System (CIS) User Manual Allocation of case The option to allocate cases filed is available in the software. 1. 2. 3. 4. Click on Registration / Allocation > Allocation of Case > Allocation Case The filing number of all pending cases to be allocated will be available in the drop down. Select the filing number of the case to be allocated from the drop down. The court name and corresponding total number of cases allocated to the court will be displayed. 5. Select the court to which the case is to be allocated and click Submit. Refer figure 46. Figure 46 8.2.1. View Allocation The user can also view courtwise, case type wise number of cases allocated. 1. Click on Registration / Allocation > Check Allocation > Check Page 55 of 73 eCourts MMP Case Information System (CIS) User Manual 2. Option to select Case Type will be displayed. Refer figure 47. Figure 47 3. Select the case type from the drop down list. 4. Court name, corresponding total number of cases allocated to the court and total number of cases pertaining to the selected case type out of the total cases allocated will be displayed. Refer figure 48. Page 56 of 73 eCourts MMP Case Information System (CIS) User Manual Figure 48 8.2.2. View Pending Allocation List The user also has the option to view pending cases to be allocated to a court. 1. Click on Registration / Allocation > Reports > Pending Allocation List 2. List of all pending cases to be allocated to a court will be displayed. The details of case type, filing number, name of the parties and filing number will be displayed. Refer figure 49. Page 57 of 73 eCourts MMP Case Information System (CIS) Figure 49 Page 58 of 73 User Manual eCourts MMP 9 Case Information System (CIS) User Manual Case additional details There is a provision in the software to enter the complete case details filed in the petition, if the same were not entered at the time of filing. Click on Case Additional Details, option to update the following is available in case of a civil case filed: a. Main party details b. Additional party details c. Legal heir details d. Act details e. Lower court details f. Alternate address g. Interlocutory applications h. Witness details i. Property details j. Motor vehicle details 9.1 Main party details 1. To modify main party details, search the applicant on the basis of filing number or case number. 2. Enter the filing number of the case whose details are to be modified and click on Go 3. The name of the petitioner and respondent will be displayed. 4. All details of the main parties can be modified. Refer Table 4 below. Fields Select Pet / Res Name Type Change Name Sex Father / Mother / Husband name Address Country State District Table 4 Data to be entered / modified Based on the name selected, the system will display whether the person is a petitioner or a respondent. Details corresponding to the person selected will be displayed and allowed to be modified Option to modify the name is provided. User can update the name The sex can be modified if erroneously entered earlier or it can be selected if not selected earlier Modify or enter the Father, Mother or Husband’s Name and indicate whose name is entered by selecting the appropriate option. Modify or enter the address of the selected party Select the country name from the drop down list Select the state name from the drop down list Select the district name from the drop down list Page 59 of 73 eCourts MMP Case Information System (CIS) Taluka / Sub Division Village Police Station Caste Occupation Occupation Status Select the taluka / Sub Division name from the drop down list Select the village name from the drop down list Select the police station from the drop down list Select the caste of the party selected from the drop down list Enter the occupation of the party selected Select the status of occupation from the drop down list, example Service Enter the E-mail address of the party selected, if provided by the party Enter the mobile number of the party selected, if provided by the party Enter the phone number of the party selected, the phone number should be preceded by the STD code, example, the phone number should be entered as 011-23809543, where 011 is the std code and 23809543 is the phone number Enter the fax number of the party selected, the fax number should be preceded by the STD code, example, the fax number should be entered as 011-23809366, where 011 is the std code and 23809366 is the fax number Enter the age of the party Enter the advocate name of the selected party Enter the Guardian Name (minor), depending on the case type and if provided in the petition Enter the Guardian Address (minor), depending on the case type and if provided in the petition Enter the name of the Power of Attorney, if provided in the petition E-mail address Mobile Number Phone No. Fax No Age Advocate Guardian Name (minor) Guardian Address (minor) Power of Attorney Page 60 of 73 User Manual eCourts MMP Case Information System (CIS) User Manual Figure 50 2. Thereafter, Submit the modifications. 3. Option to verify the main party details are also available in the software. The same can be viewed by entering either the filing or the case number. 9.2 Additional party details Case can be filed by and against any number of people. At the time of filing or registration, the main party details are entered in the system. The user can subsequently enter details of all parties to the suit in the software. 1. Click on Case Additional Details > Additional Party Details > Entry 2. To enter additional party details, search the applicant on the basis of filing number or case number. 3. If search is on the basis of filing number, enter the filing number of the case where additional party details are to be entered and click on Go 4. The name of the petitioner and respondent will be displayed. 5. Enter details as per Table 5 below. Also, refer figure 51 Page 61 of 73 eCourts MMP Case Information System (CIS) User Manual Table 5 Fields Data to be entered / modified Type Select type of party from the drop down list; Individual / Organisation Party Data to be entered / modified If the additional party is an ‘Individual’ the following details are to be entered Extra Party Name Enter the additional party name Sex Select the sex of the Plaintiff from the drop down options; Male / Female Father/Mother/Husband Name Enter the Plaintiff’s Father, Mother or Husband’s Name in full and indicate whose name is entered by selecting the appropriate option. Address Enter the complete address (including city, state, PIN) of the Plaintiff State Select the state name from the drop down list District Select the district name from the drop down list Taluka / Sub Division Select the taluka / Sub Division name from the drop down list Village Select the village name from the drop down list Police Station Select the police station from the drop down list Country Select the country from the drop down list Caste Select the caste of the party from the drop down list Occupation Enter the occupation of the party Occupation Status Select the status of occupation from the drop down list, example Service E-mail address Enter the E-mail address of the party selected, if provided by the party Mobile Number Enter the mobile number of the party, if provided by the party Phone No. Enter the phone number of the party, the phone number should be preceded by the STD code, example, the phone number should be entered as 011-23809543, where 011 is the std code and 23809543 is the phone number Fax No Enter the fax number of the party, the fax number should be preceded by the STD code, example, the fax number should be entered as 011-23809366, where 011 is the std code and 23809366 is the fax number Age Enter the age of the party Advocate Enter the advocate name of the party Guardian Name (minor) Enter the Guardian Name (minor), depending on the case type and if provided in the petition Guardian Address (minor) Enter the Guardian Address (minor), depending on the case type and if provided in the petition Power of Attorney Enter the name of the Power of Attorney, if provided in the petition Page 62 of 73 eCourts MMP Case Information System (CIS) User Manual Figure 51 6. Thereafter, Submit the additional party details entered in the system. The option to modify and verify the extra party details is available in the software. The user has the option to search the application to be modified or verified on the basis of the filing or registration number. All additional party details can be modified. 9.3 Act details The details of the Act applicable to the case filed can be entered in the software. 1. 2. 3. 4. 5. 6. Click on Case Additional Details > Act Detail > Add Search applicant by filing number or registration number (case number) If search is on filing number, enter the filing number and click on Go The name of the main party corresponding to the case filed will be displayed Option to select Central or State Act is available The user can select the Act name and section and click on submit. Refer figure 52 Page 63 of 73 eCourts MMP Case Information System (CIS) Figure 52 The user also has the option to modify or verify the Act details. Page 64 of 73 User Manual eCourts MMP 10. Case Information System (CIS) User Manual Filing of written statement by the defendant for new cases On admission of the case in the court, the court issues summons to the defendant to submit their arguments or to be present in the court on a fixed date. And before that date, the defendant is required to file his ‘written statement’ i.e. his defense against the allegations raised by the plaintiff. The software has an option to document the date of submission of the written statement by the defendant in the court. 1. 2. 3. 4. Click on Court Proceedings > Document Submission > Entry Search applicant by filing number or registration number (case number) If search is on filing number, enter the 15 digit filing number and click on Go Select Pet / Res name and select the type of documents submitted from the drop down list in Type of Documents. 5. If written statement is submitted by the defendant, select the same from the drop down. 6. Enter the date when the written statement is submitted by the defendant in dd.mm.yyyy format and click on Submit to document the same. Refer figure 53. Figure 53 Page 65 of 73 eCourts MMP 11. Case Information System (CIS) User Manual Framing / Amending of issues On the basis of the petition filed by the Plaintiff and the written statement submitted by the defendant, the presiding judge frames the issue. 1. 2. 3. 4. 5. 6. 7. 8. Click on Court Proceedings > Daily Proceedings > Issues Framed (Addition) Search the case on the basis of filing number or registration number (case number). Enter the filing number and click on Go The party names (petitioner and defendant) corresponding to the case file number will be displayed. Select the issues category from the drop down list Issues corresponding to the issue category will be displayed Select the relevant issue from the drop down list and click Add. Refer figure 54. The record gets added successfully Figure 54 The software also has the option to modify issues framed by the judge. Page 66 of 73 eCourts MMP 12. Case Information System (CIS) User Manual Copies of Judgment on LAN for new cases 12.1 Judgment Creation After the case is disposed, the judge issues the judgment which can be created in the software. 1. Click on Court Proceedings > Daily Proceedings > Judgment Creation 2. Search the case on the basis of filing number or registration number (case number) and click Submit. Refer figure 55. Figure 55 3. Select the filing number displayed in the drop down and click Create Judgement. Refer figure 56. Page 67 of 73 eCourts MMP Case Information System (CIS) User Manual Figure 56 4. A template will be displayed where the judge can write judgment. Refer figure 57. Page 68 of 73 eCourts MMP Case Information System (CIS) User Manual Figure 57 5. Enter the judgement in the space provided and click Submit to save the judgement. Refer figure 58. Page 69 of 73 eCourts MMP Case Information System (CIS) User Manual Figure 58 12.2 Upload of Judgement The user also has the option to upload judgements and store them in the system, which can be accessed by the user by querying on the case number of filing number. 1. Click on Court Proceedings > Judgement > Judgement Uploading 2. Select the case name, registration number and registration year of the case for which judgement is to be uploaded 3. The petitioner and respondent name corresponding to the case selected will be auto populated on the screen 4. Using the Browse option, select the judgement file to be uploaded in the system. The judgement file should be in PDF format only 5. Select the date of judgement from the calendar on the screen and click on Upload, refer figure 59. 6. The judgement in PDF file will be successfully saved in the system. Page 70 of 73 eCourts MMP Case Information System (CIS) User Manual Figure 59 12.3 Judgement Query The user can access the judgements uploaded in the system by querying on the case or filing number. 1. Click on Court Proceedings > Judgement > Judgement Query 2. Select the case name, registration number and registration year of the case whose judgement is to be viewed. Refer figure 60 Page 71 of 73 eCourts MMP Case Information System (CIS) User Manual Figure 60 3. The corresponding judgement along with judgement date will be displayed. Refer figure 61. Page 72 of 73 eCourts MMP Case Information System (CIS) Figure 61 Page 73 of 73 User Manual