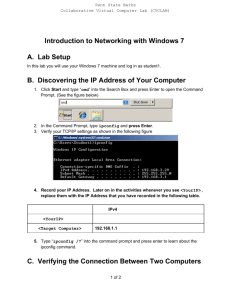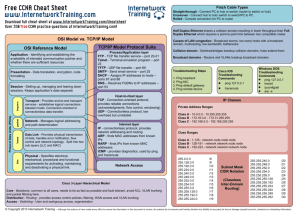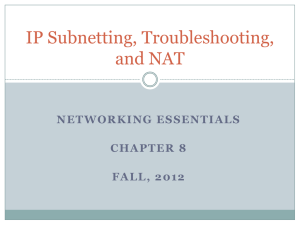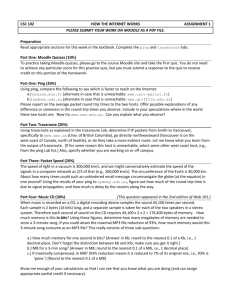File
advertisement

Module: Wired and Wireless Networking Job No: 12 Module Code: EC2022PA Duration: 3 hours Using ‘ping’ and ‘tracert’ from a workstation Title: Objective: 1. 2. 3. Tools, Equipment: & Materials 1. Learn to use the TCP/IP Packet Internet Groper (ping) command from a workstation. Learn to use the Trace Route (tracert) command from a workstation. Observe name resolution occurrences using WINS and/or DNS servers. Workstation with Internet Connection Background / Preparation: This lab is performed in a LAN environment that connects to the Internet. It can be done from a single remote connection via a modem or DSL-type connection. The student will need the IP addresses that were recorded in the previous lab. This is a non-destructive lab and can be done on any machine without concern of changing the system configuration. Procedure 1. Establish and verify connectivity to the Internet. (This ensures the computer has an IP address.) 2. Access the command prompt Windows NT / 2000 / XP users – Use the Start menu to open the Command Prompt window. Press Start > Programs > Accessories > Command Prompt or Start > Programs > Command Prompt or Start > All Programs > Command Prompt. 3. ping the IP address of another computer In the window, type ping, a space, and the IP address of a computer recorded in the previous lab. Copyright, Institute of Technical Education 6 The following figure shows the successful results of ping to this IP address. ping uses the ICMP echo reply feature to test physical connectivity. Since ping reports on four attempts, it gives an indication of the reliability of the connection. Look over the results and verify that the ping was successful. Is the ping successful? If not, perform appropriate troubleshooting. If a second networked computer is available, try to ping the IP address of the second machine. Note the results. _____________________________________________________________ 4. ping the IP address of the default gateway Try to ping the IP address of the default gateway if one was listed in the last exercise. If the ping is successful, it means there is physical connectivity to the router on the local network and probably the rest of the world. 5. ping the IP address of a DHCP or DNS servers Try to ping the IP address of any DHCP and/or DNS servers listed in the last exercise. If this works for either server, and they are not in the network, what does this indicate? ____________________________________________________________________________ Was the ping successful? ____________ . If not, perform appropriate troubleshooting. 6. ping the Loopback IP address of this computer Type the following command: ping 127.0.0.1 The 127.0.0.0 network is reserved for loopback testing. If the ping is successful, then TCP/IP is properly installed and functioning on this computer. Was the ping successful? __________________________. If not, perform appropriate troubleshooting. 7. ping the hostname of another computer Copyright, Institute of Technical Education 6 Try to ping the hostname of the computer that was recorded in the previous lab. The figure shows the successful result of the ping the hostname. Look over the results. Notice that the first line of output shows the host name, m450 in the example, followed by the IP address. This means the computer was able to resolve the host name to an IP address. Without name resolution, the ping would have failed because TCP/IP only understands valid IP addresses, not names. If the ping was successful, it means that connectivity and discovery of IP addresses can be done with only a hostname. In fact, this is how many early networks communicated. If successful, then ping a hostname also shows that there is probably a WINS server working on the network. WINS servers or a local “lmhosts” file resolve computer host names to IP addresses. If the ping fails, then chances are there is no NetBIOS name to IP addresses resolution running. Note: It would not be uncommon for a Windows 2000 or XP networks to not support this feature. It is an old technology and often unnecessary. If the last ping worked, try to ping the hostname of any another computer on the local network. The following figure shows the possible results. Note: The name had to be typed in quotes because the command language did not like the space in the name. Copyright, Institute of Technical Education 6 8. ping the Cisco web site Type the following command: ping www.cisco.com The first output line shows the Fully Qualified Domain Name (FQDN) followed by the IP address. A Domain Name Service (DNS) server somewhere in the network was able to resolve the name to an IP address. DNS servers resolve domain names, not hostnames, to IP addresses. Without this name resolution, the ping would have failed because TCP/IP only understands valid IP addresses. It would not be possible to use the web browser without this name resolution. With DNS, connectivity to computers on the Internet can be verified using a familiar web address, or domain name, without having to know the actual IP address. If the nearest DNS server does not know the IP address, the server asks a DNS server higher in the Internet structure. 9. ping the Microsoft web site Type the following command: ping www.microsoft.com Copyright, Institute of Technical Education 6 Notice that the DNS server was able to resolve the name to an IP address, but there is no response. Some Microsoft routers are configured to ignore ping requests. This is a frequently implemented security measure. ping some other domain names and record the results. For example, ping www.msn.de _____________________________________________________________________ _____________________________________________________________________ 10. Trace the route to the Cisco web site Type tracert www.cisco.com and press Enter. tracert is TCP/IP abbreviation for trace route. The preceding figure shows the successful result when running tracert from Bavaria in Germany. The first output line shows the FQDN followed by the IP address. Therefore, a DNS server was able to resolve the name to an IP address. Then there are listings of all routers the tracert requests had to pass through to get to the destination. tracert uses the same echo requests and replies as the ping command but in a slightly different way. Observe that tracert actually contacted each router three times. Compare the results to determine the consistency of the route. Notice in the above example that there were relatively long delays after router 11 and 13, possibly Copyright, Institute of Technical Education 6 due to congestion. The main thing is that there seems to be relatively consistent connectivity. Each router represents a point where one network connects to another network and the packet was forwarded through. 11. Trace other IP addresses or domain names Try tracert on other domain names or IP addresses and record the results. An example is tracert www.msn.de. __________________________________________________________________ __________________________________________________________________ __________________________________________________________________ 12. Trace a local host name or IP address Try using the tracert command with a local host name or IP address. It should not take long because the trace does not pass through any routers. Question If the above steps are successful and ping or tracert can verify connectivity with an Internet Web site, what does this indicate about the computer configuration and about routers between the computer and the web site? What, if anything, is the default gateway doing? __________________________________________________________________________ ________________________________________________________________________ - The End - Copyright, Institute of Technical Education 6