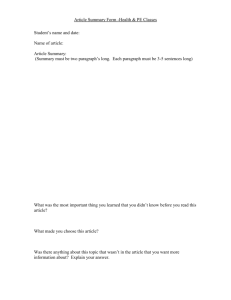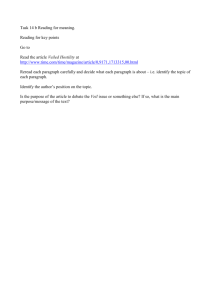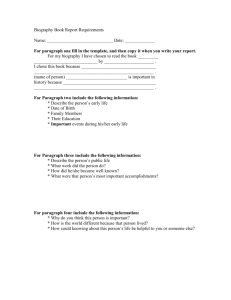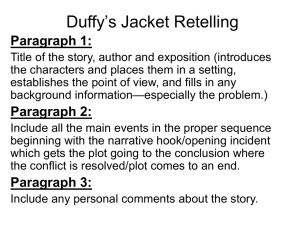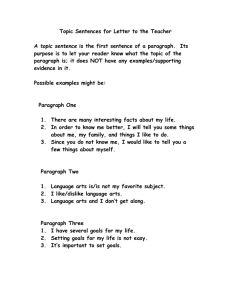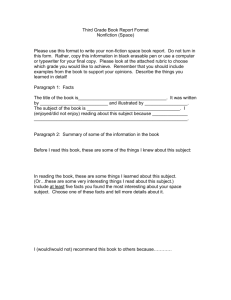word_instructions
advertisement

Department of Computer Science & Technology
Allanagh Sewell
Fayard Hall 329F, 985-549-5105
http://www2.selu.edu/Academics/Faculty/asewell/
CLASS:
CMPS110
ASSIGNMENT: Word Lab 1
POINTS:
80
In this assignment, you will create a professional-looking Microsoft Word
document. Please refer to my posted example if you are unsure what is expected in
your finished document (word_finished).
Do the following for the Microsoft Word assignment:
1.
Choose any magazine or newspaper article on any subject of your choice (Students should not have the
same articles in the class) with sufficient length.
Type the article, single spaced as plain text (no character formatting, paragraph formatting or page
formatting) in MS-Word using Times New Roman font, size 10. Save the document under the
name your last name_first name initial_Word, and also save the same document as your last
name_first name initial_W1.
o Instructions to copy an article from the Internet without the formatting features is posted
(article_instructions).
2. Create a Cover Sheet
a. Type Name, Title of Document, CMPS 110, Semester (example, Fall 2013), and Mrs. Sewell on
the Cover Page. (See Create a Cover Page in your textbook)
b. Place a border around the page OR apply a background color. However, make sure the text is
legible. [Hint: Page layout, then page border, change style width and make sure to Apply to:
This section only OR Page Layout, then Page Color]
3. Create a Table of Contents (TOC) (See Create a Table of Contents in your textbook)
How?
You can mark the text you want to include in your TOC in the following ways:
o Applying heading styles
o Creating a document outline
o Creating custom styles
Using Word's built-in heading styles to format your documents is probably the
easiest way to mark your text. Simply format your text with one of the nine
predefined heading levels and create the TOC. After you have marked your text:
o Click where you want to insert the table of contents.
o On the Insert menu, point to Reference, and click Index and Tables.
o Click the Table of Contents tab.
o To use one of the available designs, click a design in the Formats box.
o Select any other table of contents options you want.
004. The document:
a. Insert a picture as a watermark to your page(s). (Hint: 2013 Version: Design Tab, Watermark;
Other Version: 0Page Layout)
b. Highlight at least two words within the document
5. The first page of the document: (See “Applying Styles” in the textbook.
a. Insert an appropriate Level 1 heading to the first line, centered, bold face, and change the text
color.
o (A heading of your choice. Use the “Styles” under the “Home” tab.)
CMPS110
Page 1
of 3
Allanagh Sewell
b.
c.
d.
6.
7.
8.
9.
10.
11.
12.
13.
14.
Change all margins (top, bottom, left and right) to 1 inch.
Font size = 12 point and font style = Times New Roman
Add a subheading (Level 2)
o (A subheading of your choice. Use the “styles” under the “Home” tab.)
o Caveat: Adding levels to your headings and subheadings helps you organize
your document so you can easily implement a table of contents (TOC). See
Number 17.
Header:
a. Type on the left margin CMPS 110-XX (where XX is the class section) and right-align the text,
Word Assignment. Change the Times New Roman font to size 12pt. The header should appear
only on pages 2, 3, 4, etc. It should not appear on the cover sheet and the table of contents page.
Footer:
a. Write your name, the page number and the date { Auto Text feature in XP version, “author, page
number (x of y) and date” or ’07 version: use the quick parts, then building blocks organizer
feature]. The footer should appear only on pages 2, 3, 4, etc. It should not appear on the cover
sheet, the table of contents page and page 1 of the document.
Divide your document in 8 to 10 paragraphs (almost equal size) and insert 3 or 4 blank lines between
paragraphs to work on the paragraph formats separately and easily. You can change the number of
spaces between paragraphs to 1 or 2 after the formatting is finished.
First paragraph:
a. Change the line spacing to 2 (double) and Tab the first line.
b. Include a subheading (Level 2)
Second paragraph:
a. Give it a subheading (Level 2), 16pt, left-aligned, bold, underlined.
b. Justify the text in the paragraph.
c. Apply two-column format and Drop-Cap the paragraph.
Third paragraph:
a. Give a subheading (Level 2) to the paragraph, 16pt, left-aligned, bold
b. Tab the first line of the paragraph.
b. Add a numbered list
Fourth paragraph: (Table)
a. Create a table
1- At least four columns and six rows
2- Select a table style from “Table AutoFormat”
3- Apply bold formatting to column headings
4- Add Level 2 subheading
Fifth Paragraph:
a. Insert an appropriate heading to the first line, 48pt, centered, bold face, and change the text color.
Use the format painter to give this heading the same formatting as Level 1 heading on page 1) See
Number 18.
b. Insert a Level 2 subheading using 14 pt. font.
c. Change font style to New Courier and font size to 9 pt.
d. Apply Two-column format to this paragraph
e. Insert a small piece of graphic such as a picture or clipart. Format picture with the tight text
wrapping style
f. Add a bulleted list using a symbol other than the checkmark or the circle
g. Insert a hard page break
Sixth paragraph:
a. Insert two text boxes
1. In the smaller box, add text and change text direction. Use 24pt., bold, color font and place
box close to the left margin. Remove border line from text box.
2. In second box, add text in italics, fill the box with color and make it 3-D style
b. Group the two boxes together.
c. Insert a bulleted list
CMPS110
Page 2
of 3
Allanagh Sewell
15.
16.
17.
18.
d. Change font size to 10 pt.
e. Add a Level 2 subheading
Seventh paragraph:
a. Apply three-column format with line between columns.
b. Justify the paragraph (full justification)
c. Drop-Cap the first letter of the first word of the paragraph
d. Add a Level 2 subheading to the paragraph ( 14 pt.)
Eighth paragraph:
a. Insert a subheading using 14 pt. font.
b. Bulleted list using the checkmarks
c. Insert an AutoShape callout that contains some text and fill color
d. Insert WordArt, format so that it will be “behind the text”.
Ninth paragraph:
a. Hanging Indent (additional three lines/paragraphs):
1. Make 3 short paragraphs, each one consists of two or three lines, and hang indent the first line
Using the format painter, change all Level 2 headings to Verdana 14 pt Black.
How to Use Format Painter on the Standard toolbar to apply text formatting and
some basic graphics formatting, such as borders and fills: If you don't see the
Standard toolbar (Standard toolbar: A toolbar that performs some of the most
common tasks in a Microsoft Office application, such as opening, saving, and
printing files.), on the View menu, point to Toolbars, and then click Standard.
o Select the text or graphic that has the formatting that you want to copy.
o On the Standard toolbar, click Format Painter . The pointer changes to
a paintbrush icon.
o To apply formatting to more than one block of text or graphic, doubleclick Format Painter .
o Click the text or graphic that you want to format.
o If you apply formatting to more than one block of text or graphic, select
each of them, one at a time.
19.
Upload copy of the file here in Moodle by due date.
Late assignments are not accepted.
If finished project does not closely resemble the example provided by the instructor, points (15) will be
deducted accordingly. Please refer to my example if you are unsure what is expected in your finished
document (word_finished).
CMPS110
Page 3
of 3
Allanagh Sewell