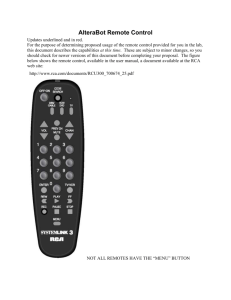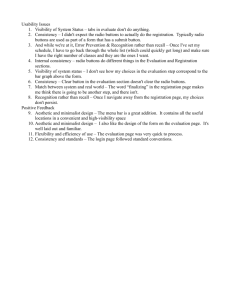General Overview of the front of the Braille Plus Unit
advertisement

General Overview of the Front of the Braille Plus Unit Maria E. Delgado 1. 5 major groups of buttons: Telephone-like keypad 3 buttons positioned in U shape Diamond shape “Arrows” and “Select” 5 buttons at top Braille keyboard 2. Telephone-like keypad: Used to enter text and numbers as in a cell phone Press key combinations to access applications Use with other controls to modify settings Used to write “thumb Braille” 3. 3 buttons positioned in U shape: Green checkmark on left is “OK” button OK Confirms actions and settings Middle button is “Menu” button Press Menu to access options within an application Red X on right is “Cancel” button Cancel stops an action or backs out of a menu or application Press Cancel to turn unit on Press and hold Cancel to turn unit off 4. Diamond shape “Arrows” and “Select”: Each of the points of the diamond acts as an “Arrow” key that moves in that direction Arrow keys move through menu items or text Dot in the middle is “Select” key Select key activates menu items and options 5. 5 buttons at top: Top round buttons at left and right “Program 1” and “Program 2” respectively Long rectangular button in middle “Applications” key 2 small rectangular buttons below Applications and Program keys “Status” (left) and “Help” (right) 6. “Program 1” and “Program 2”: Keys read “1” and “2” Reserved for future functionality of the unit Press and hold Program 2 to turn on the wireless radio Unit announces “wireless on” and scans for networks Press and hold again to exit 7. “Applications” key: Long button between Program 1 and 2 Key reads “Apps” Press it at any time to get a menu of all available applications Press and hold to see the “Task Manager” that lists all running applications 8. “Status” key: Small rectangular key below Program 1 and Applications key –left side Key is marked with an “S” Press once to repeat a phrase Press twice to obtain progress report of an activity Press and hold to open the Status menu 9. “Help” key: Small rectangular key below Program 2 and Applications key –right side Key is marked with a “?” Press to open manual Manual opens at a point pertaining to the task in hand Press and hold to access learn key mode Allows you to explore and get name of all keys Press and hold to exit learn key mode 10. 9 “Braille” keys: 6 square plastic keys on left side 2 square and 1 long rectangular keys on right side Turn Braille Plus 90 degrees clockwise 6 Braille keys are now at top 2 square keys and a horizontal bar are now at bottom Shift, Space and Control from left to right