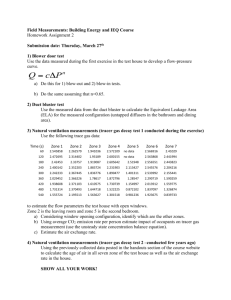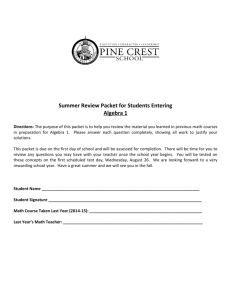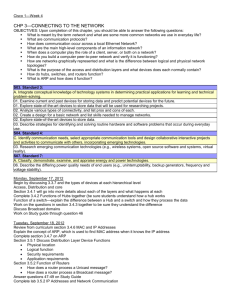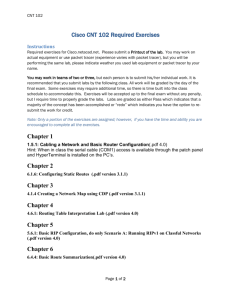File
advertisement

Job Sheet Module: Wired and Wireless Networking Job No: 6 Title: Module Code: EC2022PA Duration: 3 hours Introduction to Packet Tracer. Objective: Tools, Equipment: & Materials 1. Explore the Packet Tracer Interface. 2. Identify and locate the key components used to place device symbols in the logical workspace. 3. Connect the devices using the appropriate media. 4. Configure workstation IP address information 5. Test connectivity using the ‘ping’ command. 1. 2. Window XP Cisco Packet Tracer Simulation Software Background / Preparation: This lab introduces the Packet Tracer simulation program. Packet Tracer is a network simulator developed by Cisco Systems. Packet Tracer (PT) is a powerful and dynamic tool that is used to create a simulated network, configure the devices in the network, test and examine the traffic in the network. The first step in creating a simulated network in Packet Tracer is to place the devices in the logical workplace and connect them together. The purpose of this lab is to become familiar with the Packet Tracer interface. Learn how to use existing topologies. Version: This lab is based on Packet Tracer 5.31 Task 1: Explore the Packet Tracer interface Procedure 1. Launch Packet Tracer program from the program list. Copyright, Institute of Technical Education Page 1 2. When Packet Tracer starts, it presents a logical view of the network in Real-time mode. The main part of the PT interface is the Logical Workplace. This is the large blank area where devices can be placed and connected. 3. The lower left portion of the PT interface, below the yellow bar, is the portion of the interface that you use to select and place devices into the logical workplace. The first box in the lower left contains symbols that represent groups of devices. As you move the mouse pointer over these symbols, the name of the group appears in the text box in the center. When you click on one of these symbols, the specific devices in the group appear in the box to the right. As you point to the specific devices, a description of the device appears in the text box below the specific devices. Click on each of the groups and study the various devices that are available and their symbols. 4. To add a device to the logical workplace click on the specific device symbol, point to where you want to place the device in the logical workplace (the pointer becomes a crosshair), and click. Locate and place the following devices in a horizontal row across the logical workplace, with about an inch between them, in order from left to right: 5. a server a 2960 switch an 1841 router a hub an IP phone a PC Click on the connections group symbol. The specific connection symbols provide different cable types that can be used to connect devices. The first specific type, the gold lightning bolt, will automatically select the connection type based on the interfaces available on the devices. When you click on this symbol, the pointer resembles a cable connector. To connect two devices click the auto connection symbol, click the first device, and then click the second device. Starting with the server, connect each device to the device to its right using the auto connection symbol. Copyright, Institute of Technical Education Page 2 Task 2: Create a simple peer-to-peer LAN between two workstations. Procedure Task 1: Create a Peer-to-Peer Network 1. Launch Packet Tracer program from the program list. 2. Click the End devices to show the various options available to represent the end user devices. 3. Click and drag the PC symbol twice to represent two workstations. 4. Click the gold lightning bolt to show the options for connection available. 5. Identify the proper Ethernet cable and connect the two PCs together What kind of cable is required to connect from NIC to NIC? Task 2: Apply an IP address to the workstations 6. Click on PC0 to open its configuration. Click on the Desktop tab. 7. Click on the IP configuration. Make sure the Static button is selected. 8. Enter the following : IP Address: 192.168.1.2 Subnet Mask: 255.255.255.0 9. Click on PC1 to change the Static IP addressing to: Copyright, Institute of Technical Education Page 3 IP Address: 192.168.1.3 Subnet Mask: 255.255.255.0 Task 3: Verify connectivity 10. Click on PC0 to open its configuration. Click on the Desktop tab. 11. Click on the command prompt. From the PC0 command prompt, type ping 192.168.1.3. 12. Repeat steps 10 and 11 to PC1. Click on the command prompt and type the following command: ping 192.168.1.2 Copyright, Institute of Technical Education Page 4 13. What is the output of the ping command at PC0? ______________________________________________________________ ______________________________________________________________ ______________________________________________________________ ______________________________________________________________ 14. What is the output of the ping command at PC1? ______________________________________________________________ ______________________________________________________________ ______________________________________________________________ ______________________________________________________________ 15. The ping command is a computer network tool used to test whether a host (workstation, router, and server) is reachable across an IP network. If the ping command displays an error message or doesn’t receive a reply from the other workstation, troubleshoot as necessary. 16. 17. Possible areas to troubleshoot include: Verifying the correct IP addresses on both workstations Ensuring the correct type of cable is used between the workstations. Copyright, Institute of Technical Education Page 5