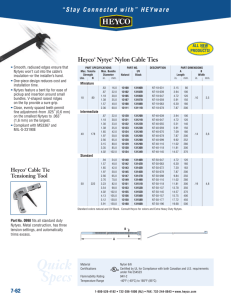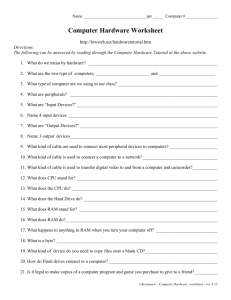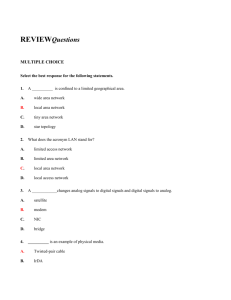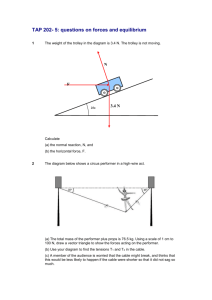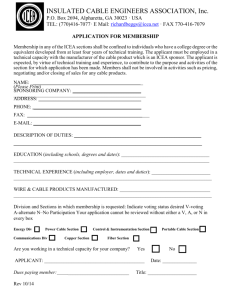B. Matrix-Over Cable Modem Features
advertisement

Matrix-Over Cable Modem Business Installation Technicians will be responsible for installing and testing this service for business customers. NOTE: PON technology is installed and tested by the division PON Technicians. The Business Installation Technician will not install PON technology; therefore it is not described in this manual. A. Matrix-Over Cable Modem Description Matrix-Over Cable Modem is a combination of Voice and Data transmission across a router and a switch. This technology is installed via the existing Hybrid-Fiber Coax (HFC) distribution plant. PON, on the other hand, requires fiber routed directly to the business. The Matrix-Over Cable Modem features are listed below: 1. Delivered via a 4 port Cable Modem with ports 3 and 4, the USB and Reset buttons disabled. 2. The Cable Modem is provided by Knology, at the same upstream and downstream speeds as “The Edge”. 8Mb down/768k up all areas except Pinellas, 7Mb down/ 512k up. 3. The required Switch for the telephones only will be provided by Knology and will be Knology owned equipment. 4. Priority routing for telephone traffic ports on the Switch. 5. All telephones are purchased by the business customers and will only be those on the approved list maintained by the Matrix Support Team at corporate. 6. The customer MUST have separate Network cabling for telephones and Data communications. 7. Up to 15 telephones are fed via the Cable Modem. If the customer requires more than 15, they have to move to the Fiber platform (PON). 8. All Fax machines and alarm systems are connected via analog telephone lines (Voice Port). 9. All powering and Back up power supplies (UPS) are provided by the customer. B. Matrix-Over Cable Modem Features The Matrix-Over Cable Modem service includes the same features as the Triple Crown Internet. These features are explained below: 1. Included Features 1. Cable Modem: Four Port Cable Modem with ports 3 and 4, the USB connection and the Reset button disabled. 2. Static IP Address only. 3. Additional 4 Static IP Address’ (for a total of 5) at a minimal cost. The customer has the option to purchase additional blocks of 5 Static IP’s for a maximum of 10 total Static IP Addresses. 4. 15 E-Mail Addresses, with a cost for additional E-Mail Addresses. 5. 10 MB of personal web space, with a cost for additional web space. 2. Matrix Phone Offerings 1. Telephone offerings include Port Charges per port or telephone number. The maximum number of telephones is 15. 2. All other telephone features, offerings and extra services are offered at the same price as Matrix delivered via PON. All telephone features are included with the Matrix-Over Cable Modem product. 3. Knology is the only available option for the customers Long Distance Services. 3. Analog Telephone Lines 1. Analog Telephone Lines are offered at current division commercial bundled rates. These lines are required for Fax Machines, Alarm Systems and backup for 911. All features should be made available for these lines. This would include Advanced, Enhanced and Custom Calling Features. Line Assure and Listing Options will also be available. Current Long Distance options are available for these lines also. 4. Cable Television Features 1. Basic Cable is included with this service. 2. The customer can add Expanded Basic Cable, Digital Cable or Digital Music Cable for at the current division rates. Note: Due to possible occupancy and business rules (sports bars, etc.), all other commercial product offerings should be available if a customer chooses the Cable Television product. C. Matrix-Over Cable Modem Installation Procedures Follow the steps below to correctly install the Matrix-Over Cable Modem service: 1. Call Dispatch with the MAC Address of the Cable Modem. 2. Connect the RG-6 or RG-11 drop to the business in accordance with Knology’s Standard Operating Procedures for cable installation. 3. Follow all the steps and safety precautions for routing the cable into the Communication Room or desired installation location. 4. Mount the Cable Modem and the Dell 16 Port or Netgear JFS516 Switch in the requested location. 5. Connect the drop cable to the “Cable” connection on the Cable Modem. 6. Plug the power adapter into the Cable Modem and the wall outlet. 7. Connect an Ethernet cable from Port 1 on the Cable Modem to Port 1 on the Dell 16 Port or Netgear JFS516 Switch. 8. Connect an Ethernet cable from Port 2 on the Cable Modem to the Internet connection location. This can be a router, wireless router or directly to one computer. 9. Plug the Dell 16 Port or Netgear JFS516 Switch into the wall outlet. 10. Connect the telephone lines from the customers’ patch panel or switch board to the ports numbered 2 thru 13 as required. 11. Wait for the Cable Modem to Lock. 12. Call Matrix Support at the local number. Note: Be sure to have the Matrix Install sheet completed and available when calling Matrix Support. They will need information from the form. 13. Matrix Support will supply the Business Installer with the Static IP Address, Subnet Mask, Default Gateway and DNS Server to setup the customers Internet connection. They will also begin to manually program the Switch and the Cable Modem. 14. Wait until Matrix Support has completed the programming of the equipment. 15. Test the Internet connection. Ensure the customer can get online. 16. Verify the IP Addresses for each telephone. 17. The technician may need to verify the TFTP Address. 18. Test all the telephones for dial tone. 19. Test one of the telephones for all test calls. Note: Test Calls MUST be completed prior to leaving the customers’ premise. See the test call list to ensure the proper test calls are completed. D. Matrix Support Contact Information For assistance, the Business Installer and Business Sales Coordinator can call Matrix Support at the numbers listed below. Note: Matrix-Over Cable Modem customers can call the Business Customer Care Center located in Augusta, Georgia for questions following the installation. Division PON / Matrix Hotlines Augusta 706-922-8647 Charleston 843-225-8647 Columbus 706-221-8647 Huntsville 256-489-3900 Knoxville 865-357-8647 Montgomery 334-356-8647 Panama City 850-248-8647 Pinellas 727-239-0165 West Point 706-634-8647 Matrix Support Manager – Nathan Wright 706-634-8600 (Desk) 706-518-8278 (Cell) Matrix Support Supervisor Victor Davenport 706-634-8603 The Manager and Supervisor numbers are for internal Knology employee use only. Not to be publicly published to customers. E. Verifying the IP Address on a Telephone The Business Installation Technician must verify the IP Address for each telephone. Follow the steps below to verify the IP Addresses: 1. Press the Settings button on the telephone. This button often has a checkmark on it. 2. Choose Option 3 – Network Settings. 3. Choose Option 6 – Verify the IP Address is 10.X.X.X. If the IP Address is incorrect – Verify the connection. If the telephone is connected correctly – Call Matrix Support. F. Programming TFTP Addresses (SCCP Load Only) The Business Installation Technician may need to program the TFTP Address manually into the telephone. This is done for the SCCP Load Only. Note: Knology does not support MGCP or SIP programmed telephones. If the telephone has one of these settings loaded, the technician must change the protocol load on the telephone. Follow the steps below to program TFTP Addresses into the telephone: 1. Press the Settings button on the telephone. This button often has a checkmark on it. 2. Choose Option 3 – Network Configuration. 3. Choose Option 32 – Alternate TFTP. 4. Press * * # (Star, Star, Pound) – this will unlock the telephone. The “Yes” Soft Key will appear. 5. Choose the “Yes” Soft Key. 6. Go to Option 8. 7. IF NEEDED: Press * * # (Star, Star, Pound) – to unlock the telephone and the “Edit” Soft key will appear. 8. Choose the “Edit” Soft key. 9. Enter the TFTP Address manually. The TFTP Address is 24.96.139.170. 10. Choose the “Validate” Soft key. 11. Choose the “Save” Soft key and wait 5 seconds. 12. Choose the “Cancel” Soft key. 13. Choose the “Exit” Soft key. The telephone may reboot. 14. Verify Dial Tone. If there is no dial tone - Verify the TFTP Address. If the TFTP Address is correct and still no dial tone - Call Matrix Support. G. Making Test Calls The Business Installation Technician MUST complete all the test calls required below prior to leaving the customers’ premise. 1. Test 411 (if allowed) 2. Test 911 – Explain to the alarm company there is no emergency. The call was made for test purposes of the new telephone system. Verify the address with the alarm company also. 3. Test Incoming and Outgoing calls: Local Long Distance Station to Station (If more than one telephone) Note: If any type fails, note the type and call Matrix Support. H. Changing the Protocol Load on a Telephone The following information is valid for Cisco telephone Models 7940 or 7960. Knology only supports the SCCP Protocol. Occasionally, customers will receive a telephone that has a different protocol loaded. Other protocol types include MGCP or SIP. If this is the case, the technician must change the protocol load on the telephone. Follow the steps below to change the protocol load. 1. Press the Settings button on the telephone. This button often has a checkmark on it. 2. Choose “Unlock Config” from the menu. 3. Enter the Password CISCO 4. Choose “Network Settings” from the menu and configure the telephone as instructed, except step 3-h. a. Choose Option 32 – Alternate TFTP. b. Choose the “Yes” Soft Key. c. Go to Option 8. d. Choose the “Edit” Soft key. e. Enter the TFTP Address manually. The TFTP Address is 24.214.5.254. f. Choose the “Validate” Soft key. g. Choose the “Save” Soft key and wait 5 seconds. h. Choose the “Cancel” Soft key. i. Choose the “Exit” Soft key. The telephone may reboot. 5. The telephone will go thru a change process. This process will take several minutes. 6. After the telephone reboots, Press the Settings button on the telephone. a. Choose Option 32 – Alternate TFTP. b. Press * * # (Star, Star, Pound) – this will unlock the telephone. The “Yes” Soft Key will appear c. Choose the “Yes” Soft Key. d. Go to Option 8. e. IF NEEDED: Press * * # (Star, Star, Pound) – to unlock the telephone and the “Edit” Soft key will appear. f. Choose the “Edit” Soft key. g. Enter the TFTP Address manually. The TFTP Address is 24.96.139.170. h. Choose the “Validate” Soft key. i. Choose the “Save” Soft key and wait 5 seconds. j. Choose the “Cancel” Soft key. k. Choose the “Exit” Soft key. The telephone may reboot. I. Manually Entering a Static IP Address The Business Installation technician must verify the customer can access the Internet prior to leaving the premise. The technician can manually enter a Static IP address into their laptop to verify the Internet connection is working properly. Follow the steps below to manually enter a Static IP Address for Internet connectivity on a test laptop. 1. Click the Start Button. 2. Select Settings and Control Panel. 3. From the Control Panel, double click on the Network Connections Icon. 4. Select the Local Area Connection, Right Click and Select Properties 5. Scroll down to Internet Protocol (TCP/IP) from the Local Area Connection Window. Click on Internet Protocol and Click on the Properties Button. 6. From the Internet Protocol (TCP/IP) Properties Window, Click the radio button “Use the following IP Address.” The radio button below labeled “Use the following DNS Server Address” will also now be selected. Enter the IP Address, Subnet Mask, Default Gateway and Preferred DNS Server as provided by Matrix Support. J. Ambit Cable Modem Model U10C020 Below is an overview of the Front Panel LED lights on the front of the Ambit Cable Modem Model U10C020. 1. Power: Indicates that the cable modem has successfully completed internal power-on tests. 2. USB: This LED indicates connectivity between the USB port on the cable modem and the computers USB port. Note: The USB port is disabled and will not be used for these connections. 3. SYNC: This LED indicates the connection status between the cable modem and the cable network. The LED is lit when the cable modem has established a downstream channel with the Cable Service Provider’s Cable Modem Termination System (CMTS). 4. READY: This LED indicates that cable modem has completed the ranging/registration process and is ready to send/receive data. 5. Ethernet 1, 2, 3, 4: These LED’s indicate connectivity between the Ethernet Ports and the connection to the Dell Switch and the computer connection. These LED’s blink when the cable modem is transferring or receiving data over the Ethernet cable. Note: Ethernet Ports 3 and 4 are disabled and will not be used for these connections. K. Dell 16 Port PowerConnect Switch Model 2216 Below is an overview of the Dell 16 Port PowerConnect Switch. The Front Panel LED lights are outlined below. 1. Power: The LED will be green if powered on. 2. FDX/HDX LED’s: Steady Green – The port is operating in full-duplex mode. Blinking Green – Collisions are occurring on the port. Off – The port is operating in half-duplex mode. 3. SPD/LNK/ACT LED’s: Steady Green – A 100 Mbps link has been established, but no data is being transmitted or received. Blinking Green – A 100 Mbps link has been established and data is being transmitted or received. Steady Amber – A 10 Mbps link has been established, but no data is being transmitted or received. Blinking Amber – A 10 Mbps link has been established and data is being transmitted or received. Off – No ink has been established. L. Troubleshooting the Dell PowerConnect 2216 Below is a table of troubleshooting steps that can be followed for the Dell PowerConnect Model 2216. Problem Power LED is not lighted. Probable Cause There is no power to the switch. Corrective Action Confirm that the switch is connected to a properly functioning and active power source. Ensure that the power cable is securely connected to the switch and to a power source. Link LED is not lighted. The cable is not securely connected to the switch or the attached device. Ensure that the connectors are fully inserted into the ports of the switch and the attached device. The attached device is not Ensure that the attached device is configured correctly, or it is not powered on. Verify that the NIC on powered on. the attached device is operating properly. The cable is damaged or not properly terminated. Test the cable. Try a known working cable. Ensure that the cables are terminated using TIA 568A or 568B standards. The cable's maximum distance has been exceeded. 10Base-T, 100Base-T, and 1000BaseT cables have limitations for link lengths. Move the connected device closer to the switch and use a shorter cable. Mismatched duplex mode. Ensure that all devices connected to the switch are configured to automatically detect and set port speed and duplex settings. Bad switch port. Reconnect the connector for the affected link to a different switch port. Link speed LED Incorrect cable grade. indicates a lower speed than expected. Damaged cable. Ensure that you are using Category 5 cable or better for all 10Base-T and 100Base-T links, or Category 5e for 1000Base-T links. Test any cables that have kinks, sharp bends, or appear to be damaged. The cable's maximum distance has been exceeded. 10Base-T, 100Base-T, and 1000BaseT cables have limitations for link lengths. Move the connected device closer to the switch and use a shorter cable. There is no Ethernet traffic on the link. The LED blinks only when traffic is being passed to or sent from a device that is connected to the port. No action required. The attached device is not configured correctly. Verify that the port or NIC on the attached device is operating properly. Link LED is lighted and the FDX/HDX LED blinks occasionally. This can be normal link activity. Some collisions take place during normal operation. No action required. Link LED is lighted and the FDX/HDX LED blinks frequently. Mismatched duplex mode. Ensure that any devices connected to the switch are set to automatically detect and set port speed and duplex settings. The link is reaching its maximum capacity. Resegment the network to decrease the number of users on the link. Link LED is lighted, but the activity (ACT) LED does not blink. NETGEAR JFS516 Product Description available on Intranet at: http://www.knology.com/ProductManagement/business/Imported%20Docume nts/netgear.pdf Troubleshooting Information to follow.